Подключение пары SLI/CrossFire для увеличения производительности
Этот способ подразумевает увеличение производительности, однако требует наличия специальных видеокарт, поддерживающих эту функцию. Визуально такие можно определить по коннектору для соединительного шлейфа на верхнем торце.

Специальные видеокарты для увеличения производительности
- повторите действия первого пункта, установив две идентичные видеокарты в расположенные рядом слоты;
- соедините карты специальным шлейфом, который необходимо докупить отдельно, так, как показано на рисунке;
Соединяем видеокарты специальным шлейфом
- после этого закройте компьютер, включите его и установите драйвера.
Скачиваем и устанавливаем драйверы для видеокарт на официальном сайте производителя
Но теперь на этом дело не заканчивается. Чтобы наши видеокарты могли показать наилучшую производительность, необходимо настроить параметры их взаимодействия правильно. Сделать это можно с помощью фирменных утилит, предоставляемых производителем — как правило, утилиты такие устанавливаются на ваш компьютер вместе с драйверами видеокарты.
Рассмотрим настройку подобной конфигурации на примере двух видеокарт от nVidia, работающих в связке SLI.
- Перейдите в «Панель управления NVIDIA», вызвав контекстное меню рабочего стола и выбрав соответствующий пункт.
Правой кнопкой мыши вызываем контекстное меню рабочего стола, переходим в «Панель управления NVIDIA»
- В разделе «Параметры 3D» следует выбрать подпункт «Настройка SLI».
В разделе «Параметры 3D» выбираем подпункт «Настройка SLI»
- В разделе с заголовком «Конфигурация SLI» установите отметку на строчку «Максимальная производительность 3D». Примените внесенные изменения и перезагрузите компьютер.
В разделе «Конфигурация SLI» устанавливаем отметку на строчку «Максимальная производительность 3D»
Готово! Вы настроили две видеокарты на вашем компьютере. Можете начинать его использование.

Компьютер в работе после настройки двух специальных видеокарт для увеличения производительности
Как удалить старую видеокарту, если надо её поменять
Естественно, что перед тем, как заменить видеокарту, придётся убрать старую — если, конечно, не планируется система SLI/Crossfire, когда задействованы сразу два графических адаптера. Но помимо дискретного чипа, в процессоре может присутствовать и интегрированный вариант, который нам тоже придётся деактивировать или перевести в режим работы основной видеокарты.
Как отключить встроенную видеокарту на компьютере и удалить драйверы
Для того, чтобы использовать дискретную карту в качестве основной, чаще всего выключать встроенную даже не требуется. Но если есть острая необходимость в этом, то существует два основных способа: штатными средствами Windows или через BIOS. Сделать это получится не всегда и не на всех материнских платах. В частности, на ноутбуках такое чаще всего не получится.
В Windows отключить видеокарту можно через «Диспетчер устройств», который можно вызвать через «Свойства» «Моего компьютера».
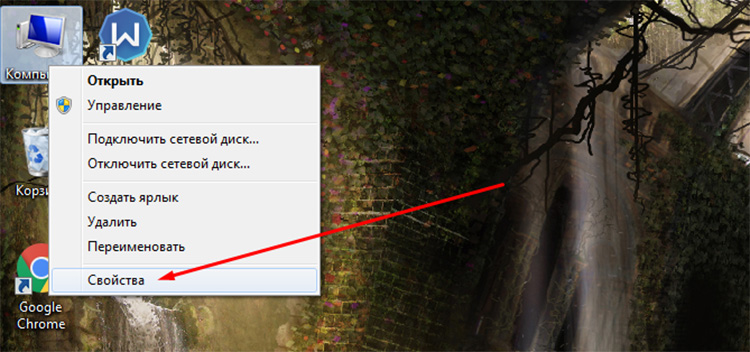
Вызов «Свойств» «Моего компьютера»
Здесь нам надо будет перейти в раздел «Видеоадаптеры» и выбрать в списке нужную карту. Щёлкнув по ней правой кнопкой мыши, в контекстном меню надо выбрать пункт «Отключить».
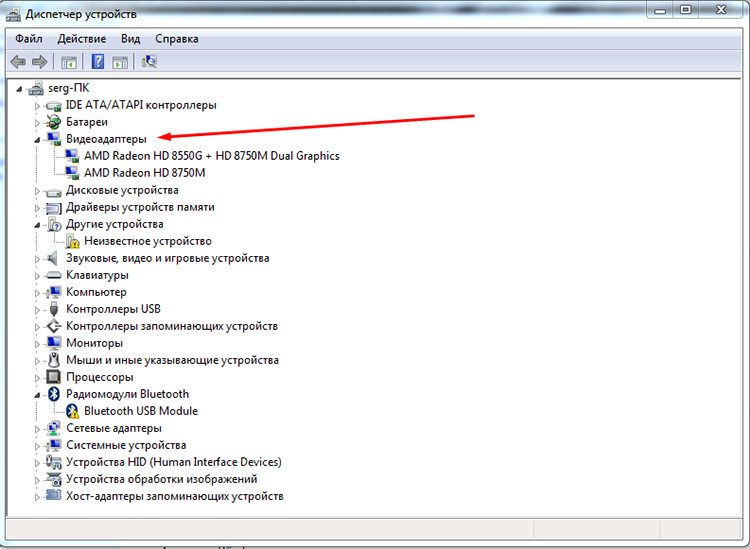
Поиск своей видеокарты в «Диспетчере устройств»
С BIOS всё немного сложнее. Версий и производителей системы развелось просто куча. В каждой используются свои пути и размещение элементов. Искать нам нужно пункт, который может называться «Primary Display». Его нужно перевести в режим Auto. Также в некоторых версиях БИОС могут встречаться отдельные пункты отключения GPU. Находиться они могут в разделах Advanced BIOS Features, Integrated Peripherals, OnBoard GPU и подобных. В большинстве случаев есть и простые пункты, отвечающие за прямое отключение устройства в системе, которые нужно перевести из состояния Enabled в Disabled. Собственно, таким способом можно как выключить, так и включить встроенную видеокарту в БИОСе.
Стоит отметить, что управлять видеокартами можно с помощью специализированного программного обеспечения от производителей чипов. Но такое будет удобно только если обе карты — от одного разработчика.
Извлечение старой видеокарты
Сам процесс извлечения адаптера не так сложен, как кажется. Начать нужно с отключения питания системного блока. Можно полностью вытащить кабель из розетки, а можно и выключить тумблер на блоке питания.

Разъём содержит ключ, который надежно фиксируется в слоте
Снять боковую крышку тоже просто. В крайнем случае нужно раскрутить пару болтов на задней части. Но многие предпочитают просто вставлять стенку с помощью защёлок.
Найти видеокарту внутри системного блока легко. Обычно это самая большая плата после материнской. Да и установлена она перпендикулярно. После того, как адаптер обнаружен, нужно найти кабель дополнительного питания, который надо отключить. Но, на самом деле, встречаются такие карты редко, и принадлежат они в основном топовому геймерскому сегменту.

Металлическая планка придает жёсткость разъёмам и обеспечивает надёжный крепёж
Плата имеет два крепежа: непосредственно в самом слоте PCI и с помощью болта на задней стенке системного блока. Болт просто выкручивается. А на шине PCI установлен специальный замок, который не даст адаптеру выйти из паза просто так. Поэтому защёлку нужно отодвинуть и извлечь плату. Естественно, делать это надо аккуратно, не нарушая целостности элементов и поверхности.
Это интересно: Как включить, или отключить Steam Guard — наш взгляд на вопрос
Как устанавливать драйвера
Новые видеокарты обычно укомплектованы диском с драйверами, которые необходимо устанавливать в любом случае, если вы впервые подключили эту деталь к компьютеру. В случае если отсутствует или не работает дисковод, а также если вы купили бывшую в употреблении видеокарту и диск утерян, скачать и установить драйвера можно с сайта разработчика.
На данный момент производством графических чипов занимается всего две компании: Nvidia и AMD . Если вы не меняете производителя и используете такую же видеокарту, устанавливать драйвера необязательно: Nvidia GeForce Experience или AMD Catalyst Control Center , отвечающие за работу видеокарты, скачают необходимые драйвера автоматически. В противном случае, удалите программу конкурента и установить соответствующую вашей модели.
4Дополнительные процедуры для увеличения производительности ноутбука
Как ещё можно улучшить характеристики ноутбука? Тут стандартные предложения:
- Увеличить объём оперативной памяти хотя бы до 8 Гб, а лучше 16.
- Поставить вместо жёсткого диска твердотельный (SSD).
- Во время игры отключать все ненужные программы: браузер, облачные клиенты, можно даже отключить антивирус.
- В настройках игры при первом запуске не ставить графику на максимум, а на средние или низкие настройки. Если ноутбук в связке с внешней видеокартой справляется с такой нагрузкой, можно понемногу поднимать качество графики. Последовательными приближениями добиться максимально выигрышного компромисса между качеством графики и производительностью в игре.
Подключение двух видеокарт к одному компьютеру
Аппаратно поставить 2 видеокарты на ПК несложно: следует установить их в разные слоты PCIEx-16, подключить их к дополнительны шинам питания (если они предусмотрены) и соединить карты при помощи специального шлейфа (SLI для NVidia или CrossFire для AMD).
Программные настройки для поддержки такого режима работы делаются в программе-драйвере, работающем под ОС Windows. Обычно в панели дополнительных настроек необходимо указать, что карты будут работать совместно.
Особенности подключения двух GPU к одному ПК
Основные особенности при таком подключении состоят в подборе карт, которые будут соответствовать следующим требованиям:
1. Желательно, чтобы они были одного производителя и одного поколения (это необходимо для совместимости драйверов, чтобы обеспечить синхронность работы устройств).
2. Мощность БП должна быть достаточной для обеспечения обеих карт питанием.
3. Слоты PCIE на материнке должны быть расположены так, чтобы карты в них поместились.
Важно! Размер системы охлаждения современных видеоадаптеров может быть достаточно большим, поэтому их часто располагают не в соседних слотах, а через один. Впрочем, все материнки, поддерживающие подобный режим работы изначально проектируются с большими расстояниями между этими слотами
Специальные соединители
Для синхронизации работы двух видеоадаптеров используются специальные соединительные переходники: SLI- или CrossFire-адаптеры. Они используются для подключения видеоадаптеров непосредственно друг к другу. Разъём для подключения расположен в верхней части платы видеоконтроллера.
Важно! Эти переходники имеют другое название, «мосты». Они представляют собой гибкие шлейфы, имеющие разъёмные гнёзда на своих концах. Следует помнить, что данные устройства не совместимы друг с другом
Следует помнить, что данные устройства не совместимы друг с другом.
Адаптеры SLI подключаются ко всем платам одинаково, в одни и те же места. Разъём CrossFire состоит из двух разных частей (условно – передней и задней); при его подключении передняя часть разъёма карты, стоящей первой, подключается на «заднюю» часть второй карты. В свою очередь, «передняя» второй – на «заднюю» третьей и т.д. Именно поэтому подключать более 3-х карт фирмы АМД для совместной работы гораздо проще, чем карты NVidia.
SLI-видеоадаптер
Под этим термином понимают не только способ соединения двух видеоадаптеров при помощи разъёма, но общий принцип объединения нескольких независимых видеоустройств, каждое из которых может работать самостоятельно (например, два видеочипа на одной карте).
Поставьте видеокарту
Теперь вы готовы установить видеокарту в слот. Когда держите видеокарту в руках, не трогайте коннектор PCIe и открытые части печатной платы видеокарты.
Сначала выровняйте видеокарту относительно слота PCIe. Затем выровняйте конец видеокарты относительно разъёма в системном блоке. Убедитесь, что конец панели ввода/вывода видеокарты не упирается в материнскую плату, а проходит мимо неё.
Опустите видеокарту в слот PCIe. Прикладывать большую силу не требуется. Вы можете услышать щелчок на конце слота PCIe, когда карта встанет на место до упора. Если вы не услышите щелчка, убедитесь, что защёлка находится в закрытом положении.
С чего начать? С драйверов!
Версия драйвера, иногда, имеет большое значение на производительность видеокарты. Если у вас не установлены «родные» драйвера от AMD (с » AMD Catalyst Control центром «) , то вы не сможете их настроить под себя.
Такое может произойти, например, если после установки Windows вы не обновили драйвера. Проверить так ли это — очень легко, попробуйте нажать на рабочем столе, в любом месте, правую кнопку мышки — есть ли во всплывшем меню ссылка на настройку драйвера (обычно это: «AMD Catalyst Control Centr», либо «Свойства графики» — см. рис. 1 ниже) .
Поэтому простой совет, прежде чем начинать настраивать видеокарту — обновите драйвера (ссылка приведена выше): возможно появились новые функции и параметры, которые помогут оптимизировать работу вашего железа.
Кстати, лет 15 назад, была у меня видеокарта ATI Radeon (точную модель сейчас не назову). Суть в том, что кроме официальных драйверов, были драйвера «не официальные» — Omega Drivers (кстати, отличный пакет драйверов).
Так вот, установив эти драйвера и включив максимальную производительность (в их настройках) — можно было существенно увеличить производительность видеокарты!
Не мог никак пройти один уровень в игре, т.к. он жутко «тормозил» (FPS: 27-30). После установки Omega Drivers и их настройки, FPS поднялся до 36-40. Не много, но уровень пройти это позволило.
Прим. : сейчас устанавливать Omega Drivers — нет смысла (это была не реклама, просто показательный пример).
Так куда подключать провод?
К той видеокарте, которая мощнее. Если вы купили готовый комп, скорее всего, мощнее будет дискретная видеокарта (однако не помешает уточнить спецификацию). Если дискретной видяхи нет, подключать монитор придется к материнской плате.
p, blockquote 10,0,0,0,0 –>
Обнаружить необходимый разъем несложно: слот на материнской плате расположен выше и почти всегда вертикально. Порты на дискретном графическом ускорителе, как правило, расположены ниже всего и горизонтально.
p, blockquote 11,0,0,0,0 –>
К сожалению, если у вас оба типа видеокарт и оба разъема, подключить к системнику два монитора не получится. Вернее, получится, конечно, но работать будет только один. Такое ограничение устанавливается в БИОСе, когда основным назначается один из явных графических ускорителей.

p, blockquote 12,0,0,0,0 –>
В Unix такие ограничения можно обойти, однако необходим очень высокий уровень «красноглазия».
p, blockquote 14,0,0,0,0 –>
Может возникнуть закономерный вопрос: можно ли выводить изображение с дискретной видеокарты через интерфейс на материнской плате, если один из портов сломался? Увы, тоже нет. Архитектура компьютера такого решения не предусматривает.
p, blockquote 15,0,0,0,0 –>
В случае, если вы переключили в БИОС необходимые настройки и используете интегрированный графический ускоритель, дискретный продолжает работать в «полусонном» режиме: потребляет энергию и даже шевелит кулером.
p, blockquote 16,0,0,0,0 –>
Но так как нагрузка не подается, то и потребляемая мощность небольшая.
p, blockquote 17,0,0,0,0 –>
Подключение видеокарты к материнской плате компьютера
Подключение видеокарты к материнской плате — установка видеокарты в компьютер не представляет никакой сложности
Хотя есть несколько моментов, которые желательно принять во внимание при выполнении монтажа. Здесь мы подробно расскажем как правильно подключить графический процессор к системной плате
Как установить видеокарту в компьютер
Многие специалисты советуют устанавливать GPU на самом последнем этапе при сборке системного блока. Обусловлено это тем, что графический адаптер имеет относительно большие габариты. А это в свою очередь может создать некоторые неудобства при монтаже других компонентов компьютера.
В общем начинаем установку.
-
- 1. В первоочередную задачу входит обесточивания компьютера, а именно, отсоединение вилки из розетки 220v.
-
- 2. Все графические адаптеры последнего поколения предполагают для работы наличие разъема PCI-E на системной плате.
Нужно взять во внимание, что в нашем случае подойдет только слот PCI-Ex16. Когда на материнской плате их установлено более одного, тогда нужно прочитать инструкцию к оборудованию, то есть к материнской плате
Это даст вам возможность разобраться какие именно слоты PCI-E нужно задействовать для вашей видеокарты. В основном, нужный вам слот обычно установлен в самом верху.
-
- 3. На следующим этапе необходимо подготовить пространство для коннекторов видеокарты на тыльной стороне корпуса. Обычно установленные там заглушки просто ломают, но у более крутых компьютеров эти заглушки прикручены винтами, то есть съемные.
Число отверстий обусловливается количеством вертикальных рядов, предусмотренных для установки выходных разъемов для монитора на графическом адаптере.
Помимо этого, в случае присутствия на модуле вентиляционных прорезей, то тогда и для решетки необходимо освободить слот.
4
Осторожно устанавливаем видеокарту в нужный слот до появления своеобразного щелчка, это значит сработало устройство фиксации. Пространственное положение GPU должно быть кулерами к низу
Ошибиться в установке видеокарты невозможно, так как конструктивные особенности модуля не дадут возможности вставить устройство иначе.
-
- 5. Следующий этап заключается в подачи вспомогательного напряжения питания. В случае отсутствия на вашей видеокарте разъема для дополнительного питания, то этот шаг пропускается.
На видеокартах различных производителей коннекторы вспомогательного напряжения питания могут быть разные. Такие как: шести-контактный разъем, восьми-контактный,(6+2), 6+6 контактов (это наш случай) и так далее
При подборе источника питания обратите особое внимание на то, чтобы он имел все необходимые вам коммутационные выводы
На случай если нужных разъемов нет, тогда подключение GPU выполняется при помощи специального переходного соединителя Molex на шесть или восемь контактов.
На снимке показана видеокарта с подсоединенным вспомогательным питающим напряжением.
-
-
- 6. На последним этапе выполняется крепление модуля с помощью винтов, входящих в комплект графического процессора либо они есть в комплекте корпуса.
-
На этом монтаж и подключение GPU к системной плате компьютера закончено, теперь можно установить на свое место крышку системника, подсоединить провод питания. Далее уже нужно будет поставить драйвера на видеокарту и пользоваться.
Предыдущая запись Как снять видеокарту с компьютера
Следующая запись Замена термопасты на видеокарте
Как заменить видеокарту на компьютере
В первую очередь для того, чтобы поменять видеокарту, необходимо удалить старый драйвер. Для этого необходимо включить компьютер. Драйвер – своеобразное программное обеспечение, благодаря которому операционная система координирует работу других компонентов.
- ОС Windows: удаление через диспетчер устройств. Откройте меню «Пуск», далее в поиске введите «Диспетчер устройств». Затем найдите вкладку «Видеоадаптеры». Нажмите и удалите Вашу видеокарту, для этого четко следуйте инструкции на мониторе. После удаления, по мнению многих пользователей, качество изображения снижается и становится размытым.
- Mac OS X: удаление драйверов не требуется при апгрейде видеокарты.
Завершите работу. Выключите его, а после отсоедините все кабели и провода, в том числе и от видеокарты (если она есть).
Снимите левую боковую стенку системника.
Далее найдите слот, к которому подключается видеокарта. Чаще всего это порт PCle, который расположен почти впритык к процессору. Чтобы определить точное название и тип слота – ознакомьтесь с документацией Вашей материнской платы. Также в нем может находиться встроенная видеокарта или вовсе пустовать.

Для дальнейшей работы с системным блоком нужно заземлиться. Статическое электричество может принести повреждения другим компонентам системы при апгрейде видеокарты. Для этого используйте специальный браслет или же прикоснитесь рукой к металлическому крану.
Отверткой открутите винты, соединяющие видеокарту с корпусом. Снимайте ее аккуратно.
Как правильно установить видеокарту
Шаг 1. Найдите на компьютере драйвера старой видеокарты и удалите их.
Если не удалить старую программу, может возникнуть конфликт драйверов. Поэтому перед тем как установить видеокарту, необходимо избавиться от старых настроек. Удаление нужно производить, даже если вы устанавливаете идентичную деталь. Чтобы не было проблем совместимости с новой деталью, нужно также избавиться от всех драйверов Windows (Виндовс) для отображения графики.
Удаление драйверов легко выполнить вручную. Для этого:
Если в системе установлено приложение настроек видеоадаптера — удалить драйвера можно и с его помощью
ШАГ 2. Обеспечьте заземление.
Возможно, кто-то сочтёт этот шаг необязательным, однако в качестве перестраховки лучше его не пропускать. При работе с чувствительными деталями ПК заземление необходимо для того, чтобы случайный электрический разряд не уничтожил всё «железо». Для заземления подойдёт специальный антистатический браслет, который крепится к металлическим элементам корпуса ПК. Если браслета у вас нет, то сгодится обычная квартирная батарея или кран для воды. Просто возьмитесь за батарею или кран одной рукой, так вы создадите нужное заземление.
ШАГ 3. Найдите старую видеокарту и удалите.
Перед тем как подключить новую видеокарту, необходимо извлечь имеющуюся. Раскрутите корпус ПК и осмотрите материнскую плату. В одном из её слотов находится нужная вам деталь. Для видеокарты используют слоты PCI-E или AGP. Обычно видеоадаптер является одной из самых больших деталей ПК, поэтому найти его будет не сложно.
Аккуратно расфиксировав устройство, плавным движением извлеките видеокарту из слота
Аккуратно отвёрткой (не используйте ножи и другие острые предметы, вы можете повредить микросхемы и детали) открутите винты, крепящие видеокарту и аккуратно, лёгким движением вверх извлеките её
Обратите внимание, что карта может быть закреплена небольшой петелькой в районе слота PCI. Поэтому перед извлечением детали петлю нужно освободить
Очистите компьютер от накопившейся пыли и мусора. Это можно сделать при помощи сжатого воздуха или вакуума. После этого можно подключить видеокарту.
При замене видеокарты очистите корпус системного блока от пыли, если это необходимо
ШАГ 4. Установите новую видеокарту.
При извлечении видеоплаты из упаковки не прикасайтесь к микросхеме и контактам руками, а также посторонними предметами. Вставьте деталь в слот. Аккуратно и равномерно надавите на неё. Убедитесь, что плата вошла в слот равномерно и ей ничего не мешает. Теперь закрепите плату винтами.
Найдите на своей видеокарте разъёмы для портов питания, они находятся на задней стороне видеокарты. Далее нужно подключить 1–2 разъёма к источникам питания (6-контактные кабеля). Если этого не сделать, видеокарта не будет работать корректно.
После того как установка видеокарты будет завершена, закройте системный блок ПК и зафиксируйте корпус болтами. Подключите дисплей.
Как определить наличие видеокарты на компьютере
Подавляющее большинство современных ПК собрано в одной из модификаций форм фактора Tower, что предполагает вертикальное расположение материнской платы. Видео карту принято подключать перпендикулярно материнке, то есть горизонтально. Самый простой способ определить наличие видеокарты – посмотреть на заднюю крышку компьютера. Горизонтально расположенные интерфейсные слоты в нижней части корпуса обычно принадлежат видеокарте. Какие именно разъемы следует искать, будет описано далее. Материнская плата, в свою очередь, также может быть оборудована видеокартой. Ее слоты всегда расположены вертикально в верхней части корпуса.
Как подключить видеокарту: инструкция для чайников

Есть несколько основных правил, при соблюдении которых замена, установка и подключение и апгрейд видеокарты пройдет без осложнений.
Нужно заметить, что перед тем, как покупать ее, следует понимать, что новая видеокарта может привести к увеличению энергопотребления. Вследствие этого возможно Вам придется заменить блок питания. Также посмотрите в характеристиках материнской платы вашего компьютера какой порт она поддерживает: AGP или PCI-Express.
Справка
Стандарт AGP был изобретен в 1996 году. С 2006 года, в связи с устареванием этой технологии, больше не производится.
- В этой статье мы расскажем о подключении и установке, а также о том, как заменить видеокарту.
- Отнеситесь к покупке видеокарты с максимальной ответственностью!
Как заменить видеокарту на компьютере
В первую очередь для того, чтобы поменять видеокарту, необходимо удалить старый драйвер. Для этого необходимо включить компьютер. Драйвер – своеобразное программное обеспечение, благодаря которому операционная система координирует работу других компонентов.
- ОС Windows: удаление через диспетчер устройств. Откройте меню «Пуск», далее в поиске введите «Диспетчер устройств». Затем найдите вкладку «Видеоадаптеры». Нажмите и удалите Вашу видеокарту, для этого четко следуйте инструкции на мониторе. После удаления, по мнению многих пользователей, качество изображения снижается и становится размытым.
- Mac OS X: удаление драйверов не требуется при апгрейде видеокарты.
Завершите работу. Выключите его, а после отсоедините все кабели и провода, в том числе и от видеокарты (если она есть).
Снимите левую боковую стенку системника.
Далее найдите слот, к которому подключается видеокарта. Чаще всего это порт PCle, который расположен почти впритык к процессору. Чтобы определить точное название и тип слота – ознакомьтесь с документацией Вашей материнской платы. Также в нем может находиться встроенная видеокарта или вовсе пустовать.

PCI Express
Для дальнейшей работы с системным блоком нужно заземлиться. Статическое электричество может принести повреждения другим компонентам системы при апгрейде видеокарты. Для этого используйте специальный браслет или же прикоснитесь рукой к металлическому крану.
Отверткой открутите винты, соединяющие видеокарту с корпусом. Снимайте ее аккуратно.
Как подключить видеокарту к компьютеру
Перед тем, как установить видеокарту, желательно вытереть пыль внутри корпуса системного блока. В этом деле может помочь влажная салфетка, баллон с сжатым воздухом или пылесос для сбора пыли с мебели. Это важная процедура не только при апгрейде видеокарты.
Если вы уже приобрели новенькую видеокарту, то теперь можно ее вытащить из специальной упаковки. Она предотвращает попадание статического электричества на поверхность видеокарты. Не касайтесь контактов устройства.
Проверьте, что отверстия для крепления на устройстве совпадают с корпусными. Сразу после можете подключать необходимое питание от блока питания к видеокарте и ставить системный блок на место.

На некоторых видеокартах нет разъемов под дополнительное питание. Оно им не нужно, т.к. питаются они через PCIe-слот. Как правило, это бюджетные карты, например:
- nVidia GeForce GTX 1030
- nVidia GeForce GTX 1050
- nVidia GeForce GTX 1050 Ti
- nVidia серии GT
- AMD Radeon RX 460
- AMD Radeon RX 550
- AMD Radeon RX 560
После того, как все этапы выполнены, можно закрыть корпус системного блока и подключать все кабели к системному блоку.
К одному из слотов подключите провод от монитора. Лучше использовать кабели HDMI, DisplayPort или ThunderBolt (при наличии), но если монитор «древний», то DVI или VGA.
Далее есть несколько вариантов развития дальнейших событий:
- Ваша система автоматически начнет запуск установки необходимого драйвера, распознав графическую карту.
- Если это не удалось, то скачайте его с официального сайта производителя или установите через диск.
После установки обязательно проверьте работу установленного устройства. Если у вас есть компьютерные игры с продвинутой графикой, можете запускать их и повышать настройки. Игры могут подтормаживать не только из-за видеокарты. Слабым звеном может быть, например, процессор или оперативная память.
Если нет никаких претензий, то апгрейд видеокарты прошел успешно!
Чистка и обслуживание видеокарт
Прежде всего, самостоятельно обслуживая любые комплектующие, Вы автоматически лишаетесь гарантии на них. Поэтому в домашних условиях лучше работать только с теми видеокартами, срок гарантии которых уже истёк.
Возможно вас заинтересует: Как на Windows 7 посмотреть материнскую плату

Мягкой кистью очищаем видеокарту и ее кулер от пыли
Застарелые загрязнения потребуют снятия кожуха радиатора, а иногда – демонтажа вентилятора принудительного охлаждения. Его лопасти можно протереть спиртом. Сложности поджидают лишь тех, кто решит снять радиатор – под ним находится термопаста, которую придётся заменить.
Обычно термопастой покрыта только поверхность основного чипа (красный круг), но у некоторых моделей общий радиатор может охлаждать и другие микросхемы (жёлтые круги).

Термопастой покрыта только поверхность основного чипа (красный круг)
Шаг 1. Замена начинается с удаления застарелой термопасты как с чипов, так и с радиатора. Основную её часть можно снять деревянной лопаткой или даже кончиком линейки.

Снимаем старую термопасту с помощью деревянной лопаткой, затем остатки удаляем обычным школьным ластиком и обезжириваем спиртом
Шаг 2. Новую термопасту наносят из специального шприца. Достаточно одной капли размером со спичечную головку – избыток материала только ухудшит теплоотвод.

Наносим немного термопасты на видеочип
Шаг 3. Пасту распределяют по поверхности максимально равномерно, используя всё ту же лопатку или линейку.

Равномерно распределяем термопасту по поверхности видеочипа тонким слоем с помощью удобного подручного средства
Надеемся, нам удалось дать исчерпывающий ответ на интересующие Вас вопросы. Желаем удачи в обслуживании Вашего компьютера!
Подготовительные работы и ограничения
Перед заменой или первичной установкой видеокарты следует знать следующее:
- Покупка нового оборудования может повлечь за собой замены блока питания. Чем мощнее видеокарта, тем выше потребляется энергия. Для стандартных моделей видеокарт, установленных на компьютер для работы с офисными приложениями, достаточно блока питания на 400-450 Вт. Но если компьютер использует геймер или графический дизайнер, то необходимо установить блок питания не ниже 550 Вт. Энергопотребление отдельных моделей всегда указано в технических характеристиках. Имейте это ввиду при апгрейде оборудования.
- Существуют различные разъёмы для подключения видеокарты: AGP, PCI-Express и PCI. Для того чтобы подобрать правильный вариант при установке на старую материнскую плату, необходимо ознакомиться с инструкцией к материнской плате. Только после этого можно подобрать видеокарту или же воспользоваться переходником. Если на материнской плате нет разъёма PCI-Express, то Вы не сможете установить современную видеокарту и потребуется более масштабная замена, которая может потянуть за собой по цепочке и другие компоненты.
- Перед тем, как устанавливать оборудование, следует удалить программное обеспечение старого. В зависимости от платформы, установленной на ПК, следует открыть «Диспетчер устройств» и удалить драйверы от старой видеокарты.
Как поменять интегрированную видеокарту на дискретную?
Действия аналогичны предыдущим, за тем исключением, что вам придется перейти в БИОС или UEFI и изменить главный адаптер, отключив интегрированный, для этого нужно:
- В момент загрузки компьютера перейдите в БИОС, обычно нажатием кнопки Del;
- Далее ищите пункт, который носит название Primary Display или Init Display First. Возможно название будет другим, но суть должна сохраняться;
- Далее перейдите в раздел, который содержит оборудование материнской платы;
- Вам нужно установить значение AGP или PCI-E, в зависимости от разъёма.
Также, некоторые материнские платы обладают несколькими разъёмами под видеоадаптер, возможно вам не придется даже и менять карту, а просто её добавить. Таким образом возрастёт мощность компьютера, если конечно присутствуют разъёмы SLI и CrossFireX.
Тем не менее, прежде, чем задаваться вопросом: «Как поменять видеокарту на пк?», вам следует узнать, по каким параметрам следует выбирать адаптер.
Подготовка к апдейту компьютера и замене интегрированной видеоакарты
Перед тем, как разобрать компьютер – обесточить системный блок. Вилки должны быть вытянуты с розеток. Затем почистить компьютер от пыли и приступить к удалению элементов. Доступ к внутренностям компьютера должен быть свободный, для этого следует снять боковую крышку в системном блоке.
Модернизировать интегрированную видеокарту необходимо если:
- Не хочется выбирать между скоростью, которую показывает видеокарта, и качеством картинки
- Внешнюю видеокарту нужно поменять, если ее данных недостаточно для просмотра кино в отличном качестве
- Картинка нечеткая
- Яркость компьютера не позволяет играть в мощные игрушки
- 3Д графика похожа на дешевый мультик.
Как правильно заменить дискретную карту
Когда блок разобран, можно отключать дискретную карту от материнской платы. Для этого нужно открутить болт, крепящий элемент к компьютеру. Если видеокарта пользуется дополнительным питанием, его также следует отключить. Обычно, это несколько кабелей, крепящихся за счет шестипиновых и восьмипиновых разъемов к материнской плате.
Открыв защелку на PCI Express, нужно правильно снять адаптер. Это непростая задача, особенно если устройство достаточно большое. Кроме того, защелка на разъеме компьютера может иметь различную конфигурацию. Как правило, помогает такой прием:
- Оттянуть защелку в сторону верха материнской платы
- Освободившийся элемент достать из PCI Express.
- После этих действий можно устанавливать на компьютер новый адаптер.
Как подключить видеокарту к блоку питания
Дополнительное питание для карт требуется в редких случаях, в основном оно необходимо новым мощным моделям и изредка старым устройствам
Прежде чем вставлять провода и запускать систему необходимо обратить внимание на сам блок питания. Давайте рассмотрим эту тему более детально
Подключение видеокарты к блоку питания
Сначала рекомендуем обратить внимание на свой графический ускоритель. Если на корпусе вы встречаете такой разъем, как приведен на изображении ниже, значит необходимо подключить дополнительное питание с помощью специальных проводов

На старых блоках питания нет нужного разъема, поэтому заранее придется приобрести специальный переходник. Два разъема Молекс переходят в один шестипиновый PCI-E. Molex подключаются к блоку питания к таким же подходящим разъемам, а PCI-E вставляется в видеокарту. Давайте подробнее разберем весь процесс подключения:

- Выключите компьютер и отключите системный блок от питания.
- Подключите видеокарту к материнской плате.

Используйте переходник в случае отсутствия специального провода на блоке. Если кабель питания PCI-E, то просто вставьте его в соответствующий разъем на видеокарте.

На этом весь процесс подключения окончен, осталось только собрать систему, включить и проверить правильность работы. Понаблюдайте за кулерами на видеокарте, они должны запуститься практически сразу после включения компьютера, а вентиляторы будут крутиться быстро. Если возникла искра или пошел дым, то немедленно отключите компьютер от питания. Возникает данная проблема только тогда, когда не хватило мощности блока питания.
Видеокарта не выводит изображение на монитор
Если после подключения вы запускаете компьютер, а на экране монитора ничего не отображается, то не всегда об этом свидетельствует неправильное подключение карты или ее поломка. Мы рекомендуем ознакомиться с нашей статьей, чтобы понять причину возникновения подобной неполадки. Там приведено несколько способов ее решения.

Привет друзья! Вы, конечно же, уже знаете, что мощные видеокарты потребляют много энергии, поэтому требуют наличия на компьютере соответствующего блока питания. Сегодня я расскажу про разъемы питания видеокарт и зачем используются именно такие.
p, blockquote 1,0,0,0,0 –>






























