Шаг 3: Получение доступа к внутренностям корпуса
Все компоненты находятся в системном блоке, соответственно для доступа к нему необходимо будет снять его боковые крышки и открутить все крепления для дальнейшего снятия утюга. В дорогих игровых корпусах боковая крышка часто открывается как обычная дверца, а задняя удерживается несколькими винтами, которые можно открутить без помощи отвертки, так что с этим шагом ни у кого не должно возникнуть проблем.

Однако корпуса разные и дать точный совет по разборке крышек не получится. Вам необходимо самостоятельно ознакомиться с его устройством, чтобы понять, как открыть дверцы и приступить к последующей разборке компьютера.

Инструкция, как собрать компьютерный стол
Отправляйтесь в строительный магазин или на рынок и приобретите следующее материалы:
- мебельный щит (18×600×2000 мм и 18×400×2000 мм по 3 штуки, а также 2 штуки 18×200×2000 мм);
- около 6 метров доски 12×120 мм;
- лист фанеры 6×1525×1525 мм;
- направляющие для ящиков 50 см (3 пары);
- направляющие для полки с клавиатурой 40 см (1 пара);
- шканты и саморезы;
- ручки для выдвижных ящиков;
- наждачку различной зернистости;
- лак по дереву.
Из инструментов вам понадобится ножовка по дереву, дрель и сверла, отвертки или шуруповерт, угольник и стамеска, рулетка, линейка, карандаш.
Можете найти в Сети чертежи стола либо же составить индивидуальные (будь то прямой или угловой стол). В соответствии с ними и вырезаем нужные детали, среди которых вертикальные стенки стола, саму столешницу, составляющие тумбы и ящичков. В нижней части вертикальных ножек со стороны, располагающейся к стене, выпилите часть по размерам плинтуса, чтобы впоследствии стол можно было прислонить к стене.
Далее собираем полки для процессора и мелочей. Придерживайтесь чертежей, скруглите углы, состыкуйте детали между собой. Днище тумбы и полку для процессора установите на деревянные шканты.
И в завершение принимаемся за навесную конструкцию. Выпилите боковые и горизонтальные полки, скруглите верхние передние края. Для крепления к столешнице проделайте в стенках по несколько отверстий, с использованием саморезов зафиксируйте все элементы между собой.
Сборка и разборка системного блока компьютера

Снимаем крышку системного блока компьютера (обратите внимание, крышка держится на защелках, когда будете собирать обратно, сначала нужно плотно прижать всю панель к системнику, затем сдвинуть в бок, чтоб все защелки сели в пазы, а только потом прикручивать винты)
Как отключить и достать блок питания
- Отключите шлеей питания процессора
- Шлейф питания материнской платы
- Шлейф питания видеокарты
- Питание HDD SSD CD DVD
- Открутите 4 винта крепления

Отключите шлеей питания процессора (так же бывает на 8 контактов, отключается по тому же принципы)

Шлейф питания материнской платы (аккуратно, придерживайте материнскую плату)

Шлейф питания видеокарты, отключаем — принцип тот же
Отключаем носители данных HDD, SSD и устройства приема и обработки CD, DVD
В 2020 году самый распространненый типо подключения — SATA. Далее на фото.

Отключаем все устройства. разъемы имеют Г-образные ключи, не перепутайте их верх ногами!

Г-образные ключи SATA

Все, теперь откручивае винты и достаем блок питания
Достаем видеокарту
Чтобы достать видеокарту, нужно
- Отключить питание
- Открутить винты крепления
- Нажать на защелку и изъять карту

Откллючам питание и откручиваем винты

Нажимаем на защелку и изымаем видео-карту
Как достать, установить, заменить процессор
- Снимаем охлаждение
- Достаем процессор
Снимаем охлаждение, поворачиваем заглушки
Охлаждение крепится либо пластиковыми заглушками, либо простыви винтами. Винты открувиваются отверткой, заглушки руками

Обратите внимание, когда будете устанавливать вентилятор — пластиковые заглушки нужно вставить плотно и до упора, и только потом поворачивать!
Достаем процессор
Процессоры бывают разных моделей и производителей, главное знать, что они установлены в соответствии с ключами(пазлами)





Обратите внимание, у оперативной памяти есть установочный вырез. Не перепутайте!
Почему Вы уволились с предыдущего места работы?
Это один из «неудобных» вопросов, которые, скорее всего, Вам зададут на собеседовании. В зависимости от Вашей ситуации нужно обдумать ответ, который устроит рекрутера и не выставит Вас в негативном свете. Будьте готовы и к тому, что Вас могут попросить объяснить причины увольнения со всех компаний, перечисленных в опыте работы за последнюю пару лет.
Конечно, стоит избегать отрицательных причин ухода с прошлых мест работы. Потому такие фразы, как «Я плохо справлялся со своими обязанностями» или «Не получилось совмещать работу и учебу», точно не подойдут. Вам нужно продумать такой ответ, который и устроит рекрутера и не будет при этом откровенно неправдивым.
Какие причины наиболее «безопасны»:
- Вы попали под сокращение. Причем желательно отметить, что сократили не только Вас, или привести вескую причину, почему это коснулось именно Вас (например, Вы самый новый сотрудник или Ваша должность в компании была введена недавно), иначе возникнут сомнения в Вашей «полезности» как специалиста;
- компания обанкротилась;
- офис компании переехал;
- Вы сами переехали на новое место жительства;
- Вы решили сменить сферу деятельности;
- у компании изменились стратегические планы развития, сменилось руководство;
- Ваш трудовой контракт был заключен на определенный срок;
- Вы ушли по семейным обстоятельствам: кто-то из близких заболел, или Вам нужно было на некоторое время покинуть город по важным причинам;
- Вы были заняты проектной работой, и проект завершился;
- Вы хотите попробовать свои силы на более высокой должности, а в прошлой компании возможности перейти вверх по карьерной лестнице не было.
Это может создать впечатление о Вас как о конфликтном человеке. Хорошим тоном будет в своем ответе не только рассказать о причине увольнения, но и хорошо отозваться о старом месте работы и выразить свое искреннее желание работать в новой компании. Такой комплексный ответ удовлетворит рекрутера.
Если Вы хотите скрыть истинную причину ухода из компании, тогда тем более необходимо тщательно подготовить ответ на этот вопрос, чтобы говорить четко и уверенно, чтобы не возникло дополнительных вопросов или подозрений.
Что делать, чтобы компьютер засорялся реже
- Компьютер, расположенный рядом с источником сквозняка засоряется намного быстрее. Поэтому проветривание помещения осуществляйте при выключенном устройстве, чтобы его вентиляторы не всасывали пыль;
- Категорически запрещено перекрывать отверстия под вентиляторы в компьютерном системном блоке. От этого компьютер сильно греется;
- Влажная уборка должна производиться регулярно не только рядом с системным блоком, но и за ним.
- Поверхностная уборка (уборка с помощью пылесоса), позволит удалить грязь с большинства мест, тем самым препятствуя циркуляции пыли внутри системного блока.
Элементарная процедура очистки системного блока исключит ошибки в работе ПК и сделает скорость его работы стабильной. Никогда не забывайте об этой процедуре.
Какое Ваше хобби?
Личные вопросы такого рода тоже могут возникнуть в ходе интервью. Тут Вы можете рассказать, чем занимаетесь в свободное время, чем увлекаетесь. Будет дополнительным плюсом, если Ваше хобби подчеркивает какие-либо Ваши качества или способствует поддержанию навыков на должном уровне. Скажем, для корректора или копирайтера полезно увлечение чтением или сочинением прозы/стихов, ведение блога.
Что не стоит говорить:
- что Вы ничем не увлекаетесь;
- что Вы любите нечто социально негативное (выпивать в барах или играть в азартные игры);
- что Вы любите что-то вплоть до фанатизма.
Это продемонстрирует Вашу целеустремленность, трудолюбие.
Что нам понадобится
Разумеется нам нужен компьютер. Мы уже отметили, что использовать в качестве примера будет ноутбук. Тот же принцип работы будет и в том случае, если вам нужно очистить от пыли стационарный компьютер. Необходимо разобрать его корпус, и вычистить весь мусор изнутри.
Подготовьте ключ или отвертку, подходящую для работы с болтами крепления корпуса.
С пылью можно бороться специальными баллончиками со сжатым воздухом — с их помощью вы без труда сможете просто выдуть весь мусор из корпуса. К сожалению, у меня такого баллончика под рукой не оказалось — я буду использовать одноразовые бытовые тампончики.
Вот все что мне понадобиться в процессе работы.
Пролог
При общей довольно высокой надёжности компьютерной техники, некоторые её узлы всё ещё могут быть источником нестабильной работы. К ним смело можно отнести многочисленные разъёмные соединения.
Ненадёжное соединение может возникнуть даже между позолоченными контактами разъёмов дисковых накопителей и оперативной памяти, что хорошо известно ремонтникам. И уж тем более, к серьёзным сбоям в работе ПК может привести нарушение соединений в разъёмах блока питания, ламели контактов которых обжаты на голых медных проводах.
И хотя соединения, выполненные методом обжима или накрутки, имеют весьма высокую надёжность, они всё же уступают по этому параметру паянным и сварным соединениям, что порой и приводит к неустойчивой работе компьютера.
Особенно сложно бывает идентифицировать подобные неисправности, когда нарушение соединений носит бессистемный эпизодический характер. Такие неисправности даже иногда называют «плавающими». Они могут стать причиной зависания компьютера, отказа в работе отдельных узлов и даже привести к потере информации на жёстких дисках.
Между тем, выявить методом измерений источник сбоя, когда им является ненадёжный контакт, крайне сложно. Ведь при разборке системного блока и сопутствующем шевелении разъёмов, работа ПК обычно нормализуется. Происходит это так. Сначала между плохо обжатым проводом и ламелью разъёма попадает влага и воздух, что приводит к окислению контактной пары. Это в свою очередь вызывает постепенное повышение сопротивления контакта. При шевелении контактной пары и трении металла о металл оксидная плёнка разрушается, и сопротивление контакта временно снижается.
Причиной, приводящей к сбоям в работе ПК, может быть даже мизерное повышение сопротивления в контактной паре или в месте обжима провода. Например, при токе в 2 Ампера и напряжении 5 Вольт, сопротивление контакта всего в 0,3 Ома снизит напряжение на нагрузке на 0,5 Вольта, что может привести к сбою в работе ПК.
Дефекты, подобные этим, породили в сети мнение, что причина нестабильной работы ПК кроется в недостаточной мощности источника питания. Во многих форумах рекомендуют в обычный настольный компьютер, потребляющий при полной загрузке 120 – 160 Ватт, устанавливать дорогостоящие блоки питания мощностью 800 и более Ватт. Ну, а так как замена дефектного БП, обычно, приводит к восстановлению работы компьютера, то это только подтверждает ничем не обоснованное мнение.
А ведь каждый может, потратив 10-15 минут, повторно обжать ламели разъёмов блока питания, а заодно и проинспектировать контактные поверхности. Если после такой профилактики неисправность устранится, то можно будет отказаться от покупки нового блока питания.
Итак, приступим.
Шаг 6: Корпусные кулеры
Не обязательно полностью отключать радиатор корпуса, так как в большинстве случаев они не будут мешать анализу ПК, но вы должны убедиться, что все силовые кабели отключены. Для этого нужно знать, какой тип подключения использует тот или иной вентилятор. Их всего два, поэтому с определением сложностей не возникнет. Первый предполагает, что кабель выполнен в формате MOLEX и подключен к блоку питания, а второй предполагает использование свободных разъемов FAN на материнской плате, предназначенных как для процессора, так и для кулеров корпуса.

На следующем обведенном изображении вы можете увидеть, как выглядит подключение вентилятора корпуса к материнской плате. Для этого используются 3- или 4-контактные порты, а их преимущество в том, что такой интерфейс позволяет управлять скоростью вращения через специальное ПО или в BIOS, что невозможно при питании от блока питания
Однако вдаваться в подробности нет необходимости, достаточно отключить питание, потянув за провода (делайте это осторожно, так как есть вероятность просто порвать его, приложив слишком много усилий)
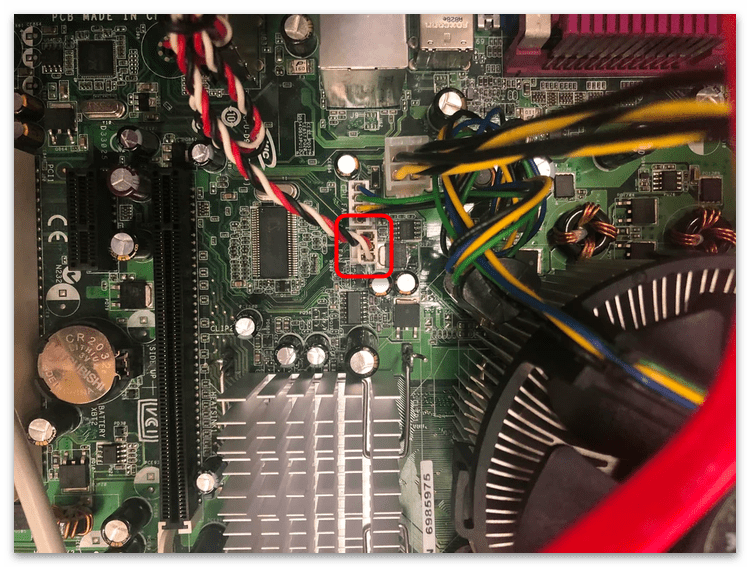
Если вам необходимо полностью вынуть кулер из корпуса, например, чтобы почистить или заменить его, вам также потребуется отвертка и открутить крепеж, после чего его можно будет безопасно удалить.
Включаем компьютер совсем без кнопок
Может показаться что это какая-то шутка, но нет – систему можно запустить совсем без кнопок. Для этого нам лишь понадобится немного знаний и какой-то металлический предмет, чтобы замкнуть контакты (например отвертка или даже обыкновенная ручка).
- В первую очередь снимаем боковую левую стенку корпуса и смотрим на внутренности, разумеется, перед этим отключив ПК от питания.
- Нам потребуется найти на своей материнской плате блок контактов, к которому подходит много тонких проводов (при условии, что компьютер полностью собран в корпусе). Обычно данный блок находится в правой нижней части платы.
- По инструкции к плате или по указаниям на материнке нужно найти контакты с надписями PowerSW (реже – POWER BUTTON, PWR BTN). Замкнув их, мы запустим систему (перед выполнением данного пункта питание энергией необходимо вернуть).
- Если даже в этом случае не происходит запуска, то имеет смысл протестировать блок питания без участия компьютера. Для этого следует отключить большой провод вашего БП от материнской платы. Посмотреть, как он выглядит можно на картинке ниже.

- Так же нужно отключить питание процессора 4pin (или 4+4pin). Жесткие диски и остальные устройства напротив лучше оставить для сопротивления, иначе есть шанс того, что ваше устройство выйдет из строя.
- Дальше нам потребуется для проверки обычная скрепка или шпилька. Ею вам потребуется замкнуть два контакта путем вставки вышеупомянутой скрепки в соответствующие отверстия.

На картинке выше я указал требуемые контакты для включения блока. Если блок не стартует, то убедитесь, что питание подключено и если все в порядке, то, к сожалению, он неисправен.
Вот таким образом возможно решить проблему, как включить компьютер без кнопки включения.
Что меняем — что оставляем
Вообще, в ноутбуке модернизировать можно немного чего. Вообще, нужно менять то, что тормозит ноутбук. А то, что НЕ тормозит, то капитан Очевидность говорит, что можно не менять
В некоторых случаях нет смысла в модернизации ноутбука. Например, если у Вас слабый процессор. Или практически «сдохла» материнская плата. Или у Вас МакБук
Чаще всего меняют:
– Память
Здесь все просто. Если у Вас есть свободный слот, то втыкаете туда дополнительную память и все хорошо. Если нет свободного слота, то просто покупаете память большего объема на те слоты, которые есть. Правда в этом случае, пропадут старые плашки памяти. Хотя… Вы их тоже можете кому-нибудь продать.. Обычно увеличение памяти является ключевым моментом для ускорения компьютера. Для большинства ноутбуков увеличение памяти до 8Gb будет очень хорошим решением.
– Жесткий диск
Это вторая вещь, которую стоит поменять на ноутбуке. Я рекомендую поставить вместо «обычного» жесткого диска SSD жесткий диск. Сейчас уже достаточно недорогие SSD размером около 250 GB. Для большинства задач этого вполне достаточно. Любая операционная система встанет без труда на такой модернизированный ноутбук.
Если же Вам недостаточно места на жестком диске, удалите DVD накопитель и поставьте туда старый «обычный» HDD диск. Сейчас ДВД диски уже «не в моде».
А новый SSD диск реально увеличивает скорость работу ноутбука! Проверено! Только не забывайте, что SSD диски имеют ограничение по количеству перезаписываний и через несколько лет могут выйти их строя. Так что, периодически проверяйте, сколько времени осталось. Кстати, тем кто боится покупать SSD диски. По статистике, обычные hdd диски живут не дольше, чем ssd. У них накапливаются механические повреждения, и… адью!
– Батарея
Батарея конечно не увеличить скорость работы Вашего ноутбука, но если Вы уже взялись за модернизацию, то не худо бы поменять и батарею. Так как обычно года через 3-4 батарея уже никакусенькая! А питание напрямую от сети чревато… Да и ноутбук иногда и автономно должен работать?
– Блок питания
У меня почему-то достаточно часто выходят из строя и «родные» блоки питания. Перетираются провода, просто перегорают… Опять же, если у Вас такая проблема, то тоже неплохо заменить блок питания. Иначе при плохом блоке питания может перегореть контроллер питания на материнской плате. И тогда… Ремонт ноутбука значительно подорожает.
К более экзотическим видам модернизации относится:
– Замена процессора
В большинстве ноутбуков заменить процессор не представляется возможным. Очень часто он интегрирован в материнскую плату
Поэтому очень важно при покупке смотреть, какая модель процессора у Вас стоит. Так как от этого зависит сама целесообразность модернизации ноутбука
Например, я решил модернизировать свой ноутбук, так как у него стоит процессор Intel Core i5 с четырьмя ядрами. Хотя и старого поколения. Если бы процессор был похуже, я бы может быть и не стал заморачиваться с модернизацией моего ноутбука.
– Замена видеокарты
Видеокарты на ноутбуках бывают встроенные и дискретные (то есть, расположенные отдельно). Если у Вас только встроенная видеокарта, то ничего не выйдет. Если дискретная (как у моего ноутбука), то можно попробовать поискать по мощней. Но… чаще всего ничего не выйдет, так как видеокарты обычно жестко привязаны к размерам корпуса и разъемам материнской платы. Я для своего ноутбука не нашел видеокарту по производительней. Ни одна не подошла!
Кстати, обычно ТОЛЬКО дискретных видеокарт на ноутбуках нет. Обычно они идут в паре со встроенной. При небольших нагрузках работает встроенная. При повышенных нагрузках на видеоподсистему — работает дискретная. Это так, к слову!
Но есть еще один вариант для любителей хардкора, как улучшить видеокарту. Можно подключить внешнюю видеокарту, предназначенную для стационарного компьютера! Это вполне возможно!
Насчет замены материнской платы я не слышал. Замена вентилятора — это обычно происходит не в момент модернизации ноутбука, а если вентилятор ноутбука сломался.
Итак, начнём
Корпус состоит из окрашенной металлической крышки и лицевой панели. Именно эту крышку нам необходимо снять, чтобы подобраться к внутренностям компьютера. Лицевая панель – это, говоря простым языком, «лицо» системного блока, на котором расположен дисковод, USB-порт и т.п.
Для начала осмотритесь. Чаще всего корпус держится при помощи четырёх-шести болтов, расположенных на задней стенке системного блока. Их можно открутить при помощи крестовой отвёртки. Если болты сидят крепко и не поддаются, воспользуйтесь плоскогубцами.
Если вы решили открыть крышку для того, чтобы подобраться к материнской плате, то лучше всего положить системный блок на пол, чтобы было удобнее работать
Внимание, на этом моменте стоит проявить осторожность! Ни в коем случае не кладите системник на ковёр, так как детали очень чувствительны к статическому электричеству. Не прикасайтесь к платам, пока не заземлитесь, иначе скопившийся в вас заряд может запросто привести к гибели плат.
Заземлиться вы можете при помощи антистатического браслета или держа металлический предмет в другой руке. Обратите внимание на панель контактов материнской платы
Она находится на задней стороне корпуса (там же, где и болты). Вы узнаете её по большому количеству различных портов. Переверните системный блок на бок таким образом, чтобы панель контактов располагалась внизу и смотрела вбок
Обратите внимание на панель контактов материнской платы. Она находится на задней стороне корпуса (там же, где и болты). Вы узнаете её по большому количеству различных портов. Переверните системный блок на бок таким образом, чтобы панель контактов располагалась внизу и смотрела вбок.
Дело остаётся за малым: при помощи крестовой отвёртки откручиваем болты, которые держат окрашенную металлическую крышку. Затем сдвигаем на несколько сантиметров назад от лицевой панели, а потом аккуратно поднимаем её вверх. Вот и всё, вы справились самостоятельно с поставленной задачей!
Инструменты для чистки компьютера от пыли
Кисточка для очищения ПК в домашних условиях
Очистка от пыли деталей ПК осуществляется при помощи следующего инвентаря:
- пылесос. Рекомендовано применять небольшие модели, предназначенные для чистки мебели. Лучше всего, если в комплекте с прибором будут специальные насадки с ворсяными щеточками;
- крестовую отвертку. Деталь необходима для разборки компьютера, снятия крышки системника, откручивания кулера и радиатора с процессора;
- кисточку с мягкими ворсинками. Она необходима в тех случаях, если пылесос не имеет соответствующих насадок. Кисточкой снимают верхние слои пыли;
- стерку и карандаш. Они необходимы для избавления от окисления на материнской плате;
- резиновые перчатки.
Важно! Перчатки используют по желанию. Если уборку проводили давно, лучше воспользоваться ими, чтобы не испачкаться
Перед тем, как почистить системный блок от пыли в домашних условиях, нужно помнить, что некоторые вспомогательные средства и детали использовать запрещено. Сюда можно отнести влажные тряпки, салфетки, распыляющие спиртовые баллончики, фен для сушки волос. Мокрые тряпки могут навредить материнской плате. Если дома нет мягкой щетки, лучше брать сухую губку или салфетку.
Фен разносит частицы пыли по всему корпусу устройства и не поглощает их целиком. После очищения они снова оседают на механизме и мешают его стандартной работе. Спиртовые распылители способствуют развитию окислений на материнской плате, что приводит к неисправной работе ПК и последующей замене деталей.
Как избавиться от синдрома самозванца?

Кадр: фильм «Особо опасен»
Желание перестать сомневаться в себе — уже первый шаг к успеху. Но, конечно, потребуется усердно поработать над собой. На это может потребоваться значительное время, но эти усилия позволят изменить отношение к себе, своим достижениями, а значит, помогут и кардинально изменить жизнь. Работающие с синдромом психологи дают несколько рекомендаций и упражнений, которые необходимо регулярно выполнять. Лучше начать с одного или нескольких и лишь постепенно подключать остальные:
Сконцентрируйтесь на своих успехах. Самое эффективное — выписать все крупные достижения своей жизни и составить отдельный список для достижений за последний год. Согласитесь, нельзя объяснить всё одной удачей — внимательно перечитайте список и осознайте, что вы сами приложили к этому немалые усилия.
Запросите обратную связь. Узнайте у своих коллег мнение о вашей работе — уверены, что за вашей скромностью скрывается ответственный работник и вы получите немало позитивных и искренних отзывов.
Не стремитесь к перфекционизму. Получив задачу, не пытайтесь выполнить её идеально, сконцентрируйтесь на том, чтобы сделать максимально хорошо. И перестаньте думать о том, что должны всё знать. Нет ничего плохого в том, что в каких-то областях вы обладаете большими компетенциями, а в каких-то — меньшими. Так у всех.
Делегируйте. Отметьте, какие задачи вызывают у вас наибольшие затруднения и кого из коллег вы можете призвать на помощь. Если вы фрилансер, то попробуйте найти менее опытного дизайнера для своих мелких задач. Причина успеха многих известных людей не в том, что они работают круглыми сутками, а в том, что они подбирают хорошую команду для реализации своих идей. Это нормально, что в каких-то задачах вам потребуется помощь, а на что-то не будет хватать времени.
Прекратите сравнивать себя с другими
Каждый раз, когда вы захотите это сделать, обращайте внимание на себя и свои достижения. Вы никогда не узнаете, сколько труда и неудач стоит за каждой успешной историей
У разных специалистов разные пути — работайте так, как умеете именно вы, опираясь на свой большой опыт.
Научитесь принимать неудачи. Лучший способ борьбы с неудачами — это сделать выводы и идти дальше. Даже самые известные и опытные дизайнеры сталкиваются с критикой, отсутствием вдохновения и апатией. Но это не мешает им успешно работать и развиваться в любимом деле.
Обратитесь к психологу. Если синдром реально мешает вам жить и у вас не получается с ним справиться — найдите хорошего специалиста. Вместе с психологом вы выясните, почему так себя чувствуете, и найдёте способы борьбы со своими страхами.
И помните: сомневаться в себе и своей компетентности — это нормально. Но не позволяйте синдрому негативно влиять на вашу жизнь и работу. Это всего лишь психологические игры вашего разума — и вы в силах с ними справиться.
Краткие замечания
1. Панель контактов материнской платы тоже закреплена болтами. Если вам нужно только снять крышку, тогда их трогать не надо.
2. Убедитесь, что вы обесточили технику и отсоединили все возможные провода. Не нужно удерживать кнопку запуска, и тем более выдёргивать шнур из розетки. Выключайте компьютер следующим образом: «пуск» — «завершение работы» — отключите кнопку питания на задней стенке системника — отсоедините шнур электропитания и прочие комплектующие. Готово.
3. Обязательно заземлитесь перед работой с микросхемами и кабелями. Для этого достаточно держаться за металлический каркас внутри системного блока. На будущее стоит приобрести заземляющий браслет.
4. Не кладите системный блок на ковёр, ему это очень не понравится.
5. Чтобы снять крышку, нужно приложить немного усилий. Будьте аккуратны. Вовсе не обязательно её гнуть, чтобы она поддалась. Чаще всего она легко не снимается в том случае, когда где-то пропущен один болт или имеются дополнительные крепления. Если ещё раз вы осмотрели конструкцию, ничего не нашли, а крышка всё также упирается, попробуйте найти ответ на форуме, где обсуждается именно ваша модель. Или вызывайте мастера.
6. Нельзя включать «голый» системный блок в розетку. Если вам необходимо проверить результаты своей работы, обязательно наденьте крышку обратно.
7. Проверьте наличие гарантийных наклеек. Если во время вскрытия вы их нечаянно повредите, то гарантия станет недействительной. Не стоит рвать наклейку. Мы говорили выше, что есть риск. Было бы очень досадно остаться вдобавок ещё и без гарантии. Разумнее обратиться в сервисный центр, где крышку снимут, а по завершению работы наклеят новую наклейку, в которой будет отмечено, кто и когда вскрывал компьютер. В этом случае гарантия не пропадёт.
Итог
В этой статье мы подробно разобрали типичные неисправности мониторов и их самостоятельный ремонт с примерами.
Стоимость ремонта
Стоимость ремонта зависит от наличия деталей и их стоимости. Сервисные центы могут брать от 500 рублей за работу. К этой цене добавляется гарантия, которая обычно от 1 месяца.
Когда ремонт не рентабелен
Если разбита матрица, ремонт не выгоден. Ее стоимость начинается от 70% стоимости всего монитора.
https://youtube.com/watch?v=X-YAaH71C18%3F
https://youtube.com/watch?v=jsH9x0L8sUQ%3F
https://youtube.com/watch?v=LLR2m9-OSGc%3F
https://youtube.com/watch?v=rY4nuF5f53M%3F
https://youtube.com/watch?v=63yD_13g4L8%3F
Post Views:
2 430


































