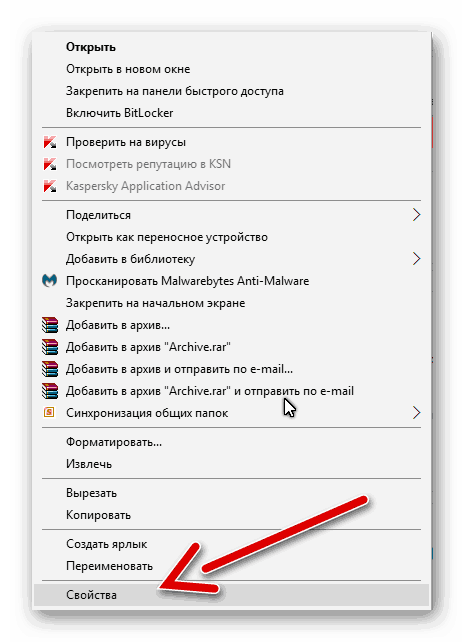Битый проигрыватель?
Если не помогает, не исключено, что встроенный проигрыватель Windows Media Player повреждён и его следует переустановить. Он традиционно прочно завязан с устройством воспроизведения дисков с давних времён. Вы можете его скачать из интернета, но официальный релиз перед установкой будет проводить проверку вашей операционной системы на подлинность. Вам нечего терять? Тогда на офсайт. Скачаете русскую версию (она весит порядка 25-27 Мб), переустановка проблем не вызовет. Если в подлинности “оси” не уверены, придётся найти загрузочный диск с системой + команда sfc /scannow из командной строки или вполне легально. Если кто не помнит, напомню – это команда проверки целостности файлов системы. Работает с инсталляционным (установочным) диском (в Windows XP) или без него Windows 7 и выше.
Успехов
Первый способ
Данный способ очень простой и эффективный, мы попробуем всего лишь удалить устройство с помощью диспетчера устройств.
Вход в диспетчер устройств мы будем осуществлять с помощью окна «Выполнить». Войдем туда при помощи нажатия клавиш Win+R и ввести туда команду devmgmt.msc. Либо, можно просто нажать правой кнопкой мыши по меню Пуск и выбрать в открывшемся списке выбрать пункт «Диспетчер устройств».
Там вы ищите проблемный привод, нажимаете на нем ПКМ и выбираете «Удалить».
Второй способ
Если в диспетчере устройств привода нет, либо способ не помог вообще, то приступаем ко второму варианту решения проблемы. Мы попробуем заново создать ключи реестра, которые отвечают за привод.
Для данного процесса вы должны запустить утилиту PowerShell от имени администратора. Если, кто не знает, это аналог командной строки только с большими возможностями.
Чтобы открыть PowerShell введите в поиске ключевые слова «PowerShell» и нажимаете по появившемуся результату ПКМ. Выбираем «Запуск от имени администратора».
Третий способ
В данном способе мы выполним удаление некоторых настроек CD/DVD:
- Запустите реестр с помощью команды regedit (вводим в окно «Выполнить»).
- Следуем по ветке HKEY_LOCAL_MACHINESYSTEMCurrentControlSetControlClass
- В данной ветке есть два параметра: LowerFilters и UpperFilters. Их нужно удалить. Если вы увидите присутствие параметра UpperFilters.bak, то ни в коем случае его не трогаем.
Читать также: Лобзик из старой швейной машинки своими руками

Microsoft Windows 2000/XP. 1. Щелкните правой кнопкой мыши на значке «Мой компьютер»; 2. Щелкните по пункту меню «Свойства»; 3. В окне «Свойства системы», перейдите на вкладку «Оборудование»; 4. Нажмите на кнопку «Диспетчер устройств»; 5. В окне «Диспетчер устройств», раскройте ветвь «DVD и CD-ROM дисководы»; 6. Щелкните правой кнопкой мыши на устройстве для компакт-дисков и DVD-дисков; 7. Выберите пункт меню «Удалить»; 8. На запрос подтверждения удаления устройства нажмите кнопку «ОК»; 9. Перезагрузите компьютер;
После перезагрузки компьютера драйверы установятся автоматически.
Microsoft Windows Vista и 7. 1. Нажмите кнопку «Пуск»(Start) и выберите пункт «Панель управления»; 2. Последовательно выберите пункты «Система и ее обслуживание» -> «Система и Диспетчер устройств»;
Примечание. Если панель управления имеет классический вид, дважды щелкните пункт «Система», а затем выберите пункт «Диспетчер устройств». При получении запроса на ввод пароля администратора или подтверждение введите пароль или нажмите кнопку «Разрешить».
3. В окне «Диспетчер устройств» раскройте ветвь «DVD и CD-ROM дисководы»; 4. Щелкните правой кнопкой мыши на устройстве для компакт-дисков и DVD-дисков; 5. Выберите пункт меню «Удалить»; 6. На запрос подтверждения удаления устройства нажмите кнопку «ОК»; 7. Перезагрузите компьютер;
Здравствуйте друзья. Решил написать статью на тему: компьютер не видит dvd привод windows 7. Советы написанные ниже, актуальны так же для других версий виндовс.
Сейчас уже наверное мало кто пользуется CD, DVD приводами, но даже если случилась поломка, не спешите заказывать новый дисковод. Есть много причин, почему он перестает работать. Если поломка именно в приводе, то можно решить проблему, зная некоторые секреты. Сразу скажу, что привод не всегда является основной проблемой.Далее вы узнаете об основных поломках и как их устранить. Так же в конце статьи есть видео с другим вариантом решения проблемы.
Читать также: Какое давление должно быть при покраске краскопультом
Нет доступа к записанным файлам на диске
Эта проблема относится к ряду системных. Поскольку за запуск и работу файлов отвечает программное обеспечение, значит, привод функционирует нормально.
Обновите записывающие приложения (Неро, Рокси) до последней версии на официальном сайте разработчиков либо переустановите софт.
Примечание
Если у вас установлены утилиты, идентифицирующие данные диска после инсталляции в трей (похожие на NERO StartSmart, Roxio InCD), удалите приложения и дисковод из Диспетчера устройств.
Читайте далее
Компания Майкрософт всегда работала над защитой персональной информации пользователей. Но при этом, сами
Если вы столкнулись с проблемой, когда не работает мышка на ноутбуке, не спешите
С течением времени аккумулятор лэптопа утрачивает первоначальную ёмкость, что сказывается на продолжительности автономной
Если ваше устройство перестало реагировать на нажатие кнопки Power, удостоверьтесь, что причиной проблемы
Комментарии
Бывает проблема в дисководе. линза находится в состоянии по умолчании и не двигается. надо передвинуть то, на чём она держится по полозьям в крайнее положение и задвинуть обратно дисковод

Причины, связанные с приводом
Существует много причин, которые могут привести к поломке, от простой пыли, до износа внутренних частей.
Понять, что виновником возникшей проблемы является поломка самого устройства, можно при таких признаках:
- Если запускаются DVD диски, но ни в какую не принимаются CD, или то же самое, только наоборот – то возможна неисправность, связанная с лазером;
- Во время работы с диском слышен звук постоянного то увеличения оборотов, то наоборот замедления и временами скрежет и трение. Если такое возникает только с дисками одного вида, то вероятно загрязнение или износ линзы. Но если привод так реагирует исключительно на один единственный диск, то скорее всего что-то не так с самим диском;
- Относительно нормально считываются диски с лицензионным софтом, но практически не воспринимаются записанные CD и DVD болванки;
- Аппаратные причины могут вызывать проблемы и при записи дисков. К примеру, во время записи происходит незапланированная остановка, или весь процесс полностью завершается, но полученный диск вообще нигде и никак не читается. Кроме того, после подобной ошибки могут быть проблемы при попытке перезаписи или стирания перезаписываемого диска.
Если вы столкнулись именно с одной, из описанных проблемы, то велика вероятность того, что все причины кроются в самом приводе. Среди них, чаще всего виновата именно пыль на линзе и лазер, который вот-вот выйдет из строя.
Но прежде чем делать какие-либо окончательные выводы, учтите: при плохом подключении шлейфов к приводу (или от привода к материнской плате), можно столкнуться с теми же проблемами, что уже были описаны. Поэтому, в первую очередь, необходимо снять крышку со своего системного блока и убедится в надежном подключении всех проводов.
В любом случае, лучшим решением будет покупка нового привода, особенно учитывая их невысокую цену. Хотя при поломке устройства чтения дисков в ноутбуке, часто замену крайне сложно найти. Тут можно решить проблему использованием внешнего привода, который подключается через USB.

В очень крайнем случае, если хочется попробовать решить проблему самостоятельно, то можно разобрать DVD привод и аккуратно, ватной палочкой, протереть линзу. Иногда это может все вернуть к нормальной работе
Обратите внимание, что привод не предназначен для разборок и разных чисток, поэтому делайте все очень осторожно
Дисковод не читает диски Windows потому что повреждена поверхность диска
Чаще всего встречается проблема не с оптическим устройством, а с самим диском. Материал диска относительно мягок, его легко поцарапать о металлические вставки одежды, стол или неловкими движения зацепить угол дома. Появление потёртостей и царапин часто приводит к невозможности прочитать содержимое носителя.
Для проверки исправности и отсутствия сильных повреждений можно воспользоваться другим, заведомо исправным диском. Если после вставки в дисковод, он отображается в системе, проблема в конкретном диске. Дополнительный метод проверки – вставка диска в другой компьютер, при возможности получения данных, проблема в оптике, в противном случае – неисправен диск. При просмотре 3 и больше дисков и ни один из них не воспроизвёлся, придётся ремонтировать привод.
Потёртая поверхность диска приведёт к невозможности считывания данных. Стоит попытаться восстановить покрытие.
Существуют некоторые методы:
- мягкой и сухой тканью аккуратно вытереть поверхность диска. Главное — вытирать диск нельзя по кругу, а только поперек дорожек. Лёгким движением убирается грязь с диска. При условии, что он не сильно испорчен царапинами, процедура поможет восстановить диск для перенесения информации;
- отполируйте. Необходимо нанести полироль, в его составе должен быть воск, после чего как следует растереть мягкой тканью. Это поможет один раз воспроизвести диск для извлечения из него данных;
- установить специальную программу, которая поможет читать диск с повреждениями. Часто помогает программа Unstoppable Copier, главное её достоинство — бесплатность. Утилита при копировании данных пытается считать поврежденные места, если это невозможно, то она их пропускает. В итоге утилита копирует не всю информацию, но значительный ее процент;
- при записи диска возможен сбой, который в последствии приведёт к невозможности извлечения информации. Причина появления неисправности – установка неправильных параметров прожига диска. Необходимо записать заново с установкой меньшей скорости или попробовать иной DVD носитель.
Почему не открывается дисковод на ПК
Итак, вы вставили диск в ваш дисковод, его крышка захлопнулась, и вроде бы началось считывание данных. Но диск так и не был считан (возможно, вы даже услышали какие-то хрустящие звуки из дисковода), и вы решаете изъять диск из оптического накопителя. Но не тут-то было, дисковод не хочет открываться, а нажатие на кнопку извлечения диска не дают никакого результата. Далее, я расскажу, что может быть этому причиной.
- Действие различных программ. Некоторые программы, начиная от различных утилит для записи (прожигания) оптических дисков, и заканчивая банальными вирусами, могут блокировать открытие вашего привода;
- Отсутствие питания в компьютере или на самом дисководе (компьютер выключен, отошёл или повреждён шнур питания);
- Диск механически застрял в дисководе (часто бывает, что сам диск раскололся на несколько осколков, такое тоже случается);
- Несовместимый интерфейс материнский платы и дисковода;
- Поломка самого привода (довольно часто причиной дисфункции является растянутый пасик в самом приводе).
DVD-Rom не работает после покупки
Не вся продукция, которую мы покупаем в магазинах, качественная. Как ни стараются производители, а на 10 устройств одно получается бракованным. Это не закон подлости, а ошибка человека или оборудования. Что делать в подобном случае?
- Не стоит паниковать. Не та ситуация, где нужно проявлять свои эмоции. Попытайтесь подключить девайс к разным гнёздам компьютера. Проверьте шлейф, замените его.
- Если ничего не помогает и привод не работает, ни в коем случае не пытайтесь выяснить неполадку самостоятельно.
- Обратитесь в магазин или сервис, где вы приобретали DVD-Rom. Согласно закону о защите прав потребителя вы имеете право потребовать с продавца некачественного товара всю стоимость, либо замену на работоспособное устройство. Но сразу новый привод вам не дадут. Возвращённый девайс будет тестироваться продавцом на ваших глазах. Если неполадка подтвердится, то вам будут принесены извинения и магазин предложит замену товара или вернёт вам деньги. Когда я столкнулся с подобной ситуацией, дисковод долго и упорно тестировали на трёх компьютерах. Но ни на одном он не заработал. В результате я доплатил немного и купил нормальный рабочий привод.
- Если продавец отказывается заменять DVD-Rom, ссылаясь на ту или иную причину, не нужно устраивать скандалов и нарываться на неприятности. Забирайте нерабочее устройство и с уверенностью идите в суд. Если оборудование действительно неисправно, экспертиза установит это. Главное, не вскрывайте привод. Далее вы можете отсудить у магазина стоимость товара и даже потребовать компенсацию морального ущерба. Закон защиты прав потребителя будет на вашей стороне. Если неисправность действительно существует, дело вы в любом случае выиграете.
Почему DVD отказывается читать диски

Починка DVD-привода
Есть разные варианты того, как может проявиться проблема: к примеру, диск в приводе может крутиться продолжительное время, создавая иллюзию запуска, однако программа не сможет открыть информацию.
Есть и другой вариант: привод может читать CD-диск, но категорически отказываться загружать DVD-диск, или привод упорно игнорирует CD-R (RW) и DVD-R (RW).
Какие же могут быть причины данной поломки? Характерно, что неполадки бывают двух категорий:
- Технического характера (когда причина некорректной работы в «железе»);
- Системного характера (когда проблема в коде).
В первую очередь следует выяснить причины неисправности.
Для начала необходимо внимательно осмотреть рабочую поверхность диска на предмет отсутствия царапин и трещин, поскольку зачастую поврежденная поверхность диска мешает приводу изъять из него информацию.
Самой распространённой и простой проблемой является обычная поломка привода.
Поломка может быть обусловлена износом оборудования или в лазерную линзу могла загрязнить пыль.
Стоит попробовать провести небольшую проверку. Для этого требуется отобрать несколько дисков и попробовать их запустить.
Если для программы не составило проблемы прочитать и скопировать информацию хотя бы с одного диска, значит проблема однозначно либо технического характера, либо кроется в самих дисках.
На эту проблему могут указывать следующие признаки:
- Вы видите, что привод раскручивает болванку, пытаясь ее запустить. Слышен характерный шум запускаемого диска и/или посторонние грубые шумы. Например, в роли него выступает скрежет. В этом случае попытка запуска диска раз за разом будет безуспешной. Это может указывать на то, что линза загрязнена пылью.
- Привод способен прочитать CD, но не может прочитать DVD (может быть и наоборот). В таком случае проблема заключается в нестабильной работе лазера. Он начал выходить из строя.
- Если привод отказывается записывать диски. Например, начинается запись, но она не доводится до конца. Проблемы такого характера тоже чаще всего указывают на некорректную работу DVD.
- Еще один признак: когда привод работает с лицензионными дисками, но напрочь игнорирует CD-R, DVD-R (RW).
Техническая поломка

Как должны быть подключены шлейфы питания
Самое простое и правильное решение — покупка нового DVD-привода (это не составляет проблемы, ввиду небольшой цены данного устройства), также можно отнести свой привод в ремонт к мастеру.
Для этого аккуратно извлеките его из компьютера и тщательно его осмотрите
Обратите внимание, все ли провода подключены и надежно ли их крепление
Однако, если по какой-то причине, вам требуется починить привод самостоятельно, то можно разобрать его для проверки чистоты линзы.
Если вы видите, что линза выглядит запыленной, значит она нуждается в чистке.
Или же вы просто можете раскрутить привод и осторожно прочистить линзу ватной палочкой. К сожалению, DVD привод не предназначен для домашнего ремонта, поэтому следует действовать очень аккуратно
Теперь, когда вопрос о том, что предпринимать в случае технических неполадок, закрыт.
Стоит уделить внимание проблеме, имеющей программный характер. Главными признаками того, что проблематичность прочтения дисков базируется именно на неполадках в программе являются:
Главными признаками того, что проблематичность прочтения дисков базируется именно на неполадках в программе являются:
- Диски перестали запускаться после обновления программы (Windows, Linux, Mac OS).
- Проблемы начались после установки определенного перечня программ, которые используются для создания виртуальных приводов, таких как Alcohol 120%, Daemon Tools и, крайне популярный, Nero.
- Вы недавно обновили драйвера — или же их автоматически обновил компьютер.
Что делать, если ноутбук не видит загрузочные диски
Проблема довольно серьезная, так как в этом случае владелец попросту не может переустановить Виндовс, избавившись от всех лагов столь радикальным способом. Причиной обычно является глюк BIOSа. Избавиться от проблемы можно, если сбросить настройки до дефолтных. Для этого нужно разобрать ноутбук и вытащить на материнской плате на несколько секунд батарейку CR2032 (плоская «таблетка»). Она питает микросхему CMOS, где записан БИОС и хранятся его настройки. О том, как разобрать ноут конкретной модели, можно найти видео на YouTube.
Альтернативный вариант — воспользоваться загрузочной флешкой и установить Windows с нее. Такую опцию поддерживает любой современный ноутбук и многие старые модели.
Как подключить дисковод к компьютеру windows 7 – Как подключить дисковод к компьютеру
Дисковод — еще недавно обязательный элемент в любом компьютере, сегодня сдает позиции флеш-накопителям и уходит на покой. Производители уловили этот тренд и теперь с радостью следуют ему, отказываясь от установки привода в компьютеры и ноутбуки. Но что делать, если дисковод нужен? Об этом — в нашей статье.
Как подключить дисковод к компьютеру
Выбор дисковода
Для начала нужно определиться, для чего нам нужен дисковод. Речь не про его тип — он по умолчанию должен уметь читать и писать DVD-диски, такое уж время. Но есть такое понятие, как тип подключения — интерфейс, который наш дисковод подключается к компьютеру. Его и предстоит выбрать.
Самый простой способ определить это — визуальный осмотр материнской платы и определение доступных мест для подключения.
Визуально осматриваем материнскую плату и определяем доступные места для подключения
Разберемся по порядку:
устаревший интерфейс IDE. Шина передачи данных, берущая свое начало на заре компьютеров и пережившая несколько реинкарнаций. Характеризуется довольно низкой скоростью передачи данных, широким и неудобным шлейфом, но относительной дешевизной устройств на ней
Внешний вид разъема на материнской плате и шлейфа для него — на скриншоте ниже, обратите внимание;Внешний вид разъема на материнской плате интерфейса IDEШлейф для подключения к интерфейсу IDE
современный интерфейс Serial-ATA, или SATA. Появился сравнительно недавно, около десяти лет назад, и пережил три реинкарнации, каждая из которых добавляла к названию порядковый индекс — 1, 2 или 3
Отличается высокой скоростью передачи данных, которая растет с каждым поколением, удобными и долговечными шлейфами (1 см в толщину против 6 у IDE!), а так же простотой настройки. Фото — внизу.Интерфейс подключения Serial-ATA, или SATAШлейф для подключения к интерфейсу SATA
Рассмотрели материнскую плату? Оценим наличие свободных портов. Если есть несколько свободных портов SATA и порт IDE, то однозначно нужно выбрать первый вариант. Плюсов у него серьезно больше, да и подключить легче. Если свободный порт SATA один, то тут можно задуматься — вдруг вы захотите подключить к компьютеру еще один жесткий диск? Ему этот порт нужнее. Ну, и самый простой вариант — если у вас есть либо порты SATA, либо IDE. Выбора у вас нет, действуйте по обстоятельствам.
Удаление старого дисковода
Для этого вам понадобится средней толщины крестовая отвертка с хорошим шлицем и пылесос.
Примечание! Заранее позаботьтесь о сборе крепежной фурнитуры в отдельном месте — очень поможет при обратной сборке. Очень неприятно искать болтики по всей квартире.
Снимите боковые крышки с системного блока. Для этого открутите по паре винтов сзади с каждой стороны и потяните крышки назад. Сместив их на пару сантиметров и освободив пазы, удалите крышки. Снимаем боковые крышки с системного блока
Настало время пылесоса
Аккуратно, не дотрагиваясь до электронных компонентов (это важно!), удалите верхний слой пыли. Остатки лучше удалить с помощью баллона со сжатым воздухом — меньше риск повредить компоненты
Очищаем системный блок от пыли с помощью пылесоса и баллона со сжатым воздухом
Найдите ваш дисковод изнутри. Удалите следы термоклея со шлейфов с помощью отвертки. Будьте осторожны!
Аккуратно извлеките шлейф из разъемов дисковода и материнской платы. Затем вытащите питание. Извлекаем шлейф из разъемов дисковода и материнской платы, затем питание
Дисковод крепится с помощью достаточно тонких винтов по бокам — их количество колеблется от двух до четырех с каждой стороны. Выкрутите их и запомните примерное положение. Откручиваем винты, крепящие дисковод
Теперь удалите дисковод. Потяните его внутрь системного блока и вытащите, стараясь не задеть остальные компоненты компьютера. Если внутрь дисковод не тянется, толкните его изнутри наружу и потяните на себя. Тянем дисковод внутрь системного блока и вытаскиваем
Примечание! Некоторые модели системных блоков не позволяют вытащить дисковод внутрь. Вытаскиванию же наружу препятствует лицевая панель — например, отсеки дисководов имеют закругленные края, за которые цепляется дисковод. В таком случае нужно снять лицевую панель, отвернув четыре болта либо немного отогнув защелки в четырех местах. Делайте это с предельной аккуратностью: системный блок с ненадежно закрепленный передней панелью окончательно потеряет свою презентабельность.
Если не получается вытянуть дисковод вовнутрь, снимаем лицевую панель системного блока, отвернув четыре болта либо немного отогнув защелки в четырех местах
Виноваты ли шлейфы?
Вдоволь «полазали по системе», очень устали и хотите отдохнуть? У Вас будет такой шанс прямо сейчас, причем без ущерба по времени починки компьютера. Дело в том, что привод может отказываться работать по той причине, что отошли шлейфы, подключающие его к системной плате. В данном случае потребуется разобрать системный блок. А там уже отсоединять и подключать заново все кабели, ведущие от дисковода к ПК. Если пользователь плохо понимает во «всех этих странных железках», ему вообще не нужно ничего разбирать — лучше привлечь людей, которые смогут найти нужные шлейфы и правильно провести необходимые действия. Этот же совет нужно дать счастливым обладателям ноутбуков — не нужно пытаться что-то починить там, где ничего непонятно! Убедиться в том, что проблема именно в отошедшем контакте можно в BIOS: если там дисковод не отображается, то вы, возможно, приблизились к решению проблемы очень близко. К слову, блуждать по меню BIOS, абсолютно ничего там не понимая, тоже не стоит — можно лишиться системы.
Основные причины неработоспособности DVD привода в ноутбуках
Аппаратные проблемы
Не вращается диск
В оптическом приводе диск вращается на шпинделе, который приводится в действие с помощью электромотора. При возникновении неполадок, если вращение становится невозможным, то и данные считываться уже не будут. Основные причины неисправностей:
- Выход из строя электромотора.
- Заклинивший шпиндель.
- Повреждение одного из зубчатых колес между моторчиком и шпинделем.
В последнем случае поломка может быть некритична — если стерлось несколько зубьев, шпиндель будет проскальзывать на шестерне, но диск будет вращаться. Возможно снижение скорости чтения данных.
Еще один вариант конструкции — когда крутящий момент передается от электромотора к шпинделю не посредством зубчатых колес, а с помощью резинового пасика. При его обрыве диск вращаться не будет. Такое конструкционное решение сегодня уже почти не применяется по причине ненадежности.
Поломка лазерного сенсора
Сенсор лазерной головки может попросту засориться и не давать необходимого уровня излучения. В этом случае нудно использовать специальный чистящий диск, который можно приобрести в компьютерном магазине. Он удаляет с поверхности сенсора частицы пыли, не дающие лазеру считать информацию на оптическом носителе. Узнайте как разобрать дисковод почистить и смазать, своими руками.
Перекос диска в приводе
Дефект не аппаратного, а, скорее, механического свойства. Если вставить диск в лоток неправильно, то его может перекосить. Он не только не будет вращаться, но и сломаться может, повредив нежные «внутренности» дисковода.
Проблема с чтением может наблюдаться, если позиция лотка для дисков в приводе не соответствует первоначальной — вследствие каких-либо причин он находится выше или ниже, пускай даже на пару миллиметров.
Отсутствие контакта или питания
Вследствие падения ноутбука, даже с небольшой высоты, коннектор питания или шлейф для передачи данных может выскочить из слота. Если проблема в питании, то при открытии лотка с помощью соответствующей кнопки не горит индикатор, которым обычно оборудован оптический привод. Это так же ответ на вопрос почему ноутбук не видит жесткий диск.
Программные проблемы
Первое, что нужно знать при поиске программной проблемы — то, что для оптического привода не требуется отдельно устанавливать никакие драйвера, они самоустанавливаемые. Чтение данных происходит на аппаратном уровне, для этого даже операционная система не нужна (например, Windows устанавливается как раз из диска, а дисковод напрямую обращается к БИОСу).
Если дисковод на ноутбуке не читает диски, одна из возможных причин — операционная система может потерять связь с физическим дисководом. Случается такое после монтажа виртуального привода с помощью специальной утилиты — например, Alcohol 120% или Daemon Tools. При неправильных настройках диск на ноутбуке не читается, так как по умолчанию используется виртуальный дисковод, а на физический Виндовс не реагирует.
Что делать, если не работает дисковод
Существует несколько способов исправления проблемы. Рассмотрим их в порядке частоты возникновения.
Проверка аппаратной части
Проблема с железом чаще всего возникает в двух случаях:
- плохое подключение дисковода (относится к ПК);
- внутреннее повреждение устройства.

В первом случае шлейф питания (слева на фото) и/или передачи данных (справа), может быть вставлен не до конца, либо иметь физическое повреждение. Последнее относится, в основном, только к шлейфу передачи данных. Проявляется это, в первую очередь, тихим треском во время сгибания данного кабеля, что говорит о необходимости его замены.
Во втором случае дисковод не может прочесть данные с диска из-за накопившейся пыли, осевшей на линзу, либо ввиду перегорания микросхемы считывающего лазера. При возникновении таких ситуаций лучше купить новый привод, потому заниматься его починкой — себе дороже.
Включение дисковода
Существует вероятность, что привод отключился на программной уровне. Такое случается из-за системного сбоя либо непреднамеренного воздействия пользователя.
- Щелкните меню «Пуск» → «Панель управления».
- Перейдите в «Система и безопасность».
- Откройте «Диспетчер устройств» → щелкните на «DVD и CD-ROM дисководы». Если в выпадающем списке нет ни одного привода, выполните следующее:
- Выберите «Действие» → «Обновить конфигурацию». Будет произведен поиск новых устройств.
- По завершению процесса появится наш CD/DVD-привод.
После этого считывание дисков должно работать.
Переустановка драйвера
Необходимость переустановки ПО, отвечающего за работоспособность привода, случается при сбоях в системе (реже — из-за вирусов) либо обновления ОС.
- Откройте «Диспетчер устройств» описанным выше способом.
- Щелкните на «DVD и CD-ROM дисководы» → ПКМ по устройству → «Удалить».
- Подтвердите удаление.
- Выберите «DVD и CD-ROM дисководы» → «Действие» → «Обновить конфигурацию».
Удаление ПО
Проблема использования привода иногда возникает из-за установленных мультимедиа программ, создающих виртуальные устройства. Наиболее известные из них: «Nero», «Daemon Tools», «CDBurnerXP».
Для удаления такого ПО лучше воспользоваться сторонней утилитой (например, «Uninstall Tool»), а не встроенным инструментом Windows.
- Запустите «Uninstall Tool».
- Выберите программу для создания виртуальных приводов → «Деинсталляция».
- Запустится удаление. Подтвердите выбор.
- Будет произведен поиск оставшихся файлов и записей в реестре об удаляемом ПО. При обнаружении таких элементов, удалите их.
- После завершения процедуры деинсталляции закройте уведомляющее окно и саму утилиту.
- Перезапустите компьютер.
Восстановление системы
Выполнение предыдущих действий не гарантирует исправление ситуации, так как Windows может иметь критические ошибки. Устранить их поможет встроенный инструмент восстановления системы.
- Откройте в «Пуск» → «Все программы».
- Перейдите в папку «Стандартные» → «Служебные».
- Запустите «Восстановление системы».
- В появившемся окне жмите «Далее».
- Выберите из списка точек восстановления последнюю → «Далее».
- По завершению процесса нажмите «Готово».
После этого будет перезагружен компьютер и привод должен снова заработать.
Переустановить драйверы
Еще одной популярной причиной является неверно установленные драйверы, вследствие чего они некорректно работают. Чтобы избавиться от проблемы, потребуется их переустановка.
- Пользователю вновь понадобится войти в «Диспетчер устройств» и отыскать ту же вкладку, что и в вышеизложенной инструкции. Как только там отобразится название привода, потребуется нажать по нему ПКМ. Из выпавшего списка нужно выбрать «Удалить».
Выбираем «Удалить»
- Система выдаст запрос на подтверждение. Необходимо согласиться и нажать кнопку «Ок».
Нажимаем кнопку «Ок»
- Как только произойдет удаление, юзеру нужно вернуться к предыдущей инструкции и проделать те же действия. Система самостоятельно найдет дисковод, после чего подключит его и совершит все необходимые обновления.
Отказ дисковода из-за установки эмулятора
Если всё вышеперечисленное вам не помогло, тогда вспомните, какую из программ вы устанавливали последней.
Если вы устанавливали программы для эмуляции виртуальных дисководов Alcohol 120%, Ultra ISO и прочие, причина отказа дисковода может быть связана с ними.
Такие программы часто вызывают конфликт между виртуальным устройством и физическим. Как решить данную проблему? Вот несколько вариантов, которые помогут вам благополучно решить поставленную задачу.
- Самым лучшим способом устранить подобную неполадку является откат системы. Каждая программа во время установки создаёт точку восстановления, к которой можно будет вернуться. Главное, чтобы была активна функция восстановления системы. Итак, чтобы откатиться, выполните следующие операции:
Откройте «панель управления». Далее пункт «восстановление». После этого необходимо щёлкнуть «запуск восстановления системы» и выбрать точку отката. В нашем случае необходимо восстановить компьютер до состояния перед установкой эмулятора. Соответственно, выбираем точку, созданную этой программой. Жмём далее. После процесса восстановления компьютер будет перезагружен и система отрапортует о возврате себя родимой до более раннего состояния. Далее обращаемся к приводу и вуаля! Он работает! На скриншоте ниже показан пример, как это будет выглядеть.
- Если по той или иной причине восстановление операционки было отключено или точка отката до установки эмулятора была удалена, не падайте духом! Можно устранить проблему вручную. Для этого делаем следующее:
- Для начала удаляем сам эмулятор. Да так, чтобы от него и духу не осталось! Чистим абсолютно всё: и папку Program Files, и папки application data.
Идём в диспетчер устройств, находим виртуальный привод. Его отправляем по тому же адресу, куда отправили и его создателя.
Затем, не выходя из диспетчера устройств, открываем менюшку, вид и выбираем пункт показать скрытые устройства. Далее видим внушительный список непонятных устройств и драйверов. Не пугайтесь, из них нам нужен только один пункт – SPTD Driver. Находим таковой и тоже удаляем.
После всего этого удаляем сам дисковод, перезагружаем систему и радуемся вновь рабочему девайсу.
Если ни один из способов не помог, тогда вывод остаётся только один, причём не самый утешительный: дисковод всё же умер. В таком случае можно попытаться его отремонтировать, но стоимость данной услуги соизмерима новому устройству.
Самый простой, но необязательно верный вариант — привод DVD выходит из строя
Пыль, износ в результате интенсивного использования и другие причины могут привести к тому, что какие-то или все диски перестают читаться.

Основные симптомы того, что проблема обусловлена физическими причинами:
- Читаются DVD, но не читаются диски CD или наоборот — говорит о выходящем из строя лазере.
- Вставляя диск в привод вы слышите, что он то раскручивает его, то замедляет вращение, иногда — скрежет. В случае, если это происходит со всеми дисками одного типа, можно предположить физический износ или пыль на линзе. Если же такое происходит с конкретным диском — то, скорее всего, дело в повреждении самого диска.
- Сносно читаются лицензионные диски, но почти не читаются DVD-R (RW) и CD-R (RW).
- Некоторые проблемы с записью дисков также обусловлены аппаратными причинами, чаще всего они выражаются в следующем поведении: при записи DVD или CD, диск начинает записываться, запись либо прерывается, либо вроде бы доходит до конца, но итоговый записанный диск не читается вообще нигде, часто после этого также невозможно его стирание и повторная запись.
Если происходит что-то из вышеописанного, то с большой вероятностью, дело именно в аппаратных причинах. Наиболее частые из них — пыль на линзе и выходящий из строя лазер. Но при этом нужно учесть и еще один вариант:
плохо подключенные шлейфы питания и передачи данных SATA или IDE — в первую очередь проверьте этот момент (откройте системный блок и убедитесь, что все провода между приводом для чтения дисков, материнской платой и блоком питания надежно подключены).
В обоих первых случаях большинству пользователей я бы рекомендовал просто купить новый привод для чтения дисков — благо их цена ниже 1000 рублей. Если же речь идет о DVD приводе в ноутбуке, то заменить его сложно и в этом случае выходом может служить использование внешнего привода, подключаемого к ноутбуку по USB.

Если же вы не ищите легких путей, можете разобрать привод и протереть линзу ватной палочкой, для многих проблем этого действия окажется достаточно. К сожалению, конструкция большинства DVD приводов задумана без учета того, что их будут разбирать (но это возможно сделать).