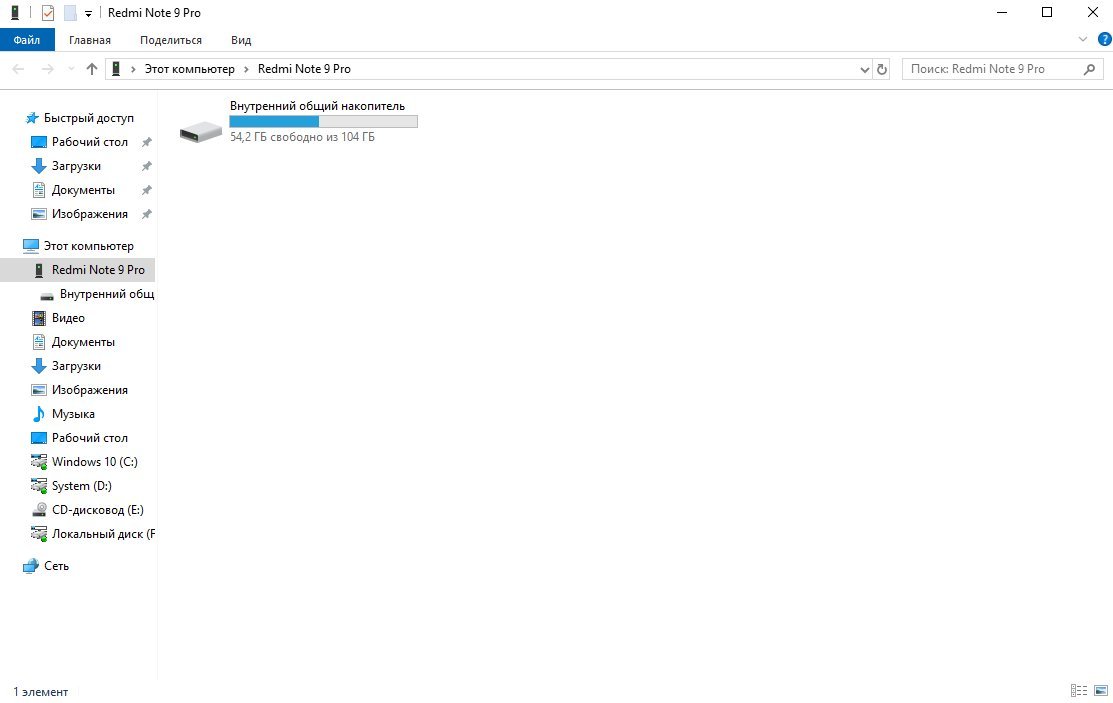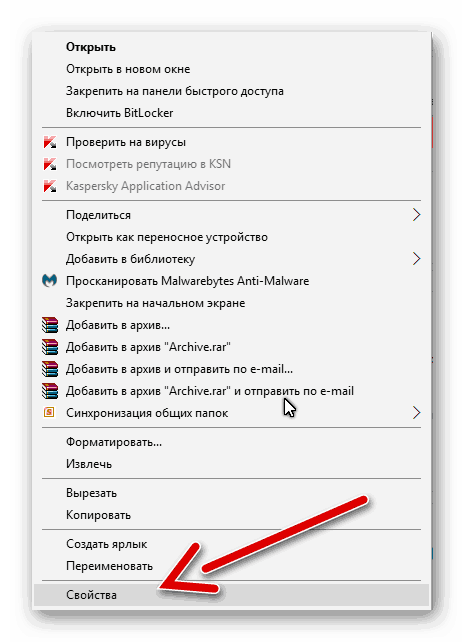Подключение дисковода через BIOS
Если Вы уверены, что подключили дисковод полностью правильно, но система не распознала его автоматически, возможно дело в BIOS’е.Для того чтобы попасть в него, необходимо нажать определённые клавиши во время загрузки операционной системы. Зачастую, это клавиша DEL на клавиатуре, но в зависимости от версии BIOS, конфигурации компьютера и т. д. она может различаться. При загрузке компьютера в нижних углах может появиться надпись «Press X to enter setup». Именно кнопку, которая будет указана вместо «X», и нужно нажимать, чтобы попасть в систему BIOS.Далее нужно найти соответствующий раздел, используя для навигации стрелочки и подтверждая выбор при помощи Enter’а:Внутри данного раздела следует найти наименование своего дисковода. Если рядом с ним будет написано Disabled (рус. отключено), нужно изменить значение на Enabled (рус. включено). После этого устройство будет распознано системой и заработает.Если же изменений не последовало, то либо устройство неисправно само по себе (заводской брак или повреждения из-за эксплуатации), либо Вы его все-таки неправильно подключили.
Простые вещи, которые нужно попробовать, когда ваш CD или DVD привод застрял и не открывается
Вам когда-нибудь нужно было открывать привод CD или DVD (обычно называемый «оптическим приводом»), но не могли? Просто ваша удача, ваш любимый фильм, видеоигра или музыка, вероятно, застряли внутри.
Возможно, отключилось питание ноутбука, возможно, диск на вашем рабочем столе просто перестал отвечать, или, может быть, дверь просто застряла, или диск выскочил из-за попытки, достаточной для того, чтобы что-то замять.
Независимо от того, что происходит, или того, что вы думаете , может происходить, нет причин спешить и заменять диск или дисковод только потому, что кнопка извлечения не выполняет то, что вы ожидали.
К счастью, один из следующих двух методов почти всегда делает все возможное, чтобы открыть диск:
Как принудительно извлечь диск из ОС
Мы начнем с самого простого способа открыть привод – пропустите физическую кнопку снаружи и попросите операционную систему принудительно извлечь диск. Вы можете попробовать это, только если ваш компьютер включен и работает. Перейдите к следующему разделу, если это не так.
Требуемое время . Принудительное извлечение дисковода CD, DVD или BD с помощью команд операционной системы очень простое, и попытка займет всего несколько секунд.
-
Откройте Проводник , если вы используете Windows 10 или Windows 8. Найдите его или воспользуйтесь меню WIN + X, чтобы быстро открыть его.
Откройте Проводник Windows в более ранних версиях Windows. Вы можете сделать это, выбрав эту опцию, щелкнув правой кнопкой мыши кнопку «Пуск».
-
После открытия перейдите к дисководу оптических дисков из меню слева. Этот диск часто называют автоматически в зависимости от того, какой диск находится внутри привода, но обычно есть маленький значок диска, чтобы помочь идентифицировать его.
Если у вас возникли проблемы с его поиском, найдите Этот ПК слева в Windows 10 или 8 или Компьютер в более ранних версиях. Нажмите на значок слева, чтобы развернуть его, если он свернут.
-
Нажмите правой кнопкой мыши или нажмите и удерживайте на оптическом приводе и выберите Извлечь из всплывающего или опускающегося меню.
-
Отсек или диск должны вращаться и извлекаться в течение нескольких секунд.
Использование Mac? Аналогично методу, описанному выше для Windows, найдите значок диска, щелкните его правой кнопкой мыши и выберите Извлечь . Вот еще несколько идей.
Если это не работает (Windows, macOS, Linux и т. Д.), Пришло время заняться физическим с этим!
Как открыть привод CD/DVD/BD … со скрепкой
Да, это звучит странно, но большинство компьютерных оптических приводов, включая внешние и те, которые вы найдете в своих игровых системах, таких как Xbox и PlayStation, имеют крошечное отверстие, разработанное в качестве последнего средства для открытия отсека для дисков.
Необходимое время и инструменты . Вам понадобится одна сверхпрочная скрепка для бумаг – не промышленного размера, но и не из тех хрупких пластиковых. Весь процесс займет не более нескольких минут и очень прост.
-
Разверните скрепку для бумаг до тех пор, пока не будет как минимум 1-2 дюйма (2–5 см), максимально приближенных к прямой, насколько это возможно.
-
Посмотрите внимательно на свой дисковод. Непосредственно под или над дверцей отсека привода (деталь, которая «выталкивает» диск), должно быть очень маленькое отверстие.
Если у вас есть один из этих настольных оптических дисководов, большая дверь которого опускается до того, как отсек для диска извлекается, потяните его пальцем вниз и найдите отверстие.
Некоторым старым настольным компьютерам требуется открыть переднюю панель, что-то вроде большой «двери» в корпус компьютера, чтобы добраться до этого отверстия.
-
Вставьте скрепку в отверстие. Внутри привода, прямо за точечным отверстием, находится небольшая шестерня, которая при вращении начнет открывать привод вручную.
-
Снимайте и вставляйте скрепку так часто, как это необходимо, чтобы выдвинуть отсек для диска достаточно, чтобы захватить его.
-
Медленно потяните отсек для дисковода, пока он полностью не втянется. Старайтесь не тянуть слишком быстро или продолжать тянуть, когда вы чувствуете сопротивление.
-
Извлеките диск CD, DVD или BD из дисковода. Медленно вдвиньте отсек для диска обратно в дисковод, пока он не закроется, или нажмите кнопку открытия/закрытия, если дисковод все еще работает.
Если эти шаги не работают или вы часто используете трюк со скрепкой, возможно, пришло время взглянуть на некоторые другие варианты …
Неудачно? Вот что делать дальше
В этот момент, скорее всего, что-то не так с диском или другой частью компьютера.Вот несколько вещей, которые стоит рассмотреть:
Это не обязательно в пошаговом порядке устранения неполадок. Какие шаги вы предпримете, зависит от типа вашего компьютера и оптического привода, а также от вашей конкретной ситуации.
Вам необходимо иметь права администратора
Если возникло окошко с надписью: «you must be administrator to access this device» или «Вам необходимо иметь права администратора», то прочитайте этот раздел до конца.
Причины появления ошибки
Для решения проблемы понадобится установить причину ее возникновения. Практически все операционные системы предоставляют пользователям разные права. Одной из групп, имеющей более расширенные права, является «Администратор».
Подобная сложность может возникнуть, если пытаетесь осуществить запись на носитель. Данная проблема может сохраняться и при попытке сохранения материала в защищенном месте. Поэтому лучше сразу запускать все утилиты от имени администратора.
Решение проблемы с правами доступа
Для устранения неполадок просто воспользуйтесь инструкцией:
- С помощью правой кнопки мыши выберите на файле вкладку «Запуск от имени администратора».
- После этого появится уведомление, где требуется согласиться на внесение изменений. Нажмите «Да», если сидите не с администраторской учетной записи, введите специальный пароль.
Поздравляем, можете выполнять все необходимые действия в ОС.
Надеемся, что наша статья помогла разобраться вам в причине данной неполадке, а также в способах решения. Главное, если находитесь в другой записи, правильно ввести пароль, чтобы операционная система пропустила вас глубже.
Подключение дисковода к компьютеру

В данный момент все меньше пользователей нуждается в установленном в компьютере дисководе, поскольку вся информация передается по сети или хранится на более удобных носителях (жесткие диски или флешки). Однако старые болванки CD/DVD все еще актуальны, например, производители комплектующих и периферийных девайсов в комплекте поставляют диск с драйверами и вспомогательным ПО для своих продуктов. Помимо этого, может возникнуть желание прочесть записанную ранее информацию, хранящуюся на подобном диске. Потому некоторые задаются вопросом подключения дисковода к компьютеру. Далее мы опишем выполнение этой процедуры, рассмотрев все доступные методы.
Схема подсоединения дисковода к ПК
Перед непосредственным началом подключения дисковода следует отключить питание компьютера. Можно выдернуть штекер из розетки, но правильнее – отключить подачу питания в сам системный блок. Делается это здесь:
- Снимите две боковые крышки с корпуса системного блока. Сделать это необходимо, т. к. дисковод закрепляется с двух сторон. Для этого необходимо раскрутить болты на задней части корпуса:Затем аккуратно, слегка надавливая, крышку отодвигают назад и снимают с креплений. После этого доступ к дисководу открыт, и начинается непосредственно процесс по его подключению.
- При отсутствии дисковода в принципе (старого), пропустите данный шаг. Если таковой присутствует, его необходимо отключить, вытащить и заменить на новый. Все кабели, которые соединяют устройство с системной платой нужно отсоединить. Вполне достаточно отключить их с одной стороны, от дисковода, а затем снять сам дисковод с креплений:
- Наконец, когда есть свободное место, следует приступать к подключению нового дисковода. Начинать необходимо с его расположения и закрепления в корпусе.Разместите дисковод снаружи системного блока, с лицевой стороны корпуса, и аккуратно просуньте его внутрь до упора:Далее, согласно предыдущему фото, закрутите держатели. Это могут быть как обычные болты, так и более изощрённые методы фиксации устройства. Суть их, тем не менее, одна – прочно удерживать дисковод в корпусе системного блока. Это могут быть закручивающиеся вентили, защёлка и т. п.После фиксации устройства, правильно подключите провода:Тонкий и красный кабель – это SATA, он управляет устройством. Более широкий – кабель питания.Вставить их неправильно не получится, так что просто аккуратно подсоедините штекеры, а если не выходит, попробуйте перевернуть их на 180°. Зачастую, проблем с этим не возникает, главное – не прилагайте большую силу. Делайте всё плавно, чтобы избежать повреждений.SATA кабель подсоединяется в нужный разъём на материнской плате (он так и обозначен – SATA):Ну а кабель питания дисковода никуда не нужно подключать, т. к. он изначально идёт прямо от блока питания:В конечном итоге корпус системного блока закрывается крышками, они фиксируются болтами позади. После всех этих действий процесс установки дисковода считается оконченным.Внешний дисковод подключается к компьютеру таким же способом, но остаётся снаружи корпуса. Собственно, поэтому он и называется внешним дисководом.
- Абсолютно идентичным способом подключается и флоппи-дисковод (для дискет). Он, конечно, не в почёте, но некоторые производители оставили поддержку данного вида устройств.Стоит учитывать конкретные детали в процессе подключения. Например, подключать такой дисковод нужно следующим штекером (Molex разъемом) от блока питания:А соединяется устройство с материнской платой (разъём обозначен как IDE) исключительно FDD-шлейфом:Никакой другой подключить не удастся, т. к. устройство не будет работать.
Также можно использовать специальные переходники, но сумма за его приобретение очень редко себя окупает.В этом видеоролике показано, как подключить дисковод. Здесь не учитывается подсоединение проводов, но особых знаний для этого и не требуется. Главная проблема возникает при физической установке устройства.
Правильный монтаж дисковода
Перед тем, как проводить какие-либо настройки в BIOS, нужно проверить правильность подсоединения привода, обращая внимание на следующие пункты:
Как включить загрузку с флешки в БИОСе
- Крепление дисковода к системному блоку. Он должен быть плотно закреплён минимум 4-мя шурупами;
- Подключение кабеля питания от блока питания к дисководу. Он должен быть плотно зафиксирован;
- Подключение шлейфа к материнской плате.
Настройка дисковода в BIOS
Чтобы произвести корректную настройку только что установленного компонента, воспользуйтесь данной инструкцией:
- Включите компьютер. Не дожидаясь загрузки ОС, войдите в BIOS, используя клавиши от F2 до F12 или Delete.
- В зависимости от версии и типа дисковода, нужный вам пункт может называться “SATA-Device”, “IDE-Device” или “USB-Device”. Искать данный пункт нужно на главной странице (вкладка “Main”, которая открывается по умолчанию) или во вкладках “Standard CMOS Setup”, “Advanced”, “Advanced BIOS Feature”.
Когда найдёте нужный пункт, убедитесь, что напротив него стоит значение “Enable”. Если там стоит “Disable”, то выберите данный параметр при помощи клавиш со стрелочками и нажмите Enter для внесения корректировок. Иногда вместо значения “Enable” нужно поставить наименование вашего дисковода, например, «Device 0/1»
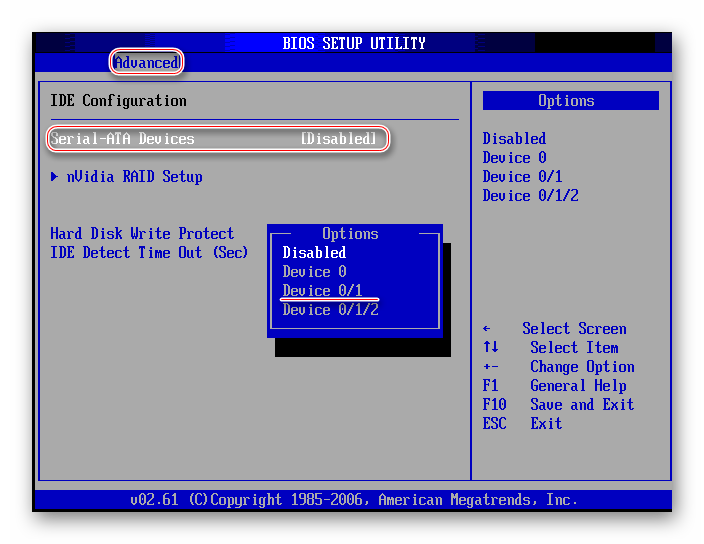
Теперь выйдите из BIOS, сохранив все настройки при помощи клавиши F10 или воспользовавшись вкладкой “Save & Exit”.При условии, что вы корректно подсоединили дисковод и сделали все манипуляции в BIOS, в процессе запуска операционной системы вы должны увидеть подключённое устройство. Если этого не произошло, рекомендуется проверить правильность подключение привода к материнской плате и блоку питания.Мы рады, что смогли помочь Вам в решении проблемы.Опишите, что у вас не получилось. Наши специалисты постараются ответить максимально быстро.
Помогла ли вам эта статья?
Очень многие пользователи сталкиваются с проблемой покупки новых дисководов, будь то внешние жесткие диски или приводы для оптических носителей. Казалось бы, подключил их, и дело с концом. Но вот система почему-то автоматически их распознавать категорически отказывается. Что делать? Здесь на помощь придут знания о том, как включить в БИОСе дисковод любого типа. В большинстве случаев это является наиболее актуальным решением.
Основные типы дисководов по подключению и производимым операциям
Говоря о том, что такое дисковод, нельзя не затронуть и вопросы подключения современных приводов к материнским платам. На сегодняшний день основными интерфейсами являются SATA и USB.
Первый тип подключения обычно используется для встраиваемых в компьютер устройств, второй больше рассчитан на использование в качестве внешнего привода. Пояснить это можно на простом примере. Рассмотрим дисковод для ноутбука.

Как правило, большинство ноутбуков комплектуются оптическими приводами встроенного типа, которые подключаются по интерфейсу SATA. А вот в разновидностях лэптопов, называемых нетбуками, такие приводы отсутствуют, хотя по причине малых размеров самих нетбуков.

Поэтому в качестве одного из решений в свое время было предложено использовать дисковод для ноутбука внешнего типа, подключаемый уже через USB. По своим характеристикам внешние устройства практически не отличаются от встроенных.
Есть еще один тип классификации для таких устройств состоит в разделении их по типу производимых операций. Вне зависимости от класса, они могут производить либо чтение информации на съемном носителе, либо чтение и запись. Как уже понятно, второй тип в применении намного более практичен.
Как исправить проблему, когда дисковод не видит диск
Предлагаю пользователям выполнить следующие действия, когда дисковод не работает:
- Просто перезагрузите ваш компьютер. Самый банальный совет может оказаться достаточно эффективным;
- Протрите поверхность вашего диска. Для этого смешайте раствор из спирта и воды в соотношении 1 к 1, возьмите мягкую и нежную ткань (например, из микрофирбы), смочите её в приготовленный вами раствор, и плавно протрите ею поверхность вашего диска. Подождите какое-то время, чтобы влага с поверхности испарилась;

Осторожно протрите поверхность вашего диска
Попробуйте считать ваш диск на другом устройстве (и на другом ПК). Если там также не видит компакт-диск, вполне возможно, что ваш диск повреждён. Если же диск считывается, тогда проблема или в вашем дисководе, или в настройках вашей ОС;
Если вы записали ваш диск, а он потом не считывается, то необходимо произвести перезапись на меньшей скорости, а также убедится, что сеанс записи корректно завершён. Также попробуйте при записи использовать диск другого производителя;
При условии достаточной квалификации имеет смысл разобрать ваш привод, и почистить лазерную головку от пыли с помощью мягкой щёточки (подойдёт ушная палочка) или использовать специальный чистящий диск;
- Проверьте плотность соединения шлейфов и разъёмов привода и материнской платы;
- Попробуйте временно удалить установленные на ваш ПК менеджеры виртуальных дисков (Alcohol, Daemon Tools, Nero и др.);
- Переустановите драйвера жёстких дисков. Нажмите на «Пуск», в строке поиска вбейте devmgmt.msc и нажмите ввод. В списке Диспетчера устройств найдите пункт «DVD и CD-ROM дисководы», разверните его, кликните правой клавишей мыши на имени вашего проигрывателя, и в появившемся меню выберите «Удалить» (если там несколько приводов, удалите аналогично все). Затем нажмите на кнопку «Действие» сверху и выберите «Обновить конфигурацию оборудования». Система обновит конфигурацию и заново установит ваши приводы в Диспетчере устройств;
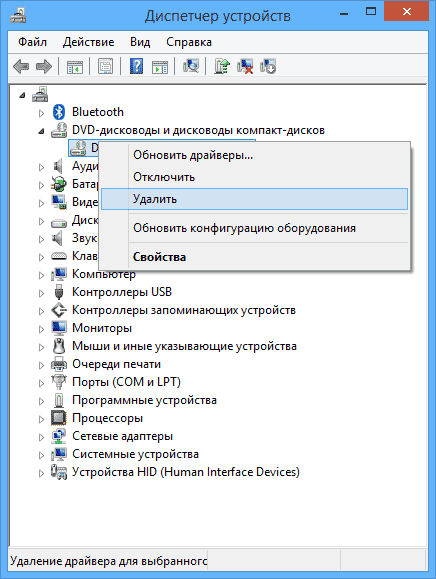
Обновление приводов в Диспетчере устройств
При возможности задействуйте DMA. Вновь перейдите в указанный Диспетчер устройств, найдите пункт IDE ATA/ATAPI контроллеры и разверните его. Вы можете увидеть такие пункты как ATA channel 0, ATA channel 1 и др. Нажмите на каждом из них правой клавишей мыши, выберите «Свойства», перейдите в «Дополнительные параметры» и просмотрите там тип устройства. Если там будет значиться дисковод для компакт-дисков, тогда попробуйте поставить галочку на опции «Задействовать DMA» (если стоит, то, наоборот, снимите её). После этого перезагрузите систему и посмотрите, будет ли считываться ваш диск;
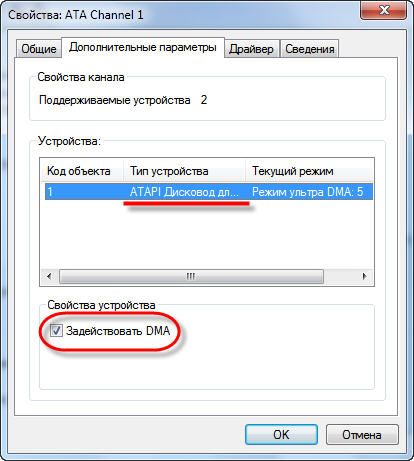
Отмечаем галочкой «Задействовать DMA»
Выполните вход в БИОС, и убедитесь, что ваш привод включён, это может помочь в вопросе при котором дисковод не распознаёт диск;
Выполните откат на предыдущую точку восстановления Виндовс, при которой привод работал корректно. Нажмите на кнопку «Пуск», в строке поиска вбейте rstrui, найдите предыдущую стабильную точку восстановления, и выполните откат на неё.
Используем восстановление системы
Приобретите новый привод. Если срок работы вашего устройства исчисляется годами, то оно уже могло попросту выработать свой ресурс. Купите новое устройство, благо их цена на рынке не высока.
Значение привода на компьютере
Что такое дисковод, разобрались. Теперь несколько слов о том, какова же его роль в компьютерной системе. Несмотря на то, что популярность оптических носителей в последнее время существенно упала, большей частью таким устройствам отводится роль организаторов мультимедийных коллекций, хотя это несколько несправедливо.
Конечно, всевозможные флешки или съемные HDD пользуются большим спросом, но иногда без оптических дисков не обойтись, скажем, на устаревших моделях компьютеров. Популярность же самих дисков, которые раньше скупались массово, тоже невелика. Связано это с новыми источниками получения информации. Сегодня в интернете можно найти все что угодно, а съемные носители более современных типов имеют намного большую емкость в сравнении даже с дисками Blu-ray. Но вот проигрыватели, рассчитанные именно на диски такого типа, увы, флешки могут и не воспринимать, поэтому приходится записывать фильмы или музыку на оптику.
Деинсталляция программы
Чтобы удалить UltraISO с компьютера полностью, потребуется:
- Проверить, что программа закрыта. Для этого – зажать комбинацию Ctrl + Alt + Delete и перейти в «Диспетчер задач».
- В закладке «Processes» найти исполняемый файл с утилитой, вызвать контекстное меню и выбрать опцию «Снять задачу».
- Исключить «ultraiso.exe» из autostart. Для этого нужно зайти во вкладку «Автозагрузка», тапнуть по удаляемому exe правой кнопкой мышки и выбрать опцию «Отключить».
- Теперь можно приступить непосредственно к процессу деинсталляции. Для этого – щелкнуть по значку шестеренки, расположенному в меню «Start».
- В окне параметров выбрать пункт «Приложения».
- Найти в списке установленных утилит «ultraiso.exe» – можно воспользоваться встроенным поисковиком или отсортировать список по имени.
- Щелкнуть по указанному элементу правой клавишей мыши и инициировать удаление.
- Следовать подсказкам на экране, перезагрузить ПК.
- Перейти в окно «Проводника», зажав комбинацию Win + E. Ввести директорию «C:Program filesUltraISO» и почистить указанную папку: выделить folder и нажать сочетание Shift + Delete.
- Удерживать Win + R — в окне «Выполнить» ввести команду «%appdata%» и тапнуть на «Enter».
- Проверить, чтобы в папке «Roamings» не осталось файлов, связанных с деинсталлируемым софтом.
- То же самое действие повторить с папкой ProgramData, расположенной на локальном диске (С). Если «Program Data» не появляется на системном диске, то необходимо настроить отображение скрытых файлов и папок. Для этого – ввести кодовое слово «скрытых» в поисковой строке на панели инструментов и щелкнуть по возникшему результату поиска левой клавишей мыши.
- Перейти в «Вид», проскролить вниз до надписи «Скрытые файлы…» и активировать функцию «Показывать…».
- Тапнуть на «Применить» — «ОК».
- Вернуться в «ProgramData» и найти папку с деинсталлированным приложением. При ее наличии кликнуть по фолдеру правой клавишей мышки и нажать на «Delete».
- Перезагрузить ПК.
Удалить указанный софт можно через интерфейс стороннего деинсталлятора. Подойдут следующие специализированные программы:
- RevoUninstaller;
- CCleaner;
- Uninstall Tool.
Так, чтобы деинсталлировать приложение в CCleaner потребуется:
- Перейти в раздел «Очистка», на основном экране выбрать закладку «Приложения» — отметить галочкой все пункты открывшегося меню и нажать на кнопку «Анализ». После отображения результатов сканирования ПК кликнуть на интерактивную клавишу «Очистка» (элемент расположен в нижнем углу CCleaner).
- Щелкнуть по значку портфеля в левой части активного окна Клинера и перейти в верхний раздел «Удаление программ». Выделить объект нажатием правой клавиши мыши и инициировать «Деинсталляцию» (кнопка располагается в правом верхнем углу дисплея).
- По завершении перейти в раздел «Реестр», кликнуть на «Поиск проблем».
- После окончания процесса проверки реестра в CCleaner отобразится перечень неисправностей – нажать на кнопку «Исправить…» и следовать инструкции на мониторе.
- Перезагрузить ПК.
В Revo Uninstaller механизм действий следующий:
- Зайти в раздел «Деинсталлятор» и в закладке «Все приложения» найти «ultraiso.exe».
- Щелкнуть по указанному экзешному файлу левой клавишей мыши – на верхней панели инструментов приложения отобразится значок фолдера с крестиком и надписью «Удалить» – кликнуть по нему мышкой и следовать подсказкам на экране.
- После деинсталляции компонентов УльтраИСО утилита предложит провести анализ системы – установить отметку рядом с графой «Умеренный режим» и кликнуть «Сканировать».
- Спустя несколько мгновений на экране отобразится список неисправностей в registry – выделить все найденные объекты галочкой, щелкнуть «Выбрать все», нажать «Удалить» и тапнуть на «Далее».
- В открывшемся диалоговом окне нажать «Готово».
- Перезагрузить ПК.
Можно дополнительно проверить наличие ключей деинсталлированного объекта при помощи стандартного инструмента «Registry Edit». Для этого:
- Запустить «Командную строку» от имени админа.
- Ввести код «regedit» и нажать «Enter».
- В окне «Редактора реестра» зажать комбинацию Win + R: в поисковике вбить наименование только что ликвидированного объекта и кликнуть «Найти далее».
- Исключить из реестра найденные папки и файлы, связанные с UltraISO, потребуется щелкнуть по отобразившемуся объекту правой клавишей мыши и выбрать опцию «Удалить».
- Перезапустить.
- https://ustanovkaos.ru/poleznye-sovety/kak-udalit-virtualnyj-disk.html
- http://sotoguide.ru/answers/314705/
- https://xn—-7sbbnvnbd8df8h.xn--p1ai/kak-udalit-ultraiso.html
Оптические приводы
На сегодняшний день эта группа устройств является самой распространенной и наиболее востребованной. Все приводы, как уже было сказано, изначально можно разделить на устройства только для чтения (R) и устройства для чтения и записи (RW), равно как и соответствующие им носители информации. Кроме того, читающие и пишущие приводы разнятся по скорости производимых операций.
По поддерживаемым дискам можно привести такую классификацию:
- CD;
- DVD;
- HD DVD;
- GD;
- Blu-ray.
Тут нужно обратить внимание на тот момент, что чем выше класс устройства, тем больше типов съемных носителей оно поддерживает, и наоборот. Например, CD-диск прочитать на DVD-дисководе можно, а DVD-диск на приводе CD – нет
Настройки политик установки устройств
На практикуме этого занятия вам предстоит разрешить пользователям, не являющимся администраторами, устанавливать устройства заданного класса установки в (Local Group Policy Editor). С его помощью можно настроить и политики установки устройств. Последовательно разверните узлы: (Computer Configuration), (Administrative Templates), (System), (Device Installation) и щелкните элемент (Device Installation Restrictions). Перейдите на вкладку (Standard) со списком политик.
Чтобы открыть (Local Group Policy Editor), введите в поле поиска меню (Start). Обязательно просмотрите сведения о каждой политике в разделе (Device Installation Restrictions) и в разделе (Device Installation), дважды щелкнув политику.