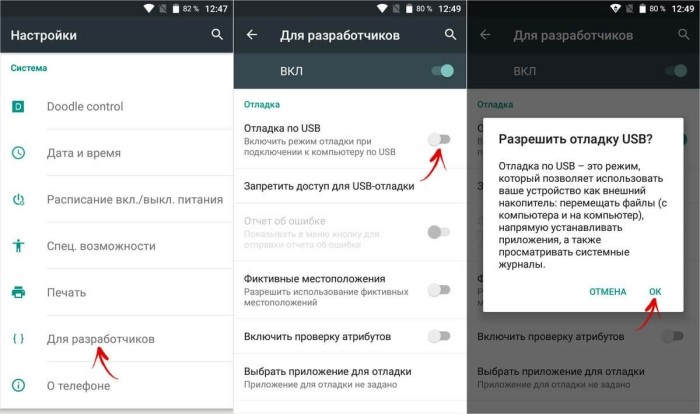ADB Shell
Android полноценная система Unix со своим Shell, к которому можно подключаться по adb.
или
Команда подключит ваш терминал к shell устройства и вы сможете взаимодействовать с ним используя Unix команды, cat, ls, df и другие, а также запускать скрипты.
Чтобы выполнить одну команду, не переходя в shell используйте команду оболочки следующим образом.
Например,
Команда выше выдаст информацию о количестве свободной памяти на устройстве.
Следующая команда откроет на устройстве экран с настройками.
А две последующие через ADB включают и отключают соответственно прокси в настройках сети.
Данные команды могут быть полезными, когда к настройкам устройства нет явного доступа, например на устройствах с голосовыми интерфейсами. Я часто пользуюсь ими при отладке Яндекс.Станции.
Аутентификация
Причина, почему планшет или телефон на Android может постоянно высвечивать такое сообщение, скорее всего, в пароле. Во-первых, вам необходимо убедиться в том, что вы правильно указали все символы пароля и нигде не допустили опечатку. Если интернет не включается довольно продолжительное время, отображая подобное сообщение, удалите сеть так, как это сказано в предыдущем пункте инструкции и попробуйте подключиться повторно. Во-вторых, если вы подключаетесь в выбранной Wi-Fi-сети не впервые и ранее соединение происходило без проблем, вам стоит уточнить — не менялся ли пароль с момента последнего успешного подключения. Это актуально для случаев, когда смартфон или планшет подключается не к домашнему Wi-Fi.
Основной способ включения режима отладки USB на Android
Для начала мы опишем основной способ включения режима отладки USB на Андроиде. Данный способ работает на всех Андроид устройствах с такими версиями Андроид как 4.0, 5.0, 6.0 и 7.0. Если у вас Андроид с оригинальной оболочкой от Google, то у вас будет все как на скриншотах внизу. Если же у вас другая оболочка, например, оболочка от производителя, то могут быть небольшие отличия. Но, в целом все почти также.
Шаг № 1. Включение режима разработчика.
Итак, для того чтобы включить режим отладки USB на Андроид, сначала нужно . Для этого открываем настройки Андроида, листаем их в самый конец, и открываем там раздел «О телефоне» (ну или раздел «О планшете», если у вас планшетный компьютер, а не телефон).
После открытия раздела «О телефоне» нужно снова пролистать все настройки в самый конец. Там будет строка, которая называется «Номер сборки». Для того чтобы включить режим разработчика вам нужно быстро нажать несколько раз под ряд на строку с информацией о номере сборки.
После 5-10 быстрых нажатий, появится сообщение о том, что вы стали разработчиком. Это означает, что в настройках появился раздел «Для разработчиков» и теперь можно включить режим отладки USB.
Если же режим разработчика уже был включен, то вы увидите сообщение о том, что «вы уже разработчик» и включать ничего не нужно, это также означает что раздел «Для разработчиков» активен и его можно открыть.
Шаг № 2. Включение режима отладки USB.
После того, как режим разработчика включен, можно приступать к включению режима отладки USB. Для этого вернитесь в главное меню настроек Андроида и пролистайте список в самый конец. Теперь, рядом с разделом «О телефоне» должен появиться раздел «Для разработчиков». Именно в этом разделе находится режим отладки по USB, поэтому смело открываем его.
В разделе «Для разработчиков» нужно немного пролистать настройки, для того чтобы дойти до блока «Отладка».
Здесь, в самом верху блока настроек «Отладка», будет находиться функция под названием «Отладка по USB». Включите ее и режим отладки заработает.
Как включить USB отладку на Андроиде
Опция Debug Mode доступна с самых ранних версий операционной системы Android. Однако опция, а также способы ее активации, претерпели серьезные изменения с момента выпуска первого поколения ОС. Поэтому предлагаем рассмотреть сразу несколько инструкций, каждая из которых излагает подробный алгоритм для определенной версии Андроид.
Android 10 и 9
Если в ваших руках находится смартфон на актуальной версии ОС (Android 9 и выше), то вы беспрепятственно сможете включить или отключить отладку, предварительно активировав доступ к режиму разработчика через стандартное приложение «Настройки»:
Откройте настройки смартфона.
- Перейдите в раздел «О телефоне».
- Тапните несколько раз по пункту «Номер сборки».
На заметку. Свидетельством того, что вы смогли активировать нужную опцию, станет появление на экране сообщения «Поздравляем, вы стали разработчиком».
Инструкция, изложенная выше, представляет собой подготовительный этап, на котором мы лишь активировали режим разработчика, позволяющий в дальнейшем включить отладку.
Второй этап выглядит следующим образом:
Запустите настройки устройства.
- Перейдите в раздел «Система».
- Раскройте вкладку «Дополнительной», а затем – «Для разработчиков».
Активируйте ползунок, расположенный напротив пункта «Отладка по USB».
Аналогичным способом вы сможете выключить отладку или режим разработчика. Все указанные действия будут выполняться через раздел настроек «Для разработчиков».
Android 8, 7, 6 и 5
На более старых версиях Андроид тоже можно сделать Debug Mode для расширения функционала компьютера при подключении к нему смартфона. Однако названия некоторых пунктов меню и вкладок будут отличаться, а потому мы рассматриваем инструкцию для Андроид 8, 7, 6 и 5 отдельно:
Откройте настройки устройства.
- Активируйте режим разработчика несколькими тапами по номеру сборки в разделе «Система».
- Перейдите в раздел «Для разработчиков», который должен появиться в основном меню настроек.
Включите опцию «Отладка по USB».
Важно. Если вы используете не чистый Андроид, а смартфон на базе оболочки от производителя устройства (MIUI, OneUI и другие), то названия некоторых пунктов будут отличаться
Если все сделано верно, то вы сможете беспрепятственно подключить телефон к компьютеру с целью передачи файлов или выполнения других операций, включая перепрошивку и сброс до заводских настроек.
Старые версии Android
Наконец, нужно отдельно упомянуть, как происходит активация режима на старых версиях операционной системы. Ведь пользователи Android 3 и Android 2 часто жалуются, что у них не включается отладка. Происходит это исключительно из-за совершенно других названий пунктов меню в настройках телефона. Кроме того, пользователю старой ОС не нужно предварительно включать режим разработчика, а весь алгоритм выглядит следующим образом:
- Откройте настройки гаджета.
- Перейдите в раздел «Приложения», а затем – «Разработка».
Поставьте галочку напротив пункта «Отладка USB».
Подтвердите включение опции.
Теперь вам будут доступны все те же функции, что и на более новой версии операционной системы. При желании вы всегда можете отключить Debug Mode, обратившись к вышестоящей инструкции.
Использование LADB на Android 11
- На Android 11 вам нужно перейти в меню разработчика и найти беспроводную отладку.
- Включите переключатель и подтвердите, нажав «Разрешить».
- Затем вы увидите возможность сопряжения устройства.
- Войдите в режим разделения экрана.
- Откройте LADB в другом окне и введите код сопряжения и номер порта.
- Для меня этот процесс был немного глючным, потому что я не мог видеть поля ввода текста в LADB, когда открывал клавиатуру, но это могло быть проблемой с маленьким экраном моего Pixel 3.
- Не выключайте дисплей при вводе кода и порта, так как они меняются, как только вы закроете меню разработчика. Это также причина, по которой вам нужно использовать здесь разделенный экран.
Отладка по беспроводной сети автоматически выключается после перезагрузки телефона, поэтому вам нужно настроить её обратно, когда вы захотите установить новое соединение. Мне также пришлось очищать данные LADB, чтобы снова вернуться к экрану сопряжения после отключения. Видимо, это баг. Будем надеяться, что в скором времени его исправят.
Как использовать беспроводную отладку в Android 11
Мы разбили инструкции на отдельные разделы для простоты понимания. Следуйте в той же последовательности, как указано ниже. .
Установите пакет SDK для Android
Прежде всего, вам нужно будет установить Android SDK Platform Tools на свой компьютер. Это официальный бинарный файл ADB и Fastboot, предоставленный Google, и единственный рекомендуемый. Поэтому загрузите его, а затем распакуйте в любое удобное место на вашем ПК, и вы получите папку с инструментами платформы.
Включить беспроводную отладку в Android 11
На этот раз вам не нужно включать отладку по USB, так как вы не собираетесь подключать устройство через USB-кабель. Скорее, поскольку вы используете беспроводной режим, вам нужно будет включить функцию беспроводной отладки Android 11.
- Итак, перейдите в «Настройки»> «О телефоне» и нажмите «Номер сборки» 7 раз. Это активирует отладку по USB.
- Теперь вернитесь в «Настройки»> «Система»> «Параметры разработчика» и включите переключатель «Отладка беспроводной сети».
- Теперь вы получите приглашение, нажмите «Разрешить». Если это ваш домашний Wi-Fi, вы также можете установить флажок Всегда разрешать в этой сети.
Получить IP-адрес, порт и код сопряжения
- Теперь вам нужно получить IP-адрес WiFi, номер порта и уникальный код сопряжения.
- Для этого перейдите в «Параметры разработчика» и нажмите на название «Отладка беспроводной сети».
- Это приведет вас на страницу его настроек. Теперь нажмите на устройство «Сопряжение» с опцией «Код сопряжения». Это даст вам все три информации: IP-адрес, номер порта и код сопряжения.
- Код сопряжения будет написан прямо вверху. После этого вы получите IP-адрес и номер порта.
- Перед двоеточием (:) стоит ваш IP-адрес, а после него — номер порта. Например, в моем случае вся строка выглядит так: 192.168.1.40:43251.
- Итак, мой IP 192.168.1.40, номер порта 43251. .
- Точно так же запишите значения в вашем случае и перейдите к следующему шагу, чтобы использовать новую функцию беспроводной отладки в Android 11.
Соедините ваше устройство и ПК по беспроводной сети
Теперь, когда у нас есть необходимая информация, мы будем использовать ее для сопряжения вашего ПК и смартфона с одной и той же сетью WiFi. Вот как это можно сделать:
- Перейдите в папку с инструментами платформы, введите CMD в адресной строке и нажмите Enter.
- Это запустит командную строку внутри каталога ADB.
- Теперь выполните приведенную ниже команду в этом окне CMD, заменив значения соответственно: пара adb ipaddress:portnumber
- В моем случае приведенная выше команда преобразует пару adb 192.168.1.40:43251
- Как только вы это сделаете, командная строка запросит код сопряжения. Введите тот, который вы получили из предыдущего раздела (в моем случае это 355078).
- После этого вы получите сообщение «Успешно сопряжено с IP: порт» в CMD. Точно так же на вашем смартфоне вы должны увидеть новое устройство, добавляемое в раздел «Сопряженные устройства».
- Итак, на этой ноте давайте перейдем к последнему шагу, чтобы использовать функцию беспроводной отладки Android 11.
Установите беспроводное соединение для отладки в Android 11
- Перейдите на страницу «Отладка беспроводной сети» и на этот раз проверьте раздел «IP-адрес и порт».
- В то время как IP-адрес будет таким же, как и раньше (поскольку вы подключены к той же сети), номер порта будет изменен. Поэтому запишите новое значение.
- Теперь выполните приведенную ниже команду в окне CMD, которое вы открыли в папке инструментов платформы (не забудьте соответствующим образом заменить значения): adb connect ipaddress:port
- В моем случае IP-адрес — 192.168.1.40, тогда как новый номер порта — 39033, поэтому моя команда преобразуется в: adb connect 192.168.1.40:39033
- Теперь вы должны получить сообщение «Подключено к IP-адресу: порт», и ваши задачи будут выполнены. Теперь вы можете легко выполнить любую из ваших любимых команд ADB или Fastboot, и все это в беспроводной среде!
Как изменить шифрование Wi-Fi?
Вы можете просто переключиться на более надежный стандарт шифрования. Это и поможет защитить информацию, и уберет предупреждение в iOS. Вот только перед тем, как осуществить следующие настройки, убедитесь, что вы точно сможете вернуться к прежним, если вдруг это понадобится. Возможно, ваши устройства не смогут подключиться к беспроводной сети с новыми настройками – сможете ли вы попасть на роутер? Сделать это можно будет только подключившись к нему с помощью кабеля. А вот порядок действий для смены шифрования:
1. В браузере введите адрес вашего роутера. Обычно это 192.168.0.1 или 192.168.1.1 (бывает и 192.168.100.1).
2. Для авторизации введите ваши учетные данные для доступа к устройству. Изначально на роутере с завода устанавливается комбинация admin/admin (root/admin) или же информация для входа указывается на этикетке сзади/снизу устройства.
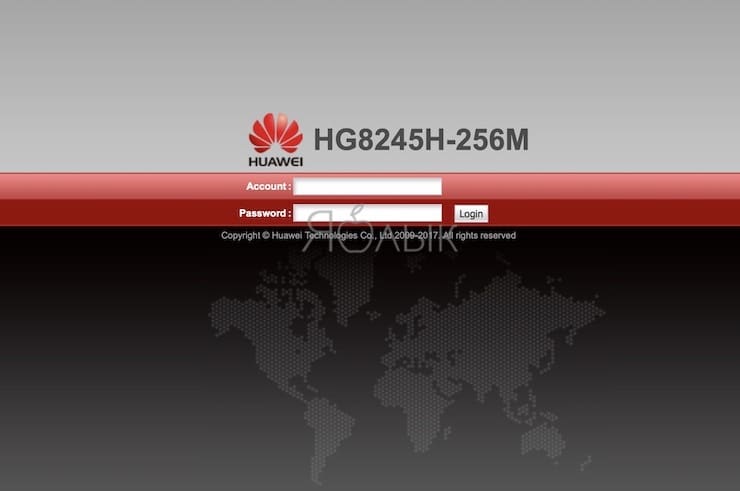
3. Перейдите в настройки беспроводной сети (WLAN). Здесь и и осуществляется переключение типа шифрования
Для сетей 2,4 и 5 ГГц могут быть отдельные настройки, обратите на это внимание
4. На вкладке «Шифрование» выберите вариант WPA2 AES или WPA3, это самые надежные опции. Вот только WPA3 присутствует далеко не на всех роутерах. Сохраните настройки.
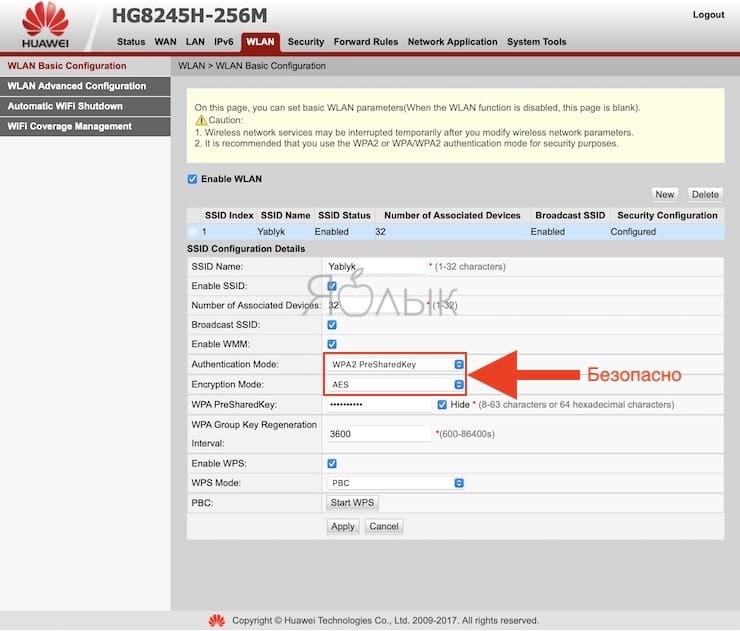
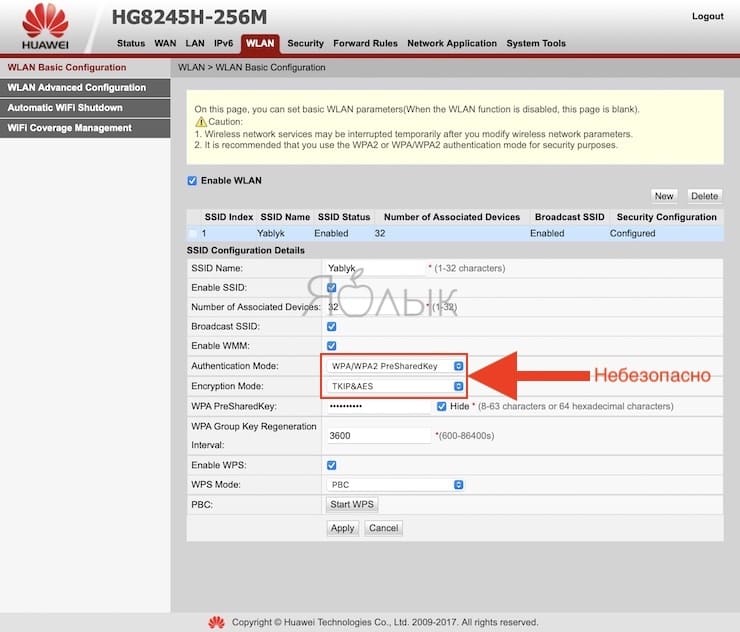
5. Обычно изменения сразу же вступают в силу, но для надежности роутер можно перегрузить.
После переключения протокола на более надежный уведомление iOS пропадет.
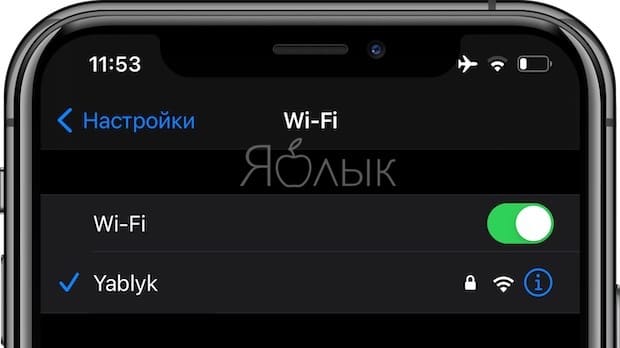
Вот только если изменения в двухдиапазонном роутере вносить только для одной из частот (2,4 или 5 ГГц), то предупреждение останется. Так что, задумавшись о своей безопасности, не стоит предпринимать частичные меры.
Как решить проблему
Теперь нужно разобраться, что делать для того, чтобы устранить эту ошибку при подключении. Сперва попробуйте перезагрузить устройство, на котором не получается соединиться с Интернетом, так как по многочисленным сообщениям пользователей именно простая перезагрузка аппаратов исправляет данную неполадку (возможно, в системе Android или другой ОС произошёл сбой).
Установите правильную дату на своём устройстве, а затем убедитесь в правильности введённого вами пароля, возможно он не совпадает с тем, что был установлен на сеть (есть шанс, что вы ошиблись буквой, случайно тыкнув на рядом стоящий символ, либо просто вводите неправильный пароль, стоит перепроверить).
Попробуйте провести решение проблемы со стороны роутера. Для этого следуйте несложному алгоритму действий:
- Зайдите в настройки роутера, открыв любой веб-обозреватель и введя в адресную строку следующий IP-адрес: 192.168.0.1, или если не открывается сайт, то такой 192.168.1.1, это зависит от модели роутера. Затем в форме авторизации вводите свой логин и пароль (по умолчанию это тот, который написан на самом роутере, поищите эти сведения там), нажмите «вход», после чего должна открыться вкладка с параметрами.
- В разделе настроек безопасности беспроводной сети можно при необходимости подсмотреть пароль. В той же вкладке измените значение настройки сетевой аутентификации, указав тип шифрования WPA/WPA2 (если выбрано WPA-PSK/WPA2-PSK меняем беспроводной режим на другой, либо наоборот). Если это оказалось бесполезным, попробуйте установить шифрование WEP.
- Теперь нужно сохранить настройки, затем проверяем тип шифрования и выполняем переподключение к сети с вашего устройства.
Возможно, сможет помочь изменение пароля для беспроводной сети вашего роутера. Это может понадобиться, если вы забыли действующий, либо чтобы удостовериться, что вводится правильный при попытке подключения. Делается это следующим образом:
- Вставьте в адресную строку IP-адрес 192.168.0.1 и перейдите по нему.
- Теперь, пройдите процедуру авторизации, введя логин и пароль для доступа к настройкам маршрутизатора. Обычно могут подойти значения «admin» и «admin», если не подходят, то вспомните, меняли ли вы его. Если нет, посмотрите его на крышке роутера.
- Найдите пункт настроек безопасности на странице параметров. Его местоположение зависит от версии прошивки роутера. Например, он может находится по адресу «Настроить вручную» -> «Расширенные настройки» -> «Manual Setup» -> «Беспроводная сеть».
- Установите новый ключ шифрования для вашей сети. Для сохранения изменений не обязательно знать старый. Для метода аутентификации WPA2, длина пароля должна составлять не менее 8 знаков.
- Сохраните изменения.
Для устройств, с которых вы подключались к этой сети, нужно «забыть» её, чтобы изменить настройки подключения. Введите только что установленный пароль и сохраните.
Wi-Fi Fixer
Попробуйте исправить ошибку с соединением с помощью приложения Wi-Fi Fixer. Данная утилита, работающая в фоновом режиме, будет автоматически пытаться поддерживать нормальное состояние соединения.
Дополнительно эта программа может исправлять мелкие проблемы с подключением и, возможно, сможет убрать ошибку аутентификации на телефоне. Утилиту можно загрузить с официального сайта (с доменом wordpress.com), либо со страницы Wi-Fi Fixer в Google Play.
https://youtube.com/watch?v=74oAsdb1ikc
Надеемся, статья получилась полезной и информативной, и вы смогли узнать больше про аутентификацию, а проблема с подключением к сети была устранена. Оставьте свой комментарий к новости, используя форму ниже.
Adb shell
Android полноценная система Unix со своим Shell, к которому можно подключаться по adb.
или
Команда подключит ваш терминал к shell устройства и вы сможете взаимодействовать с ним используя Unix команды, cat, ls, df и другие, а также запускать скрипты.
Чтобы выполнить одну команду, не переходя в shell используйте команду оболочки следующим образом.
Например,
Команда выше выдаст информацию о количестве свободной памяти на устройстве.
Следующая команда откроет на устройстве экран с настройками.
А две последующие через ADB включают и отключают соответственно прокси в настройках сети.
Решение проблемы с соединением Wi-Fi на стороне роутера
Маршрутизатор можно перезапустить, перенастроить после сброса настроек, изменить дополнительные параметры Wi-Fi, проверить настройки фильтрации устройств по MAC-адресам и так далее, например, маршрутизаторы линии Asus RT.
Перезапуск роутера
Перезагрузка роутеров Asus RTxxxx осуществляется с помощью кнопки перезагрузки на главной странице веб-интерфейса.
Кнопка перезагрузки Asus-RT расположена вверху главной страницы веб-интерфейса
Подтвердите запрос (если есть). Маршрутизатор также можно перезапустить, нажав кнопку сброса (включение / выключение в зависимости от марки и модели) или выключив питание на несколько секунд.
Сброс настроек и повторная настройка маршрутизатора
Сброс и перенастройка маршрутизатора полезны, например, если вы подозреваете, что вирус мог изменить ваши настройки.
- Выполните сброс к заводским настройкам с помощью команды «Администрирование — Управление настройками — Сброс».
Кнопка сброса роутера к заводским настройкам находится в разделе «Администрирование» веб-интерфейса - Перенастройте соединение с провайдером, например, используя протокол PPPoE (через высокоскоростное соединение, для которого требуется имя пользователя и пароль по согласованию), подав команду «Интернет — Подключиться».
Для настройки подключения к Интернету вам необходимо ввести все данные, предоставленные провайдером - Настройте сеть Wi-Fi. Для этого выберите режим точки доступа, подав команду «Администрирование — Режим работы». Это самый простой способ распределения трафика.
Для перевода роутера в режим точки доступа необходимо выбрать его в меню «Администрирование — режимы работы» - Проверьте основной адрес маршрутизатора локальной сети и IP-шлюзов DNS с помощью команды «Настройки Интернета» в мастере быстрой настройки.
вам необходимо указать адрес устройства в сети, адрес роутера и указать IP DNS-серверов - Назначьте ей имя сети Wi-Fi и пароль WPA-2, выполнив команду «Настроить маршрутизатор».
Назначьте надежный пароль WPA-2 для вашей сети Wi-Fi - Проверить DHCP-распределитель IP-адресов командой «Локальная сеть — DHCP-сервер».
Включите и настройте DHCP-сервер на маршрутизаторе - После сохранения параметров вернитесь в главное меню роутера и перезапустите его. Это проверка работы роутера после неоднократных перезагрузок и отключений электроэнергии.
Ваш iPhone или Android-смартфон выйдет в сеть после подключения через Wi-Fi.
Видео: подключение и настройка роутера Asus RT-N16
Смена настроек канала Wi-Fi
Ширина канала 40 МГц вместо 20 МГц позволяет сократить количество одновременно работающих устройств в 2-3 раза. Не все из них поддерживают полосу пропускания 40 МГц — это в основном прерогатива сетей маршрутизаторов (цепочек маршрутизаторов при создании зоны покрытия любой длины с общим доступом к сети). Смартфон или планшет даже при работе в режиме ретранслятора или точки доступа использует не один диапазон 40 МГц, а два отдельных — по 20 МГц каждый.
Затем в роутерах TP-Link настраиваются параметры среды Wi-Fi с помощью команды «Беспроводные сети — Настройки беспроводной сети».
В настройках беспроводной сети можно изменить скорость, ширину и номер канала Wi-Fi
Ширина и количество каналов, такие как микшер скорости Wi-Fi, в конечном итоге определяют стабильность маршрутизатора
Способы подключения Интернета на планшет (смартфон)
Подключить интернет-соединение на свой гаджет можно двумя способами. Первый — это мобильный беспроводной доступ с помощью сим-карты. Второй — подключение с помощью WiFi-роутера. Каждый из способов имеет ряд своих недостатков и преимуществ.
Так, беспроводное подключение через мобильных операторов является более гибким и портативным, поскольку позволяет заходить в Интернет с гаджетов в любом месте. Роль здесь играет только уровень сигнала который, в целом, по всей стране является вполне приемлемым для стабильного соединения. В этом плане WiFi сеть проигрывает, поскольку ее действие распространяется лишь на несколько десятков метров максимум вокруг роутера. Правда, даже несмотря на близкое расстояние до роутера, бывают ситуации, когда случаются перебои и пользователь не знает, почему телефон не подключается к WiFi. Шансов, что такое может произойти с обычной мобильной сетью, гораздо меньше.
С другой стороны, подключение через мобильного поставщика услуг осуществляется в пределах небольшого пакета данных (например, доступен трафик в объеме 5 гигабайт). Если подключать безлимитные тарифы 3G или LTE-связи, то обойдется это достаточно дорого. Что касается подсоединения с помощью WiFi роутера, то оно имеет те же особенности, как и стационарный доступ к сети. Именно об этом типе соединения мы и будем говорить в рамках статьи.
Как включить режим отладки по USB на своём устройстве
Опция «Включить отладку по USB» находится в «Меню для разработчиков» (либо «Параметры разработчика»), которое бывает скрыто от пользователей в версиях Android выше 4.2. Но, опять же, некоторые производители решают открыть доступ к меню, другие — скрыть. Например, на смартфонах компании Meizu меню разработчиков открыто всегда и находится в разделе «Специальные возможности», а на устройствах Samsung доступ к меню закрыт. Всё зависит не только от компании, но и от конкретной модели устройства.
Итак, если доступ к меню для разработчиков закрыт на вашем устройстве, сделайте следующие действия: в настройках устройства откройте вкладку «Об устройстве» и нажимайте на пункт «Номер сборки» до тех пор, пока не появится уведомление о том, что вам присвоен статус разработчика и вы можете использовать специальное меню.
Теперь зайдите в это меню. В зависимости от модели, вход в меню может располагаться в разных разделах меню настроек. Либо в настройках устройства может сразу же находиться раздел «Для разработчиков» («Параметры разработчика», «Меню разработчика»), либо он может быть подразделом пунктов «Специальные возможности», «Другое», «Ещё», «Дополнительные настройки».
Когда войдёте в меню для разработчиков, отмечайте галочкой пункт «Включить отладку по USB» (либо «Режим отладки по USB»). Обычно этот пункт стоит первым.
Как включить режим отладки по USB, если это невозможно сделать с устройства
Есть способы включить режим отладки даже, если это невозможно сделать на самом устройстве из-за, например, неработающего экрана, сломанного тачскрина, неполадок с устройством в целом.
Главное условие: на вашем устройстве уже должно быть установлено стороннее Recovery — CWM или TWRP. Это необходимо, чтобы была возможность получить полный root-доступ к операционной системе.
- Для начала необходимо скачать Andro > Переместите файл setting.db из database в SQLite3_Windows
- Включите командную строку Windows (cmd.exe, включить можно с помощью комбинации клавиш Win + R).
- В командной строке введите следующие команды (вписывайте без кавычек; после ввода каждой нажимайте кнопку Enter):
- «cd C:Sqlite3_Windows»
- «sqlite3 settings.db»
- «update secure set value=1 where name=’adb_enabled’»
- «.quit»
Вновь переключаемся на окно QtADB, перетаскиваем settings.db обратно, перезаписываем файл.
Перезагружаем устройство
Готово.
После перезагрузки с вашим смартфоном или планшетом можно будет работать с помощью QtADB, MyPhoneExplorer, ADB и других подобных программ. То есть, с помощью режима отладки по USB.
Что такое ADB?
ADB представляет собой специальный пакет Android Debug Bridge, который является своеобразным мостом между компьютером и мобильным устройством в виде консольного приложения, работающего по типу командной строки, но использующего несколько другие команды.

Применение этой среды позволяет не только получить полный контроль над своим девайсом, но и устанавливать программы, производить отладку и разблокировку устройства, а также очень часто применяется на начальной стадии при получении root-прав, причем даже с установкой всевозможных сред восстановления вроде TWRP и CWM или контролирующего приложения SuperSU, что на «неразлоченном» девайсе сделать не получится никакими другими способами. Как уже можно было догадаться, команда adb devices для «Андроида» является основной, поскольку именно она позволяет установить связь между мобильным устройством и компьютером. Остальные команды строятся на ее основе. О них поговорим позже, а пока остановимся на некоторых нюансах установки и обязательных условиях для работы этой среды.
Как включить отладку usb на Андроид планшете или телефоне. Для чего нужна Отладка по USB
Во многих инструкциях получения root прав и модифицированию прошивок, необходимо включить отладку по USB. Что такое Отладка по USB и для чего она нужна и как ее включить, можно узнать из данной статьи.
Для чего нужна Отладка по USB?
Отладка по USB служит для того чтобы использовать службу отладки приложений и устройств на ОС Android (проверить как работает приложение и система в целом и какие возникали сбои) которая называется ADB.
Что такое Заводская Разблокировка OEM?
Начиная с Android 5.0 многие производители начали внедрять дополнительный механизм безопасности от несанкционированного изменения системных разделов. Вследствие чего была внедрена в раздел «Меню Разработчика» функцию «Заводская Разблокировка OEM», при ее активации вы сможете прошивать сторонние Recovery и кастомные прошивки.
Не стоит путать «Заводская Разблокировка OEM» c разблокировкой Bootloader, что требуют многие производители — Xiaomi, HTC, Huawei, Google Pixel, Sony.
Меню разработчика Android
«Отладка по USB» и «Заводская Разблокировка OEM» находятся все в одном скрытом разделе настроек Android, под названием «Меню Разработчика». Чтобы увидеть данный раздел необходимо выполнить несложную процедуру активации.
Как включить отладку по USB?
Абсолютно во всех Android девайсах, независимо будь то смартфон или планшет, отладка по USB находится в Меню -> Настройки
Возможные варианты местонахождения опции
Несмотря что, отладка по USB находится в настройках, но варианты расположения в меню может быть различным и иметь несколько вариантов как его найти! Рассмотрим 6 возможных вариантов.
Вариант №1 для Android 4.2 — Android 7.1:
Меню -> Настройки -> О смартфоне/О планшете -> Номер сборки и нажмите по нему примерно 7 — 10 раз, после чего вернитесь в Настройки -> Для Разработчиков -> Отладка по USB — поставить галочку.
Вариант №2.1 для Xiaomi (новые версии MIUI)
Меню -> Настройки -> О телефоне-> Версия MIUI и нажмите по нему примерно 7 — 10 раз, после чего вернитесь в Настройки -> Дополнительно -> Для Разработчиков -> Отладка по USB — поставить галочку.
Вариант №2.2 для Xiaomi (старые версии MIUI)
Меню -> Настройки -> Общие -> О смартфоне/О планшете -> Номер сборки и нажмите по нему примерно 7 — 10 раз, после чего вернитесь в Настройки -> Для Разработчиков -> Отладка по USB — поставить галочку.
Вариант №3 для Android 8.X и выше:
На Android 8.0 и новее слегка обновили настройки и теперь, чтобы попасть в меню разработчика и включить «Отладку по USB» необходимо: перейти в Система -> О устройстве (планшет/телефон) -> Кликнуть 5-7 раз по Номер сборки» и вернуться назад в раздел Система -> Меню разработчика.
Меню -> Настройки -> Для Разработчиков -> Отладка по USB — поставить галочку
Меню -> Настройки ->Приложения -> Разработка -> Отладка по USB (Android 2.2 — 3.0)
Меню -> Настройки -> Еще -> Параметры Разработчика -> Отладка по USB — поставить галочку
Вариант №8 для Android 4.2 и выше:
Меню -> Настройки -> Система -> О смартфоне/О планшете -> Номер сборки и нажмите по нему примерно 7 — 10 раз, после чего вернитесь в Настройки -> Для Разработчиков -> Отладка по USB — поставить галочку
После включения Отладки по USB, авторизация компьютера! (Для Android 4.2 и выше)
При первом подключение к компьютеру и ввода какой нибудь команды или получения Root прав у вас появиться запрос на доверие компьютеру к которому сейчас Android подключен! Данный запрос будет появляться на любом новом компьютере или ноутбуке! Поставьте галочку и нажмите кнопку OK.
Отладка по USB включена.
Отладка по USB включена и устройство Android не определяется?
Первое что вам нужно будет поверить это наличие установленных драйверов на компьютер или же переустановить/обновить их. Подробно о установке драйверов, а также ссылки на свежие драйвера можно найти в статье — как установить USB драйвер. Еще одной проблемой, что Android не определяется это, то что он находится в заблокированном состояние — разблокируйте свой смартфон или планшет! Не используйте порт USB 3.0, только USB 2.0 .
Если отладку по USB так и не удаться установить с компьютером, то стоит попробовать изменить способ подключения к ПК. В момент когда вы уже подключили смартфон или планшет к ПК, потяните верхний информационный бар «шторку» вниз ->выбрать подключение USB и активировать режим PTP.
Если хотите подключиться по WI-FI
Для того чтобы подключить Android по WI-FI сети необходимо получить ip адрес и порт устройства. Подробней как включить отладку по WI-FI читайте подробно в статье — Отладка Android по WI-FI.
После того как включили данную опцию на Android вы можете подключить смартфон к ПК и вводить необходимые команды adb или получать Root права!
телефон и ноутбук?
Если вам после проведения настройки не удалось зайти в Интернет с помощью своего гаджета, это свидетельствует о наличии какой-то ошибки. Она может заключаться в неправильных действиях на одном из двух уровней, о которых шла речь выше. Так, ответами на вопрос «почему телефон не подключается через Wi-Fi» могут стать два варианта: неправильное подключение к Интернету самого роутера, либо же отсутствие возможности подключиться к сети Wi-Fi.
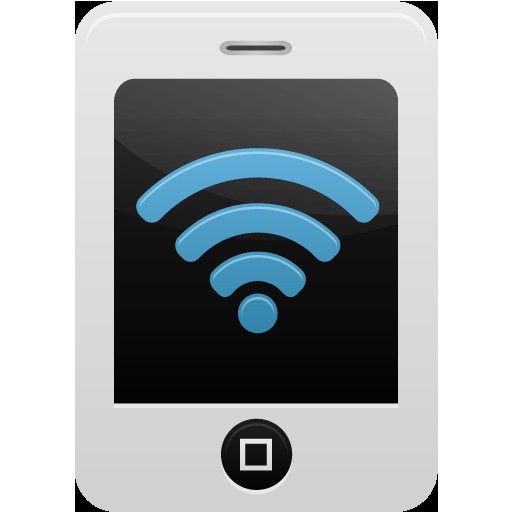
Узнать истинную причину несложно — попробуйте зайти в панель управления роутером, вбив указанный выше адрес 192.168.0.1 в браузере. Если открылось меню настроек, проблема «на первом уровне», то есть в самом подключении роутера к сети. Если же страница грузится, но ничего не происходит, это значит, что вы не можете войти в сеть и у вас ошибки с ключом.
Что делать, если телефон не подключается к Wi-Fi
При подключении смартфона к Wi-Fi возникают некоторые проблемы, и решения для всех точек практически одинаковы. Первое, с чего нужно начать лечение, — это попробовать выключить и снова включить беспроводной адаптер на мобильном устройстве. Если это не помогает, вам необходимо перезагрузить смартфон и маршрутизатор. Эти простые действия наиболее продуктивны при устранении неполадок, и чаще всего их бывает достаточно. Но если они не помогли, вам нужно пойти дальше и проверить другие варианты.
Проверка правильности пароля и других установок подключения на смартфоне
При подключении к сети Wi-Fi вам необходимо ввести правильный пароль для доступа к ней. Любая неточность (замена цифры на аналогичную букву или неверная высота лога) приведет к тому, что смартфон не сможет войти в локальную сеть роутера:
- Откройте настройки смартфона и перейдите в столбец Wi-Fi.
В основных настройках смартфона перейдите в пункт Wi-Fi - В зависимости от устройства зажмите пальцем линию с нужной сетью или щелкните стрелку рядом с ней, чтобы получить доступ к настройкам подключения.
Нажмите и удерживайте линию Wi-Fi или щелкните стрелку перед сетью - Щелкните «Изменить сеть».
Нажмите кнопку «Изменить сеть» - Регистрируем правильный пароль для Wi-Fi, чтобы убедиться, нажимаем кнопку в форме глаза, эта настройка позволит вам видеть введенные символы, затем сохраните изменения.
Введите свой пароль и еще раз проверьте его правильность
На этой же странице настроек нужно изменить:
- отфильтруйте «Настройки IP» по значению DHCP.
Убираем настройки «Прокси-сервер» и устанавливаем настройку IP как DHCP - отфильтруйте «Прокси-сервер» на «Нет»;
Проверка настроек маршрутизатора
Сам роутер также может препятствовать подключению смартфона к Wi-Fi. Для исправления ситуации необходимо зайти в панель администрирования роутера, попробовать произвольно изменить некоторые параметры, сохранить введенные данные и попробовать выйти в Интернет через смартфон.
Откройте дополнительные настройки роутера. Это делается по-разному, в зависимости от производителя, но всю информацию можно получить на обратной стороне устройства. Затем перейдите в настройки «Беспроводная сеть», перейдите на вкладку «Настройки Wi-Fi» и найдите следующие параметры:
- «Канал» — если можно выбрать автоматический канал, оставьте эту настройку без изменений. Вы ничего не потеряете, изменив автоматическую настройку на ручную, так что попробовать стоит.
Настраиваем разные каналы связи и сохраняем изменения - «Статус подключения Wi-Fi» должен быть всегда активным;
- Установите «Режим радио» на значение «Точка доступа»;
Настроим основные параметры роутера для развертывания сети Wi-Fi - «Радиочастотный диапазон» — первый из элементов, который нужно изменить и после сохранения попытаться получить доступ к сети. Во-первых, нужно задать широкие параметры с несколькими буквами, например, частота 802.11b + g + n;
Измените и сохраните значение радиочастоты одно за другим - «Регион (регион, страна)» — мы тоже меняем позицию, очень желательно ввести реальную страну или регион и только потом пробовать другие варианты;
Редактируйте и сохраняйте доступные области одну за другой
Стоит отметить, что любые изменения настроек необходимо сохранять соответствующей командой в панели веб-администрирования.
Настройка даты и времени на смартфоне
Если на смартфоне неправильно выставлена дата, то также может выйти из строя Wi-Fi адаптер и, подключившись к сети, не будет передавать пакеты данных. Чтобы исправить ситуацию, просто установите текущее время и часовой пояс:
- В настройках вашего смартфона перейдите в «Дополнительно».
В основных настройках смартфона перейдите в «Дополнительно» - Откройте настройки «Дата и время».
Перейдите в «Дата и время» - Убираем тумблеры из автоматических параметров, если они еще не настроены таким образом, и вручную выставляем время, дату и часовой пояс.
Правильно установите дату, время и часовой пояс на вашем устройстве
Конечно, вы также можете перезагрузить свой смартфон, чтобы система точно приняла изменения.