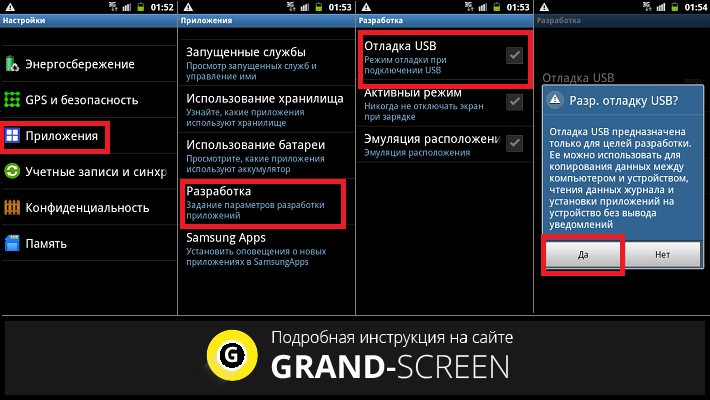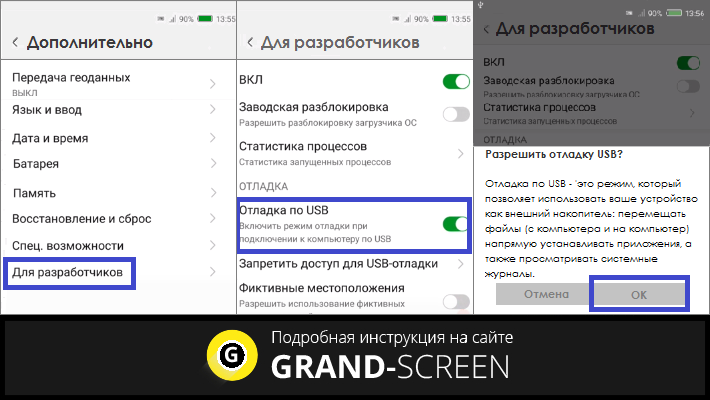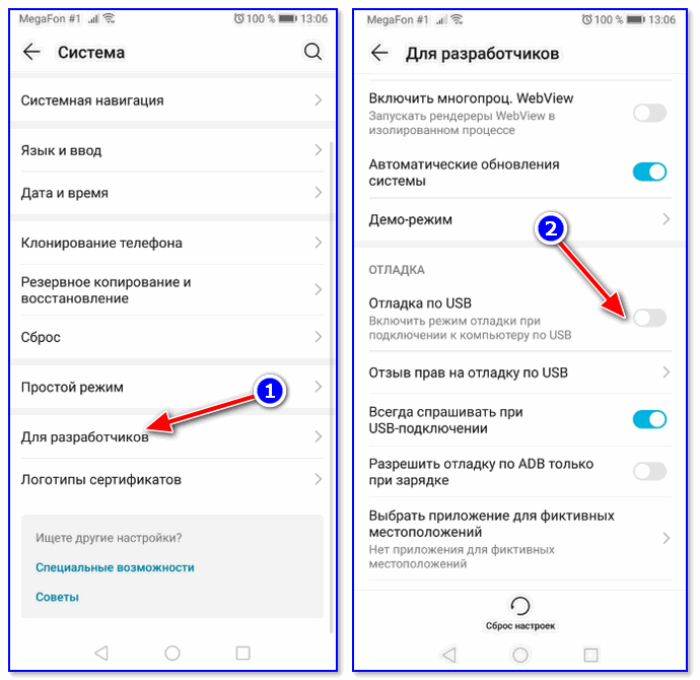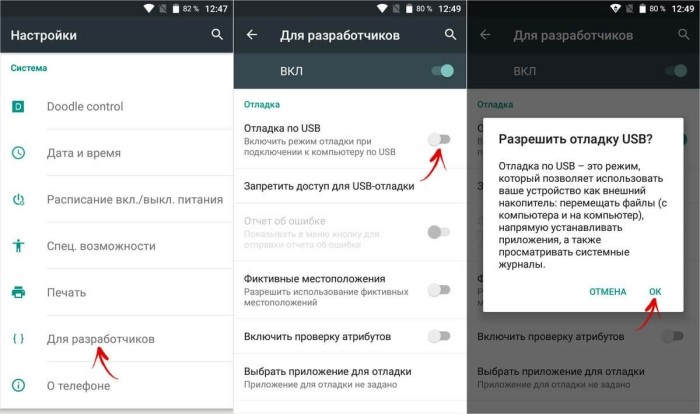Как включить режим отладки юсб на Андроид
Несмотря на то, что активировать эту опцию совсем несложно, у пользователей возникает проблема с поиском её расположения. Ниже мы рассмотрим возможные варианты.
На версиях Android 2,3
Для активации отладки заходим в “Настройки“, открываем раздел “Приложения“, находим пункт “Разработка” и в нём, напротив строки “Отладка USB” ставим галочку. На запрос системы нажимаем кнопку “Да“, готово:
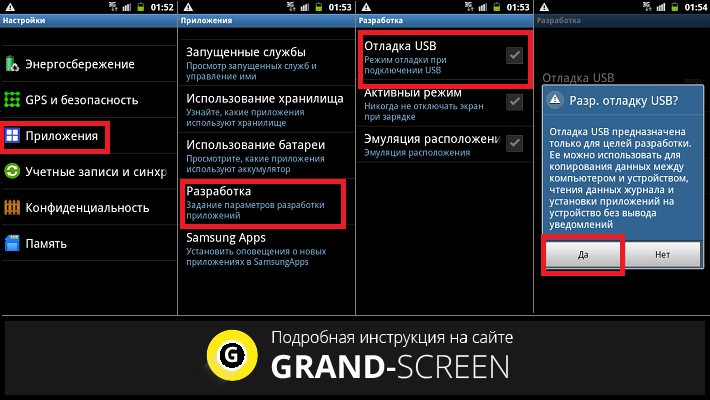
На версиях Android 4+
В этом случае также, через “Настройки” в разделе “Система” находим пункт “О телефоне” и нажимаем “Сведения о версии“:
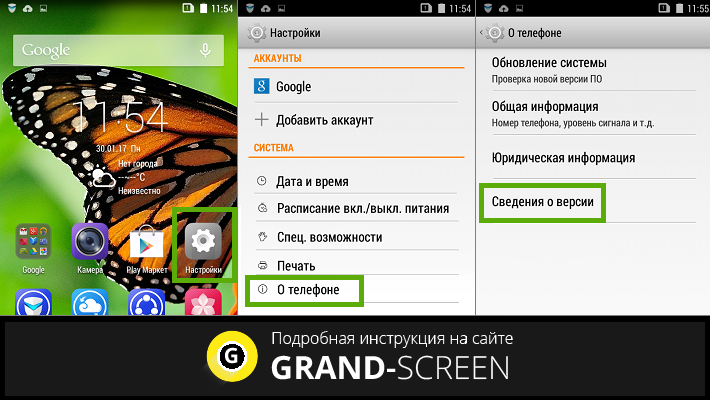
Далее находим параметр “Номер сборки” и делаем на него несколько быстрых лёгких нажатий до появления внизу дисплея сообщения “Вы стали разработчиком“. Теперь, вернувшись в раздел настроек “Система” мы увидим, что появился новый пункт – “Для разработчиков“, нажимаем на него и напротив строки “Отладка по USB” ставим галочку:
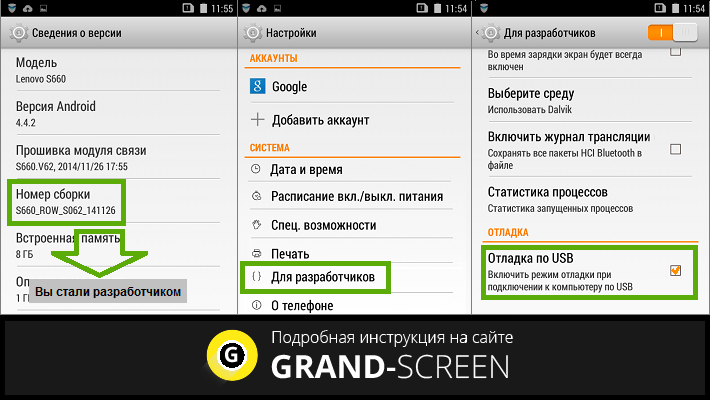
На некоторых моделях Андроид-устройств при подсоединении смартфона к компьютеру откроется окно “Параметры USB-подключения“, тогда здесь тоже нужно будет поставить галочку в пункте “Отладка по USB“:
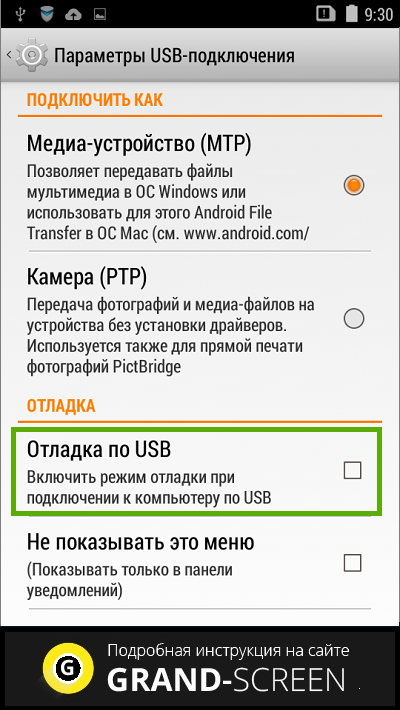
В запросе системы на разрешение отладки подтверждаем действие нажатием на кнопку “ОК“:
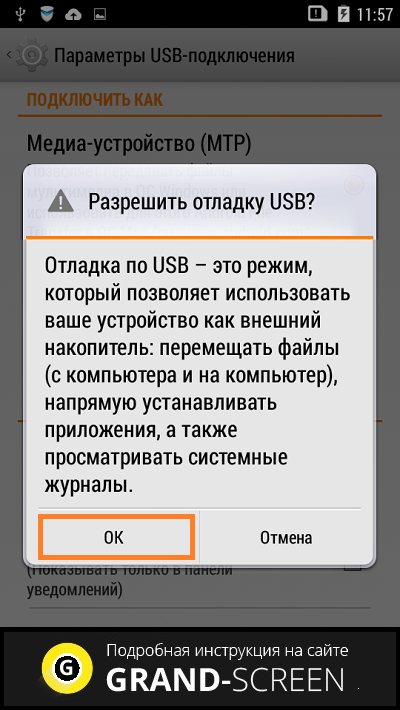
На версиях Android 5+
Как и в прошлых версиях, первым шагом отправляемся в “Настройки“, далее заходим в пункт “О телефоне“, находим строку “Номер сборки“, “тапаем” на неё несколько раз пока внизу не появится радостное извещение системы “Вы стали разработчиком!“. После этого возвращаемся в “Настройки” и нажимаем на строку “Дополнительно“:
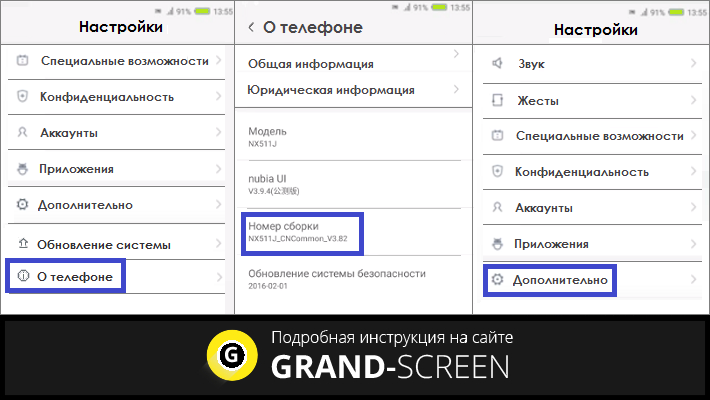
Мы видим, что теперь появилось меню “Для разработчиков“, открываем его и ставим в активное положение ползунок в строке “Отладка по USB” на запрос о разрешении отладки нажимаем кнопку “ОК“:
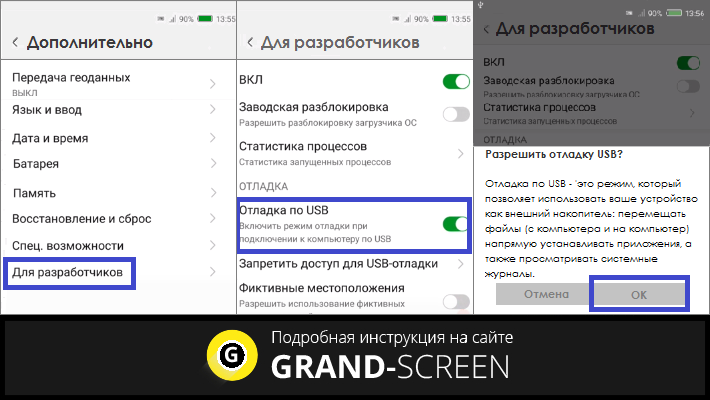
На версиях Android 6.0
В заключение предлагаем вашему вниманию видеоурок как включить режим отладки usb на Андроид шестой версии:
А мы на этом прощаемся до новой темы, надеемся, что этот материал был для вас полезен и теперь вы с уверенностью сможете включить режим разработчика на своём смартфоне. Удачи!
Установка ADB
На устройствах под управлением Windows, установите драйвер для вашего Android-устройства.
Если драйвера для вашего устройства не нашлось на указанных страницах, попробуйте поискать его на сайте производителя.
Для MacOS и Linux установка драйверов не требуется.
Далее потребуется установить Android SDK Platform Tools. Если вы используете , скорее всего SDK Platform Tools у вас уже установлен.
Установка ADB в Windows
Скачайте и распакуйте папку platform-tools на диск (рекомендуется в С:\platform-tools).
В системную переменную Path добавьте путь к распакованной папке, для этого:
- перейдите в Панель управления – Система и безопасность – Система;
- выберите пункт Дополнительные параметры системы;
- нажмите кнопку Переменные среды;
- в поле Системные переменные выберите значение Path и нажмите кнопку Изменить, чтобы добавить новое значение;
- укажите путь к папке platform-tools содержащую adb;
- перезагрузите компьютер.
Установка ADB в Linux
Чтобы установить SDK Platform Tools в Ubuntu выполните следующую команду.
или
Либо вручную скачать , распаковать на диск и добавить путь к распакованной папке с platform-tools в переменную среды $PATH.
Установка ADB в MacOS
Самый простой способ установить SDK Platform Tools на MacOS, используя Homebrew.
Либо установить вручную.
Сперва удалите предыдущую версию android-platform-tools, если такая имеется.
Затем скачайте .
Перейдите в папку с загрузками, распакуйте скачанный архив и переместите файлы программы в удобное для вас место, например в домашнюю директорию.
Добавить путь к platform-tools в переменную среды $PATH.
Обновите bash профиль или перезапустите терминал.
Проверка ADB
Зайдите в консоль и введите следующую команду:
Если все сделали верно, в ответ в консоль будет выведена информация о версии ADB.
После включения Отладки по USB: авторизация компьютера на Android 4.2 и выше
При первом подключение к компьютеру и ввода какой-нибудь команды adb, у вас появиться запрос «Разрешить отладку по USB?«.
Необходимо нажать да, чтобы подтвердить доверие компьютеру к которому Android сейчас подключен! Данный запрос будет появляться на любом новом компьютере или ноутбуке! Поставьте галочку и нажмите кнопку OK. Отладка по USB включена.
Отладка по USB включена и устройство Android не определяется?
Первое что вам нужно будет поверить, так это наличие установленных USB драйверов на компьютер или же переустановить/обновить их. Еще одной проблемой, потому что Android не определяется — он находится в заблокированном состояние! Разблокируйте свой смартфон или планшет! Не используйте порт USB 3.0, только USB 2.0.
Если отладку по USB так и не удаться установить с компьютером, то стоит попробовать изменить способ подключения к ПК. В момент когда вы уже подключили смартфон или планшет к ПК, потяните верхний информационный бар «шторку» вниз -> выбрать подключение USB и активировать режим PTP.
Если хотите подключиться по WI-FI
Для того, чтобы подключить Android по WI-FI сети, необходимо получить ip адрес и порт устройства. Подробней как включить отладку по WI-FI читайте подробно в статье — Отладка Android по WI-FI.
После того как включили данную опцию на Android вы можете подключить смартфон к ПК и вводить необходимые команды adb или получать Root права!
Вот собственно и все, теперь вы знаете как включить Отладку по USB на Android и начать работать с ADB!
Вот и все! Больше полезных статей и инструкций читайте в разделе Статьи и Хаки Android. Оставайтесь вместе с сайтом Android +1, дальше будет еще интересней!
Как включить отладку по USB?
Абсолютно во всех Android девайсах, независимо будь то смартфон или планшет, отладка по USB находится в Меню -> Настройки.
Возможные варианты местонахождения опции
Несмотря на то, что отладка по USB находится в настройках, варианты расположения в меню может быть различным и иметь несколько вариантов как его найти! Рассмотрим 8 возможных вариантов от новых версий Android к более старым.
Вариант №1 для Android 4.2 — Android 7.1:
Меню -> Настройки ->О смартфоне/О планшете ->Настройки -> Для Разработчиков -> Отладка по USB— поставить галочку.Вариант №2.1 для Xiaomi (новые версии MIUI)
Меню -> Настройки ->О телефоне-> Версия MIUIи нажмите по нему примерно 7 — 10 раз, после чего вернитесь вНастройки -> Дополнительно -> Для Разработчиков -> Отладка по USB— поставить галочку.Вариант №2.2 для Xiaomi (старые версии MIUI)
Меню -> Настройки ->Общие -> О смартфоне/О планшете ->Номер сборки и нажмите по нему примерно 7 — 10 раз, после чего вернитесь вНастройки -> Для Разработчиков -> Отладка по USB— поставить галочку.Вариант №3 для Android 8.X и выше:
На Android 8.0 и новее слегка обновили настройки и теперь, чтобы попасть в меню разработчика и включить «Отладку по USB» необходимо: перейти в Система -> О устройстве (планшет/телефон) -> Кликнуть 5-7 раз по Номер сборки» и вернуться назад в раздел Система -> Меню разработчика.
Для версий Android 1.6 — 4.2
Вариант №4:
Меню -> Настройки -> Разработка -> Отладка по USB — поставить галочку
Вариант №5:
Меню -> Настройки -> Для Разработчиков -> Отладка по USB— поставить галочкуВариант №6:
Меню -> Настройки ->
Приложения->Разработка ->Отладка по USB (Android 2.2 — 3.0)Вариант №7:
Меню -> Настройки -> Еще —
>Параметры Разработчика ->Отладка по USB— поставить галочкуВариант №8 для Android 4.2 и выше:
Меню -> Настройки ->
Система-> О смартфоне/О планшете -> Номер сборки и нажмите по нему примерно 7 — 10 раз, после чего вернитесь вНастройки -> Для Разработчиков -> Отладка по USB— поставить галочку
Устройство не обнаружено — почему так произошло и что делать?
Нехватка драйверов
При первом подключении смартфона или планшета к компьютеру первое, что делает ПК, это ищет и устанавливает драйвера для вашего устройства. Чаще всего это какая-нибудь программа, которая имеет в названии имя производителя вашего гаджета. Поищите нечто похожее среди всех установленных программ на ПК. Если такая программа не была найдена, то воспользуйтесь интернетом для поиска и установите драйвера самостоятельно.
Заблокированное состояние устройства
Проверьте, чтобы смартфон или планшет был включен. Разблокируйте устройство, если требуется введите графический или обычный пароль.
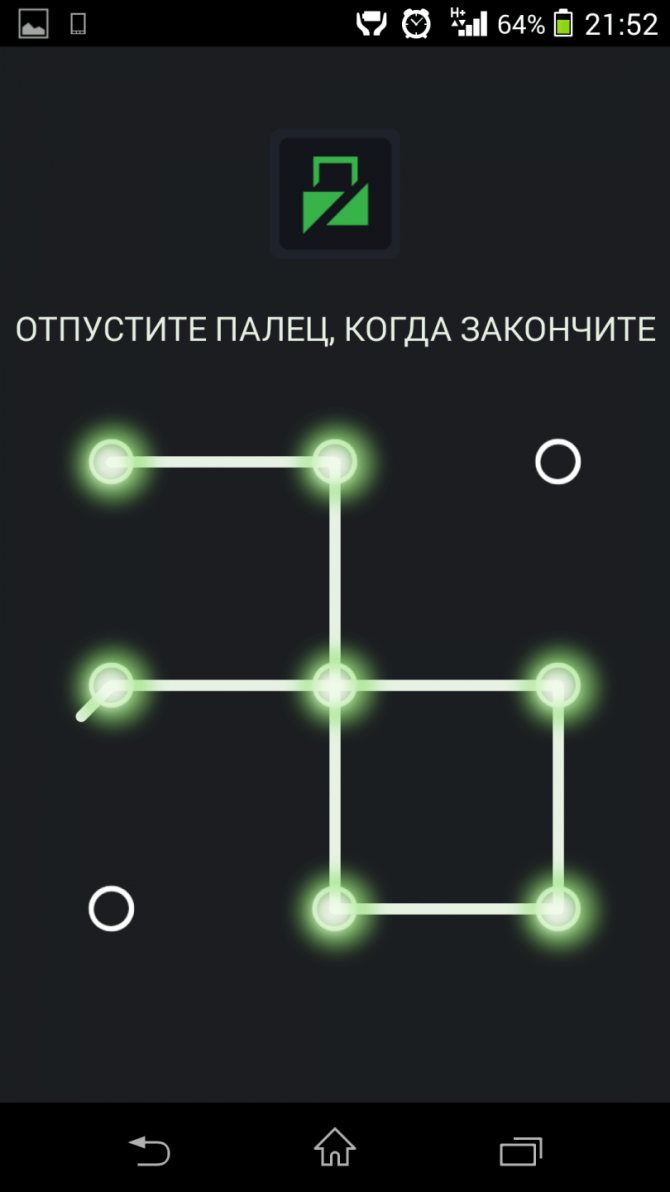
Разблокируйте смартфон прежде чем приступите к отладке
Порт USB
Не используйте USB 3.0, для отладки подойдёт только USB 2.0.

Внешне различия не заметны, но функционально они сильно отличаются
Режим PTP
Если активировать режим отладки так и не удастся попробуйте уже во время подключения к ПК опустить верхнюю информационную панель на смартфоне или планшете вниз и выберите «Подключение USB». После этого смените режим подключения на PTP.
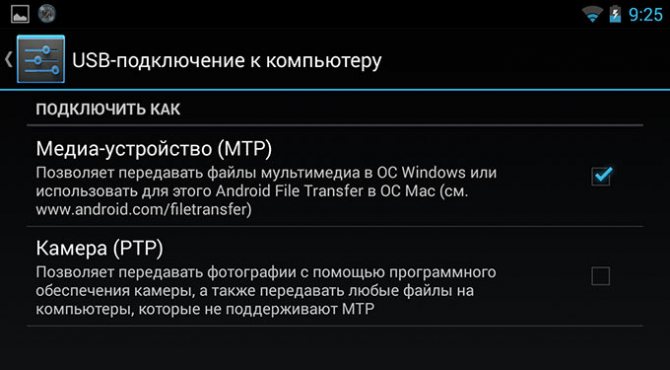
Попробуйте сменить режим подключения к ПК
Что такое отладка по USB?
Режим отладки позволяет пользователям получать доступ к внутренней работе своего Android-устройства на компьютере через USB-соединение. Включение отладки по USB необходимо для использования комплекта разработки программного обеспечения Android (SDK), который программисты используют для создания и тестирования новых приложений. Он также позволяет пользователям отправлять расширенные команды на свои телефоны со своих компьютеров с помощью Android Debug Bridge ( ADB ).
Тем не менее, есть несколько причин, по которым обычные пользователи хотели бы включить режим отладки. Например, вы можете:
- Получите root-доступ на вашем Android-устройстве, чтобы установить другую операционную систему.
- Используйте ADB для установки APK-файлов с вашего компьютера и передавайте другие команды через USB-соединение.
- Используйте Fastboot для восстановления устройства Android с кирпичом .
- Сделайте резервную копию всех ваших данных, используя Android SDK.
В старых версиях Android включение режима отладки было обязательным условием для захвата снимков экрана, но снимать снимки экрана в Android теперь намного проще.
Основной способ включения режима отладки USB на Android
Для начала мы опишем основной способ включения режима отладки USB на Андроиде. Данный способ работает на всех Андроид устройствах с такими версиями Андроид как 4.0, 5.0, 6.0 и 7.0. Если у вас Андроид с оригинальной оболочкой от Google, то у вас будет все как на скриншотах внизу. Если же у вас другая оболочка, например, оболочка от производителя, то могут быть небольшие отличия. Но, в целом все почти также.
Шаг № 1. Включение режима разработчика.
Итак, для того чтобы включить режим отладки USB на Андроид, сначала нужно . Для этого открываем настройки Андроида, листаем их в самый конец, и открываем там раздел «О телефоне» (ну или раздел «О планшете», если у вас планшетный компьютер, а не телефон).
После открытия раздела «О телефоне» нужно снова пролистать все настройки в самый конец. Там будет строка, которая называется «Номер сборки». Для того чтобы включить режим разработчика вам нужно быстро нажать несколько раз под ряд на строку с информацией о номере сборки.
После 5-10 быстрых нажатий, появится сообщение о том, что вы стали разработчиком. Это означает, что в настройках появился раздел «Для разработчиков» и теперь можно включить режим отладки USB.
Если же режим разработчика уже был включен, то вы увидите сообщение о том, что «вы уже разработчик» и включать ничего не нужно, это также означает что раздел «Для разработчиков» активен и его можно открыть.
Шаг № 2. Включение режима отладки USB.
После того, как режим разработчика включен, можно приступать к включению режима отладки USB. Для этого вернитесь в главное меню настроек Андроида и пролистайте список в самый конец. Теперь, рядом с разделом «О телефоне» должен появиться раздел «Для разработчиков». Именно в этом разделе находится режим отладки по USB, поэтому смело открываем его.
В разделе «Для разработчиков» нужно немного пролистать настройки, для того чтобы дойти до блока «Отладка».
Здесь, в самом верху блока настроек «Отладка», будет находиться функция под названием «Отладка по USB». Включите ее и режим отладки заработает.
Отладка по USB на Android
Что такое Отладка по USB — это режим, который устройства Android используют для предоставления компьютерным приложениям лучшего доступа к своей операционной системе. Эта функция активно используется разработчиками приложений и сервисными центрами.
Но режим отладки может быть полезен и для обычных пользователей. Это позволяет утилитам вроде PhoneRescue восстанавливать случайно удаленные файлы. А такие приложения, как Helium, создают резервные копии данных на мобильном устройстве с помощью ПК. Это лишь типичные примеры.
Существует множество различных ситуаций, когда вам необходима отладка USB. Если вам нужно включить его, вот как это сделать.
Сначала необходимо активировать «режим разработчика». Выполните соответствующие действия в зависимости от типа устройства.
- На устройстве с операционной системой Android откройте настройки и найдите пункт «О телефоне». Найдите там пункт «Номер сборки». Нажимайте на него, пока не появится сообщение «Вы стали разработчиком».
- На смартфонах Xiaomi нажмите «Настройки» → «Об устройстве» → «Все характеристики». Нажимайте на «Версия MIUI» до появления вышеуказанного сообщения.
- На смартфонах Samsung нажмите «Настройки» → «О телефоне» → «Сведения о программном обеспечении». Нажмите на раздел «Номер сборки».
Для всех остальных смартфонов принцип тот же. Просто найдите «Номер сборки» в настройках в разделе «Об устройстве», «О системе» и т.д.. Нажмите на нее несколько раз, и активируется режим разработчика.
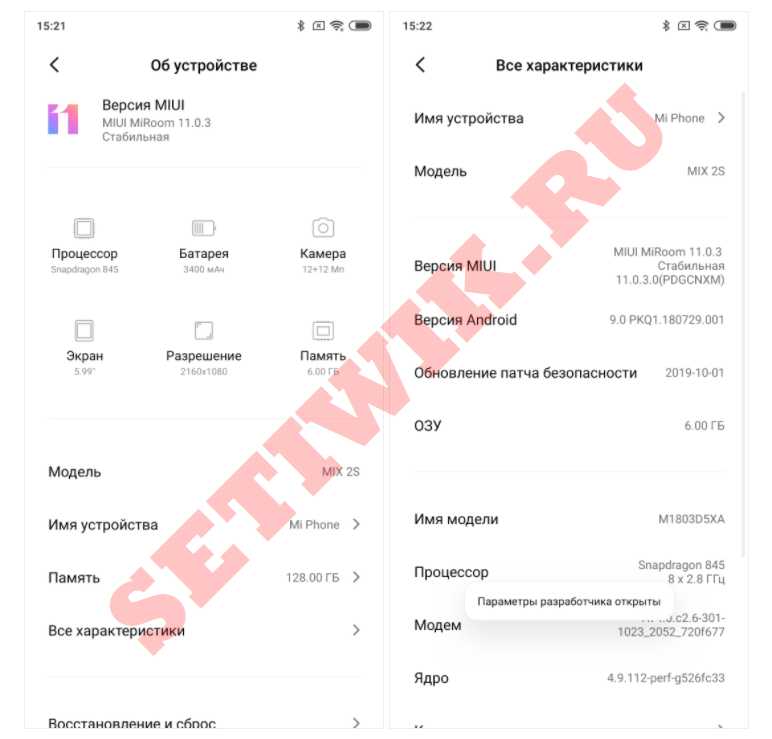
Как включить отладку по USB на Android
Как включить отладку USB на Android:
На смартфонах Xiaomi найдите «Версия MIUI» Как включить отладку USB на Android: Найдите раздел «Для разработчиков»
Теперь найдите в настройках раздел «Для разработчиков». Во многих прошивках он появляется в нижней части главного меню настроек, но в MIUI его можно найти в разделе «Настройки» → «Дополнительно». Также легко найти «Для разработчиков» во встроенном поиске настроек.
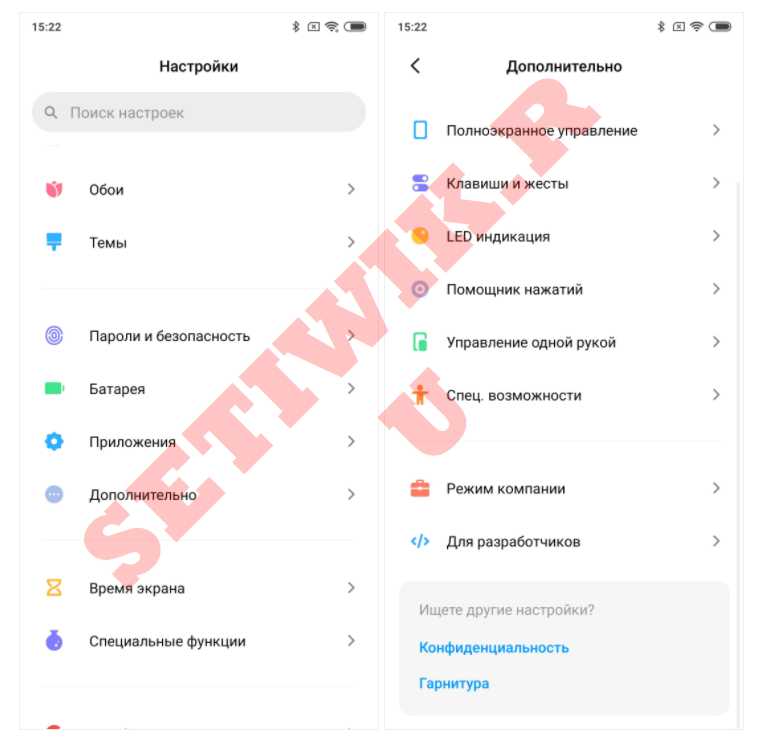
Режим отладки для MIUI
Чтобы включить отладку USB на Android: откройте «Настройки» Чтобы включить отладку USB на Android: В разделе «Настройки» найдите раздел «Для разработчиков».
В открывшемся разделе убедитесь, что переключатель «Для разработчиков» активирован. Затем найдите кнопку «Отладка USB» и также активируйте ее. Готово!
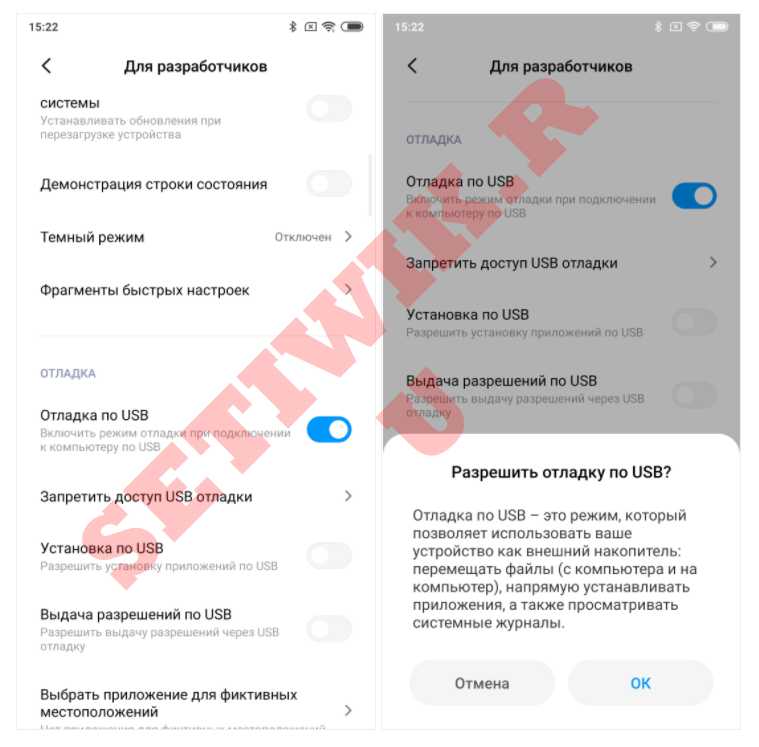
отладка по USB
Чтобы включить отладку USB на Android: нажмите кнопку «Отладка USB», чтобы включить отладку USB на Android: Включить отладку USB
Режим отладки позволяет получить глубокий доступ к системе и открывает новые лазейки для злоумышленников. Они могут легко подключить ваше потерянное устройство к компьютеру и попытаться извлечь ваши данные. Поэтому после использования лучше отключить режим отладки. Вы также можете сделать это в разделе «Для разработчиков».
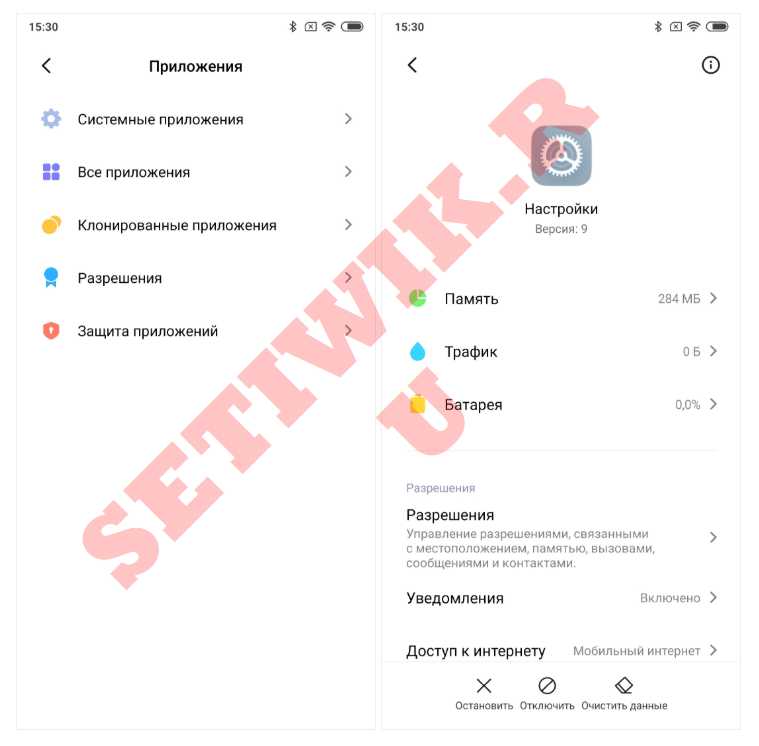
После использования лучше отключить режим отладки
Перейдите в раздел «Для разработчиков». Нажмите на «Очистить данные» в настройках.
Чтобы скрыть меню «Для разработчиков», нажмите «Настройки» → «Приложения» → «Все приложения». Найдите там «Настройки» и нажмите на «Очистить данные». Дополнительное меню теперь скрыто.
Стандартный способ как подключить смартфон Xiaomi к компьютеру
Как уже упоминалось выше, причин с неполадками может быть несколько, поэтому я постараюсь вам как можно подробнее объяснить что и как делать. Нужно следовать последовательно нашим пунктам
, чтобы избежать проблем в дальнейшем. Я привожу несколько шагов правильного подключения телефона к компьютеру, но если вы точно уверены в том, что какой-то из пунктов уже выполнялся вами ранее, можете его пропустить.
Шаг 1: Установка драйверов на ПК
Как уже отмечалось выше, во многих случаях проблемы возникают именно от драйверов. Иногда при подключении они устанавливаются сами и обновляются в нужный момент, но если этого не произошло – проводим процедуру самостоятельно
Ищем в Интернете на проверенных сайтах (лучше на 4PDA
, исходя из модели вашего телефона Xiaomi) два архива «Программа для MediaTek » и «Программа для Qualcomm ». Названия могут несущественно отличаться от указанных. Обычно размер файлов небольшой, в пределах15-20 мегабайт . После скачивания начинаем стандартное разархивирование. Теперь переносим файлы из папки «Загрузки», чтобы случайно их не удалить. Лучшее место – «корень» системы, то есть, системный диск (в большинстве случаев это диск C). Обычно , но если такого уведомления нет – перезагружаем компьютер самостоятельно. Вот и все, готово.
Шаг 2: Включаем отладку по USB
Тоже хороший способ, который часто помогает, если компьютер не распознает телефон, а на смартфоне наоборот высвечивается успешное подключение. Заходим в «Настройки
», прокручиваем в самый низ экрана и находим «Дополнительно ». Открывается пункт «Для разработчиков ». Находим соответствующую надпись «Отладка по USB » и ставим галочку.
Не забываем, что это возможно только при условии, что вы имеете права разработчика. Хотите получить их? Процедура крайне простая.
- Вновь обращаемся к «Настройкам» – «Об устройстве». Далее «Текущая версия MIUI».
- Начинаем кликать по данной надписи около 7 раз. Когда появляется уведомление «Вы стали разработчиком » – прекращаем. Готово.
- После этого снова переходим в настройки (нажимаем назад), и листаем вниз. Там должен быть этот пункт.
Для справки! На моем Xiaomi Mi5 он был в подкатегории «Расширенные настройки», где-то посредине настроек.
Если не находите пункт «Для разработчика», значит, виновата работа антивируса. Верните устройство к начальным заводским настройкам, не забыв перед этим сохранить всю важную информацию на дополнительном носителе (карта памяти не подходит, материалы могут автоматически удалиться с нее при сбросе).
Шаг 3: Переключаем режим камеры
Иногда случается, что компьютер видит смартфон, но работает только в режиме камеры
. То есть, вы можете заниматься переносом фотографий, картинок, но копирование документов, музыки, файлов недоступно. Конечно, многих это не устраивает. Спешим обрадовать: возникшая проблема решается, и довольно просто.
Как только происходит подключение, в первые секунды в шторке уведомлений мы получаем соответствующее уведомление. Быстро нажимаем на него. Появляется небольшое окно, где предлагается выбрать:
- Только зарядка;
- Передача файлов;
- Передача фото.
Соответственно, нам нужен второй вариант, он еще называется МТР
. Если вы все сделали правильно, то теперь устройство будет распознаваться в виде накопителя.
Шаг 4: Используем настройки компьютера
Иногда бывает, что иконка подключения просто не высвечивается в уведомлениях и ее невозможно найти даже на главном экране «Мой компьютер». Здесь проблема заключается в самом ПК. Находим меню «Пуск», ищем «Устройство и принтеры
». Должна появиться модель телефона, кликаем по надписи правой кнопкой мыши, открывается меню стандартных настроек. Теперь «Устранение неполадок» и «Обновить драйвер», стоит прибегнуть к первому шагу.
Перезагружаем компьютер и желательно смартфон. Должно помочь.
Как включить отладку usb на Андроид планшете или телефоне. Для чего нужна Отладка по USB
Во многих инструкциях получения root прав и модифицированию прошивок, необходимо включить отладку по USB. Что такое Отладка по USB и для чего она нужна и как ее включить, можно узнать из данной статьи.
Для чего нужна Отладка по USB?
Отладка по USB служит для того чтобы использовать службу отладки приложений и устройств на ОС Android (проверить как работает приложение и система в целом и какие возникали сбои) которая называется ADB.
Что такое Заводская Разблокировка OEM?
Начиная с Android 5.0 многие производители начали внедрять дополнительный механизм безопасности от несанкционированного изменения системных разделов. Вследствие чего была внедрена в раздел «Меню Разработчика» функцию «Заводская Разблокировка OEM», при ее активации вы сможете прошивать сторонние Recovery и кастомные прошивки.
Не стоит путать «Заводская Разблокировка OEM» c разблокировкой Bootloader, что требуют многие производители — Xiaomi, HTC, Huawei, Google Pixel, Sony.
Меню разработчика Android
«Отладка по USB» и «Заводская Разблокировка OEM» находятся все в одном скрытом разделе настроек Android, под названием «Меню Разработчика». Чтобы увидеть данный раздел необходимо выполнить несложную процедуру активации.
Как включить отладку по USB?
Абсолютно во всех Android девайсах, независимо будь то смартфон или планшет, отладка по USB находится в Меню -> Настройки
Возможные варианты местонахождения опции
Несмотря что, отладка по USB находится в настройках, но варианты расположения в меню может быть различным и иметь несколько вариантов как его найти! Рассмотрим 6 возможных вариантов.
Вариант №1 для Android 4.2 — Android 7.1:
Меню -> Настройки -> О смартфоне/О планшете -> Номер сборки и нажмите по нему примерно 7 — 10 раз, после чего вернитесь в Настройки -> Для Разработчиков -> Отладка по USB — поставить галочку.
Вариант №2.1 для Xiaomi (новые версии MIUI)
Меню -> Настройки -> О телефоне-> Версия MIUI и нажмите по нему примерно 7 — 10 раз, после чего вернитесь в Настройки -> Дополнительно -> Для Разработчиков -> Отладка по USB — поставить галочку.
Вариант №2.2 для Xiaomi (старые версии MIUI)
Меню -> Настройки -> Общие -> О смартфоне/О планшете -> Номер сборки и нажмите по нему примерно 7 — 10 раз, после чего вернитесь в Настройки -> Для Разработчиков -> Отладка по USB — поставить галочку.
Вариант №3 для Android 8.X и выше:
На Android 8.0 и новее слегка обновили настройки и теперь, чтобы попасть в меню разработчика и включить «Отладку по USB» необходимо: перейти в Система -> О устройстве (планшет/телефон) -> Кликнуть 5-7 раз по Номер сборки» и вернуться назад в раздел Система -> Меню разработчика.
Меню -> Настройки -> Для Разработчиков -> Отладка по USB — поставить галочку
Меню -> Настройки ->Приложения -> Разработка -> Отладка по USB (Android 2.2 — 3.0)
Меню -> Настройки -> Еще -> Параметры Разработчика -> Отладка по USB — поставить галочку
Вариант №8 для Android 4.2 и выше:
Меню -> Настройки -> Система -> О смартфоне/О планшете -> Номер сборки и нажмите по нему примерно 7 — 10 раз, после чего вернитесь в Настройки -> Для Разработчиков -> Отладка по USB — поставить галочку
После включения Отладки по USB, авторизация компьютера! (Для Android 4.2 и выше)
При первом подключение к компьютеру и ввода какой нибудь команды или получения Root прав у вас появиться запрос на доверие компьютеру к которому сейчас Android подключен! Данный запрос будет появляться на любом новом компьютере или ноутбуке! Поставьте галочку и нажмите кнопку OK.
Отладка по USB включена.
Отладка по USB включена и устройство Android не определяется?
Первое что вам нужно будет поверить это наличие установленных драйверов на компьютер или же переустановить/обновить их. Подробно о установке драйверов, а также ссылки на свежие драйвера можно найти в статье — как установить USB драйвер. Еще одной проблемой, что Android не определяется это, то что он находится в заблокированном состояние — разблокируйте свой смартфон или планшет! Не используйте порт USB 3.0, только USB 2.0 .
Если отладку по USB так и не удаться установить с компьютером, то стоит попробовать изменить способ подключения к ПК. В момент когда вы уже подключили смартфон или планшет к ПК, потяните верхний информационный бар «шторку» вниз ->выбрать подключение USB и активировать режим PTP.
Если хотите подключиться по WI-FI
Для того чтобы подключить Android по WI-FI сети необходимо получить ip адрес и порт устройства. Подробней как включить отладку по WI-FI читайте подробно в статье — Отладка Android по WI-FI.
После того как включили данную опцию на Android вы можете подключить смартфон к ПК и вводить необходимые команды adb или получать Root права!
Как включить параметры разработчика и отладку по USB на Android 12
В режим разработчика можно войти из приложения «Настройки» на телефоне Android. Действия по включению параметров разработчика различны для разных версий Android. Приведенный ниже метод предназначен для устройств со стандартным Android 12:
Включите параметры разработчика на стандартном Android 12:
- Сначала перейдите в приложение «Настройки» на своем устройстве.
- Теперь прокрутите вниз, пока не найдете раздел «О телефоне» и нажмите на него.
- Теперь ищите номер сборки в разделе «О телефоне».
- Теперь нажмите на номер сборки 7 раз.
- Вы узнаете, что у вас включен режим разработчика, когда увидите сообщение «Теперь вы разработчик».
- Теперь, когда вы вернетесь на главный экран приложения «Настройки», вы также сможете увидеть параметры разработчика.
Так что это все, что вам нужно было сделать, чтобы войти в режим разработчика на стандартной версии Android 12. Если вы уже находитесь в режиме разработчика, нажатие на номер сборки 7 раз отобразит сообщение «Вы уже являетесь разработчиком».
Включить параметры разработчика на телефонах Samsung
Действия по включению опций разработчика на телефонах разных производителей также могут отличаться. Следующие шаги предназначены для включения параметров разработчика на телефонах Samsung:
- Сначала перейдите в приложение «Настройки» на своем телефоне.
- Теперь перейдите в раздел «О телефоне».
- Теперь вам необходимо открыть информацию о программном обеспечении и нажать на номер сборки 7 раз одновременно.
- Вам также будет предложено ввести пароль блокировки экрана.
- После этого вы сможете увидеть параметры разработчика в главном меню приложения «Настройки».
ВКЛЮЧИТЬ ОПЦИИ РАЗРАБОТЧИКА НА ТЕЛЕФОНАХ VIVO
- Сначала откройте «Настройки» на своем телефоне.
- Прокрутите вниз до «О телефоне» и откройте этот раздел.
- Нажмите по телефону еще раз.
- После этого нажмите «Версия программного обеспечения» и нажмите на нее 7 раз.
- После этого вы сможете найти параметры разработчика в разделе «О телефоне».
ВКЛЮЧИТЬ ОПЦИИ РАЗРАБОТЧИКА НА ТЕЛЕФОНАХ MIUI
- Для телефонов MIUI вам нужно будет открыть приложение «Настройки» как обычно.
- Теперь перейдите в раздел «О телефоне».
- Теперь нажмите на версию MIUI 7 раз, и вы получите сообщение: «Теперь вы разработчик».
- После этого вы сможете найти параметры разработчика в параметрах дополнительных настроек.
- Для телефонов других марок действия аналогичны рассмотренным нами.
КАК ВКЛЮЧИТЬ ОТЛАДКУ ПО USB НА ANDROID 12
Отладка по USB — еще одна функция Android, которая очень полезна для разработчиков. Его можно включить после того, как вы включите на своем телефоне функции разработчика. В основном он предоставляет пользователям root-доступ, с помощью которого пользователи могут устанавливать пользовательские ПЗУ на свои телефоны. Кроме того, это может быть полезно при восстановлении данных.
Следующие шаги помогут вам включить отладку по USB на Android 12:
- Сначала перейдите в приложение «Настройки».
- Теперь перейдите к параметрам разработчика.
- Теперь в появившихся опциях найдите опцию USB Debugging.
- Включите опцию.
- Теперь на вашем устройстве включена отладка по USB.
Следуя приведенным выше методам, вы можете легко включить параметры разработчика и отладку по USB на своем устройстве Android. Но имейте в виду, что вы должны включать режим разработчика и отладку по USB на Android 12 только в том случае, если у вас есть представление о том, как их использовать.
Так что это было с нашей стороны по параметрам разработчика и отладке по USB на Android 12. Мы надеемся, что вы нашли это руководство полезным. Дайте нам знать, что вы думаете, в разделе комментариев ниже.
Включаем отладку по USB с компьютера
Данный способ будет актуален, когда на самом девайсе включить отладку по USB нет возможности из-за сломанного тачскрина, неработающего экрана или в целом неполадок с устройством
Важно, чтобы на гаджете было инсталлировано стороннее Recovery – TWRP или CWM. Это требуется, чтобы иметь рут-доступ к ОС
Выполняем шаги:
- Скачиваем менеджер Андроид qtADB-cwm-edition, затем его устанавливаем на системный диск в корневой каталог.
- Скачиваем 3-ю версию реляционной базы данных SQLite, в корневом каталоге системного диска создаем папку SQlite3_Windows и туда устанавливаем скачанную базу данных.
- На гаджете активируем режим Recovery Mode и подсоединяем его к ПК.
- Открываем исполнительный файл менеджера Андроид QtADB.exe. Приложение может попросить указать путь к adb.ext, что и делаем. Нажимаем ОК.
- Теперь нажимаем на «Advanced». Проверяем, чтобы верно был смонтирован раздел Data.
- Нажимаем на кнопку «Файлы». Открываем в левой панели ранее созданную папку SQLite3_Windows. По адресу /data/data/com.android.providers.settings/databases/ открываем папку в правой панели, а потом перемещаем из папки database файл settings.db в папку SQLite3_Windows.
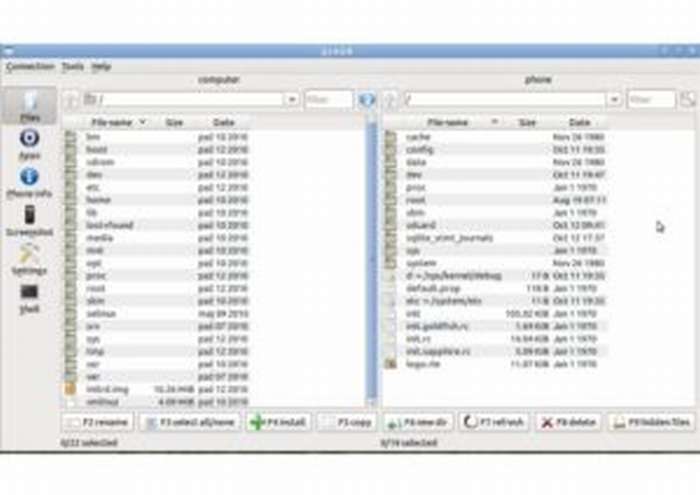
Включаем командную строку Windows (cmd.exe, запустить можно при помощи комбинации клавиш Win+R).
Вводим в командной строке команды, как на скриншоте ниже (нужно вписать без кавычек, а после ввода каждой следует нажать на кнопку «Enter»).
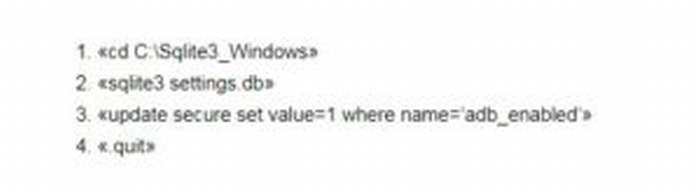
Снова переходим в окно QtADB, обратно перетаскиваем settings.db, перезаписываем файл.
Перезагружаем гаджет.
Готово.
После перезагрузки с вашим девайсом можно будет работать при помощи QtADB, ADB, MyPhoneExplorer и иных подобных программ – т.е. в режиме отладки по USB. Для отключения режима отладки по USB на гаджетах Андроид необходимо открыть «Меню для разработчиков», затем со строки «Использовать отладку по USB» снимите отметку.
Возможные проблемы
Проверяем, что гаджет обнаружен компьютером:
Проверяем кабель USB на повреждения
Внимание нужно обратить на участки возле штекеров, сильные изгибы. Попробуйте применять для подключения иной кабель
Если проблема в поломке кабеля, то замените его на другой.
Попробуйте на ПК воткнуть штекер в иной порт USB.
Подключите гаджет Андроид на иной компьютер.
Отключите от ПК все устройства USB. Некоторые из них могут гаджету мешать нормально подключиться к компьютеру.
Проверьте, что используется официальная прошивка производителя девайса.
Убедитесь, что установлены нужные драйверы ADB. Существуют различные версии драйверов для разных гаджетов, которые на официальном сайте распределены по моделям планшетов и смартфонов.
Есть универсальные драйверы ADB, но применять их лучше только в ситуации, когда для вашего девайса отдельного драйвера нет, т.к. с универсальными драйверами могут быть проблемы с подключением, которые разрешаются только в службе поддержки Google.
Что такое USB отладка и зачем она нужна
Многих пользователей Андроид телефонов не устраивает функционал и возможности, которые предлагает разработчик. Поэтому они устанавливают в свои девайсы различные модификации оболочек, обновляют их до новых версий и совершают иные действия.
Режим отладки по USB позволяет:
- устанавливать на планшет или телефон кастомные прошивки;
- получать Root-права для снятия ограничений, установленных производителем или оператором связи, а также использовать его в режиме разработчика;
- устанавливать заводское программное обеспечение для восстановления;
- удалять системные приложения;
- выполнять команды в ADB Shell и прочее.
Кроме того, данный режим будет полезен разработчикам приложений.
Заключение
Благодаря нашему материалу вы теперь знаете, как включить отладку по USB на Android, а также для чего и в каких случаях обычному владельцу смартфона или планшета может понадобиться данная функция.
Напомним, что отладка по USB – это полезный системный инструмент, который предоставляет пользователю возможность переустанавливать прошивку, скачивать и устанавливать стороннее программное обеспечение, синхронизировать свое мобильное устройство с ПК и так далее. Опытные пользователи смогут получить права «Суперпользователя» и даже в некоторых случаях восстановить работоспособность системы, если она перестала нормально работать.
Когда люди приобретают мобильное устройство на платформе Android, то в большинстве случаев следуют моде, не догадываясь о том, насколько возможности нового девайса превосходят их прежний телефон. Чаще всего владельцы новых смартфонов или планшетов применяют только 10% изо всех возможностей электронного устройства. Из внимания пользователей выпадает так называемый режим USB-отладки, или USB Debugging.
Данный режим будет интересен как для профессионалов, так и для обычных владельцев, т.к. позволяет совершить следующие действия (необходима также утилита ADB (Android Debug Bridge – отладочный мост Андроид), из состава Android SDK):
Произвести копирование необходимой папки или раздела из памяти смартфона на персональный компьютер;- перенести какой-либо файл с компьютера на смартфон;- произвести установку приложений Android;- совершить резервное копирование приложений;- перепрошить смартфон;- восстановить работу электронного мобильного устройства;- приобрести root-права для системы Android.
Для наглядного примера по активации режима USB-отладки можно будет произвести все манипуляции на смартфоне ZTE V880H с установленной производителем мобильной операционной системой Android 4.2.1 Jelly Bean.
Для этого нужно выполнить несколько простых действий.
1. Зайти в «Меню», найти иконку приложения «Настройки».
2. После этого открыть касанием пункт «Настройки» и найти подпункт «Для разработчиков».
3. Нужно зайти в данный подпункт, выбрать из предложенных в нем название «Отладка для USB» и активировать его, поставив галочку в квадратике рядом.
4. Следующий шаг проявит система, которая задаст вопрос пользователю «Разрешить отладку USB?» и напишет ниже пояснение сути данного режима. Нужно будет подтвердить «ОК» или нажать на слово «Отмена».
5. Если выбран «ОК», то режим USB-отладки будет включен и рядом с его названием загорится галочка.
6. Теперь владелец сможет производить со своим устройством описанные выше манипуляции. Следует помнить, что для них обязательно будет нужна утилита ADB (Android Debug Bridge – отладочный мост Андроид).
Итак, режим USB-отладки активирован, и пользователь может расширить в применении способности своего устройства на платформе Android, которое теперь станет для его владельца действительно необходимым помощником.
Режим отладки USB – это функция операционной системы Android, которая создана для разработчиков приложений. Однако достаточно часто она необходима и обычным пользователям. Обычно необходимость в включении данного режима появляется при , установке не оригинальной прошивки или резервном копировании данных.
В данном материале мы рассмотрим сразу два способа, как можно включить режим отладки USB на Android телефоне или планшете. Первый способ является основным, он работает на большинстве современных устройств. Второй способ будет актуален для устройств со старыми версиями Android.