Аппаратное ускорение визуализации
Далее идет подраздел с опциями, влияющими на работу смартфона с графикой, будь то ресурсоемкие приложения или 3D-игры. В частности, пользователь может активировать GPU-ускорение, чтобы телефон лучше справлялся с обработкой графики.
Важно. Активация этой и некоторых других функций, связанных с графикой, негативным образом сказываются на автономности устройства
На этом список доступных настроек не исчерпывается. Еще здесь присутствует отладка наложения или прямоугольного усечения, а также включение 4x MSAA в приложениях OpenGL 2.0. Впрочем, все это нужно либо разработчикам, либо тем, кто хочет оптимизировать игры для работы на своем устройстве, предварительно изучив соответствующие рекомендации.
10. Отключить абсолютный объем
По умолчанию абсолютная громкость включена, это означает, что кнопки громкости на телефоне и на устройстве Bluetooth обе управляют одинаковым уровнем громкости. В целом это удобно, но может вызвать проблемы с некоторыми устройствами Bluetooth.
Отключение абсолютной громкости означает, что громкость телефона и устройство Bluetooth будут использовать два отдельных уровня громкости. Попробуйте отключить его (активировав ползунок), если ваше устройство Bluetooth не работает должным образом с вашим телефоном или имеет слишком высокую или низкую громкость.
Чтобы изменения абсолютной громкости вступили в силу, может потребоваться отключить и повторно подключить все устройства Bluetooth или даже перезагрузить телефон.
Включить параметры разработчика в Android Pie
Перейдите в приложение «Настройки» на своем устройстве с помощью шторки или панели приложений.
Прокрутите вниз и нажмите «О телефоне».
Найдите запись с надписью «Номер сборки».
Продолжайте нажимать, пока не увидите подсказку «Теперь вы разработчик!». Вам будет предложено ввести код разблокировки вашего устройства (PIN / Графический ключ / Пароль) на этом этапе.
Затем вернитесь к приложению настроек, и вы найдете там опции для разработчиков. Давайте посмотрим, как они выглядят.
Вы увидите некоторые функции, которые были с ранних дней системы Android и функции, которые появились впервые.
Включайте гостевой режим, когда даете смартфон кому-либо
На любом современном Android-смартфоне есть возможность создания нескольких учетных записей для разных пользователей. Также можно по-быстрому включить гостевой доступ, чтобы не переживая за личные данные, давать смартфон другому человеку, например, тому же ребенку, чтобы он поиграл.
И этой опцией почему-то мало кто пользуется, вероятно, полагая, что настройка занимает много времени. На самом же деле на это уходит буквально две минуты. Нужно зайти в расширенные настройки Android, выбрать пункт «Пользователи» или «Несколько пользователей» и активировать гостевой доступ. Далее останется только выбрать приложения, которые будут доступны пользователю в гостевом режиме.
Режим разработчика Android – раздел «Рисование»
- «Отображение обновленных поверхностей» — обновленные окна полностью подсвечиваются.
- «Отображение границ элементов» — представленные на экране поля и объекты выделяются индивидуальными полями.
- «Текст справа налево» — для всех поддерживаемых языков включается ввод текста с права налево.
- «Анимированные окна» — включение/выключение анимации для окон, задание необходимого масштаба.
- «Продолжительность анимации» — установка скорости эффектов анимации.
- «Эмуляция дополнительных экранов» — возможность включения дублирующего экрана. Эта опция удобна, например, при тестировании мобильных программ и сайтов.
Аппаратное ускорение визуализации
После того, как вы включите режим разработчика на аппарате Андроид, то появятся очень полезные функции, связанные с повышением производительности смартфона:
- «Ускорение графического процессора» – позволяет использовать GPU для двухмерной прорисовки;
- «Обновление экрана» – включается подсветка экрана при работе GPU;
- «Включить 4х MSAA» – активируется улучшенное сглаживание в приложениях от OpenGL ES 2.0;
- «Имитация аномалии» – режим цветовой гаммы для дальтоников или людей, у которых иное восприятие цветов.
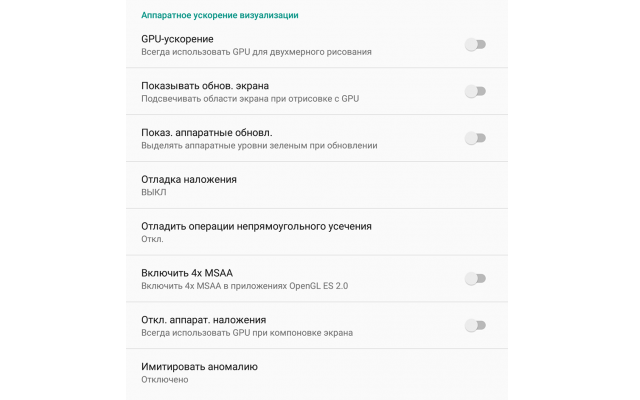
Будет полезным
Все параметры, входящие в данный раздел, позволяют более тонко настраивать функциональность телефона и повышать его производительность.
Как отключить эмуляцию на Android, если начало накладывать одно изображение на другое
Выключить эмуляцию дополнительных экранов на Android, если изображение накладывается одно на другое, можно только с помощью принудительного сброса параметров операционной системы. Сделать это можно следующим образом:
- Необходимо одновременно нажать на кнопку «Включение» и «Понижение/повышение громкости».
- В меню «Recovery» найти пункт «Reset».
- Затем требуется подтвердить свои действия, нажав на кнопку «Yes — delete». Начнется процесс очистки файлов и параметров операционной системы.
- Чтобы запустить смартфон, необходимо нажать на вкладку «Reboot».
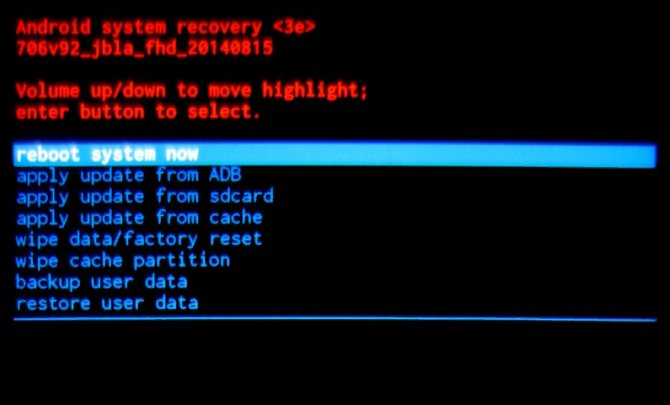
Меню «Recovery»
Перед тем как использовать параметр сглаживания на телефоне, необходимо знать, что такое 4X MSAA на андроид. Данная функция позволяет улучшить отображение графики в играх и сделать ее более комфортной для восприятия. В свою очередь эмуляция дополнительных экранов — это опция, которую в основном используют разработчики программного обеспечения. На слабых смартфонах ее не рекомендуется включать, так как возможны графические сбои.

Многоразовый подгузник GlorYes! PREMIUM Слоны 3-18 кг + два вкладыша
1990 ₽ Подробнее
Вертикальный пылесос Kitfort KT-583, белый
1890 ₽ Подробнее
Видеокамеры 4K
5. Выберите приложение Simulated Location
Ни для кого не секрет, что наши телефоны регулярно отслеживают наше местоположение, что вызывает обеспокоенность в отношении конфиденциальности. Но знаете ли вы, что Android может сообщать о поддельных местах, а не о том, где вы на самом деле? Этот параметр требует установки отдельного приложения, которое может создавать смоделированные позиции, такие как « Изменить положение» или « Поддельное положение GPS» .
После того, как приложение установлено и выбрано здесь, вы можете использовать его, чтобы сообщить телефону, что вы находитесь где угодно. Однако имейте в виду, что это только искажает координаты GPS: приложения и веб-сайты могут определять ваше реальное местоположение с помощью других точек данных, таких как ваш IP-адрес. Вы можете использовать VPN на Android для дополнительных уровней конфиденциальности.
После 6-й
А как включить режим разработчика в Android 6.0? Сделать это не составляет труда. Особенно тем, кто уже работал с изучаемым режимом на более старых версиях мобильных ОС.
Дело в том, что, в целом, инструкция мало чем будет отличаться от ранее предложенных указаний. В целом алгоритм действий выглядит следующим образом:
- Открыть «Настройки» в главном меню мобильного устройства.
- Посетить пункт «О телефоне». В некоторых устройствах данный раздел называется «Об устройстве».
- Найти «Номер сборки».
- Тапнуть по соответствующему пункту меню около 7 раз.
- Вернуться в раздел «Настройки».
- Открыть подпункт «Дополнительно».
- Перейти в меню «Режим разработчика».
Вот и все. Отныне понятно, как включить режим разработчика в Android. Это одна из наиболее простых процедур, с которыми должен быть знаком каждый современный пользователь. 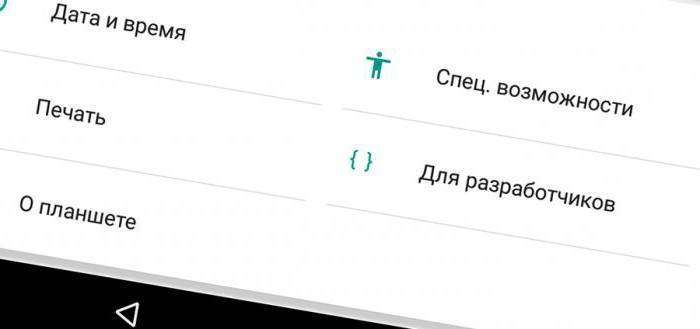
Что такое режим разработчика в android и зачем он нужен?
В настройках вашего устройства есть один интересный пункт «Для разработчиков». С его помощью пользователи могут настраивать поведение системы, активировать какие-либо функции, а разработчики отлаживать работу нужного приложения/игры. К примеру, в этой инструкции мы расскажем как включить «Режим отладки по USB»
(смотри пункт 4 в описании функций меню разработчика), в нем просматривается отчет об ошибках, включается заводская разблокировка загрузчика и многое другое.
Несмотря на то, что все устройства на Андроид имеют одинаковые настройки для разработчиков, производители устройств могут располагать данную опцию в разных подпунктах меню «Настройки». Сейчас мы разберем, как именно и где включить/отключить режим разработчика на Андроид смартфоне или планшете
, а после расскажем, какими функциями и при каких обстоятельствах можно воспользоваться.
Включение опций для разработчиков
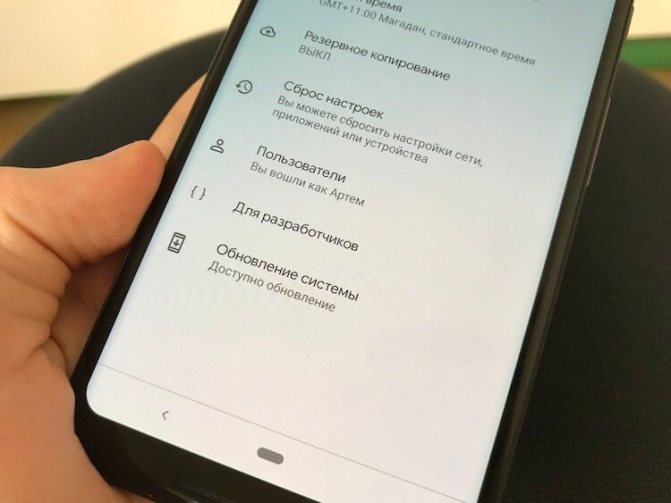
Опции для разработчиков стали доступны с Android 4.2 и с тех же пор они были спрятаны примерно в одном и том же месте. Хорошей новостью является то, что эти опции легко активировать, и они работают одинаково практически на каждом смартфоне или планшете под управлением Android. Следующие шаги должны работать на любом устройстве с версией «зеленого робота» KitKat или новее. Процесс может немного отличаться от устройства к устройству, но знайте, что вам просто нужно найти «Номер сборки».
- Зайдите в «Настройки» > «О телефоне/планшете»
- (У некоторых телефонов здесь есть дополнительный шаг. Нажмите «Информация о программном обеспечении»)
- Найдите пункт с номером сборки и тапните по нему несколько раз
- Прекратите тапать, когда появится надпись, что «теперь вы являетесь разработчиком»
- Вернитесь на главную страницу настроек
- Вы должны увидеть новый пункт «Параметры разработчика» в нижней части списка настроек или в расширенных настройках («Дополнительно»)
Для Android Oreo и выше:
- Зайдите в «Настройки» > «Система» > «О телефоне»
- Найдите номер сборки и тапните по нему несколько раз
- Прекратите тапать, когда появится надпись, что «теперь вы являетесь разработчиком»
- Вернитесь в «Настройки» > «Система»
- Теперь вы должны увидеть «Параметры разработчика»
Lite- и Pro-версии
Ну все, пора выкладывать в Play Market. Хотя нет, стоп! Ты же не просто так сидел и писал ночами код, а потом, зевая, шел на учебу. Не зря перерыл кучу документации и терзал людей глупыми вопросами на Stack Overflow. Ты хочешь заработать, а в идеале не просто заработать, а разбогатеть! Поэтому у тебя есть четыре варианта дальнейших действий.
- Ты выкладываешь приложение в Play Market и назначаешь за него цену. Недостаток: людей придется каким-то образом убеждать, почему они должны установить твое приложение. Для начинающего разработчика это не вариант.
- Ты добавляешь в приложение рекламу. Недостаток: на рекламе ты заработаешь максимум на пиво, к тому же она сильно раздражает людей.
- Ты реализуешь систему in-app purchaise, то есть даешь возможность разблокировать дополнительные функции, заплатив прямо из приложения. Недостаток: in-app purchaise полностью завязан на Google Play Services, а значит, либо недоступен в других маркетах, либо реализуется там по-другому. Придется делать разные версии.
- Ты разбиваешь приложение на версии Lite и Pro, сохраняя таким образом возможность без модификаций выкладывать приложение в различные маркеты, в том числе китайские — их пользователи обычно не имеют доступа к сервисам Google. Недостаток: Pro-версию очень легко стащить.
Итого два приемлемых варианта: 3 и 4. Но так как третий вариант выходит далеко за рамки данной статьи (придется добавлять в приложение код и перестраивать его структуру, подробнее в официальной документации), то мы поговорим только о четвертом.
Для реализации этой идеи в системе сборки Gradle есть функция Flavors. Она позволяет собрать несколько вариантов приложения из одного проекта. Все, что требуется сделать, — это добавить в build.gradle приложения следующие строки:
После этого ты получишь доступ к переменной . Проверяя ее значение, можно изменять поведение приложения в зависимости от его варианта:
Однако у этого подхода есть изъян — оба варианта приложения будут включать в себя весь код, так что превратить Lite-версию в Pro можно будет правкой одной строки в дизассемблированном коде. Гораздо лучше полностью разделить исходники, отличающиеся в разных вариантах приложения. Для этого достаточно рядом с каталогом main внутри проекта создать два каталога с именами вариантов (Lite и Pro), а в них подкаталоги , где разместить исходники, различающиеся для каждого варианта. К примеру, в случае с классом Premium структура каталога будет выглядеть так:
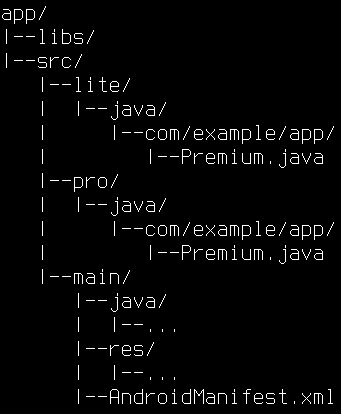
Инженерное меню Андроид – раздел «Приложения»
Режим разработчика Android позволяет выполнить следующие операции с установленными программами:
- «Не сохранять действия» — при активации данной опции вся информация о действиях в приложениях будет стерта после их закрытия.
- «Ограничение фоновых процессов» — позволяет установить предельное количество процессов, работающих в фоне, что положительно сказывается на быстродействии устройства.
- «Все ANR» — если используется этот инструмент, то при лагах и зависаниях приложений пользователь будет получать соответствующие оповещения.
- «Неактивные приложения» — опция отображает перечень работающих программ, позволяющий завершить те из них, которые более не нужны.
Таким образом устроено инженерный мод Андроида. Названия функций могут меняться в зависимости от версии системы и пакета русификации, однако назначение их всегда сохраняется.
Медленный эмулятор
Итак, ты набросал свое первое приложение, и пора его запустить и проверить на работоспособность. Для этого в комплекте Android SDK есть эмулятор. Долгое время его упрекали за медлительность, но с выпуском Android Studio 2.0 ситуация намного улучшилась — x86-версия эмулятора получила хардварное ускорение, так что теперь он работает быстрее реальных устройств. К тому же у него появился удобный графический интерфейс, с помощью которого можно симулировать звонки, СМС, изменять данные GPS и сбои в сети, то есть все, для чего раньше приходилось использовать инструменты командной строки.
Поэтому, если ты еще не обновился, настоятельно рекомендую это сделать, не говоря уже о переходе с Eclipse. И обязательно выбирать x86-версию эмулятора в AVD manager, ARM-версия не поддерживает хардварное ускорение.
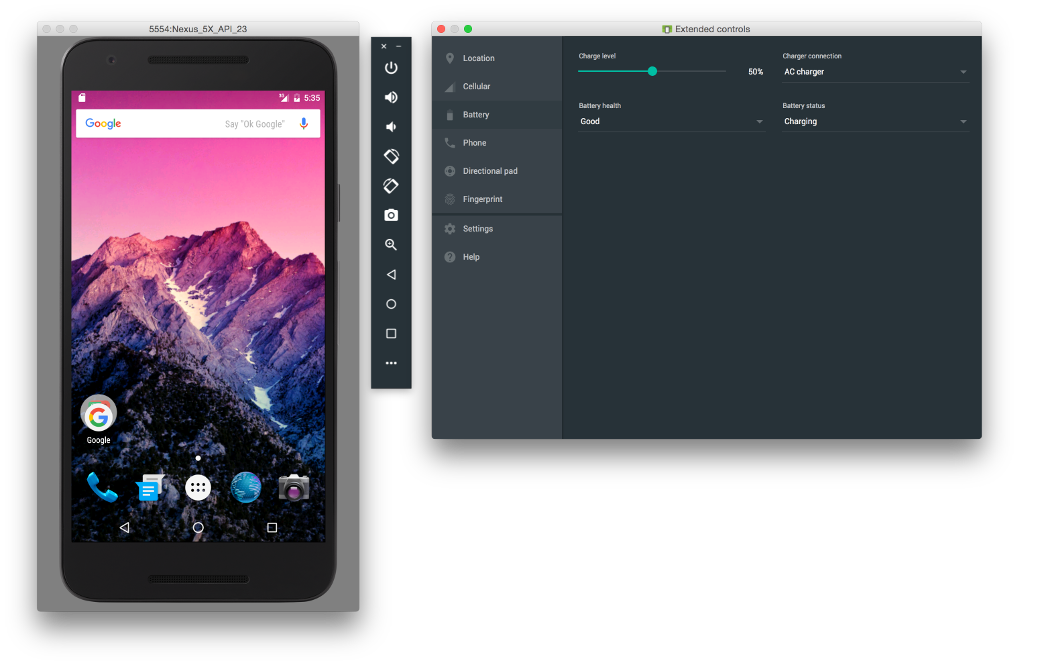 Новый эмулятор Android Studio 2.0
Новый эмулятор Android Studio 2.0
Другие статьи в выпуске:
Тонкости Google Play
Разработка завершена, поздравляю! Но на этом твоя эпопея еще не закончена, Google Play не так прост, как кажется. Во-первых, тебе нужны 25 долларов. Без них в маркет не пустят. Во-вторых, сразу после создания нового приложения в Developers Console необходимо сменить язык по умолчанию на английский (Переводы → Сменить язык по умолчанию):
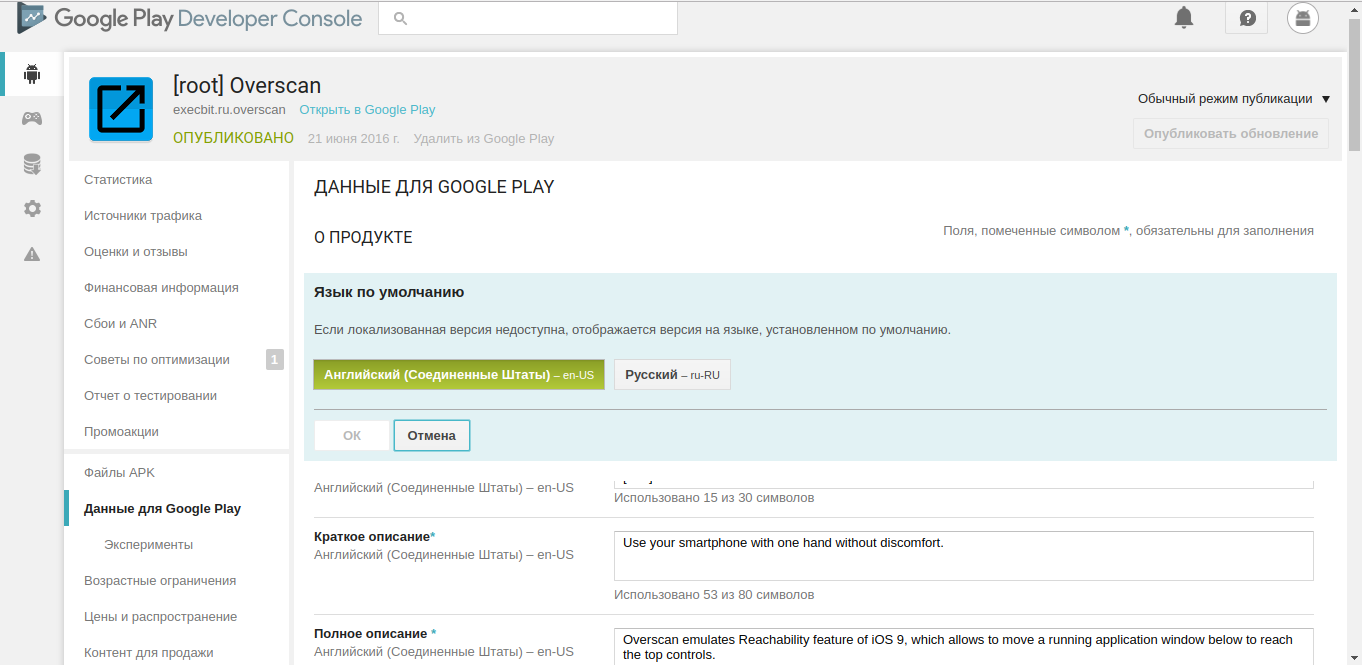
Иначе все, у кого смартфон настроен на использование отличного от русского языка, все равно будут видеть описание на русском. Конечно же, само описание тоже нужно заранее подготовить на обоих языках (если не знаешь английский — попроси друга), так же как и скриншоты. Это просто, достаточно сделать скриншоты, затем переключить язык в настройках смартфона и повторить действия.
Также от тебя потребуют значок в высоком разрешении и значок для раздела «Рекомендуемые». Если ты следовал инструкциям из статьи, они у тебя уже должны быть — это те самые веб-иконка и Feature Image.
Как ускорить Андроид через меню разработчика
Доступ к меню разработчика может отличаться в зависимости от используемой версии Андроид на вашем устройстве. В большинстве случаев зайти в него не составит особого труда. Обычно для этого предусматривается раздел “О телефоне” или что-то подобное.
В каких случаях нужно ускорять устройство
В этом меню нужно будет найти раздел «Версия Android или прошивки» и несколько раз кликнуть по нему, помня о том, что количество нажатий может отличаться в зависимости от гаджета. После того как режим будет активирован, вы увидите надпись, что стали разработчиком.
Открыв меню разработчика можно увидеть всевозможные скрытые функции. Начиная от доступов и заканчивая тонкой настройкой аппаратных узлов. Здесь у вас будет возможность оптимизировать работу центрального процессора, прошивки, параметры батареи, анимации, работы приложений и многое другое.
Вмешательство в работу системы становится необходимым тогда, когда снижается производительность устройства, что неминуемо отражается на качестве выполнения повседневных сценариев. И именно в таких случаях доводится прибегать к оптимизации.
Также ускорение устройств может потребоваться, если его параметры ниже, чем того требует приложение. Оптимизация позволит игре или программе работать быстрее, но это может негативно сказаться на других процессах, среди которых потребление ресурсов батареи.
Пошаговая инструкция ускорения через меню разработчика
Ниже разберем детально процесс ускорения устройства через меню разработчика на примере смартфона Мейзу.
Сам алгоритм подразумевает выполнение следующих действий:
- Сперва необходимо зайти в настройки и найти пункт “О телефоне”.
- После этого нужно нажать на версию прошивки 4-е раза (на разных поколениях Андроида количество нажатий разное).
- Далее будет активировать режим разработчика, где можно ускорять процессы работы более детально.
- В предыдущем меню, в разделе “Специальные возможности” отобразится новая опция “Для разработчиков”. В этой вкладке вы сможете увидеть множество различных пунктов ускорения графики, анимации и самого процессора.
Перейдем к самой оптимизации. Например, если отключить анимацию окон, это заметно ускорит переходы. Для игр можно принудительно включить рендеринг GPU – в этом случае устройство будет использовать свой графический процессор, а не программную обработку.
Плюс ко всему, в зависимости от версии ОС можно поменять тип сглаживания, что сделает картинку более привлекательной. Также стоит учитывать и тот факт, что вмешательство в систему может иметь определенные последствия.
Если некорректно выставить те или иные параметры, телефон может просто перестать нормально функционировать. Поэтому всегда нужно хотя бы приблизительно понимать возможности конкретного гаджета.
Функционал блока «Отладка»
Этот блок меню содержит следующие рабочие возможности:
- «Отладка по USB» — активация возможности отладки по USB-кабелю, соединяющему гаджет и компьютер.
- «Отозвать доступ для USB-отладки» — если активировать данную функцию через режим разработчика на Android, то установится запрет на отладку с компьютера.
- «Создание отчета об ошибках» — включаем эту опцию и получаем возможность фиксировать сведения о работе аппарата и возникающих проблемах.
- «Фиктивное местоположение» — инструмент из ряда шпионских примочек, при его активации при запросе координат будут выдаваться ложные сведения.
- «Выбор приложения для отладки» — этот подраздел позволяет выбрать определенные приложения, которые требуют отладки.
- «Ожидание подключения отладчика» — по умолчанию функция неактивна и показывает, что устройство-отладчик не подсоединено.
- «Установка по USB» — дает возможность устанавливать сторонние программы через USB-кабель.
- «Размер буфера журнала» — здесь Вы можете установить предельный объем памяти под системный журнал.
System UI Tuner
Данная функция является скрытой по умолчанию, но очень интересна. С помощью System UI Tuner вы можете настроить, какие значки отображаются в панели быстрого доступа, которая открывается, если дважды потянуть за верхнюю часть экрана, а также значки области уведомлений.
Для того, чтобы включить System UI Tuner, перейдите к области значков быстрого доступа, а затем нажмите и удерживайте значок шестеренки в течение нескольких секунд. После того, как вы его отпустите, откроются настройки с сообщением о том, что функция System UI Tuner была включена (соответствующий пункт появится в меню настроек, в самом низу).
Еще больше ускорения и оптимизации
Что касается аппаратного ускорения и GPU для компоновки экрана, — считается этот пункт актуален только на быстрых графических ядрах и только для 2D-приложений.
На деле это не всегда так, плюс ко всему, помимо всяких там PUBG Mobile и других 3-х мерных игр для Android, которые Вы и пытаетесь ускорить, собственно, — дело в том, что у Вас всегда задействован процессор как таковой, который работает с интерфейсом и процессами в фоне, поэтому перекладывая часть функционала на GPU Вы можете получить некоторый прирост производительности.
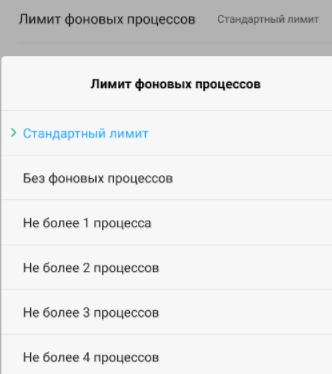
Ну, и если памяти или мощностей у Вас не очень, а поиграть на любимом телефоне хочется, то есть смысл таки подрезать число фоновых процессов. Это конечно скажется на некоторых уведомлениях (например, почты), но зато повысит скорость работы в общем и целом, да и в трёхмерных приложениях в частности.
Функционал
Настройки разработчика Android разбиты по категориям. Каждая функция дополнена кратким описанием, если таковое необходимо.
Базовые возможности вынесены в начало списка и не обозначены категорией. Сюда входит:
- Включение отладки по USB для расширенного обмена данными/командами с подключенным ПК.
- Разблокировка загрузчика операционной системы, что необходимо для загрузки официальных или сторонних прошивок.
- Смена цветового режима на sRGB — делает передачу цвета «реалистичнее».
- Режим активной работы дисплея, когда устройство подключено к адаптеру питания.
- Выбор движка для просмотра страниц в интернете, обозначена как «Сервис WebView».
Отладка
Категория для настройки обмена пакетами между компьютером и смартфоном/планшетом. Здесь указывают размер буфера обмена, предлагают включить фиктивное местоположение для выбранного приложения.
Сети
Определяют работу беспроводных подключений по Wi-Fi, Bluetooth, 2/3/4G. Основными функциями выступают:
- Принудительное переключение на обмен данными с помощью мобильного соединения при слабом сигнале Wi-Fi.
- Оставлять включенным 3/4G даже при включенном Wi-Fi.
- Выбор версии AVRCP, предпочтительного аудиокодека, частоты дискретизации, глубины кодирования звука, режима аудиоканала и битрейта LDAC.
Ввод
Включает функции для:
- Отображения касаний — за пальцем следует ползунок.
- Визуального отклика — указывает место прикосновения.
Отрисовка
В эту категорию входит отрисовка объектов на экране, включая возможность:
- Показать активные границы элементов, изображенных на экране.
- Менять длительность анимации, переходов и окон.
- Эмулировать дополнительный экран.
- Включить режим для левшей.
Аппаратное ускорение визуализации
Позволяет использовать:
- Ускорение процессора обработки графики для отрисовки двухмерных объектов.
- Активировать сглаживание MSAA — трехмерные объекты становятся детализированными, быстрее расходует батарею.
Приложения
В этом разделе:
- Устанавливают лимит на количество одновременно работающих приложений в фоне.
- Активируют разрешение сохранять приложение на внешнем носителе (карте памяти).
Как включить параметры разработчика и отладку по USB на Android 12
В режим разработчика можно войти из приложения «Настройки» на телефоне Android. Действия по включению параметров разработчика различны для разных версий Android. Приведенный ниже метод предназначен для устройств со стандартным Android 12:
Включите параметры разработчика на стандартном Android 12:
- Сначала перейдите в приложение «Настройки» на своем устройстве.
- Теперь прокрутите вниз, пока не найдете раздел «О телефоне» и нажмите на него.
- Теперь ищите номер сборки в разделе «О телефоне».
- Теперь нажмите на номер сборки 7 раз.
- Вы узнаете, что у вас включен режим разработчика, когда увидите сообщение «Теперь вы разработчик».
- Теперь, когда вы вернетесь на главный экран приложения «Настройки», вы также сможете увидеть параметры разработчика.
Так что это все, что вам нужно было сделать, чтобы войти в режим разработчика на стандартной версии Android 12. Если вы уже находитесь в режиме разработчика, нажатие на номер сборки 7 раз отобразит сообщение «Вы уже являетесь разработчиком».
Включить параметры разработчика на телефонах Samsung
Действия по включению опций разработчика на телефонах разных производителей также могут отличаться. Следующие шаги предназначены для включения параметров разработчика на телефонах Samsung:
- Сначала перейдите в приложение «Настройки» на своем телефоне.
- Теперь перейдите в раздел «О телефоне».
- Теперь вам необходимо открыть информацию о программном обеспечении и нажать на номер сборки 7 раз одновременно.
- Вам также будет предложено ввести пароль блокировки экрана.
- После этого вы сможете увидеть параметры разработчика в главном меню приложения «Настройки».
ВКЛЮЧИТЬ ОПЦИИ РАЗРАБОТЧИКА НА ТЕЛЕФОНАХ VIVO
- Сначала откройте «Настройки» на своем телефоне.
- Прокрутите вниз до «О телефоне» и откройте этот раздел.
- Нажмите по телефону еще раз.
- После этого нажмите «Версия программного обеспечения» и нажмите на нее 7 раз.
- После этого вы сможете найти параметры разработчика в разделе «О телефоне».
ВКЛЮЧИТЬ ОПЦИИ РАЗРАБОТЧИКА НА ТЕЛЕФОНАХ MIUI
- Для телефонов MIUI вам нужно будет открыть приложение «Настройки» как обычно.
- Теперь перейдите в раздел «О телефоне».
- Теперь нажмите на версию MIUI 7 раз, и вы получите сообщение: «Теперь вы разработчик».
- После этого вы сможете найти параметры разработчика в параметрах дополнительных настроек.
- Для телефонов других марок действия аналогичны рассмотренным нами.
КАК ВКЛЮЧИТЬ ОТЛАДКУ ПО USB НА ANDROID 12
Отладка по USB — еще одна функция Android, которая очень полезна для разработчиков. Его можно включить после того, как вы включите на своем телефоне функции разработчика. В основном он предоставляет пользователям root-доступ, с помощью которого пользователи могут устанавливать пользовательские ПЗУ на свои телефоны. Кроме того, это может быть полезно при восстановлении данных.
Следующие шаги помогут вам включить отладку по USB на Android 12:
- Сначала перейдите в приложение «Настройки».
- Теперь перейдите к параметрам разработчика.
- Теперь в появившихся опциях найдите опцию USB Debugging.
- Включите опцию.
- Теперь на вашем устройстве включена отладка по USB.
Следуя приведенным выше методам, вы можете легко включить параметры разработчика и отладку по USB на своем устройстве Android. Но имейте в виду, что вы должны включать режим разработчика и отладку по USB на Android 12 только в том случае, если у вас есть представление о том, как их использовать.
Так что это было с нашей стороны по параметрам разработчика и отладке по USB на Android 12. Мы надеемся, что вы нашли это руководство полезным. Дайте нам знать, что вы думаете, в разделе комментариев ниже.
8. Сотовые данные всегда активны
Если эта опция включена, даже если телефон подключен к сети Wi-Fi, он будет поддерживать мобильное соединение для передачи данных. Это позволяет ускорить переключение сетей, что удобно, если вы часто переключаетесь между ними.
Нужно ли вам это использовать, зависит от варианта использования. Если ваши мобильные данные активны в фоновом режиме, вы можете потреблять больше батареи, если вы находитесь в зоне с плохим приемом, что означает, что вы можете отключить ее. Однако, если вы используете вызовы Wi-Fi, вы должны оставить его включенным, потому что без него вызовы уменьшатся, если вы измените тип сети.
Кроме того, если вы часто используете MMS для отправки графических сообщений, вы не должны отключать его, так как MMS не работает в Wi-Fi для некоторых менеджеров. Вероятно, лучше оставить его включенным и выключить, только если вы хотите попробовать его для увеличения времени автономной работы.
14. Не ведите дела
Наконец, мы включаем эти варианты разработчика в учебный пример. Когда вы включите эту опцию, Android уничтожит процесс каждого приложения, как только вы покинете его. Разработчики могут использовать его для проверки поведения своего приложения в различных обстоятельствах, и мы можем использовать его, чтобы увидеть, насколько ужасны убийцы активности.
Убийцы активности уничтожают процессы, работающие в фоновом режиме, которые Android поддерживает, чтобы быстро вернуться к другим приложениям. Это заставляет ваш телефон выполнять больше работы, останавливая и запуская процесс, чем если бы вы оставили его в покое.
Вы можете включить этот параметр, если хотите испытать ужасную производительность при уничтожении каждого приложения, но вы не должны оставлять его активным после того, как попробуете его.
13. Заменить Force-Dark
В Android 10 введен общесистемный темный режим. Если вы активировали его в меню «Настройки»> «Экран»> «Темная тема» , совместимые приложения также должны отображаться в темном режиме, но не все приложения по-прежнему поддерживают его. Включение этого ползунка заставляет все приложения использовать темный режим, что хорошо, если вы ненавидите режимы освещения, но результаты могут отличаться.
Например, некоторые приложения по-прежнему используют легкие элементы или имеют трудно читаемый текст на темном фоне. Попробуйте и посмотрите, как ваши любимые приложения. А пока не забывайте использовать лучшие приложения для Android в темном режиме, которые имеют встроенную функцию.























![Режим разработчика на android: включение и использование [2020]](http://souz-market.ru/wp-content/uploads/4/5/2/4528e867022a0d19afdf6f0e30c3663c.png)










