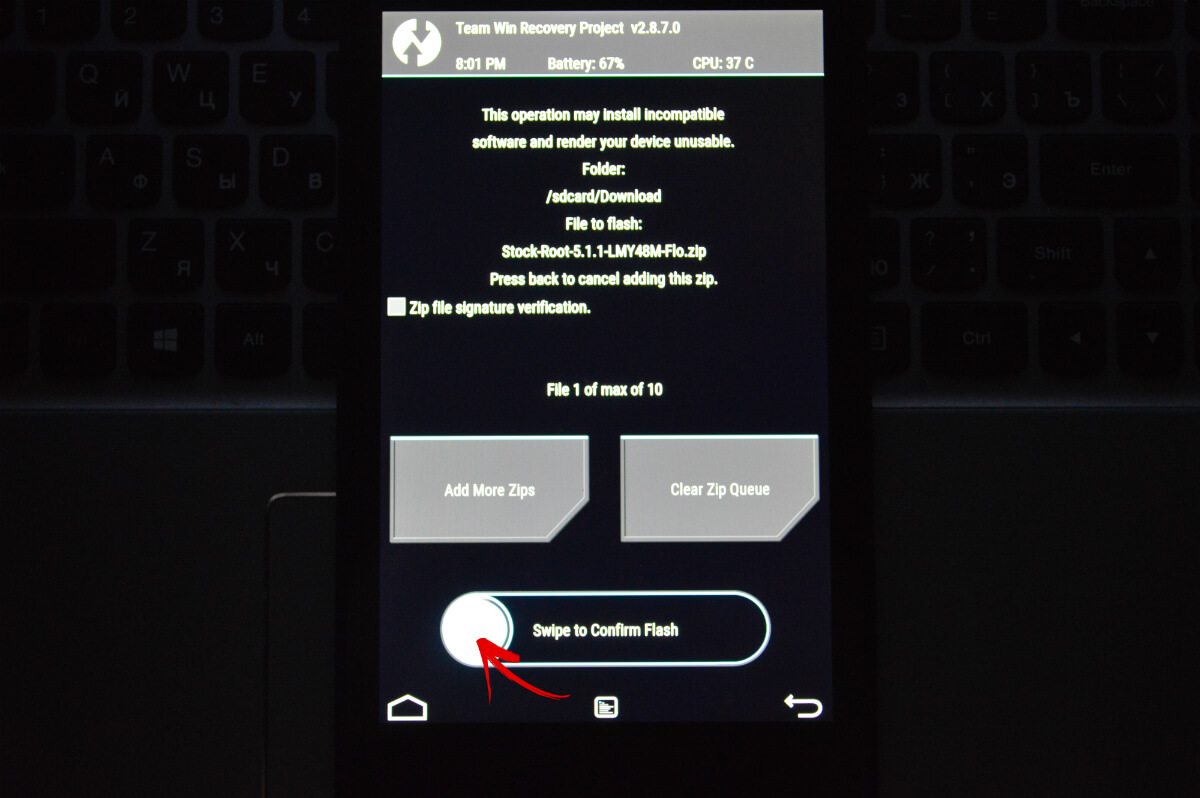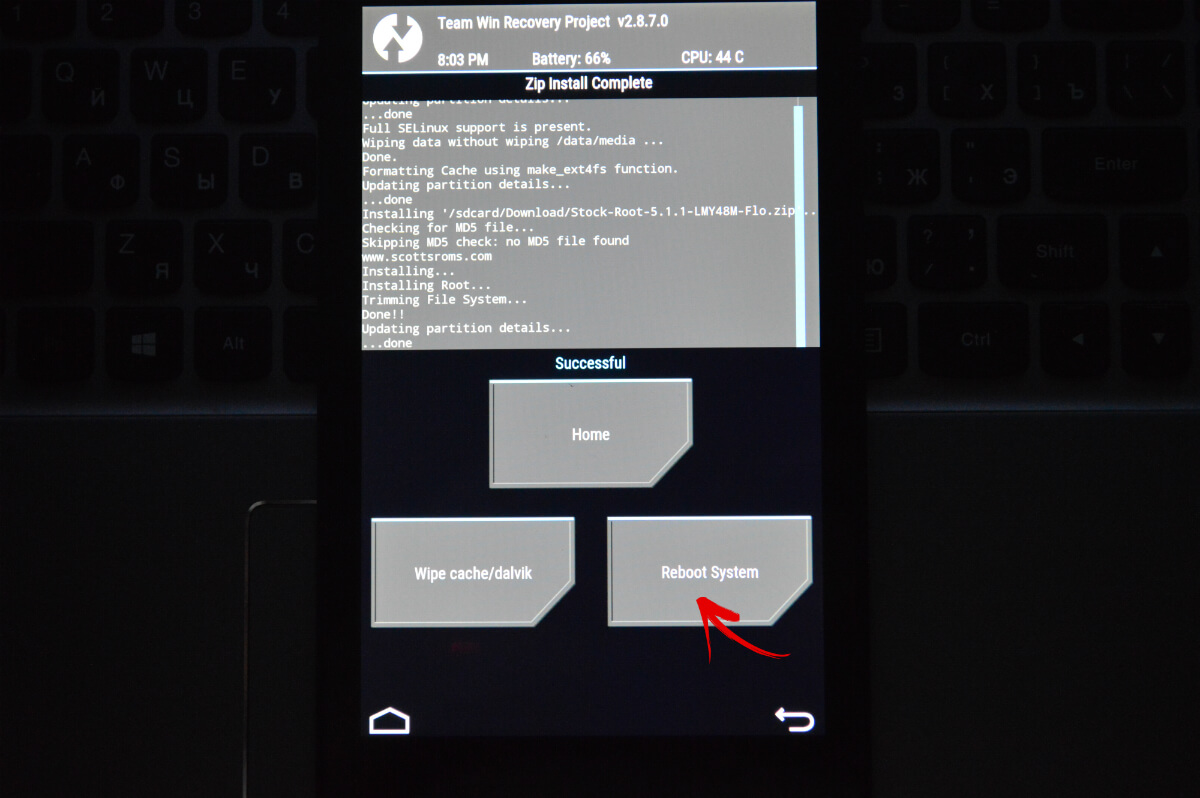Команды Fastboot
- – вывод списка подключенных устройств, загруженных в режиме fastboot;
- – перезагрузка устройства, запуск Android;
- – перезагрузка устройства в режим восстановления (recovery);
- – проверка состояния загрузчика;
- – на старых устройствах, например, на всех моделях Google Nexus;
- – разблокировка загрузчика на новых устройствах, например, на всех моделях Google Pixel;
- – разблокировка загрузчика на устройствах, которые требуют прохождения процедуры получения кода. К таким устройствам относятся смартфоны и планшеты Xiaomi, Sony, HTC, Huawei, Honor и многих других производителей. Количество символов в коде подтверждения может отличаться;
- – блокировка загрузчика на старых устройствах;
- – блокировка загрузчика на новых устройствах;
- – блокировка загрузчика на устройствах, которые требуют прохождения процедуры получения кода;
- – вывод технической информации об устройстве, которая включает данные об IMEI, серийном номере, версии загрузчика, состоянии батареи и прочие сведения.
1 команда adb devices
Это, наверное, самая главная из всех десяти команд, о которых будет идти речь. С помощью неё мы можем узнать, видит ли компьютер ваше Android устройство, и если видит, то может ли он общаться с ним через команды терминала.
Если все нормально, то после ввода команды adb devices в окне командной строки Windows или терминала Linux, вы должны увидеть строку с текстом List of devices attached, после которой будет строка, состоящяя из серийного номера вашего устройства и его состояния — offline или online:
Состояние offline означает, что устройство находится в спящем режиме. Состояние online сигнализирует о том, что планшет или смартфон готов выполнять ваши команды.
Как пользоваться Fastboot
1. Подключение смартфона
Как было сказано выше, телефон должен быть подключён к компьютеру по USB. Если у вас что-то не работает, то попробуйте подключить телефон по USB 2.0. Если порта такой версии на вашем ПК нет, то можно купить USB хаб версии 2.0, это тоже может помочь.
Затем на телефоне нужно активировать режим Fastboot. Для этого зажмите и держите клавишу громкости вниз и кнопку включения пока на экране не появится изображение разобранного робота и надпись Fastboot. После этого можно переходить к работе с программой.
2. Список устройств
Для того чтобы убедится что всё работает нужно вывести список подключённых к компьютеру устройств. Для этого используется следующая команда:
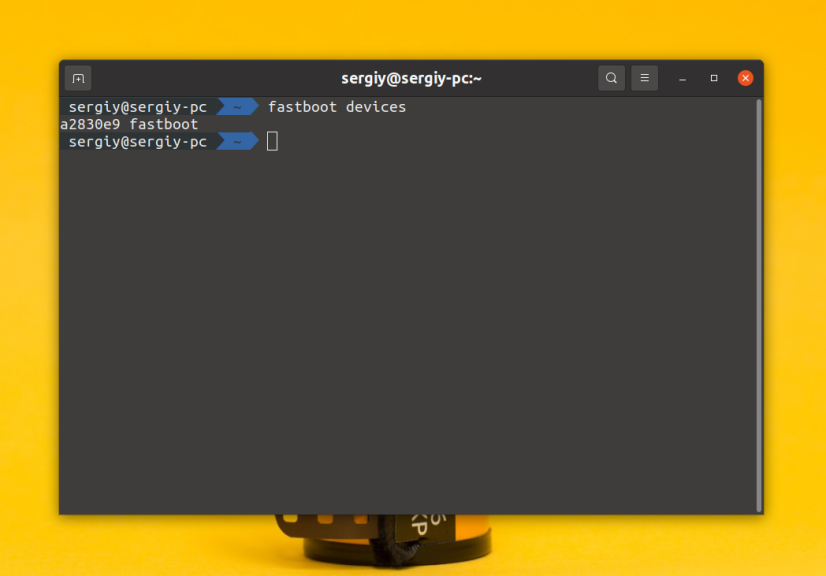
Или если вы хотите видеть к какому порту USB было подключено устройство, используйте опцию -l:
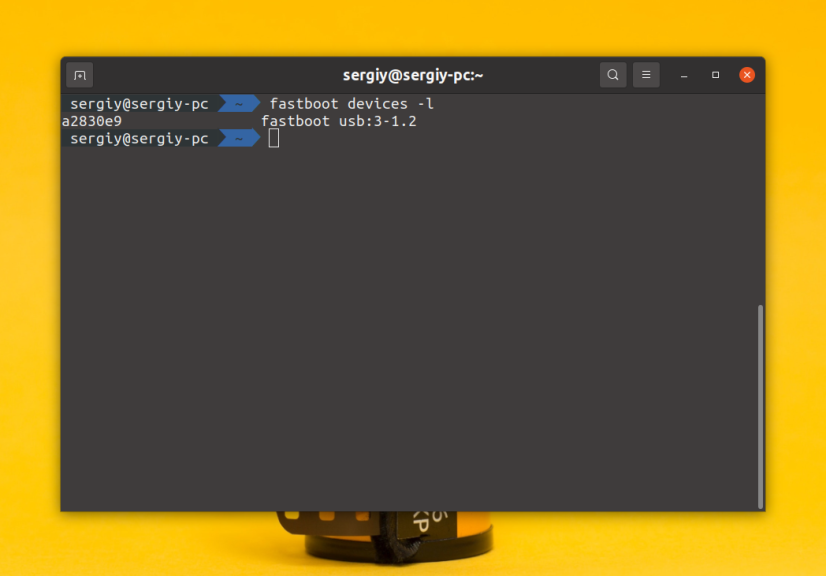
Если к компьютеру подключено одно устройство, то все команды будут выполняется для него. Если же вы подключите несколько смартфонов, то в дальнейшем можете пользоваться опцией -s для выбора нужного устройства. Ей надо передать идентификатор, полученный в одной из предыдущих команд:
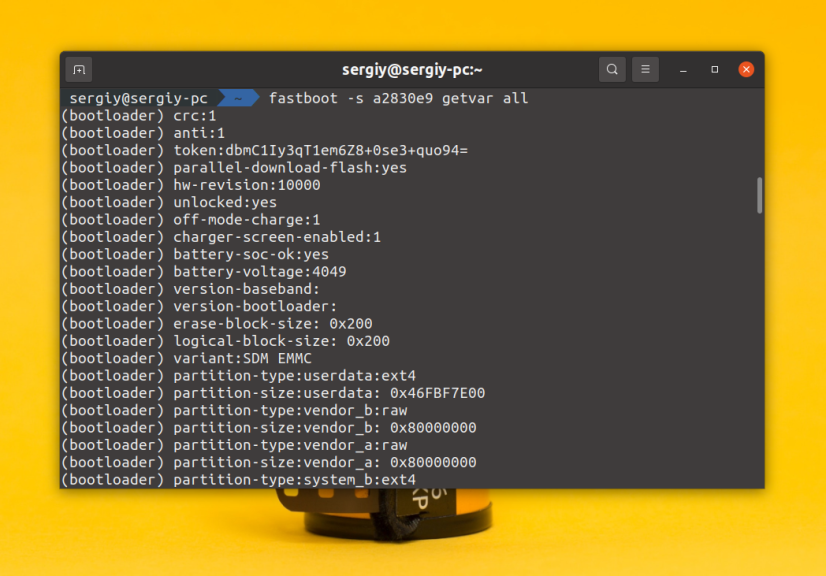
3. Информация об устройстве
С помощью команды getvar можно получить некоторую информацию о вашем устройстве. Команда выводит значение переданной ей в параметре переменной. Вот несколько интересных переменных, которые вы можете использовать:
- all — все переменные;
- product — кодовое название смартфона;
- unlocked — разблокирован ли загрузчик;
- current-slot — текущий слот;
- has-slot — поддерживаются ли слоты;
- serialno — серийный номер устройства.
Например, вот так можно вывести название смартфона, такая команда часто используется в скриптах прошивки для того чтобы убедится что это именно тот смартфон, который поддерживается скриптом:
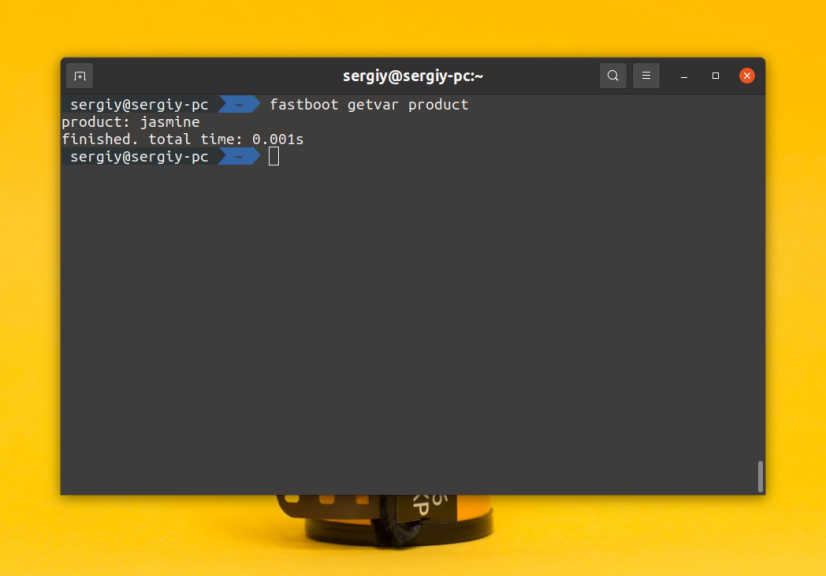
Или можно посмотреть разблокирован ли загрузчик:
О том как разблокировать загрузчик с помощью fastboot можно прочитать в этой статье.
4. Переключение слотов
В современных смартфонах, начиная с Android 8 для безопасного обновления системы используется система слотов. В памяти смартфона есть две одинаковые версии всех системных разделов. К системным разделам относятся system, boot и vendor. Это и есть слоты. Обычно они называются A и B. Один слот активен, другой же хранится на случай возникновения ошибки при обновлении. После того, как смартфон загрузил обновление, он перезагружается и пытается его установить. Если после установки смартфон не может загрузится, то он автоматически переключается на другой слот, в котором находится рабочая система.
Посмотреть текущий слот в fastboot можно с помощью такой команды:
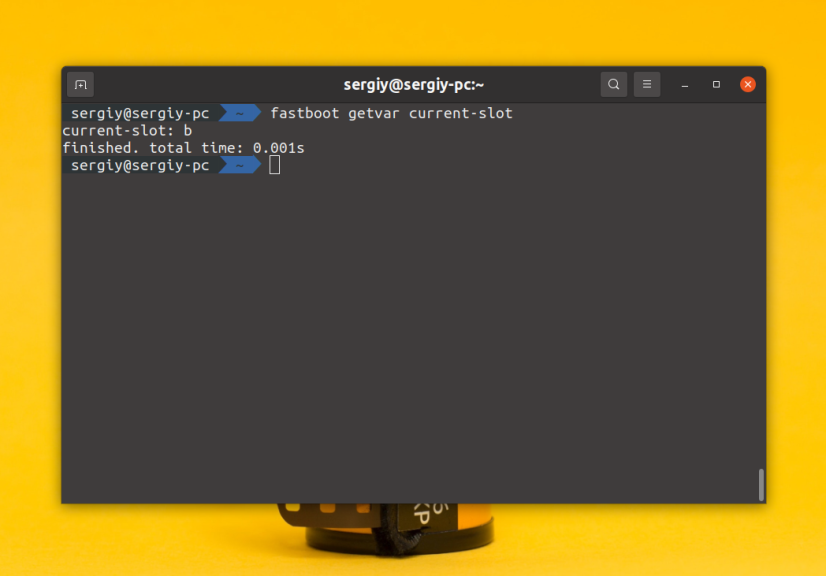
Например, в данном случае используется слот b. Для того чтобы сделать активным слот a используйте команду set_active:
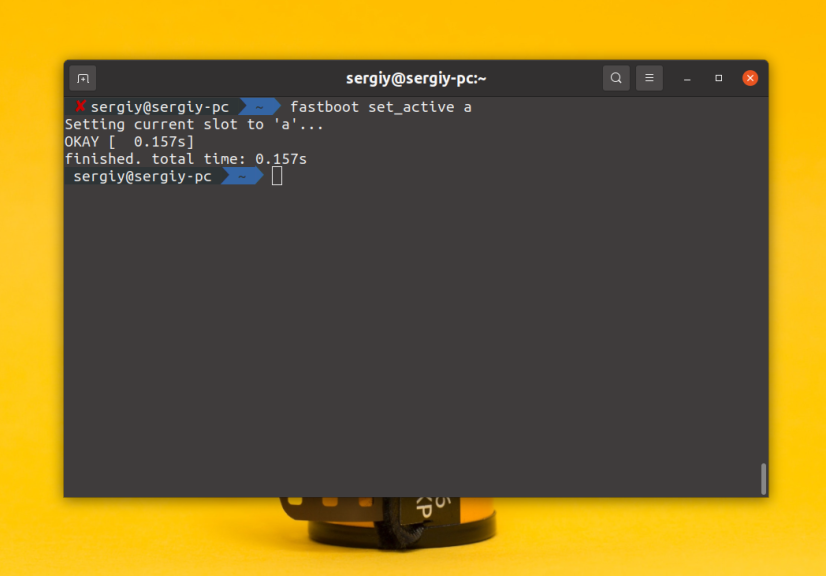
5. Очистка данных
Если вы хотите очистить пользовательские данные с телефона с помощью fastboot, то это можно сделать двумя разными способами. С помощью опции -w:
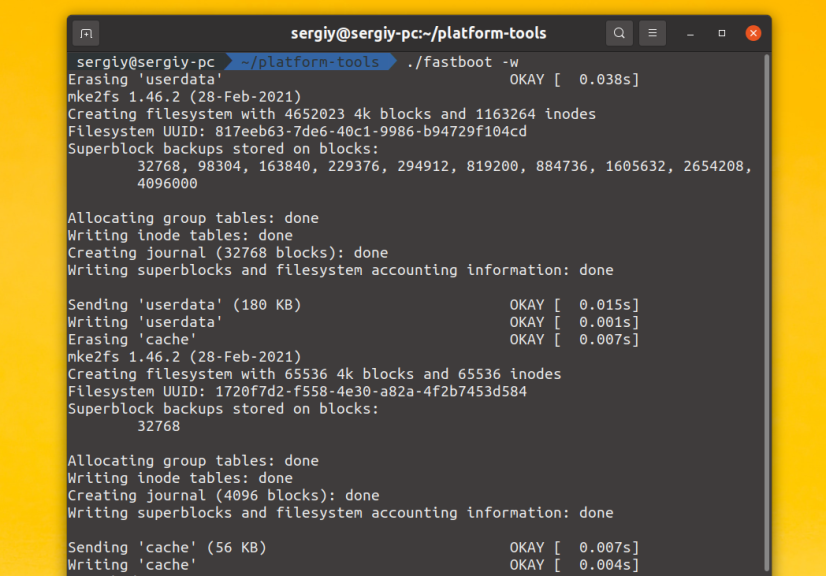
Эта команда очистит раздел userdata и cache. Или можно отдельно очистить эти разделы с помощью команды erase:
Эти команды полностью стирают данные с устройства, поэтому будьте очень аккуратны.
6. Форматирование разделов
Команда format создает новую файловую систему на выбранном разделе. Например, можно отформатировать тот же раздел userdata:
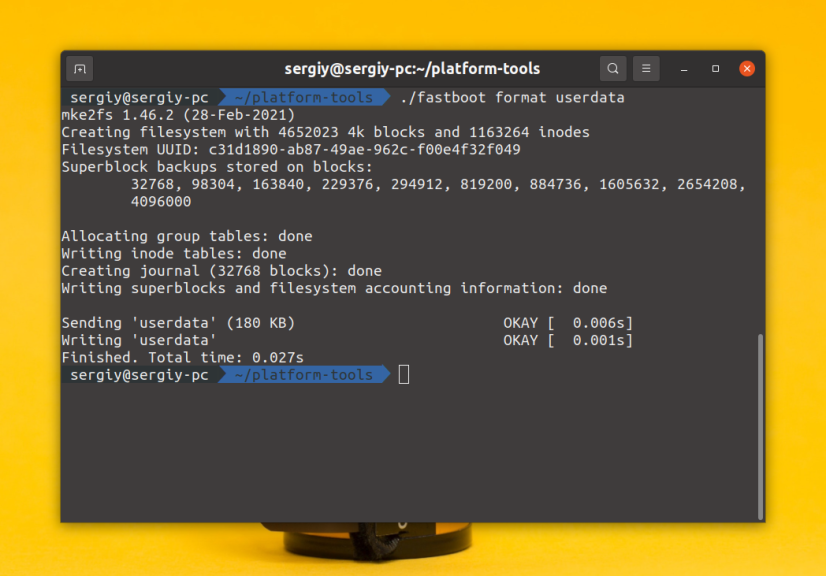
Вы можете явно указать файловую систему, в которую хотите отформатировать раздел. Например, можно выбрать f2fs:
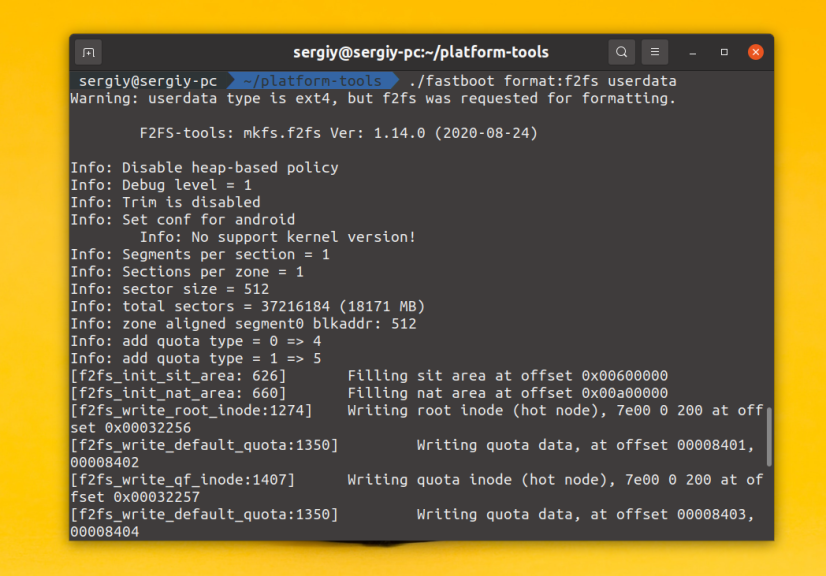
7. Прошивка
Для прошивки образа раздела на устройство используется команда flash. Прошить можно только файлы специально предназначенные для этого. Если вы попытаетесь прошить что-то другое, то можете повредить устройство. Например, вы хотите прошить образ userdata.img из вашей прошивки, тогда команда будет выглядеть вот так:
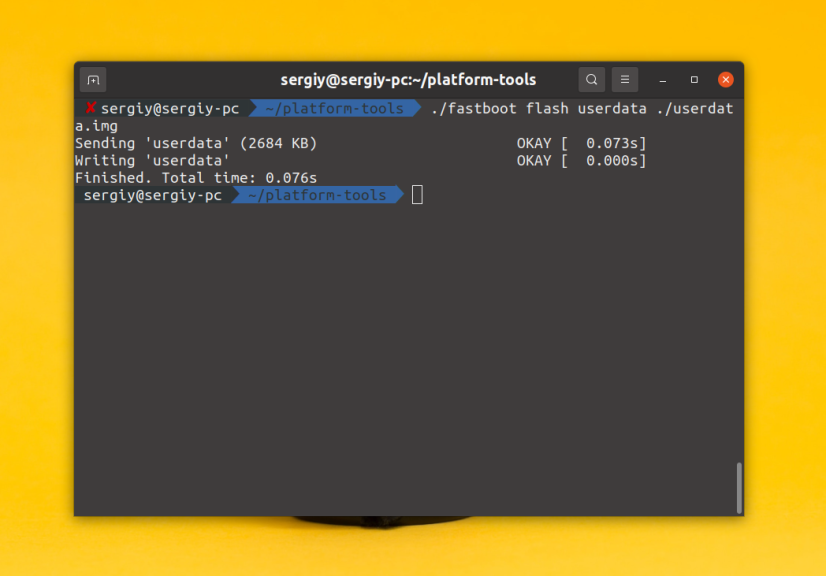
8. Перезагрузка
Самый простой способ выйти из режима fastboot — это перезагрузить устройство с помощью компьютера. Для этого выполните команду:
Также вы можете перезагрузиться обратно в режим fastboot. Для этого выполните:
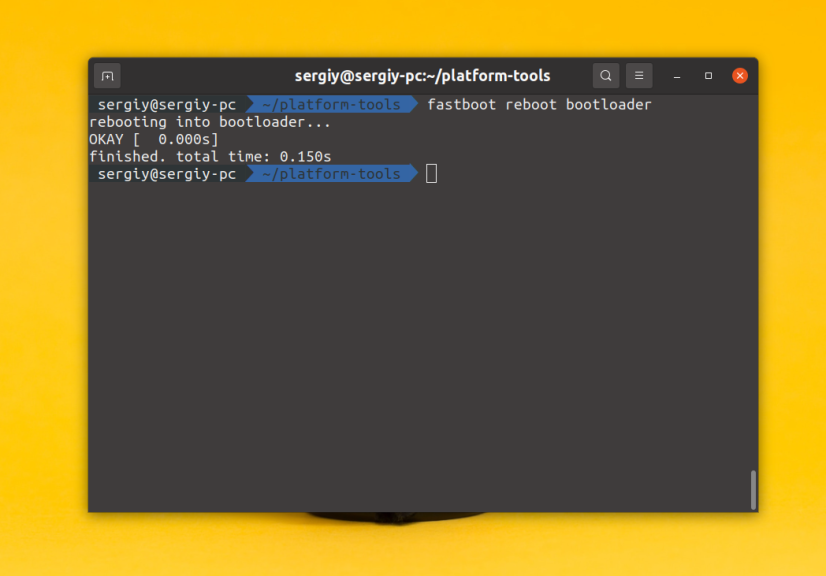
×
Кроме того, перезагрузить смартфон из режима Fastboot можно просто зажав кнопку включения на смартфоне. Через несколько секунд смартфон перезагрузится.
TWRP Recovery: пошаговое руководство по прошивке смартфона
Для этого загрузите в память устройства архив с расширением ZIP для соответствующего смартфона. Процесс установки прост, не занимает более 30 минут. Практически такой же, как в предыдущей инструкции.
Пошаговое руководство:
- Подготовьте архив с официальной или неофициальной прошивкой. Внимательно прочтите название модели гаджета, потому что после установки несоответствующего ПО девайс не будет работать.
- Загрузите и поставьте на гаджет TWRP. Выключите устройство. Зайдите в рекавери. Делается это также, как и в предыдущей инструкции.
- Сбросьте до заводских настроек (пункт «Wipe»).
- В основном лобби выберите «Install». Найдите архив с программным обеспечением. Выберите прошивку. Утилита выполнит все сама. Длится процесс до 5 минут.
- В главном меню выберите «Reboot System». Устройство перезапустится.
Поэтапная инструкция как прошить Xiaomi через Fastboot
Теперь приступаем непосредственно к самой прошивке смартфона Xiaomi, которая будет происходить через компьютер. На телефоне должно оставаться не меньше 60-70% заряда.
Шаг 1: установка MiFlash и драйверов
Перед тем, как установить программу MIUI ROM Flashing Tool на своем ПК или ноутбуке нужно было отключать проверку цифрой подписи драйверов, но это требование уже не актуально.
MiFlashSetup_eng.msi
- Скачиваем файл MiFlashSetup_eng.msi.
- Запускаем файл, начинаем установку программы. Выбираем путь установки на системный диск C (если запрашивается место установки), дожидаемся окончания.
- Теперь активируем утилиту XiaoMiFlash.exe с помощью значка на рабочем столе.
- Проверяем установлены ли все драйвера еще раз. Пример на скриншоте ниже.
- Перезагружаем компьютеры чтобы все выполненные действия возымели эффект.
Шаг 2: разблокировка загрузчика
В последнее время разблокировку бутлоадера существенно упростили. Нет необходимости подавать заявку в официальный сервис Xiaomi и ждать несколько дней положительного решения, которого, в прочем, могло и не быть. Теперь пользователи могут сразу приступать к активации загрузчика. Опишем краткую инструкцию:
Первое и самое важное что нужно сделать — это связать телефон с Mi-аккаунтом. Ниже на скриншотах все подробно показано.
Теперь осталось дождаться когда пройдет 360 часов и после можно продолжать.
После этого нам понадобится еще одна утилита, а именно Mi Flash Unlock
Найти ее можно на 4PDA или на официальной сайте Xiaomi.
После открываем программу от имени администратора, переводим устройство в режим Фастбут (выключаем телефон, ждем около минуты и зажимаем кнопку громкости минус с кнопкой выключения) и подключаем к компьютеру. Начнется считывание информации.
В конце процедуры должны появиться три зеленые точки – знак того, что Bootloader успешно разблокирован. Сделано. Не забываем, что на нашем сайте вы можете ознакомиться с развернутой инструкцией.
Шаг 3: выбор правильной прошивки
Сейчас обращаю особое внимание на выбор правильного архива с прошивкой для вашей модели Xiaomi. Для прошивки в режиме Фастбут нужен специальный архив, он подойдет как для метода установки новой прошивки через Mi Flash, так и для ADB Platform-tools
Скачиваем архив с прошивкой с форума MIUI. Если на этой странице не будет вашей модели — значит нужно обратится к 4PDA, и там в шапке темы своей модели найти ссылку на скачивание с официального источника архива с прошивкой для режима Fastboot.
Шаг 4: перевод телефона в режим Фастбут и подключение к ПК
Когда подготовка завершена, берем мобильное устройство, выключаем его и ждем около минуты, чтобы полностью прекратились все процессы в смартфоне. Теперь запускаем на телефоне режим Фастбут.
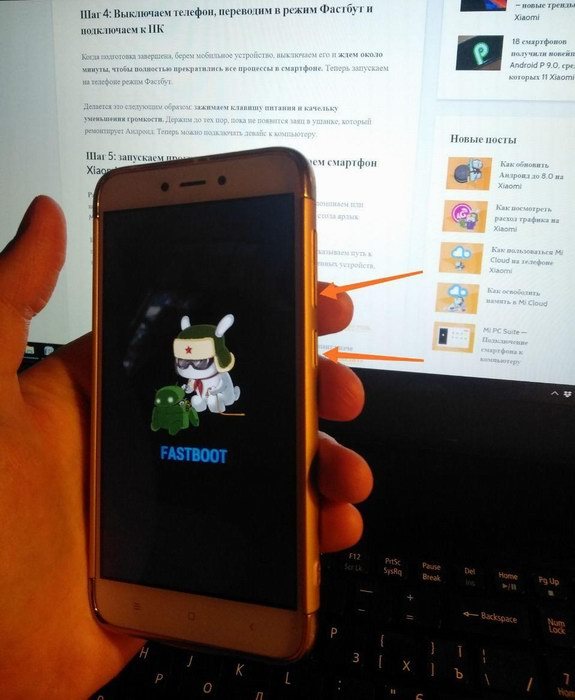
Делается это следующим образом: зажимаем клавишу питания и качельку уменьшения громкости. Держим до тех пор, пока не появится заяц в ушанке, который ремонтирует Андроид. Теперь устройство можно подключить к ПК.
Шаг 5: запуск программы Mi Flash и прошивка Xiaomi
Теперь несколько важных шагов.
- Разархивируем архив с прошивкой любым доступным архиватором. Архив нужно будет распаковать 1-2 раза! После перенести папку со всеми файлами прошивки в папку «flash», чтобы путь был короче.
- Переносим файлы в корень системного диска в папку Flash (ее нужно создать). По пути к файлам прошивки не должно быть русских букв (пример: C:\flash).
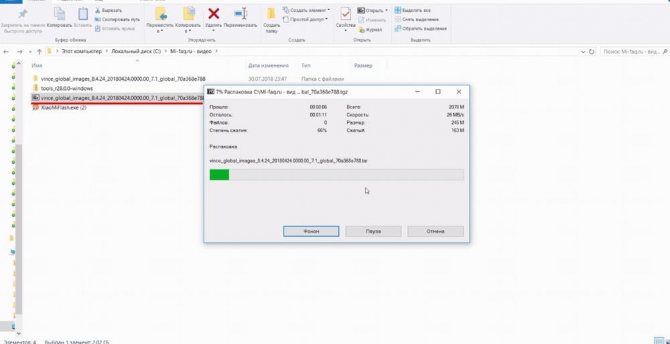
Распаковка файлов прошивки
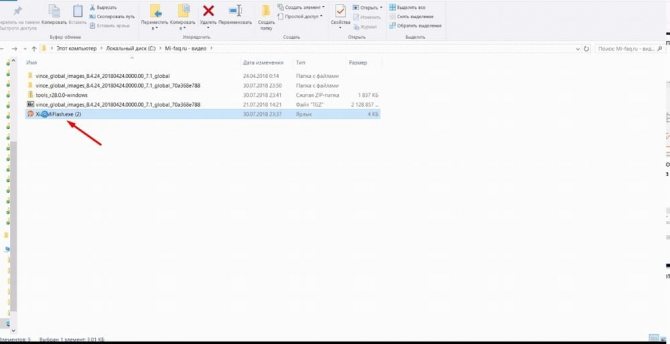
Включение программы MiFlash Далее запускаем с рабочего стола ярлык MiFlash. Кликаем по кнопке «Select», расположившейся в верхнем левом углу и указываем путь к прошивке. Подтверждаем с помощью «OK». Обновляем список подключенных устройств, используя клавишу «Refresh». Опускаемся ниже, где видим пункты:
- Clean all – удаляет все файлы с устройства без возможности восстановления;
- Save user data – не трогает пользовательские данные;
- Clean all and lock – полностью очищает смартфон и блокирует загрузчик.
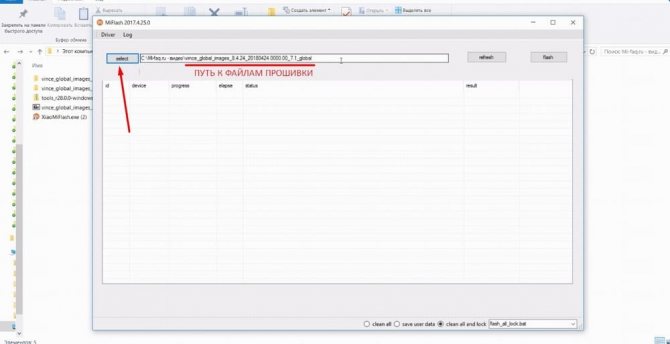
Указываем путь к файлам
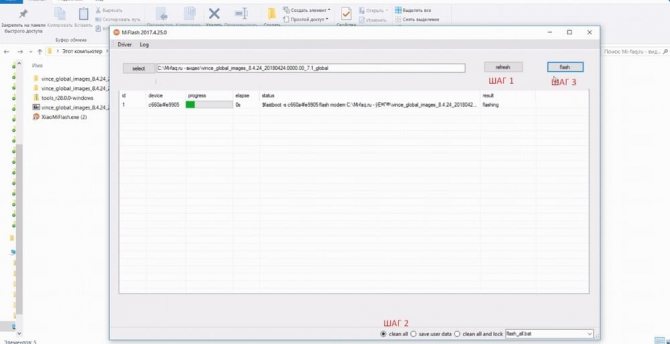
Запускаем прошивку Здесь будьте предельно внимательны! Лучше всего выбирать первый вариант, чтобы ничто не помешало процессу. Также обязательно перед началом операции проведите бэкап. Сбросьте файлы резервирования на компьютер, так как и SD-карта имеет риск внезапного очищения в ходе неправильного процесса перепрошивки.
Проводим финальное действие – нажимаем Flash. Начинается перепрошивка. Отключать смартфон от компьютера нельзя, пока в поле Result не появится надпись Success
Процедура может занять некоторое время, и в этот промежуток категорически запрещены любые действия с телефоном. По окончанию операции мобильное устройство перезагрузится и запустится на новой версии само.
Запуск утилиты Fastboot
В зависимости от того что вы выбрали, скачали отдельно утилиту fastboot или выбрали adb run, запуск может отличаться!
Если скачали Отдельно Fastboot
Извлеките следующие файлы:
- adb.exe
- AdbWinApi.dll
- AdbWinUsbApi.dll
- fastboot.exe
- libwinpthread-1.dll
Переместите их на диск C:\ в папку Windows. Вам удалось установить ADB и Fastboot на ваш компьютер!
После того как Вы скачали и установили FastBoot, откройте на ПК программу «Командная строка».
пример запуска командной строки Windows
Пример установки ADB и Fastboot.
Если скачали ADB RUN
Если ваш выбор пал на фирменную программу ADB RUN, то запустите ее, наберите кнопку A и нажмите Enter.
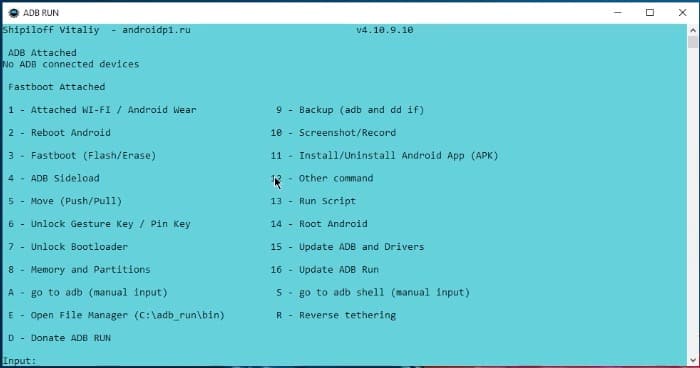
Файлы которые необходимо прошить желательно разместить в одной папке с утилитой Fastboot.
Как разблокировать загрузчик
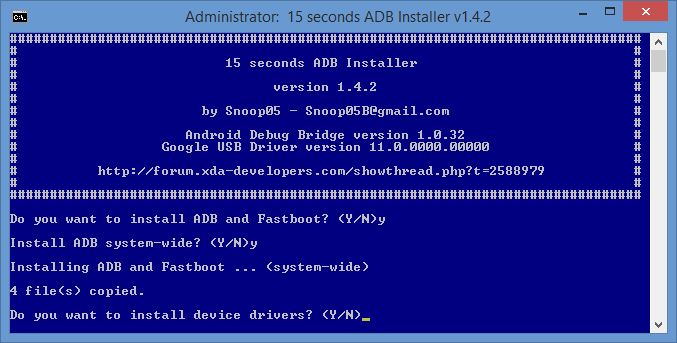 Установщик ADB & Fastboot
Установщик ADB & Fastboot
Большинство смартфонов Android имеют так называемый режим fastboot. Это своего рода «расширенный загрузчик». С помощью этого режима обычный загрузчик можно разблокировать. Базовым инструментом для этого является «Android Debug Bridge», или ADB. Он ориентирован, в первую очередь, для разработчиков приложений под Android, но и обычным пользователям дает много возможностей.
Для начала вам нужны драйвера для смартфона. Их можно легко установить автоматически из Windows 7, просто подключив смартфон к ПК.
Также нужны драйвера ADB и Fastboot. Для этого загрузите из интернета установщик и запустите скачанный файл в режиме администратора. Обязательно установите драйвера для всей системы. Установщик спросит вас, действительно ли вы хотите это сделать.
После того, как вы совершили эти шаги, необходимо подключить устройство к ПК в режиме fastboot. У многих смартфонов есть для этого специальная комбинация клавиш. В качестве альтернативы, однако, вы также можете подключить включенный смартфон к ПК и ввести команду «adb reboot bootloader» в командной строке. Однако сначала вы должны включить «Отладку по USB» в настройках смартфона. Если необходимо, вы также должны включить функцию «Разрешить OEM-разблокировку».
Теперь вы можете легко разблокировать загрузчик командой «fastboot flashing unlock». Затем снова загрузитесь в режим fastboot и введите «fastboot flashing unlock_critical», чтобы окончательно разблокировать загрузчик. Таким образом вы можете свести к минимуму риск того, что ваш смартфон превратится в «кирпич» при установке новой прошивки.
В качестве альтернативы на некоторых смартфонах разблокировка может быть выполнена с помощью команды «fastboot oem unlock».
Однако бывают исключения. Например, смартфоны Samsung не имеют реального режима fastboot. Вместо этого есть режим загрузки. Чтобы разблокировать загрузчик, необходимо использовать программу Odin, которая может устанавливать файлы, умеющие это делать. Для получения root-прав или установки кастомного ROM или Recovery на устройства Samsung это не обязательно.
О том, как инсталлировать кастомную систему восстановления данных, читайте в следующем материале.
Фото: Chip.de, pxhere.com
- Root-права на Android: преимущества и недостатки
- Как удалить лишние программы со смартфона на Android?
Подготовка
Четкое выполнение подготовительных процедур предопределяет успех всего процесса прошивки устройства, поэтому осуществление нижеописанных шагов можно считать обязательным условием перед проведением операций.
Установка драйверов
О том, как установить специальный драйвер для фастбут-режима, можно узнать из статьи:
Урок: Установка драйверов для прошивки Android
Бэкап системы
Если существует малейшая возможность, перед прошивкой обязательно осуществляется создание полной резервной копии существующих разделов памяти устройства. Необходимые для создания бэкапа действия описаны в статье:
Урок: Как сделать бэкап Android-устройства перед прошивкой
Загрузка и подготовка необходимых файлов
Fastboot и ADB являются взаимодополняющими друг друга инструментами из состава Android SDK. Загружаем инструментарий полностью или скачиваем отдельный пакет, содержащий только АДБ и Фастбут. Затем распаковываем полученный архив в отдельную папку на диске С.
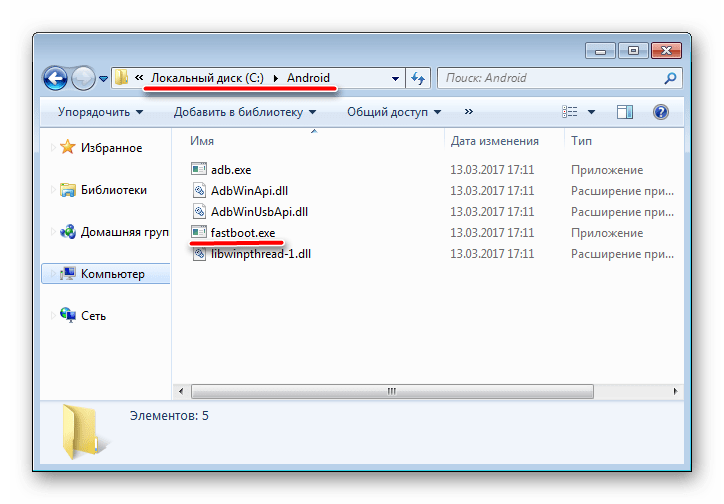
Через Fastboot возможна запись как отдельных разделов памяти Андроид-девайса, так и прошивок-обновлений целым пакетом. В первом случае понадобятся файлы-образы в формате *.img, во втором – пакет(ы) *.zip. Все файлы, которые планируются к использованию, должны быть скопированы в папку, содержащую распакованные Fastboot и ADB.
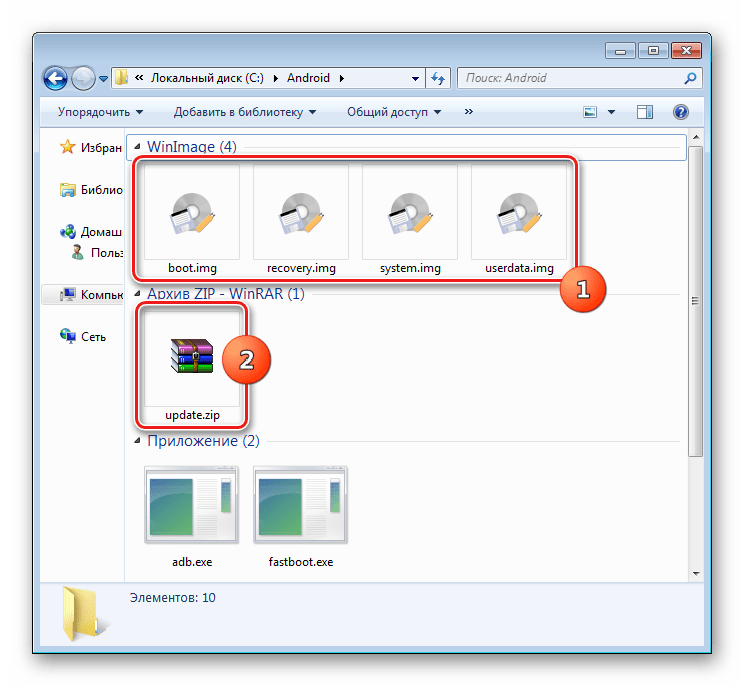
Пакеты *.zip не распаковываем, необходимо лишь переименовать загруженный файл(ы). В принципе имя может быть любым, но не должно содержать пробелов и русских букв. Для удобства следует использовать короткие имена, к примеру update.zip. Кроме прочего необходимо учитывать тот фактор, что Fastboot чувствителен к регистру букв в посылаемых командах и именах файлов. Т.е. «Update.zip» и «update.zip» для фастбут — разные файлы.
Запуск Fastboot
Поскольку Fastboot является консольным приложением, работа с инструментом осуществляется при помощи введения команд определенного синтаксиса в командную строку Windows (cmd). Для запуска Фастбут проще всего использовать следующий метод.
- Открываем папку с Фастбут, нажимаем на клавиатуре клавишу «Shift» и, удерживая ее, кликаем правой кнопкой мыши на свободной области. В раскрывшемся меню выбираем пункт «Открыть окно команд».
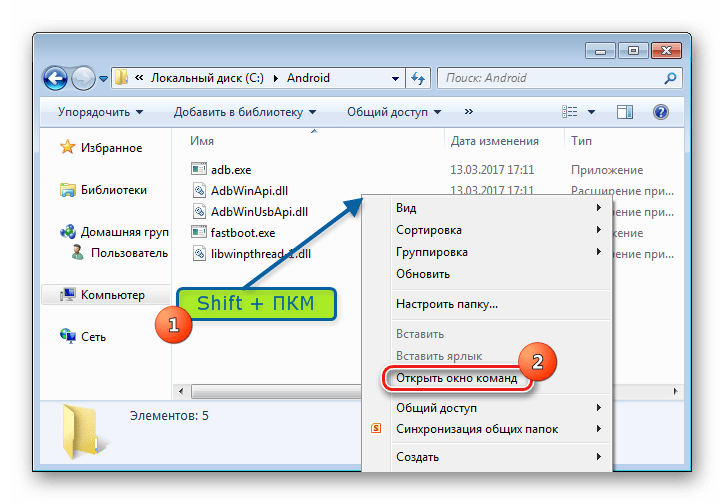
Дополнительно. Для облегчения работы с Fastboot можно применять программу Adb Run.
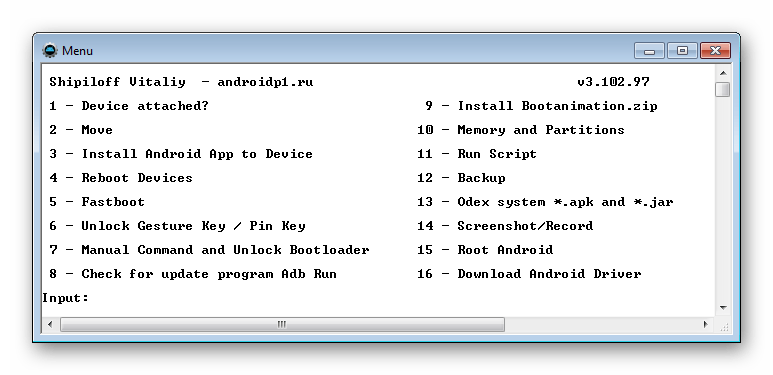
Эта надстройка позволяет производить все операции из нижеописанных примеров в полуавтоматическом режиме и не прибегать к ручному вводу команд в консоль.
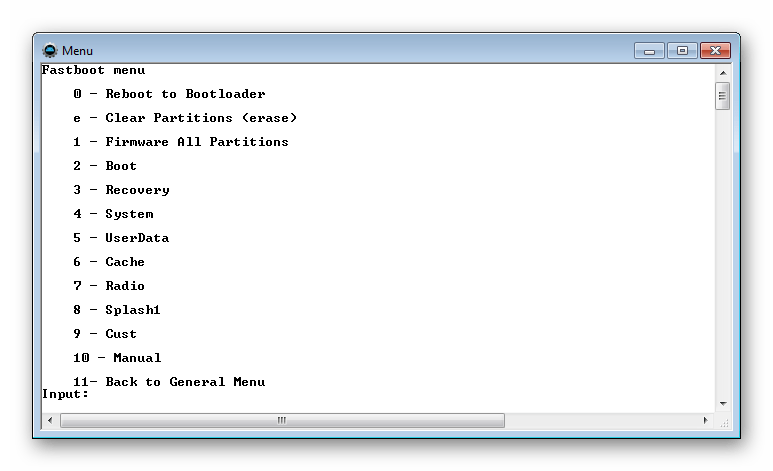
Перезагрузка девайса в режим bootloader
- Чтобы устройство принимало команды, посылаемые пользователем через Фастбут, оно должно быть перезагружено в соответствующий режим. В большинстве случаев достаточно послать в девайс со включенной отладкой по USB специальную команду через adb:
adb reboot bootloader
Устройство перезагрузится в нужный для прошивки режим. Затем проверяем правильность подключения с помощью команды:
fastboot devices
Перезагрузку в режим fastboot можно также осуществить с помощью соответствующего пункта в TWRP Recovery (пункт «Fastboot» меню «Перезагрузка» («Reboot»).
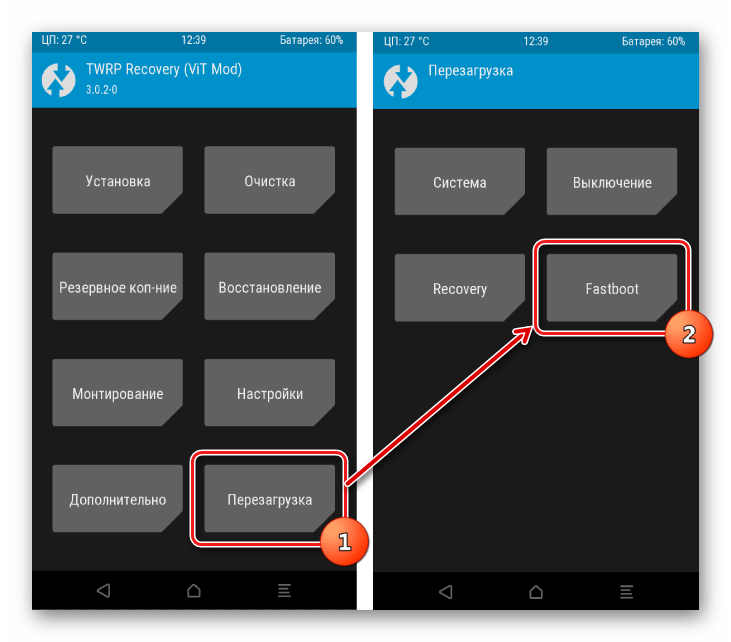
Если вышеописанные способы перевода аппарата в фастбут-режим не срабатывают или неприменимы (аппарат не загружается в Android и не входит в рекавери), необходимо воспользоваться сочетанием аппаратных клавиш на самом девайсе. Для каждого модельного ряда эти сочетания и порядок нажатия кнопок отличаются, универсального способа входа, к сожалению, не существует. Исключительно для примера можно рассмотреть продукцию компании Xiaomi. В этих устройствах загрузка в фастбут-режим осуществляется с помощью нажатия на выключенном аппарате кнокпки «Громкость-» и, удерживая ее, клавиши «Питание».
Еще раз отметим, у других производителей методология способа входа в фастбут-режим с помощью аппаратных кнопок и их сочетаний может отличаться.
Разблокировка загрузчика
Производители определенного ряда Андроид-аппаратов блокируют возможность управления разделами памяти устройства через блокировку загрузчика (bootloader). Если у устройства заблокирован загрузчик, в большинстве случаев его прошивка через фастбут неосуществима.
Для проверки статуса загрузчика можно послать в устройство, находящееся в режиме fastboot и подключенное к ПК, команду:
fastboot oem device-info
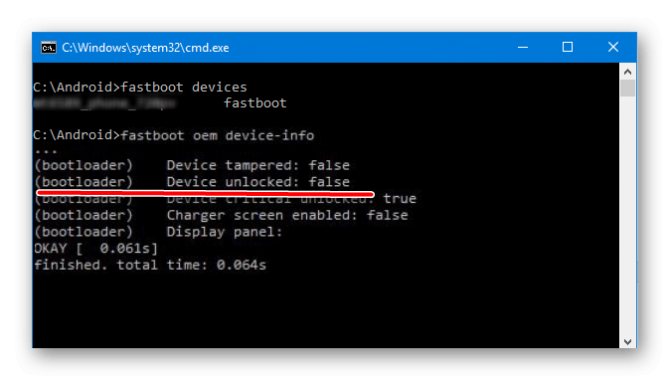
Но вновь приходиться констатировать, что данный способ выяснения статуса блокировки не универсален и отличается для устройств разных производителей. Это утверждение также касается разблокировки bootloader – методология проведения процедуры отличается для разных устройств и даже для различных моделей одного бренда.
Прошивка телефона при помощи CWM Recovery
Богатая функциональность CWM Recovery позволяет производить с устройством множество манипуляций, в том числе и накатывать прошивку. По умолчанию в девайсах установлен стоковый Recovery, а значит, для начала нужно выполнить установку непосредственно самой утилиты ClockWorkMod Recovery.
Общий процесс прошивки, описанный ниже, касается ZIP файлов. Инструкция:
- Заходим в Recovery. Для этого необходимо полностью выключить девайс, и после зажать определенную последовательность кнопок, на теле устройства. Набор клавиш может варьироваться в зависимости от производителя устройства. Каждая комбинация может отличаться между собой. Дополнительную информацию можно узнать благодаря поисковикам, задав соответствующий вопрос. Универсальным вариантом является набор следующих нажатий:
- Кнопка повышения громкости + клавиша вкл.
- Кнопка понижения громкости + клавиша вкл.
- Кнопки повышения/понижения громкости + клавиша питания + «Домой».
- Одновременно зажатые клавиши громкости вверх+вниз и клавиша включения аппарата.
Попав в рекавери, вы увидите центральное меню, передвигаться по которому можно при помощи кнопок увеличения и уменьшения громкости, а клавиша включения будет выполнять функцию выбора действия.
- Перед началом прошивка андроид устройства обязует выполнить полный сброс гаджета до заводских настроек. Для этого перейдите к пункту «wipe data/factory reset» и подтвердите действие, нажав по строке с надписью «Yes – Wipe all user data».
- Вернувшись в основное лобби, выберите пункт «Install zip».
- Далее нажмите на пункте «Choose zip from /sdcard» и в древе проводника выберите файл, с сохраненной ранее прошивкой.
- Подтверждаем выбор, нажав на пункте «Yes – Install…».
- Запуститься процесс перепрошивки девайса. По окончанию процесса пользователь увидит надпись на экране «Install from sdcard complete».
- Все что осталось сделать пользователю, это вернуться в основное лобби CWM Recovery и выполнить процесс перезагрузки гаджета, нажав строку «reboot system now».
После указанных действий начнется установка прошивки. Не стоит паниковать, ведь алгоритм установки может длиться до 10 минут.
Перезагрузка девайса в режим bootloader
- Чтобы устройство принимало команды, посылаемые пользователем через Фастбут, оно должно быть перезагружено в соответствующий режим. В большинстве случаев достаточно послать в девайс со включенной отладкой по USB специальную команду через adb:
Устройство перезагрузится в нужный для прошивки режим. Затем проверяем правильность подключения с помощью команды:
Перезагрузку в режим fastboot можно также осуществить с помощью соответствующего пункта в TWRP Recovery (пункт «Fastboot» меню «Перезагрузка» («Reboot»).
Если вышеописанные способы перевода аппарата в фастбут-режим не срабатывают или неприменимы (аппарат не загружается в Android и не входит в рекавери), необходимо воспользоваться сочетанием аппаратных клавиш на самом девайсе. Для каждого модельного ряда эти сочетания и порядок нажатия кнопок отличаются, универсального способа входа, к сожалению, не существует.
Исключительно для примера можно рассмотреть продукцию компании Xiaomi. В этих устройствах загрузка в фастбут-режим осуществляется с помощью нажатия на выключенном аппарате кнокпки «Громкость-» и, удерживая ее, клавиши «Питание».
Еще раз отметим, у других производителей методология способа входа в фастбут-режим с помощью аппаратных кнопок и их сочетаний может отличаться.
Запуск fastboot
Поскольку Fastboot является консольным приложением, работа с инструментом осуществляется при помощи введения команд определенного синтаксиса в командную строку Windows (cmd). Для запуска Фастбут проще всего использовать следующий метод.
- Открываем папку с Фастбут, нажимаем на клавиатуре клавишу «Shift» и, удерживая ее, кликаем правой кнопкой мыши на свободной области. В раскрывшемся меню выбираем пункт «Открыть окно команд».
Дополнительно. Для облегчения работы с Fastboot можно применять программу Adb Run.
Эта надстройка позволяет производить все операции из нижеописанных примеров в полуавтоматическом режиме и не прибегать к ручному вводу команд в консоль.
Какие действия доступны в фастбуте?
При заходе в Fastboot Mode, что же можно сделать? Доступен целый ряд действий:
- Откатить настройки операционной системы к заводским. Используется в тех случаях, когда произошли серьезные программные сбои и иными способами восстановить работоспособность Android не представляется возможным.
- Стереть или перезаписать системный раздел, на котором хранится операционная система.
- Разблокировать загрузчик, сделав доступной прошивку на гаджет кастомных прошивок.
- Получить права суперпользователя для получения неограниченных возможностей непосредственно в системе Android.
- Заменить загрузчик на другой, обновить до официальной версии или внести в него необходимые правки для различных целей.
- Отформатировать все разделы встроенной памяти устройства.
- Загрузиться в Recovery с целью восстановления работоспособности Android.
Перед использованием сервисных возможностей требуется тщательно изучить документацию, идущую в комплекте к SDK или воспользоваться книгами Service manual от производителя под конкретный гаджет. Это позволит избежать ошибок и грамотно вводить требуемые команды.
Разблокировка загрузчика
Производители определенного ряда Андроид-аппаратов блокируют возможность управления разделами памяти устройства через блокировку загрузчика (bootloader). Если у устройства заблокирован загрузчик, в большинстве случаев его прошивка через фастбут неосуществима.
Для проверки статуса загрузчика можно послать в устройство, находящееся в режиме fastboot и подключенное к ПК, команду:
fastboot oem device-info
Но вновь приходиться констатировать, что данный способ выяснения статуса блокировки не универсален и отличается для устройств разных производителей. Это утверждение также касается разблокировки bootloader – методология проведения процедуры отличается для разных устройств и даже для различных моделей одного бренда.
Каковы причины активации фастбута?
Если активирован Fastboot Mode, это может быть следствием одной из следующих причин:
- Пользователь случайно зашел в него через меню настроек или нажатия определенной комбинации клавиш устройства.
- Неудачная прошивка оригинальным или модифицированным программным обеспечением в Recovery.
- Сбой в работе операционной системы из-за программных ошибок или повреждениях внутренней памяти устройства. То есть проблемы могут быть на аппаратном уровне, их можно решить только при обращении в авторизованные сервисные центры.
- Случайное или намеренное удаление системных файлов после разблокирования прав Root на устройстве.
- Воздействие вирусов или вредоносного ПО на устройства с разблокированными правами суперпользователя.
В каждой из причин нужно разбираться и понимать, если активировался Fastboot Mode, что делать поспешные выводы не стоит. В большинстве случаев из него можно без проблем загрузить Android в штатном режиме.
Что нужно сделать перед прошивкой
Перед тем как пытаться прошить смартфон Сяоми через фастбут, нужно пройти подготовительный этап.
- Убедитесь, что смартфон успешно работает с компьютером. Для этого проверьте USB-кабель на предмет поломки. Кроме того, установите на ПК все необходимые драйверы, если давно их не обновляли.
- Скачать на компьютер программу MiFlash (также MIUI ROM Flashing). Именно через нее мы будем прошивать гаджет.
- Также скачайте на компьютер файл прошивки. Его можно найти на официальном сайте MIUI для вашего Xiaomi. Скачивайте только те файлы, которые предназначены для модели вашего смартфона. После скачивания убедитесь, что файл сохранен в формате tgz. Если попался gz, тогда переименуйте его.
- Проведите бэкап смартфона. Если на телефоне есть ценная информация (включая данные с microSD), рекомендуем провести резервное копирование или сбросить ее на компьютер, т. к. вследствие перезагрузки пользовательские данные могут быть утеряны.
- Перепрошить Ксиаоми с заблокированным загрузчиком не удастся, поэтому убедитесь, что бутлоадер разблокирован (читайте ниже, как это сделать).
Второй вариант выхода из FastBoot
Если ни перезагрузка, ни сброс до заводских настроек не решили вашей проблемы, то следующая инструкция может вам помочь:
- Скачайте архив fastboot.exe с официального сайта разработчика на свой компьютер.
- Распакуйте и установите программу в корень диска.
- Подключите ваш телефон к ПК и запустите командную строку: «Пуск» – а затем в поисковой строке пропишите «cmd».
- Наберите команду «cd\» и нажмите на клавишу Enter.
- Затем наберите команду «cd amd» и вновь нажмите Enter.
- В командной строке наберите «fastboot reboot» и снова нажмите на Enter.
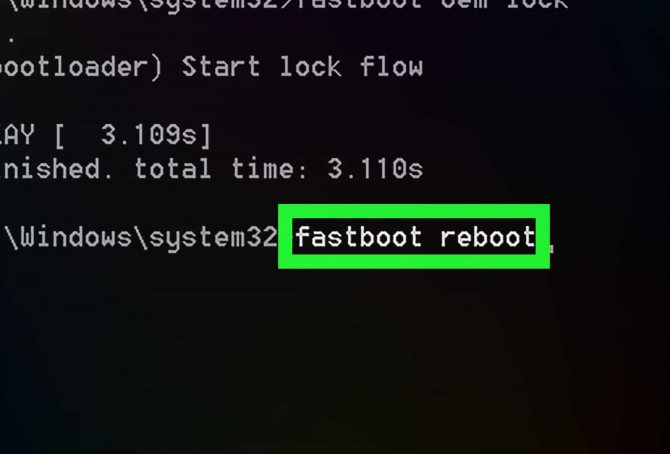
В командной строке наберите «fastboot reboot» После этого телефон должен включиться и вернуться в рабочий режим.
Прошивка Xiaomi через Fastboot
Весь процесс занимает около получаса. Смартфон Xiaomi должен быть заряжен минимум на 60%, иначе программа ADB Fastboot Tools откажется работать. Вся настройка происходит через приложение MiFlash. Также придется заранее разблокировать загрузчик, иначе оболочка MIUI не даст установить обновление. Все действия нужно выполнять по пошаговой инструкции. Если нарушить стандартный алгоритм, можно превратить смартфон в «кирпич».
Установка miflash и драйверов
Чтобы обновить смартфон через Fastboot, понадобится дополнительное ПО. Она позволит управлять установкой и обменом файлов через компьютер. Для этого нужно:
Разблокировка загрузчика
По умолчанию смартфон находится в заблокированном состоянии. Это значит, что на него нельзя установить стороннюю прошивку Xiaomi через Fastboot. Чтобы использовать программу Flashing Tool Miflash, придется разблокировать загрузчик. Сначала нужно привязать гаджет к аккаунту:
- Перейдите в параметры на гаджете и выберите «Расширенные настройки».
- В меню «Для разработчиков» нужно открыть «Статус загрузчика».
- Нажмите на кнопку «Связать устройство с аккаунтом».
- Нужно дождаться истечения срока в 360 часов. После этого можно продолжить установку новой прошивки Xiaomi через Fastboot.
Выбор прошивки
Перед тем, как прошить смартфон через ADB Fastboot Xiaomi, нужно выбрать версию оболочки. Существуют 4 оболочки для смартфонов Xiaomi. Они отличаются доступом к настройкам и функционалом. Выбрать ОС можно самостоятельно. Они установятся на смартфон вне зависимости от модели. Однако нужно знать об особенностях каждой оболочки:
- China ROM обычно устанавливается на смартфонах, предназначенных для продажи в Китае. Такая система поддерживает только китайский и английский языки. Также она содержит китайские приложения, которые работают только в Китае.
- Global ROM считается универсальной оболочкой. Ее ставят на все телефоны, которые продают в Европе. Пользователи могут выставить любой язык. Также предустановлены сервисы от компании Google.
- Developer ROM – версию ОС используют разработчики, однако для базового пользователя она не нужна. Обновления для профессиональной системы выходят еженедельно.
-
Stable ROM отличается слаженной работой. Владельцам таких смартфонов перепрошивать, как правило, не нужно. Однако эта версия оболочки имеет свой недостаток — обновления выходит раз в 2-3 месяца.
Важно соблюдать все шаги, иначе телефон перестанет работать. Отключать его от ПК в процессе нельзя
Чтобы синхронизировать гаджет с компьютером, понадобится USB кабель. Перейти в режим ADB Fastboot Xiaomi Tools нужно заранее. Также заранее выньте из телефона SIM и флеш карты. При установке программного обеспечения все файлы из системы будут удалены.
Загруженную ранее оболочку нужно распаковать в любую папку. В названии пути не должно встречаться русских букв, иначе программа не распознает его. Конечную папку назовите “Flash”. Разместить ее можно на любом диске. Для установки прошивки Xiaomi через Fastboot:
- Запустите программу от имени администратора.
- Включите на телефоне режим Fastboot.
- Запустите MiFlash.
- Нажмите Flash. Прошить — клавиша «Boot into recovery».
- Выберите пункт «Clean all». Заранее нужно перенести все важные файлы со смартфона на ПК, т.к. в процессе обновления они удалятся.
- Дождитесь окончания установки. Телефон включится с новой операционной системой. Из Fastboot выходить не нужно.
Fastboot devices
Использование указанной команды позволяет получить подробную информацию о девайсе. На экране появляются сведения о:
- серийном номере аппарата;
- доступных драйверах и утилитах, готовых к установке и прошивке;
- конфиденциальную информацию о гаджете;
- готовность выполнять другие команды.
Важно подчеркнуть, что при возникновении сложностей с использованием указанной команды, рекомендуется воспользоваться альтернативным подходом. Для этого разработчики предусмотрели руководство системой через adb
Важно подчеркнуть, что сложности возникают в ситуациях, когда производители решают ограничить возможности простых пользователей и устанавливают надёжную защиту от изменений
Установка zip-пакетов
Для записи в девайс, к примеру OTA-обновлений, или полного комплекта составляющих ПО, распространяемых в формате *.zip, используется fastboot-команда update.
- Убеждаемся, что устройство находится в режиме фастбут и корректно определяется системой, а затем делаем очистку разделов «cache» и «data». Это удалит все данные пользователя из устройства, но является в большинстве случаев необходимым шагом, так как позволяет избежать множества ошибок при прошивке и дальнейшей работе программного обеспечения. Выполняем команду:
Записываем zip-пакет с прошивкой. Если это официальное обновление от производителя, используется команда:
В других случаях применяем команду
После появления надписи «finished. total time….» прошивка считается завершенной.
8 команда adb shell
Команда adb shell зачастую приводит в замешательство некоторых начинающих пользователей.
Есть два пути использования этой команды. Если вы просто введете в окне командной строки текст adb shell и нажмете клавишу «Enter», то вы «попадете» в режим терминала, или командную оболочку вашего Android устройства, где вы сможете выполнять любые команды Android shell.
Ниже вы можете увидеть результат выполнения команды ls в среде Android shell
Этот режим хорошо известен пользователям Linux и Mac компьютеров. Если вы знакомы с командами оболочки bash, то проблем с работой в этом режиме у вас не будет. В противном случае я не рекомендую пользоваться режимом adb shell, до тех пор, пока вы не будете понимать, назначение всех его команд, так как в этом режиме вы имеете полный доступ к файлам на вашем устройстве и можете случайно нанести непоправимые изменения в операционной системе.
Второй способ использования adb shell — это выполнение единичной команды Android shell с помощью такой конструкции: adb shell . Например вы можете изменить права доступа к файлу с помощью команды типа «adb shell chmod 666 /data/имя файла»
Как прошить телефон через Fastboot?
Прошивка – одна из важнейших задач, решаемых с помощью описанного сервиса. Обычно телефоны прошиваются в ситуациях, когда установить автоматическое обновление невозможно или в работе Android произошёл существенный сбой, которые не удаётся устранить традиционными методами.
Чтобы установить прошивку через фастбут, нужно заранее скачать программу, которая будет ставиться вместо имеющейся. Дополнительно следует убедиться, что выбранная прошивка совместима с девайсом. После чего останется подключить аппарат к компьютеру, воспользовавшись для этого кабелем, и можно переходить к изменениям ПО.
Важно подчеркнуть, что подобные действия не рекомендуется проводить тем, кто не знаком с техникой, поскольку неосторожные решения способны усугубить ситуацию и тогда без дорогостоящего ремонта не обойтись. Кроме того, самостоятельная прошивка не оставляет право на гарантийное обслуживание