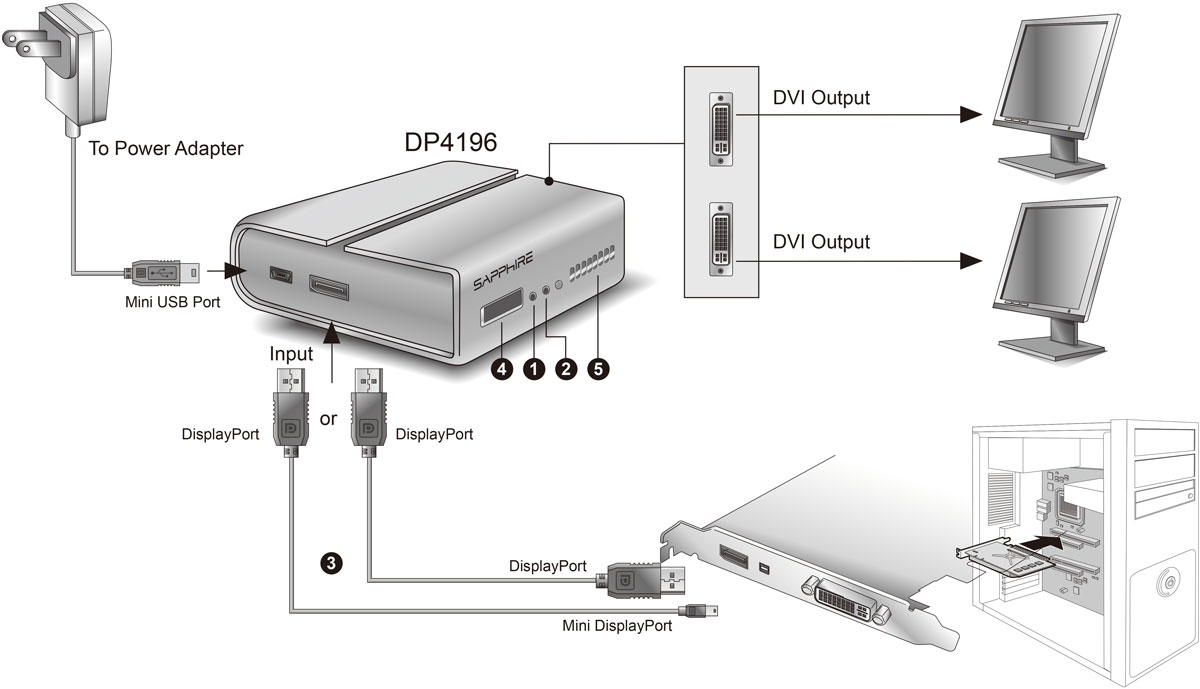Проверка результата
Теперь вернитесь в начало статьи и посмотрите на первое изображение с цифрами. В самом начале я просила их запомнить. Если вы улучшили настройки, то увидите как минимум на одну цифру больше.
Настройте правильно и в итоге вы будете приятно удивлены тем, что умеет ваш монитор!
Настроили монитор? За дело: профессия «Веб-разработчик».

источник изображения https://4k-monitor.ru
Хорошая и правильная настройка дисплея далеко не последняя задача, чтобы комфортно и качественно работать не только с изображениями, но и просто за компьютером. Заводские настройки мониторов всегда завышены по яркости и контрастности, производители не делают настройку вообще, а сами пользователи часто о ней просто не знают.
Замечу, что речь пойдет о самой простой настройке экранов, профессиональная калибровка намного сложнее.
Настраивать можно как программно (если ваш дисплей подключен к ПК с операционной системой, в которой есть средства для такой настройки), так и аппаратно. Подстройка с помощью кнопок меню мало чем отличается от подстройки картинки на современном телевизоре.
Инструкция подключения монитора через монитор
Чтобы подсоединить несколько экранов к одному ПК необходимо запастись специальными кабелями. Обычно они идут в комплекте, если же их там не оказалось, приобрести шнуры можно в магазине. Тип шнура будет зависеть от вида разъёма на видеокарте.
После покупки кабеля следуйте следующей инструкции:
- Выключите все устройства из сети. Это поможет избежать проблем с системой и обезопасить ваши дальнейшие действия.
- Подсоединяем один конец кабеля к монитору, а второй к компьютеру. Вставлять штекер необходимо в горизонтальный разъём.
- Подсоединяем второй экран ко второму горизонтальному разъёму.
- Включите все шнуры в розетку. После чего запустите процессор.
- После загрузки системе переходим в «Пуск» и нажимаем на логотип Windows. В нижней части окна находим шестерёнку, и нажимаем на неё.
- В открывшемся окне находим пункт «Параметры», и переходим в «Система».
- В пунктах нажимаем на вкладку «Экран». И находим «Несколько экранов». После чего появиться несколько вариантов. Выбирайте тот пункт, который необходим вам. Подтверждаем действие кнопкой «Применить» и «Сохранить».
Подсоединить несколько экранов к компьютеру не так сложно, как кажется. Главное, чётко следовать инструкции и всё у вас получится.
Не всегда можно купить новый телевизор, при этом практически у всех дома есть монитор от компьютера. На нем можно смотреть телевидение, а внешний ТВ-тюнер для монитора обойдется намного дешевле, чем новый телевизор.
Что делать, если не включается монитор
Как подключить ноутбук к компьютеру
Если вы столкнулись с данной ситуацией, нужно выявить причину, которая привела к отключению монитора. Для этого нужно осмотреть ноутбук и провести комплексную диагностику. Но не спешите вызывать мастера. Вот основные действия, которые можно выполнить самостоятельно:
- Проверка подключения к сети и источнику тока: исправность розетки, блока питания и всех проводов.
- Наличие внешних дефектов корпуса.
- Настройка изображения в основном меню.
- Нормальное функционирование всех драйверов и видеокарт.
В большинстве случаев неисправность легко решается при помощи обычной настройки, но бывают ситуации и посложнее.
Проверка дисплея путём подключения внешнего монитора
Для точной диагностики можно использовать дополнительный экран. Подключите к ноутбуку внешний монитор и оцените его работу. Для этого при выключенном устройстве подсоедините второй монитор, после чего включите всё в сеть. Если он после запуска отображает картинку, а первый экран при этом ничего не демонстрирует, значит проблема заключается в его матрице или шлейфе. Скорее всего в ходе эксплуатации они были повреждены, в результате чего произошло нарушение в их работе.
Сброс настроек
Пожалуй, самый простой способ, который можно выполнить самостоятельно — это сброс и повторная установка настроек системы. Для этого выполните действия по инструкции:
- Отключите устройство от сети.
- Извлеките блок питания и аккумулятор, после чего зажмите клавишу отключения примерно на 20–30 секунд.
- После того как сбросятся все основные настройки, включите технику заново.
- Из предлагаемого режима загрузки выберите стандартное включение системы и дождитесь результата.
В случае устранения неполадок такая перезагрузка решит проблему, и монитор снова будет выводить картинку в стандартном режиме.
Сброс настроек BIOS
Более сложным будет выполнение перенастройки BIOS. Существует вариант изменения конфигурации при помощи клавиатуры за счёт горячих клавиш. Основной трудностью является выбор нужного момента, в который происходит смена режима с F9 на F10. Надёжнее будет извлечь специальную батарейку, отвечающую за систему, однако для этого потребуется разобрать корпус ноутбука.
Переустановка модуля оперативной памяти
В случае неправильной сборки или попадания жидкости в корпус техники следует осмотреть место установки блока оперативной памяти. Для грамотного выполнения действий необходимо следовать инструкции по эксплуатации, прилагаемой к ноутбуку:
- Отсоедините технику от сети и извлеките аккумулятор.
- Согласно инструкции откройте место крепления планки ОЗУ. Отсоедините крышку, а в случае её отсутствия разберите место на корпусе компьютера при помощи отвёртки.
- Извлеките плату, отодвинув специальные фиксирующие крепления.
- Произведите очистку блока от пыли и продуйте контакты.
- Установите всё на место в обратном порядке.
После произведённых манипуляции попробуйте снова включить ноутбук и проверить его работу. В случае неудачи попробуйте обратиться за помощью к специалистам.
Множественные соединения
Под таковыми понимаются подключение нескольких мониторов к одному компьютеру, или нескольких компьютеров к единственному монитору.
Несколько мониторов
Режим работы компьютера с несколькими мониторами позволяет иметь много открытых окон. Такой режим востребован графическими дизайнерами, инженерами-конструкторами и фотохудожниками. Программистам будет удобно наблюдать, как выглядит разработанная ими программа в разных браузерах. В образовательных учреждениях наличие нескольких дисплеев вместо компьютеров уменьшит затраты. Несколько (игровых) мониторов пригодятся и геймерам.

Фото: www.manchesterspecialty.com
Реализация режима нескольких мониторов, прежде всего, требует наличия достаточного количества видеовыходов. Их, как правило, современные дискретные видеокарты имеют. Второй вариант – установка дополнительного встроенного видеоадаптера в резервный свободный слот системной платы. Самый малозатратный способ – использование разветвителя (сплиттера) на видеовыходе. Правда, он негативно влияет на качество изображения.
После подключения к компьютеру необходимого количества дисплеев, операционная система обычно без проблем обнаруживает и настраивает их. Иногда ей приходится помогать.
Несколько компьютеров
Обычно монитор имеет несколько выходных разъёмов для подключения к компьютеру. В этом случае дисплей напрямую соединяется с двумя системными блоками. Подключение монитора к тому или иному компьютер может производиться программно или вручную. В первом случае используется меню работы монитора, а во втором – функциональная кнопка на корпусе дисплея.
Если монитор имеет единственный видеовыход, то придётся докупить специальное устройство – KVM (keyboard-video-mouse)-свитч.
Оно представляет собой разветвитель управляющих сигналов, соединяющий устройства ввода – клавиатуру и мышь с видео, распределяемым между несколькими компьютерами. Переключение между ними производится посредством специальной кнопки на KVM-свитче.
Подключаем монитор к компьютеру
Подробнее: Как выбрать монитор для компьютера
Шаг 1: Подготовительные работы
В первую очередь стоит разобраться с комплектацией оборудования и установить его на рабочую поверхность. После этих действий можно переходить к самому соединению. Подготовительные работы выглядят следующим образом:
- Сейчас все больше мониторов имеют съемное крепление, поэтому сначала советуем обратиться к инструкции, идущей в комплекте, и собрать составляющие.
- Теперь устройство собрано и готово к установке на рабочей поверхности. Расположите его максимально надежно, чтобы монитор не упал в случае непреднамеренного удара по столу, например.
- Найдите в коробке кабель питания и также подготовьте его. Проверьте на наличие физических повреждений. Если видимых неисправностей не обнаружено, переходите к следующему шагу.
- Отыщите кабель подключения к монитору. Чаще всего в комплекте идет HDMI, однако иногда это может быть DVI, VGA или DisplayPort. Во время покупки ознакомьтесь с комплектацией монитора, чтобы убедиться в том, что необходимые кабели присутствуют.
Шаг 2: Подключение монитора
Подготовка завершена, настало время выполнять соединение с ПК. В этом нет ничего сложного, весь процесс займет буквально несколько минут. Вам понадобится сделать следующее:
Подробнее: Как пользоваться встроенной видеокартой
Шаг 3: Инсталляция драйверов
Распространенной проблемой во время запуска компьютера является отсутствие изображения на дисплее. Чаще всего она возникает из-за неустановленных драйверов графического адаптера
Мы советуем обратить внимание на другие наши статьи, чтобы разобраться с инсталляцией файлов к GPU
Подробнее:Обновляем драйвера видеокарты NVIDIAПереустанавливаем драйвера видеокартыОбновляем драйвера для видеокарты с помощью DriverMax
Если же установка драйверов не принесла никакого результата, читайте о возможных других проблемах и их решениях в следующей статье от нашего автора.
Подробнее:Что делать если видеокарта не выводит изображение на мониторКак понять, что сгорела видеокарта
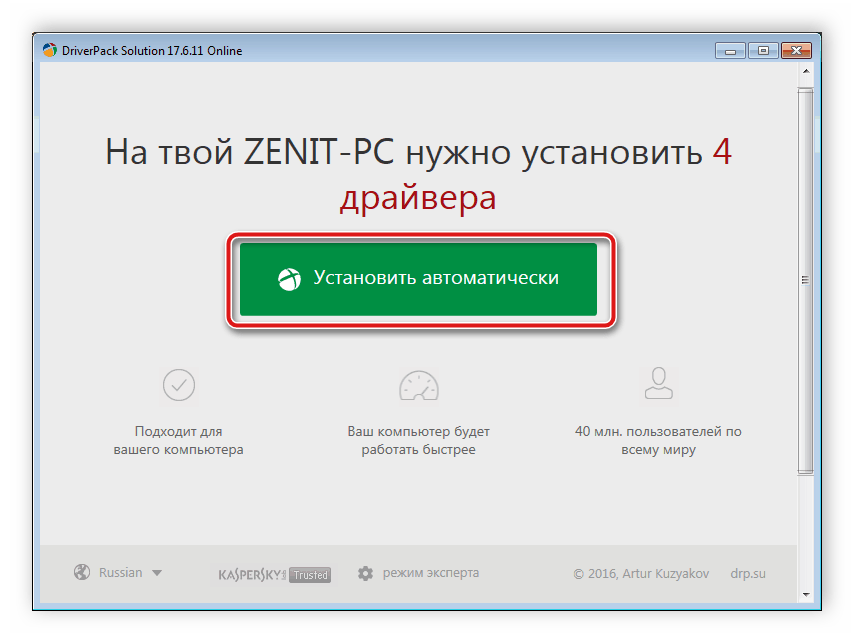
Шаг 4: Настройка параметров
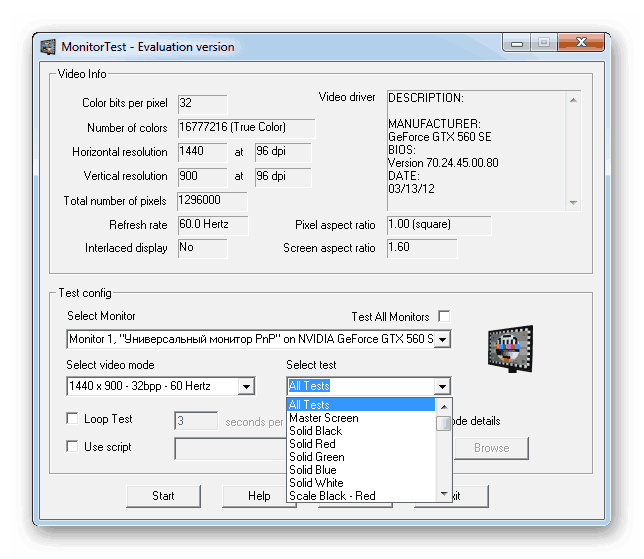
Подробнее: Программы для проверки монитора
Если тесты завершились успешно, рекомендуется откалибровать монитор, настроить яркость, контрастность и другие параметры. Для данного процесса так же имеется специализированный софт, что позволит пользователю выполнить все максимально просто и быстро.
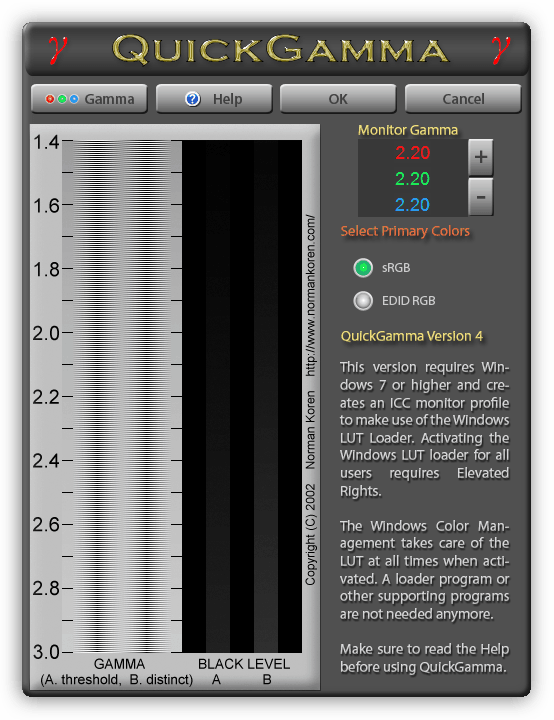
Подробнее:Программы для калибровки монитораНастройка монитора для комфортной и безопасной работы
На этом наша статья подходит к концу. Мы постарались максимально детально рассказать обо всех шагах соединения компьютера с монитором. Надеемся, что благодаря предоставленным инструкциям у вас получилось выполнить подключение правильно и никаких проблем не возникло.
Как включить компьютер удаленно через Teamviewer
Функция удаленного включения компьютера вещь полезная. Это особенно актуально, если пользователю приходится надолго уезжать из дома и есть необходимость использования своего стационарного ПК. В этом руководстве мы расскажем, как включить компьютер удаленно через Teamviewer и о требованиях, которым должен отвечать ПК на Windows для возможности использования этой технологии.
Что такое технология Wake on Lan и как ее включить
Чтобы выполнить удаленное включение ПК, его материнская плата или отдельная сетевая плата, должны поддерживать режим «Wake on Lan». Это позволит выполнить включение ПК посредством отправки на него пакета данных, который даст сигнал о необходимости произвести включение.
Поэтому, перед тем как продолжать читать это руководство, сперва следует удостовериться, поддерживает ли сетевая карта на компьютере, который требуется включить удаленно эту технологию:
- Запустите «Диспетчер устройств».
Далее перейдите в раздел «Сетевые адаптеры».
Откройте свойства своего сетевого адаптера и удостоверьтесь, что опция «Разрешать этому устройству выводить ПК из ждущего режима» активирована.
Иногда функцию необходимо активировать через BIOS компьютера. Сделайте следующее:
- Запустите ПК и нажимайте непрерывно кнопку включения BIOS. В большинстве случаев это «Delete».
- Когда BIOS запустится, перейдите во вкладку «Power».
- В списке выберете «Wake-On-Lan» и активируйте.
- Нажмите клавишу F10 для сохранения настроек и перезагрузки ПК.
Обратите внимание, способ может работать не на всех материнских платах, поскольку настройки BIOS могут различаться. Для активации удаленного включения рекомендуется воспользоваться руководством пользователя от платы
В «мануале» производитель указывает порядок изменения настроек и разблокировки опций.
Как включить удаленный компьютер через ТимВивер
Если технология поддерживается, можно смело приступать к настройке:
-
Удостоверьтесь, что TeamViewer стоит в автозагрузке при запуске ОС и постоянно активен во время работы системы.
- Заходим в настройки программы.
- Открываем первую вкладку настроек и видим параметр «Функция пробуждения по сети».
- Этот параметр нужно выбрать и нажать на «Конфигурация».
- Теперь добавляем ID пользователя ТимВьювера, чтобы разрешить удаленное подключение.
- В настройках крайне рекомендуется включить запрет закрытия программы.
Настройка завершена. Пользователь с удаленного ПК теперь может свободно пробуждать компьютер по сети.
Важно! В том случае, если вы имеете динамический ip или используемый вами модем поставлен в режим роутера, необходимо выполнить проброс 9-го порта на модеме. При использовании динамического ip, следует проверить DdNS
Что делать если Wake-On-Lan не поддерживается
Если режим не работает, единственным выходом остается покупка новой сетевой карты, который имеет его поддержку. Сейчас можно найти множество недорогих вариантов PCI-совместимых карточек. Доступны также комплексные решения, работающие через USB-интерфейс.
Заключение
Когда настройка будет завершена, компьютер станет доступным для включения прямо из спящего режима. Это очень полезно, в случаях, когда возникает необходимость организовать доступ к домашнему ПК во время поездки.
Метод №6 Откат драйвера для видеокарты до предыдущей версии
Возможно, проблема с обнаружением второго монитора заключается в драйвере для видеокарты, который в данный момент установлен у вас в системе. Чтобы решить эту проблему, можно попробовать выполнить откат видеодрайвера к предыдущей версии. Делается это, опять-таки, через Диспетчер устройств.
- Пройдите в Диспетчер устройств, перейдите в раздел Видеоадаптеров и найдите свою видеокарту.
- Нажмите на нее правой кнопкой мыши и выберите «Свойства».
- Перейдите во вкладку «Драйвер».
- Нажмите на кнопку «Откатить».
Как только произойдет откат драйвера для вашего компьютера, снова попытайтесь подключить к нему два монитора. Если на этот раз все прошло отлично и вы таки совершили задуманное, то дело определенно заключалось в драйвере для видеокарты.
Возможные варианты подключения
Подключить можно очень многими способами. Все зависит лишь от того, какие интерфейсы подключения имеются на вашем мониторе и ноутбуке. Давайте посмотрим, как выглядят интерфейсы. Я упорядочил их в таблицу для вашего удобства.
| Название | Картинка | Описание |
| VGA (D-SUB) | Старый, но все еще актуальный аналоговый видеоинтерфейс | |
| HDMI |  |
Актуальный цифровой интерфейс. Передает и аудио, и видеосигнал. |
| DVI-I |  |
Старый аналоговый видеоинтерфейс. Менее популярен, чем VGA, но иногда встречается |
| DVI-D |  |
Цифровой видеоинтерфейс, иногда встречается, но все же менее популярен, чем конкуренты |
| DisplayPort | Актуальный цифровой интерфейс. Передает и аудио, и видеосигнал. Прямой конкурент HDMI. | |
| USB Видеоадаптер |  |
Позволяет передавать видеосигнал с помощью USB в устройство-передатчик (ноутбук в нашем случае) на устройство с другим типом подключения (например HDMI). Удобно, когда на ноутбуке отсутствуют нужные интерфейсы подключения |
| Беспроводное подключение | Использование видеосендера (на фото) или встроенного Wi-Fi адаптера в монитор для передачи видеосигнала. Позволяет подключить монитор без проводов | |
| USB Type-C |  |
Самый новый из всех перечисленных интерфейс. Встречается пока что не так часто. Особенную актуальность имеет для ноутбуков от компании Apple |
По данной таблице необходимо выяснить какие порты имеются на вашем ноутбуке, какие на внешнем дисплее и выбрать подходящий вариант. Не забывайте, что для каждого варианта (кроме беспроводного подключения) необходим провод с таким же штекером. Убедитесь и в наличии у вас нужного кабеля.
После этого уже можно говорить о подключении.
Но одного лишь подключения мало. Да, скорее всего ваш ноутбук определит подключение второго дисплея, а настроить отображение предстоит вам. Благо делается это не сложно, потому давайте я вам расскажу.
Зачем подключать два монитора?
Это может быть полезно в ряде случаев.
Во-первых, это полезно для дизайнера или художника. При работе с компьютерной графикой критически важны детали, а расширение рабочей зоны увеличивает ваш обзор и позволяет улучшить детализацию объектов.
Во-вторых, пользу двух мониторов сразу заметит человек, чья работа связана с использованием графиков и схем. Два монитора позволят держать в поле зрения несколько окон с графиками и схемами без необходимости каждый раз переключаться между ними. И это очень удобно.
В-третьих, два монитора – мечта многих геймеров. И дело здесь не только в том, что растянутая на два монитора картинка выглядит более красочно, но и в том, что расширение видимости может дать вам ряд игровых преимуществ. Например, на фото ниже показана партия в игре Sid Meier’s Civilization V на двух мониторах. Расширенная зона видимости позволяет быстрее получить информацию о состоянии своих городов и предугадать стратегию противника, наблюдая за движением его юнитов. Вам не нужно будет тратить время на перемещение курсора по карте, что даст вам возможность использовать сэкономленное время на продумывание своего хода (это особенно актуально для сетевой игры). И это только один из множества примеров.
В-четвёртых, наличие двух мониторов принесут пользу программистам всех направленностей. Например, если вы имели дело с веб-программированием, то наверняка знаете, что одна страница может по-разному отображаться на разных браузерах. Имея два монитора, на одном из них можно держать открытым редактор кода, а на другом – окна браузеров. Таким образом, вы сможете сразу наблюдать за результатами своей работы, постоянно не переключаясь между множеством окон.
Помимо режима расширения есть также режим дублирования, который не расширяет изображение, а повторяет его на всех мониторах. Это может быть полезно для работы в офисе, когда всем сотрудникам нужно вывести на экран одну и ту же информацию (подключить к одному компьютеру можно сколько угодно мониторов, а не только два). Это сэкономит ваши средства на покупку других компьютеров и время на их подключение по локальной сети.
Теперь, когда мы разобрались в пользе нескольких мониторов, пришло время разобраться в их подключении.
На что обратить внимание при выборе кабеля?
Выбор кабеля зависит от способа соединения. При соединении портов DVI-DVI можно использовать кабель длиной до 10 м, тогда как при использовании DVI-HDMI предельная длина сокращается до 5 м. Современные порты DisplayPort и вовсе требуют проводов длиной не более 3 м. Учет описанных рекомендаций позволит получить необходимую скорость и отличное качество. Если же присутствует необходимость передавать сигнал на большие расстояния, потребуется воспользоваться специальным усилителем.
Желательно выбирать экранированные модели кабелей, которые не подвержены влиянию расположенных неподалеку электронных устройств. Некачественный провод может существенно замедлить скорость обмена информацией, что приведет к прерыванию картинки на мониторе.
Дополнительно имеет смысл убедиться в наличии позолоченных контактов в разъемах. Такой вариант обеспечивает стабильную передачу данных и не подвержен негативному воздействию влажной среды. Сниженное сопротивление между соприкасающимися поверхностями гарантирует лучшее качество.
Метод №7 Изменение частоты обновления
В этом методе, мы с вами сейчас попробуем сменить частоту обновления на вашем мониторе, так как именно она может являться причиной проблем при подключении второго монитора. Например, вы могли выставить на вашем главном мониторе частоту обновления в 75Герц, в то время как на нем, и на дополнительном мониторе, максимальная частота обновления равняется 59-60Герцам.
- Нажмите на клавиатуре Windows+I, чтобы перейти в настройки системы.
- Перейдите в раздел «Система».
- Затем выберите вкладку «Экран».
- Опуститесь в самый низ окна с настройками экрана и нажмите на ссылку «Свойства графического адаптера».
- Перейдите во вкладку «Монитор».
- Нажмите на ниспадающее меню и выберите корректную частоту обновления для вашего монитора, например, 60 Гц.
- Примените изменения.
Изменив частоту обновления, попробуйте подключить второй монитор и посмотрите, изменится ли что-то. Также можете попробовать выставить что-то в настройках проецирования, которые мы упоминали в самом первом пункте.
Как можно включить компьютер без монитора
Пока мы рассматривали варианты включения монитора, но что делать, если требуется подключить только пк без дисплея.
Самый легкий вариант — запустить комп, не активизируя дисплей. Кнопка «Power» при этом не горит. Компьютер включится сам, но ничего не будет видно. Единственное – предварительно нужно отключить ввод пароля, чтобы ОС запустилась и начала работать. При таком включении комп будет доступен из сети.
Если монитор не подключен вообще, нужно внести изменения в BIOS, заставив его думать, что ошибки нет.
Для этого при загрузке Windows нажимаем F1, прописываем «No Errors» или «No» в «Wait 1».
Как подключить монитор к компьютеру: Кабели для подключения, Подключение, Видео
Здравствуйте Друзья! В этой статье разберемся как подключить монитор к компьютеру. Под компьютером мы будем понимать стационарный компьютер. С ноутбуками, нетбуками и ультрабуками все тоже самое.
Первое, что желательно сделать это исследовать разъемы на компьютере. Обычно все вынесено на заднюю панель системного блока. У меня встроенное в процессор видео поэтому видеовыходы находятся на материнской плате.
У вас может быть дискретная видеокарта. В этом случае видео выходы вынесены немного в стороне
Приведу еще одну попу системного блока с разъемом DisplayPort
На приведенных выше картинках вы можете наблюдать все самые распространенные разъемы для подключения мониторов.
Теперь исследуем последние на предмет видео входов. Например LED-монитор Samsung S27C570H
Разъемов не много — цифровой HDMI и аналоговый VGA который лучше не использовать.
High-Definition Multimedia Interface
Даже в подключении экрана к компьютеру существуют свои стандарты. Так, DVI или HDMI — что лучше для монитора? Выбор однозначно падает на последний разъем. Такое неоспоримое лидерство связано с тем, что многие современные компании-разработчики по умолчанию используют именно его.

HDMI – это наиболее популярный на данный момент тип интерфейса. Он используется для подключения большинства мониторов и телевизоров. Но применение HDMI ограничивается не только этими устройствами. С помощью него обеспечивается подключение ноутбуков, планшетов, смартфонов, игровых приставок, мультимедийных плееров. HDMI – это уже стандарт по подключению техники для вывода изображения особо высокого качества.
Прием и передача контента на Windows 10
Для трансляции сигнала на дисплей ноутбука или персонального компьютера необходимо открыть центр уведомлений в виде диалогового облачка, кликнуть на иконку «Проецировать» в пункте меню «Проецирование на этот ПК». В появившемся окне настроек следует выбрать повсеместную доступность и необходимость получить разрешение для установки соединения. Лучше задать вариант подтверждения только при первой трансляции. Так как разрешение на передачу и так будет запрошено, то необходимости задавать ПИН-код нет.
После установки соединения и подтверждения прав доступа приложение с трансляцией запустится в своем собственном окне. Его можно перетаскивать, изменять в размерах и увеличивать на весь экран. При этом клавиатурой и мышью принимающего ПК можно удаленно управлять передающим устройством.
В случае необходимости отправки контента на другой монитор следует в центре уведомлений выбрать вариант проецирования на одно из доступных приемных устройств. Делать это нужно только после включения беспроводного монитора. При необходимости можно произвести его поиск. Установка связи иногда занимает более 1 минуты. Кроме того, пользователь может предоставить возможность приемному устройству управлять данным ПК. Для использования беспроводного монитора в качестве второго дисплея необходимо изменить режим проецирования с «Повторяющийся» на «Расширить». Для завершения проецирования следует выбрать пункт «Только экран компьютера».
Итоги
Сегодня мы с вами подробного поговорили про устройство компьютера системного блока. Надеюсь вам было интересно. В следующей части я расскажу про устройство компьютера — периферийные устройства. Чтобы не пропустить важную информацию подписывайтесь на мои рассылки.
Благодарю вас что читаете меня в Твиттере.
Оставайтесь на связи — мой канал You Tube.
Если приведенная выше информация оказалась для вас полезной, тогда рекомендую подписаться на обновления моего блога, чтобы всегда быть в курсе свежей и актуальной информации по настройке и ремонту вашего компьютера.
Не забудьте поделиться этой информацией с вашими знакомыми и друзьями. Нажмите на социальные кнопки — поблагодарите автора.