How to control Mac OS computer from Windows PC?
In order to connect to Mac computer from Windows-based machine, first the person controlling the Mac OS computer, you are going to connect to, has to run TeamViewer on his machine and send you the partner ID and a password of his computer station.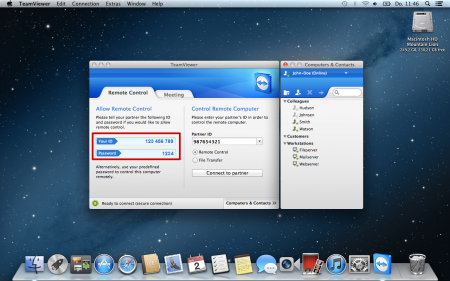
Then you run TeamViewer on your side and in the primary login form input the partner ID-number and a password, which you received from the person you are going to connect to. That’s all, what concerns the preliminary setting up. Now the connection is initialized and you may remotely control and use the Mac OS-based computer freely and steadily.
Regarding the abilities of MacOS-based TeamViewer client and Windows PC operational node, they are absolutely the same. In the Actions menu category, you may leave a simple text note for your partner on the remote machine, reboot or lock the station, send Ctrl+Alt+Del and any other hotkeys combinations, invite additional participants to your web-conference or apply an update to TeamViewer instance.
Next goes the “View” category. Here you may customize the screen size (scaling), perform an optimization of speed and quality, modify the resolution. Also you may switch the displaying of remote cursor, hide wallpaper on the active screen and toggle between different forms automatically.
Next two categories hide the following functionalities: calling by internet or by phone, start the text chat or video exchange between you and your client, create the annotation on the whiteboard, take screenshot or start session recording, initiate the file transfer or share the selected file objects via the defined cloud service (Box, OneDrive, Google Drive or DropBox).
If you are familiar with the TeamViewer app abilities on Windows-based computer, it will be very easy for you to get acquainted with the function of the utility in any other desktop operational system, including Mac OS X.
Как избежать появления ограничений?
Чтобы убрать 5 минутное ограничение в работе ТимВьювер – необходимо чтобы пользователя не заподозрили в оказании коммерческих услуг. Для этого нужно придерживаться следующих правил.
Первое правило
Не подключайтесь к ПК с коммерческой лицензией утилиты (приобретенной официально) и к офисным устройствам, на которых софт работает в пробном режиме. Если этого не придерживаться, то подключение будет считаться коммерческим. В результате чего работа софта будет ограничена по времени. Этого можно избежать, если заранее заменить пробную лицензию программы бесплатной.
Второе правило
Не нужно подключаться ко всем компьютерам без разбора, необходимо установить для работы определенный круг пользователей (близких, друзей и знакомых), которым периодически нужна помощь.
Если помогать в год 2-4 друзьям (подключаться к 2-4 ID за год), то можно ежедневно бесплатно работать по 3-6 часов. Нужно только постоянно работать с одними устройствами.
Пятая причина: поломка программы
Пройдя все четыре возможные причины неисправности в подключении программы, напоследок можно только предположить, что виною всему — сама программа. Доподлинно неизвестно, почему так происходит и что с этим связано, однако известно «лечение» такой проблемы. К слову, оно аналогично первой причине: вам необходимо полностью деинсталлировать программу, затем загрузить ее заново, обязательно с официального сайта разработчика, и установить к себе обратно на компьютер. Выполнив все эти действия, попробуйте снова связаться с другим пользователем, на этот раз все должно пройти успешно.
Как включить компьютер удаленно через Teamviewer при помощи Wake-on-LAN
 При помощи Тайм Вивер вы можете включить ПК через Wake-on-LAN. Т.е., есть возможность удаленного управления даже отключенным от питания компьютером путем его пробуждения, перед установкой подключения. Читайте дальше, если хотите узнать, как включить свой домашний или рабочий компьютер удаленно через приложение Teamviewer.
При помощи Тайм Вивер вы можете включить ПК через Wake-on-LAN. Т.е., есть возможность удаленного управления даже отключенным от питания компьютером путем его пробуждения, перед установкой подключения. Читайте дальше, если хотите узнать, как включить свой домашний или рабочий компьютер удаленно через приложение Teamviewer.
Функция Wake-on-LAN может быть использована одним из двух способов:
инициирующий пробуждение ПК находится в той же сети;
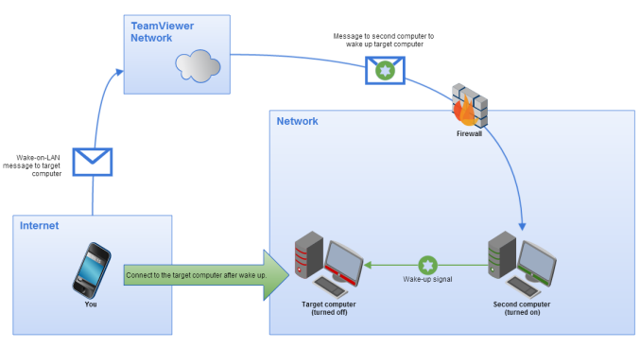
пробуждение с использованием публичного адреса.
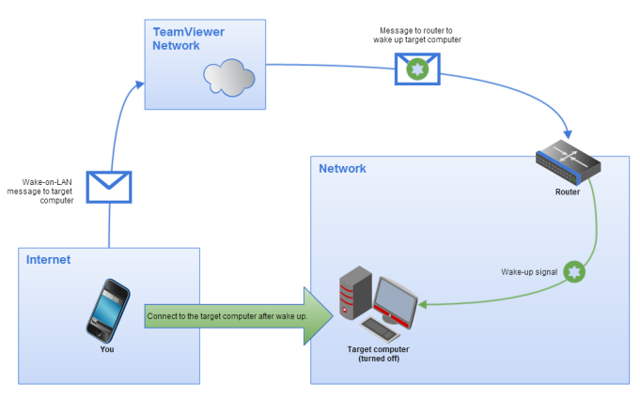
Настройка BIOS
Чтобы активировать в BIOS Wake-on-LAN, выполните такие действия:
- нажмите кнопку включения на вашем ПК;
- удерживайте клавишу F2 или другую для доступа к настройкам, откроется соответствующее окно;
- перейдите на вкладку «Power»;
- активируйте Wake-on-LAN;
- сохраните настройки и выйдите из BIOS.

Если опция активации Wake-on-LAN отсутствует в настройках, почитайте руководство к материнской плате, чтобы убедиться, что в ней реализована поддержка этой функции.
Настройка сетевого адаптера
Сетевой адаптер должен быть сконфигурирован на постоянное получение питания. Возможно, нужно отрегулировать его свойства.
Нужны административные полномочия. Кроме того, конфигурирование может различаться в зависимости от типа сетевого адаптера и версии ОС.
Чтобы в Windows включить функцию Wake-on-LAN для сетевого адаптера, нужно:
- открыть настройки, перейти на вкладку «Устройства»;
- нажать ссылку «Диспетчер устройств» в «Связанных настройках»;
- на вкладке «Сетевые адаптеры» окна «Диспетчер устройств» щелкните ПКМ;
- выберите «Свойства» из контекстного меню;
- выберите вкладку «Управление питанием» в окне «Свойства»;
- установите флажок «Allow this device to wake the computer».
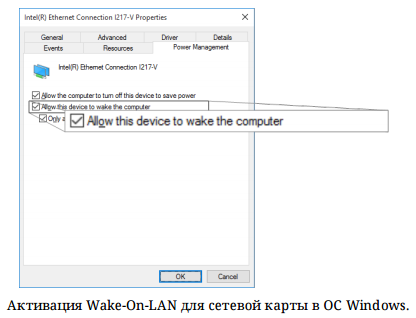
Деактивация «быстрого старта»
Обычное выключение ПК в Windows 8 – это на самом деле «гибридное отключение». Так как в этом режиме Windows 8 Wake-on-LAN не поддерживает, рекомендуется «быстрый запуск» отключить. Сразу после того, как это будет сделано, при выключении ПК всегда будет переходить в «гибернацию».
Чтобы с правами администратора отключить быстрый запуск, выполните следующее:
- в панели управления перейдите на вкладку «Система и безопасность»;
- кликните на линк «Изменить поведение кнопок питания» в «Настройках питания»;
- кликните на линк «Изменить неактивированные настройки»;
- отключите быстрый запуск путем снятия соответствующего флажка.

Можно считать, что Таймвивер настроен для взаимодействия с Wake-on-LAN, если выполнены такие условия:
- сделана привязка программы к учетной записи на данном ПК;
- активирована функция Wake-on-LAN в программе;
- в настройках указан публичный адрес вашего ПК (Wake-On-LAN через публичный адрес);
- в настройках прописан ID компьютера, который будет пробуждать данный ПК (Wake-On-LAN через сеть).
Присвоение устройству своей Тайм Вивер учетной записи
- В главном меню Тим Вивер вызовите на экран настройки программы (перейдите Дополнительно -> Опции);
- в подразделе «Связь с учётной записью» раздела «Основное» кликните на «Связать с аккаунтом…»;
- в диалоговом окне «Связать с учетной записью» введите e-mail в соответствующее поле;
- в поле пароль введите пароль;
- нажмите «Связать».
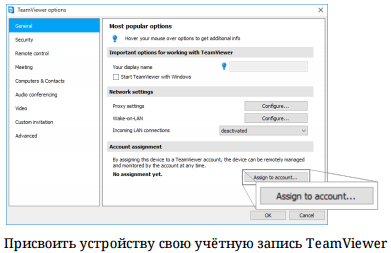
Активация Wake-on-LAN через публичный адрес
- Откройте окно настроек (перейдите Дополнительно -> Опции);
- выберите в «Настройки сети» подраздел «Wake-on-LAN» раздела «Основное»;
- откройте диалоговое окно функции Wake-on-LAN, кликнув по кнопке «Конфигурация…»;
- кликните на «Публичный адрес»;
- заполните поле «Адрес» IP-адресом или DNS-именем;
- заполните поле «Порт» тем портом UDP, который отвечает за доступ к ПК;
- жмите «ОК».
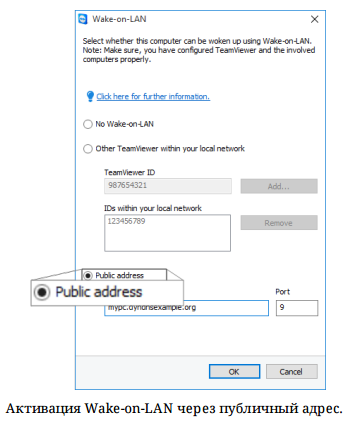
Все, теперь ПК могут пробудить при помощи Тайм Вивер через его публичный адрес.
Как включить компьютер через Teamviewer
- Включите устройство, на котором имеется подключение к Интернет;
- запустите на нем Тим Вивер;
- выполните вход в список «Компьютеры и контакты» под своей учетной записью;
- отыщите в списке отключенный от сети ПК для пробуждения;
- нажмите ПКМ для вызова контекстного меню, выберите в нем «Пробуждение»;
- после пробуждения ПК появится в списке «Компьютеры и контакты».

Исправление ошибки TeamViewer waitforconnectfailed
Много кому известно, что приложение TeamViewer является практически стандартом среди программного обеспечения для удалённого управления компьютером и другими устройствами. Оно доступно практически для всех существующих платформ и операционных систем и позволяет без каких-либо проблем передавать файлы или даже полноценно управлять другим компьютером через интернет, как будто бы он находится рядом с вами, и вы управляете им непосредственно. Единственное условие, необходимое для полноценной работы программного комплекса — это наличие рабочего интернет-соединения на обоих компьютерах.

В подавляющем большинстве случаев TeamViewer работает практически безупречно. Тем не менее, при стечении некоторых неблагоприятных обстоятельств, при попытке установить соединение между компьютерами возникают различные ошибки. Одна из них — waitforconnectfailed, часто сопровождаемая сообщением о том, что партнёр не подключён к маршрутизатору. В чём причина возникновения этой ошибки? Что можно предпринять, чтобы избавиться от неё и избежать в дальнейшем? Давайте подробнее рассмотрим ответы на эти вопросы.
Настройка сетевой карты
Чтобы другой гаджет можно было вывести из ждущего режима можно изменить параметры сетевой карты. Сделать это нужно для того, чтобы когда вы отлучитесь от своего компьютера — сопряженный ПК не впал в спящий режим, из которого его удаленно довольно трудно вывести без физического присутствия владельца ПК.
- В меню «Пуск» вбиваем «Диспетчер устройств».
- Ищем в списке категорию «Сетевые адаптеры».
- Правой кнопкой выбираем нашу сетевую карту. Если она не установлена отдельно – это материнская плата.
- Нажимаем «Свойства» / «Управление электропитанием»
- Ставим флажок напротив «Разрешить этому устройству выводить компьютер из ждущего режима».
- Все действия подтверждаем нажатием кнопки ОК.
Теперь можно не беспокоиться и спокойно отлучаться. Если компьютер перейдёт в спящий режим, его спокойно активируют движением мыши.
Кроссплатформенное решение для удаленного подключения
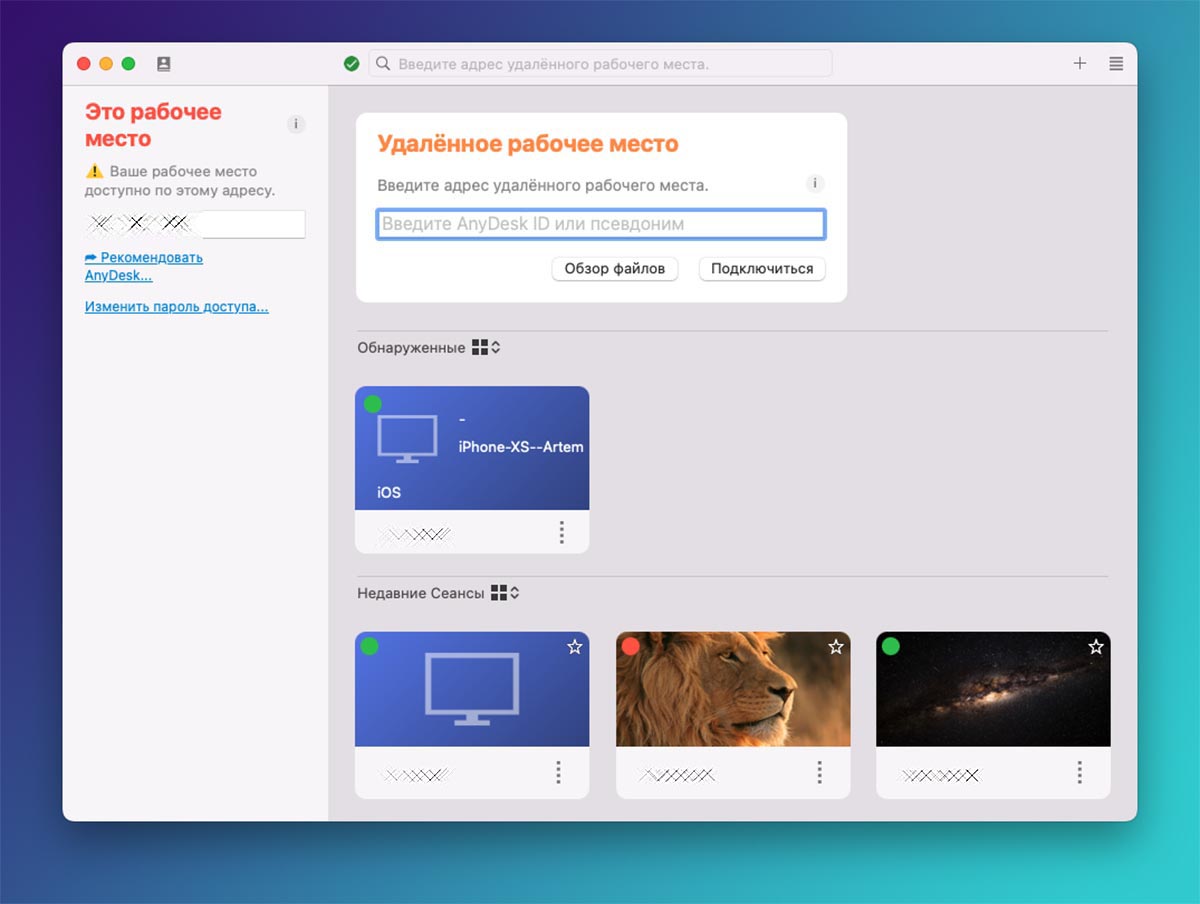
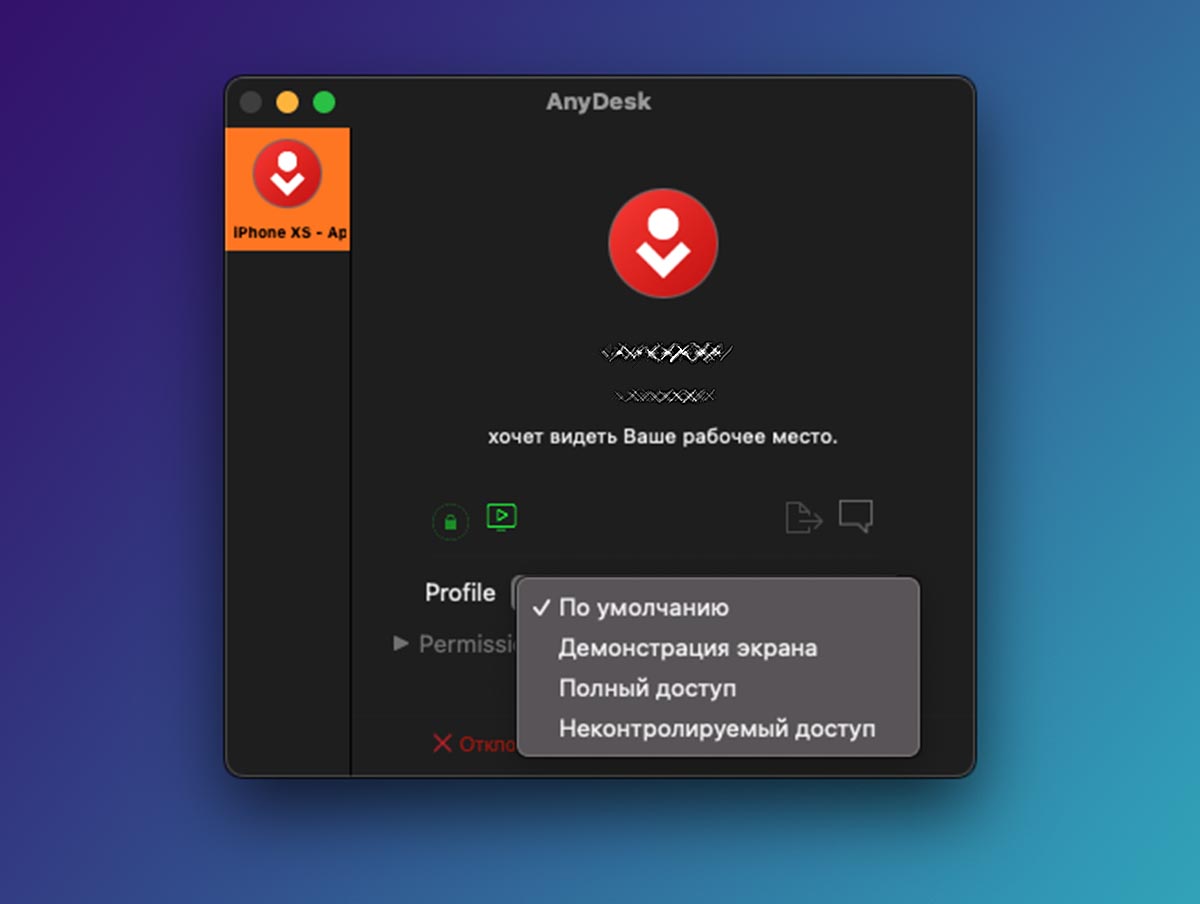
Если возникла необходимость организовать кроссплатформенное подключение с Windows на Mac или наоборот, подойдет приложение AnyDesk. Это достаточно мощное решение с поддержкой macOS, Windows и Linux.
Клиенты для подключения есть для даже iOS, Android, Raspberry Pi и Chrome OS.
◉ Скачайте приложение AnyDesk с сайта разработчика.
◉ Установите утилиту и выдайте необходимые для работы разрешения.
◉ Запустите программу на обоих компьютерах/смартфонах/планшетах.
◉ Введите идентификационный номер устройства для подключения и дождитесь подтверждения на стороне удаленного девайса.
В зависимости от выданного разрешения, получите доступ к просмотру или управлению компьютером. AnyDesk имеет огромное количество всевозможных настроек, позволяющих полностью заменить TeamViewer.
Теперь вы сможете с легкостью заменить неработающую утилиту любым из представленных способов.
iPhones.ru
Подключаемся к другому компьютеру быстро и без хлопот.
Рассказать
Общий экран на Mac
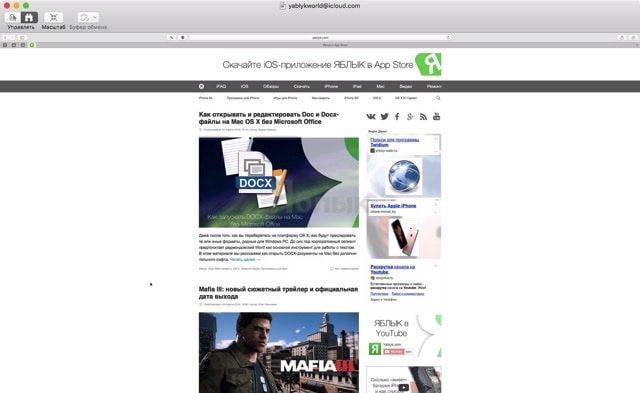
Стандартная macOS-утилита для удалённого доступа к другому Mac. Позволяет как полностью контролировать и предоставлять контроль для управления Mac, так и демонстрировать всё что происходит на экране компьютера. Запустить и настроить работу можно как непосредственно из приложения «Общий экран» (найти его можно через поиск Spotlight или в папке с приложениями), так и через iMessage. Во время шаринга также возможно передавать звук для полноценного общения в пределах одной программы (приложение достаточно требовательно к качеству интернет-соединения).
ПО ТЕМЕ: Как удалённо видеть рабочий стол чужого Mac при помощи iMessage.
TeamViewer 15 + утилита активации ClienID

TeamViewer – наиболее простой способ создания точки удаленного администрирования, одна из лучших программ в своего класса. Обеспечивает легкий дистанционный доступ к рабочему столу компьютера c ОС Windows посредством Интернет, локальной сети или любого другого сетевого соединения.
От своих аналогов отличается простотой использования: запустив приложение на обоих компьютерах и пройдя авторизацию, уже через считанные секунды можно приступать к полноценному управлению удаленного компьютера без необходимости совершения дополнительных настроек. Многочисленные функции дистанционного управления позволяют работать легко и просто при максимальном уровне защиты информации.
Помимо ряда новых функций TeamViewer имеет в своем арсенале возможность проведения плановых и спонтанных совещаний с количеством участников до 25 человек.
Обратите внимание, для удобства пользователей мы размещаем для скачивания версии трех последних веток Тим Вивер 14, 13 и 12. Многие, наверное, привыкли к 11-ке и не будут сильно спешить переходить на более новую версию
Специальная утилита ClienID в составе архива выступает в качестве генератора кодов лицензии для последней версии TeamViewer.
Особенности инструмента для удалённой работы
- удаленное управление без необходимости инсталляции программы
- улучшенная поддержка систем с несколькими мониторами
- сохранение настроек соединения отдельно для каждого компьютера
- сохранения записанных видео в формате AVI
- организация встреч с передачей звука и изображения от докладчика
- быстрота прямых соединений и передачи файлов
- обмен текстовыми сообщениями
- обмен файлами путем перетаскивания файлов
- высокая скорость работы с большими базами данных
- перемещение панели программы
TeamViewer Portable
Мы предлагаем для скачивания переработанный дистрибутив приложения, один файл-инсталлятор может производить обычную установку, а другой запускаться как Portable версия TeamViewer. К тому же размер самой программы значительно уменьшен, вырезаны ненужные окна с упоминанием спонсорства, в результате пользователю предоставляется улучшенная бесплатная программа на русском языке.
Особенности сборки Тим Вивер:
- варианты тихой и супертихой автоматической установки
- качественная русская версия перевода
- пережат и за счёт этого значительно уменьшен размер дистрибутива TeamViewer
- вырезаны некоторые надоедливые рекламные окна, которые только мешают повседневному использованию утилиты
Для Wary: альтернативы TeamViewer
Мы лично не бросаемся бросать TeamViewer, но если вы столкнулись с компромиссом в настройке TeamViewer, мы полностью понимаем, если вы заинтересованы в попытке использовать альтернативное приложение для удаленных рабочих столов. Вот несколько альтернативных приложений, которые вы можете рассмотреть:
- Удаленный рабочий стол Windows: Доступно для Windows и macOS (как клиент для доступа к машинам Windows). Он бесплатный и довольно прост в настройке, но имеет большое ограничение: пользователи любой версии Windows могут подключаться к другим ПК с ОС Windows с помощью удаленного рабочего стола, но домашние выпуски Windows не могут поддерживать соединение. Для получения справки о настройке Windows Remote Desktop см. Наш учебник.
- Splashtop: Бесплатно для личного использования, если вы просто используете его через локальную сеть, но $ 16,99 в год для «Anywhere Access Pack», который позволяет использовать настоящий удаленный доступ. Настольные клиенты доступны для Windows, MacOS и Ubuntu Linux. Splashtop предлагает аналогичный опыт TeamViewer, включая удаленное управление рабочим столом, передачу файлов и т. Д.
- Удаленный рабочий стол Chrome: Относительно новое предложение от Google, Chrome Remote Desktop — это бесплатное расширение браузера Chrome, которое устанавливает безопасное соединение удаленного рабочего стола между браузером Chrome пользователя и удаленным компьютером. Это кросс-платформа и работает везде, где Chrome. Большой недостаток заключается в том, что он имеет более ограниченный набор функций, и если система, которую вы пытаетесь исправить, связана с проблемами веб-браузера, вам понадобится альтернативный способ доступа к удаленному рабочему столу.
Мы предложили три альтернативы здесь из-за их одинаковой простоты использования и надежных записей треков, а не потому, что они по своей сути лучше TeamViewer или невосприимчивы к потенциальным эксплойтам. Как всегда, тщательно взвешивайте свои варианты и применяйте те же принципы, о которых мы говорили в отношении TeamViewer, — оставьте инструмент выключенным, когда он не используется, используйте надежные пароли и т. Д. — при использовании альтернативного решения для удаленного рабочего стола.
Хотя настройка TeamViewer так интенсивно, как мы только что делали,путь больше работы, чем просто запуск приложения в состоянии по умолчанию, давайте будем настоящими здесь. Ваши данные и безопасность (а также данные и безопасность людей, которых вы помогаете с TeamViewer) стоят того. Когда есть десятки вариантов безопасности прямо у вас под рукой, как мы только что продемонстрировали, нет никаких оправданий для запуска TeamViewer без учетной записи пользователя, двухфакторной аутентификации и слабого пароля.
Tweet
Share
Link
Plus
Send
Send
Pin
Плохой интернет
Первый ответ на вопрос, почему TeamViewer не подключается к компьютеру – это недостаточно хорошее качество соединения
Вы же понимаете, как работает программа? Удалённый доступ без подключения к сети настроить попросту невозможно, поэтому стоит уделить этому моменту особое внимание
К сожалению, утилита достаточно требовательна к скорости и пропускной способности сети, поэтому иногда Тим Вивер не подключается, если сигнал слабоват. Что можно сделать?
- Перезагрузите компьютер
- Перезагрузите ваш роутер/маршрутизатор
- Закройте все выполняемые программы, особенно, если они запрашивают доступ к интернету
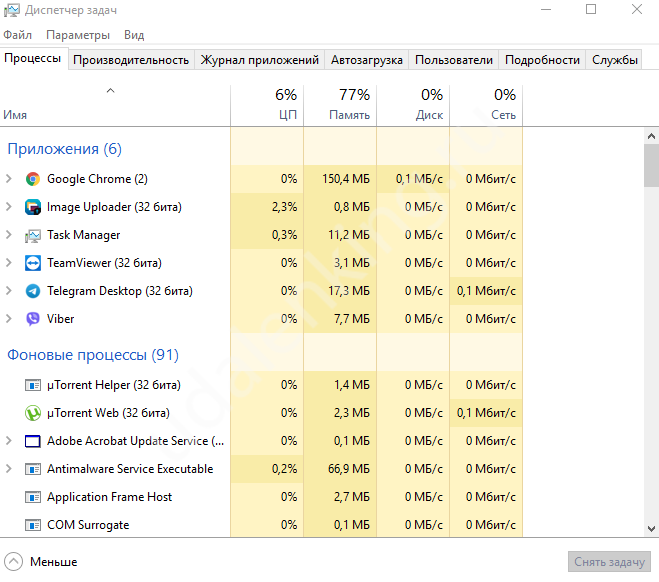
Переключитесь с беспроводного соединения на Ethernet-соединение
Если все сделали правильно, ошибка TeamViewer «Удаленное устройство не поддерживает демонстрацию экрана» должна исчезнуть.
Ничего не помогает? Обратитесь в службу поддержки вашего провайдера. Позвоните или напишите, саппорт поможет решить трудности с подключением к сети интернет. Предварительно стоит убедиться, что проблема действительно в плохом качестве соединения (просто откройте любую другую программу, требующую интернета – например, позвоните кому-нибудь в Скайпе). Если все работает плохо – это прямой путь в службу поддержки.
Не забывайте, если вы видите ошибку TeamViewer «Партнер не подключен к маршрутизатору», качество соединения с сетью стоит проверить второму пользователю! Возможно, у вас все нормально, трудности только на его стороне.
Настройки TeamViewer
Войти в настройки программы можно пройдя по пути меню «Дополнительно» => «Опции». Программа TeamViewer по умолчанию уже настроена и готово к использованию. Если это необходимо, то вы можете настроить программу под свои потребности.
Во вкладке «Основное» вы можете выбрать отображаемое имя, настройки сети, связать устройство (компьютер) с учетной записью TeamViewer.
Во вкладке «Безопасность» вы можете добавить личный пароль для доступа без подтверждения. Для случайного пароля можно установить надежность. По умолчанию включен стандартный режим (4 цифры). Можно повысить надежность до 10 знаков, или вообще отключить случайный пароль.
Также можно изменить правила подключения к своему компьютеру.
Войдя во вкладку «Удаленное управление» можно изменить настройки отображения. Здесь можно будет выбрать качество отображения экрана удаленного компьютера, отображение обоев на удаленном компьютере в окне программы.
При невысокой скорости интернет соединения, отображение обоев будет замедлять работу сеанса, поэтому по умолчанию активирован пункт «Скрыть обои на удаленной машине».
В программе TeamViewer можно вести запись удаленного сеанса.
С помощью TeamViewer можно будет проводить конференции среди нескольких участников.
Отключение ТимВивер
TeamViewer после установки автоматически настраивает фоновую работу, даже если окно приложения не активно. Это позволяет другим пользователям в случае необходимости выполнять подключения к вашему компьютеру для быстрой помощи или настройки. Это очень удобно, но серьезным минусом этой программы является периодически повышающаяся нагрузка на процессор.
Отключение ТимВивера поможет сократить фоновое потребление ресурсов ОЗУ и процессора
Важно, что после того, как приложение выгружается из системы, оно не должно само по себе включиться: для этого дополнительно отключается автозапуск TeamViewer
Как сгруппировать приложения в Постановщике?
Одной из лучших функций Постановщика является возможность создавать рабочие пространства для сгруппированных приложений. Когда у вас в рабочей области (по центру экрана) открыто приложение, перетащите туда приложение из боковой панели.
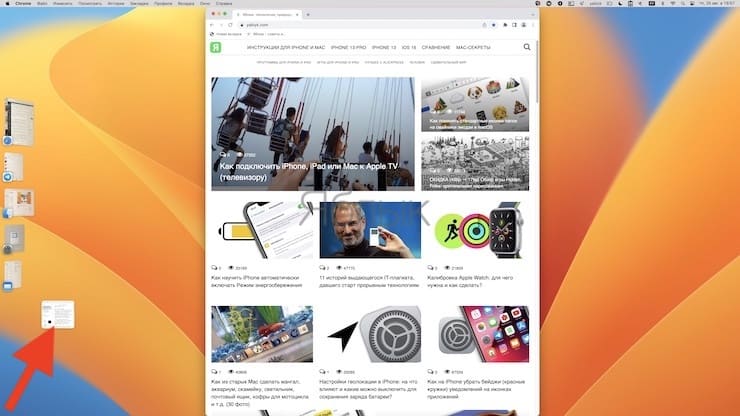
Окно этого приложения присоединится к уже существующему приложению. А чтобы удалить приложение из группы, просто перетащите его обратно на боковую панель.

Так можно удобно создавать группы приложений, которые вы хотите активировать одновременно. Например, вы можете создать группу для работы, состоящую из браузера, Telegram, Заметок, Календаря и Напоминаний или любые другие варианты по вашему усмотрению.
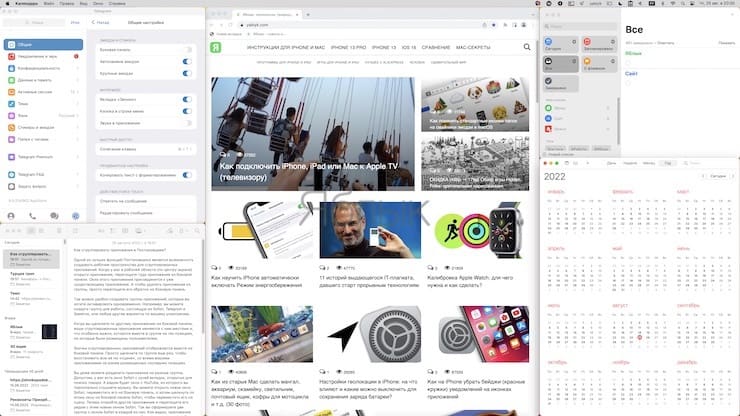
Когда вы щелкаете по другому приложению на боковой панели, ваши сгруппированные приложения меняются с ним местами и, что особенно важно, остаются вместе в группе на тех позициях, на которые были размещены пользователем. Значки сгруппированных приложений отображаются вместе на боковой панели
Просто щелкните по группе еще раз, чтобы восстановить всю ее на «сцене», со всеми вашими приложениями на ранее размещенных последних позициях
Значки сгруппированных приложений отображаются вместе на боковой панели. Просто щелкните по группе еще раз, чтобы восстановить всю ее на «сцене», со всеми вашими приложениями на ранее размещенных последних позициях.
Вы даже можете разделить приложения на разные группы. Допустим, у вас есть окно Safari c открытым сайтом Яблык (yablyk.com). А рядом будет окно с YouTube, из которого вы параллельно слушаете музыку.
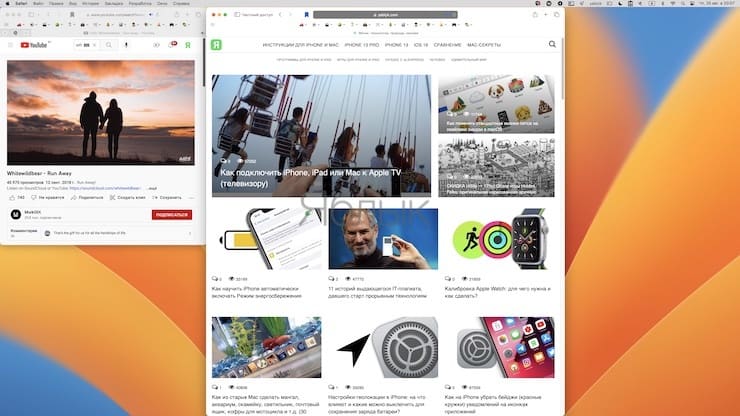
Вы можете открыть новое окно Safari, переместить его на боковую панель, а затем щелкнуть по этому окну на боковой панели Safari, чтобы переместить его на «сцену». Теперь откройте другое приложение и перетащите его рядом с этим новым окном Safari. Так вы сформируете две группы с окном Safari в каждой из них. Как видно, приложения не ограничены нахождением в одной группе, это очень удобно, если требуется использовать программу одновременно для разных целей.
Блокировать исходящие подключения в Windows 10
Есть два способа остановить исходящие соединения в Windows 10. Ознакомьтесь с ними ниже.
Метод 1: заблокировать исходящие подключения для всех приложений
Вы можете легко ограничить исходящие соединения для всех приложений, изменив дополнительные параметры безопасности брандмауэра Windows. В меню брандмауэра Защитника Windows выберите Дополнительные параметры на левой боковой панели.
Щелкните правой кнопкой мыши «Брандмауэр Защитника Windows с повышенной безопасностью на локальном компьютере» и выберите «Свойства».
Перейдите на вкладку «Общедоступный профиль», если вы подключены к публичной сети, или на вкладку «Частный профиль», если вы хотите заблокировать исходящие соединения для частной сети. Для компьютеров, присоединенных к домену, вкладка «Профиль домена» — это место, где можно заблокировать исходящие соединения.
Щелкните раскрывающийся список Исходящие подключения и выберите Заблокировать. Выберите Применить, а затем ОК, чтобы сохранить изменения.
Метод 2: заблокировать исходящие соединения для определенной программы
Допустим, вы хотите заблокировать исходящие соединения только для вашего веб-браузера, Windows позволяет вам сделать это эффективно. Это также может служить инструментом родительского контроля для предотвращения доступа ваших детей в Интернет.
В меню «Дополнительная безопасность брандмауэра» выберите и щелкните правой кнопкой мыши «Правила для исходящего трафика». Чтобы продолжить, выберите «Новое правило» в контекстном меню.
Выберите Программа и нажмите Далее.
Нажмите Обзор, чтобы выбрать приложение.
Перейдите на Локальный диск (C :)> Program Files (x86), чтобы найти приложения, установленные на вашем ПК. Используйте поле поиска, чтобы найти приложение, которого нет в папке Program Files. Выберите исполняемый файл приложения (.exe) и нажмите «Открыть».
Чтобы продолжить, выберите «Далее». После этого выберите «Блокировать соединение» и нажмите «Далее».
Укажите сетевой профиль (ы), для которых вы хотите, чтобы Windows блокировала исходящее соединение приложения. Чтобы продолжить, выберите «Далее».
Дайте исходящему правилу имя или описание и нажмите Готово.
Чтобы разблокировать исходящие соединения для приложения, дважды щелкните правило для исходящего трафика в меню «Дополнительная безопасность брандмауэра». Выберите Разрешить подключение, затем нажмите Применить и ОК.
Кроме того, вы можете щелкнуть правило правой кнопкой мыши и выбрать «Удалить» или «Отключить правило». Эти параметры также предоставят приложению доступ для инициирования исходящих подключений.
Отключение быстрого запуска
Быстрый запуск может помешать дистанционному пробуждению. Его отключение не только ускорит процесс. Также отключит возможность загрузить разные фоновые программы.
Для отключения в Windows 10 выполняем следующие действия:
- Открываем «Панель управления» / «Оборудование и звук» / «Электропитание» / «Системные параметры».
- Убираем галочку с «Включить быстрый запуск (рекомендуется)».
- Нажать на «Сохранить изменения».
Внимание! В разных операционных системах (ОС) путь может быть немного другой. Однако всегда в «Электропитании» ищут параметр «Включить быстрый запуск (рекомендуется)».
Что такое технология Wake on Lan и как ее включить
Чтобы выполнить удаленное включение ПК, его материнская плата или отдельная сетевая плата, должны поддерживать режим «Wake on Lan». Это позволит выполнить включение ПК посредством отправки на него пакета данных, который даст сигнал о необходимости произвести включение.
Поэтому, перед тем как продолжать читать это руководство, сперва следует удостовериться, поддерживает ли сетевая карта на компьютере, который требуется включить удаленно эту технологию:
- Запустите «Диспетчер устройств».
- Далее перейдите в раздел «Сетевые адаптеры».
- Откройте свойства своего сетевого адаптера и удостоверьтесь, что опция «Разрешать этому устройству выводить ПК из ждущего режима» активирована.
Что делать если Касперский блокирует TeamViewer
Иногда функцию необходимо активировать через BIOS компьютера. Сделайте следующее:
- Запустите ПК и нажимайте непрерывно кнопку включения BIOS. В большинстве случаев это «Delete».
- Когда BIOS запустится, перейдите во вкладку «Power».
- В списке выберете «Wake-On-Lan» и активируйте.
- Нажмите клавишу F10 для сохранения настроек и перезагрузки ПК.
Обратите внимание, способ может работать не на всех материнских платах, поскольку настройки BIOS могут различаться. Для активации удаленного включения рекомендуется воспользоваться руководством пользователя от платы
В «мануале» производитель указывает порядок изменения настроек и разблокировки опций.
Как включить удаленный компьютер через ТимВивер
Если технология поддерживается, можно смело приступать к настройке:
- Удостоверьтесь, что TeamViewer стоит в автозагрузке при запуске ОС и постоянно активен во время работы системы.
- Заходим в настройки программы.
- Открываем первую вкладку настроек и видим параметр «Функция пробуждения по сети».
- Этот параметр нужно выбрать и нажать на «Конфигурация».
- Теперь добавляем ID пользователя ТимВьювера, чтобы разрешить удаленное подключение.
- В настройках крайне рекомендуется включить запрет закрытия программы.
- Настройка завершена. Пользователь с удаленного ПК теперь может свободно пробуждать компьютер по сети.
Как запустить TeamViewer online версию без установки
Важно! В том случае, если вы имеете динамический ip или используемый вами модем поставлен в режим роутера, необходимо выполнить проброс 9-го порта на модеме. При использовании динамического ip, следует проверить DdNS
Что делать если Wake-On-Lan не поддерживается
Если режим не работает, единственным выходом остается покупка новой сетевой карты, который имеет его поддержку. Сейчас можно найти множество недорогих вариантов PCI-совместимых карточек. Доступны также комплексные решения, работающие через USB-интерфейс.
Заключение
Современные возможности позволяют выполнить включение компьютера удалённо по сети. Однако вам потребуется сделать предварительную настройку оборудования, скачать нужные драйвера и программы. Реализация со стороны может выглядеть достаточно запутанной, поэтому в данной статье будет рассмотрен только один вариант с использованием программы TeamViewer. Всю последовательность действий для удобства разделим на несколько этапов.



![Антивирус, блокирующий teamviewer [fix] - gadgetshelp,com](http://souz-market.ru/wp-content/uploads/2/4/9/24992a952a61fad9a8b6ff9631922fa3.png)






























