Алгоритм перезагрузки для разных серий
Действия, которые необходимо выполнить, чтобы сбросить настройки на технике Самсунг, могут отличаться в зависимости от года выпуска ТВ-приемника. Определить, когда было произведено устройство, можно по его маркировке. Так, в названии модели, например, UE46F6400, буква U означает тип экрана – LED, 46 – диагональ, F – год выпуска (2013). Первая цифра после буквы F — 6, она означает 6 серию телевизора. Чем технологичнее устройство, тем выше будет порядковый номер серии (4, 5, 6, 7, 8, 9). На процесс перезагрузки он не влияет.
Сброс телеприемника выполняется с помощью ПДУ. Без пульта процедуру получится выполнить только на тех СМАРТ-телевизорах, которые допускают управление со смартфона (посредством специального приложения). На старых модификациях ТВ-приемников доступен выход в меню с помощью кнопок управления на корпусе, но на новых приборах такой возможности нет.
Серия B, C и D
На ТВ-приемниках серий B, C и D, выпущенных в 2009, 2010 и в 2011 годах соответственно, для осуществления процесса перезагрузки требуется нажать на ПДУ кнопку «EXIT» и держать ее зажатой не менее 10 секунд. Так на экране появится уведомление: «Восстановление значений по умолчанию для всех настроек». Чтобы подтвердить действие, следует нажать «Ок».
Серия Е
Телеприемники серии E вышли в 2012 году. Чтобы провести RESET (перезагрузку), необходимо выполнить такие манипуляции:
- на пульте ДУ нажать на клавишу «Меню»;
- выбрать «Поддержка», затем «Самодиагностика»;
- кликнуть «Сброс»;
- указать ПИН-код;
- подтвердить действие, нажав «Да».
После окончания процедуры техника будет перезагружена.
Важно! Если ПИН-код не менялся, то базовое значение — «0000», в противном случае нужно ввести комбинацию, установленную пользователем.
Серия F
Для техники 2013 года серии F RESET осуществляется так:
- на ПДУ требуется нажать «Menu» (или «More» и выбрать «Меню» на дисплее телеприемника);
- затем нужно открыть вкладку «Поддержка», а потом — «Самодиагностика»;
- далее следует нажать «Сброс» и указать PIN-код;
- последний шаг — кликнуть «Да», чтобы утвердить действие.
Все – нужно дождаться завершения процесса и последующей перезагрузки прибора, а потом начинать настройку ТВ-приемника заново.
Серия H
Порядок действий на телевизионных панелях серии H 2014 года:
- нажать «Меню» (или «Keypad» на пульте ДУ и выбрать «Меню» на экране устройства);
- поочередно открыть вкладки «Поддержка» и «Самодиагностика»;
- выбрать «Сброс»;
- ввести ПИН-код;
- подтвердить действие, нажав «Да».
Потом также нужно подождать, пока техника выключится, а затем снова включится, и начинать настройку.
Серия J
На технике серии J, вышедшей в 2015 году, для перезагрузки необходимо:
- на пульте управления нажать «Menu» либо «MENU/123»;
- перейти во вкладку «Настройки»;
- открыть вкладку «Поддержка», после — «Самодиагностика»;
- кликнуть «Сброс»;
- указать PIN-код, нажать «Да»;
- дождаться перезагрузки телеприемника.
Серия К
Процесс перезагрузки телевизоров серии K, выпущенной в 2016 году, включает ряд следующих манипуляций:
- выбор на ПДУ «Меню» или «Home» (в зависимости от модели);
- вход в раздел «Настройки»;
- переход во вкладку «Поддержка»;
- выбор «Самодиагностика»;
- нажатие на «Сброс»;
- ввод PIN-кода;
- нажатие «Да», чтобы подтвердить выполнение;
- ожидание окончания автоматической перезагрузки телеприемника.
Серия M, Q и LS
Телеприемники серий M, Q и LS выпущены в 2017 году. Полный сброс настроек к заводским установкам на них так:
- с пульта ДУ нажатием кнопки «HOME» нужно выбрать раздел «Настройки»;
- далее требуется открыть вкладку «Поддержка»;
- затем необходимо зайти в раздел «Самодиагностика» и кликнуть «Сброс»;
- там нужно набрать ПИН-код;
- в завершении следует повторно нажать «Сброс» и дождаться перезагрузки прибора.
Причины зависания планшетов Samsung
Как и любое устройство, планшет может зависать временами. Для техники это нормальное явление, но только если зависания возникают нечасто.
Причины того, что планшетный компьютер тормозит, могут крыться как в программной, так и в аппаратной части.
Наиболее часто встречающиеся причины зависания:
- Работа нескольких “тяжелых” приложений одновременно.
- Запуск приложения, минимальные требования которого выше характеристик девайса.
- Использован почти весь объем оперативной и/или постоянной памяти.
- Программная ошибка в самом приложении.
- Вредоносные программы.
- Старый планшет.
- Физическое повреждение аппаратных элементов.
- Заводской брак.
- Устройство перегрелось.
В каждом из вышеперечисленных случаев, гаджет может зависнуть и не выключаться стандартным способом.
Особенности перезагрузки на различных моделях
Существуют десятки моделей Samsung, настройки и версия Android которых отличаются друг от друга. Стандартные инструкции могут ввести в заблуждение владельцев таких устройств. Поэтому, если сенсор не работает, выполните сброс Samsung согласно инструкции конкретного телефона.
A30
В этом телефоне встроенный аккумулятор, поэтому в случае зависания помогут только механические кнопки. Для экстренной перезагрузки Samsung Galaxy A30 нужно одновременно нажать и удерживать клавиши «Питание» и «Громкость вниз». Перезагрузить устройство с первой попытки может и не получиться, так как у пользователя есть 1-2 секунды, чтобы поймать «нужный момент.
A52
Процесс аварийного сброса для Samsung Galaxy A52 аналогичен процессу A30. Тем не менее, у него есть несколько отличий, с которыми вы должны быть знакомы. Вы можете активировать глубокий сброс вашего смартфона следующим образом:
- Нажмите и удерживайте кнопку увеличения громкости.
- Подождите, пока экран не заблокируется и телефон не завибрирует.
- Отпустите нажатые клавиши.
S20, S21 и другие модели
Большинство смартфонов Samsung перезагружаются по уже описанному алгоритму, с помощью клавиш «Питание» и громкости. Более новые модели, выпущенные корейским производителем, также сбрасываются с помощью этих кнопок. Примечательно, что если устройство исправно работает и реагирует на действия пользователя, его перезагрузка осуществляется через специальное меню. Этот раздел открывается, если нажать и удерживать кнопку «Питание» в течение 2-3 секунд.
Почему возникает необходимость в перезагрузке смартфона
У данного обстоятельства есть несколько распространённых причин:
- Телефон завис. Это означает, что смартфоном стало невозможно управлять после выполнения определённого действия. Например, когда пользователь зашёл на непроверенный сайт в интернете.
- Необходимость зайти в «Recovery» для дальнейших действий по настройке смартфона.
- Принудительное закрытие приложения. Некоторый софт не получается закрыть. Для устранения проблемы приходится перезагружать смартфон.
- Срабатывает функция автоматического перезапуска мобильника. Данный режим можно активировать в параметрах девайса. Автоперезапуск может решить проблемы с производительностью мобильника.
- Для повышения производительности устройства. Например, телефон перегрелся, и его нужно перезапустить, чтобы возобновить прежнюю работоспособность аппарата.
Перезагрузите Samsung Galaxy, чтобы ускорить телефон
Самый простой способ перезагрузить телефон Samsung — использовать кнопку питания. Обязательным условием перезагрузки с помощью кнопки питания является то, что ваш смартфон работает. (Кнопка питания телефона не работает)
Преимущество легко понять, особенно для не-технически подкованных. Когда ваш телефон Samsung реагирует медленнее, вы можете перезагрузить Samsung.
Убедитесь, что ваш телефон Samsung заряжен как минимум до 5%; в противном случае он может не включиться после перезагрузки. Если аккумулятор полностью разряжен, его необходимо зарядить не менее чем за 15 минут до перезагрузки Samsung.
Шаг 1. Удерживайте кнопку «Питание», которая обычно находится на правой стороне телефона Samsung, в течение нескольких секунд, чтобы перейти к экрану меню загрузки.
На Samsung W2017 / W2016 кнопка «Питание» помечена значком батареи на физической клавиатуре.
Шаг 2. Нажмите «Выключить», а затем нажмите «ОК», когда появится сообщение, что ваш смартфон выключится.
Если вы видите опцию «Перезагрузка» или «Перезагрузка» в меню загрузки, нажмите ее, и ваше устройство автоматически включится после выключения.
Шаг 3. Подождите хотя бы пару секунд. Снова нажмите кнопку «Power», чтобы включить телефон Samsung.
Причины, по которым Samsung не включается, или завис на экране с логотипом
Если на телефоне или планшете не загружается Android при включении, или смартфон на Андроид запускается, но не идет дальше заставки логотипа, то причины этого могут быть следующие:
- Ошибки при прошивке устройства. К ним относится установка неподходящей или поврежденной сборки, нарушение порядка прошивки, сбой питания и другие факторы.
- Нехватка памяти.
- Система может не запускаться или загружаться очень медленно из-за нехватки памяти.
Давайте поговорим более подробно о этих и других неполадках, которые могут стать причиной данной проблемы.
Ошибки программного обеспечения
Одной из причин, почему Android может работать, является множество ошибок в программном обеспечении, которые могут вызвать проблему. Иногда устройства Android могут начать сталкиваться с проблемами, потому что у программного обеспечения есть сбой.
Ошибка программного обеспечения может быть устранена путем обновления программного обеспечения. Производители регулярно выпускают новые обновления, чтобы гарантировать, что они могут решать проблемы с текущими ошибками и проблемами в программном обеспечении.
Завис после обновления
Если обновление программного обеспечения не завершается должным образом, вы можете столкнуться с проблемой зависания в цикле загрузки. Существует довольно много причин, по которым обновление программного обеспечения может привести к тому, что телефон запустится на полпути и застрянет. Вот почему важно, чтобы в вашем телефоне было достаточно батареи, чтобы гарантировать, что обновление завершится без того, чтобы телефон умирал из-за отсутствия батареи во время обновления телефона. Иногда ваш телефон зависает, пока идет обновление, и он застревает в цикле загрузки. Большинство устройств Android предупреждают пользователей о том, что для обновления телефона потребуется время, поэтому они должны следить за тем, чтобы телефон не выключался во время обновления телефона. Когда это происходит, есть вероятность, что обновление не завершится должным образом, и ваш телефон застрянет на логотипе, когда вы попытаетесь его запустить
Большинство устройств Android предупреждают пользователей о том, что для обновления телефона потребуется время, поэтому они должны следить за тем, чтобы телефон не выключался во время обновления телефона. Когда это происходит, есть вероятность, что обновление не завершится должным образом, и ваш телефон застрянет на логотипе, когда вы попытаетесь его запустить.
Сбой в работе приложений
Когда приложение работает со сбоями, вы можете обнаружить, что эта проблема возникает на вашем устройстве. Некоторые из наших пользователей столкнулись с этой проблемой, когда они загрузили приложение за пределы Google Store. Многие приложения содержат вредоносные коды и вирусы, которые могут повредить программное обеспечение вашего устройства и заставить его работать ненормально. Чтобы избежать таких проблем, вы должны убедиться, что все приложения загружены из Магазина Google, и на вашем телефоне установлено надежное антивирусное программное обеспечение, которое может эффективно подавлять вирусные атаки или ошибочные приложения.
Дефекты и проблемы с картой памяти
Если вы случайно пропустили карту памяти, на которой хранятся многочисленные файлы и приложения, возможно, вы ошиблись. Время от времени карта памяти может быть проблемой для устройства, и ваш Android может попасть в цикл загрузки из-за плохой карты памяти.
Прежде чем мы перейдем к решению проблемы, вы также должны понять, что трудно подтвердить, можете ли вы потерять данные или нет, когда речь заходит об устройстве. Иногда вы можете потерять данные, когда ваш телефон застрянет в цикле загрузки. Поэтому попробуйте подключить ваше устройство к компьютеру и проверить, способен ли компьютер прочитать ваше устройство. Если ваше устройство читается, вы должны переместить все данные на компьютер, прежде чем приступать к устранению неполадок в любой форме. Это гарантирует, что вы не потеряете важные файлы при запуске устранения неполадок.
Жесткая перезагрузка Samsung Galaxy, чтобы очистить весь контент и настройки
Если полная перезагрузка вашего телефона Samsung не работает, чтобы исправить зависший телефон, вы можете рассмотреть возможность полной перезагрузки вашего Samsung Galaxy.
В то время как сброс Samsung не удалит все на вашем телефоне, принудительный перезапуск, также известный как сброс к заводским настройкам, удалит все содержимое и настройки на вашем телефоне.
Перед этим просто сделайте резервную копию телефона Samsung Galaxy.
Шаг 1. Нажимайте кнопку «Питание» на телефоне, пока не появится экран выключения. Затем нажмите «Выключить», чтобы выключить телефон Samsung.
Шаг 2. После того, как экран станет черным, нажмите и удерживайте аппаратные кнопки. Когда вы увидите логотип Android на экране, отпустите аппаратные кнопки.
Шаг 3. Когда появится экран меню, выделите параметр Wipe data/factory reset с помощью кнопок уменьшения громкости и увеличения громкости. Затем нажмите кнопку «Питание» и подтвердите вариант «Да», чтобы восстановить заводские настройки телефона Samsung Galaxy.

Жесткая перезагрузка, или Hard reset
Если телефон зависает и глючит постоянно, возникает вопрос, как перезагрузить «Самсунг» так, чтобы дальнейшая его работа не давала сбоев. В этой ситуации ему может помочь жесткая перезагрузка системы. Смартфон будет перезагружен таким образом, что система восстановится до заводского состояния, а все файлы, контакты, сообщения и т. д. удалятся. Поэтому стоит заранее позаботиться о сохранности и сбросить их на компьютер.
Чтобы выполнить Hard reset, нужно выполнить следующую последовательность действий:
- Полностью выключить телефон, батарея при этом должна быть заряжена.
- Одновременно нажать 3 кнопки: блокировки/включения/выключения, увеличения громкости и «домой» (расположена на передней панели телефона под экраном).
- Отпустить только после того, как появится надпись с названием телефона.
- Появится синий или черный экран — вы попали в Recovery-меню смартфона.
- Здесь вам последовательно нужно выбрать категории Wipe data/factory reset, затем Yes — delete all user data, последняя Reboot system now. Перемещение по меню осуществляется кнопками уменьшения/увеличения громкости, а подтверждение выбора пункта — нажатием кнопки блокировки. Все, процесс перезагрузки завершен.
Вспомогательные решения
Все гораздо серьезнее, когда ваше любимое устройство не полностью реагирует на кнопку питания. Универсальной рекомендации для такого случая нет. Представителям производителей и сервисных центров рекомендуется попробовать один из следующих способов спасти зависший телефон:
- Входящий звонок — нужно попросить кого-нибудь позвонить на проблемный смартфон. Если на экране отображается входящий звонок, нужно быстро вызвать меню перезагрузки, зажав кнопку включения.
- Если кнопка питания не работает, дождитесь разрядки устройства. Полное отключение питания в этом случае прервет процессы, вызвавшие сбои. Вы можете проверить, устранена ли проблема, немного зарядив телефон и включив его.
- Некоторые смартфоны оснащены сервисной кнопкой сброса, которая запускает мгновенный сброс сразу после ее нажатия. Он присутствует, в частности, на некоторых моделях Sony и HTC и находится рядом с разъемом USB (не путать с отверстием для микрофона) или в месте установки слота для SIM-карты. Его следует аккуратно прижать, используя тонкую иголку или зубочистку.
Если вам удалось привести устройство в чувство, рекомендуется вручную проверить список недавно установленного ПО и удалить сомнительное. Также стоит запустить обычный антивирус и следовать рекомендациям операционной системы. При постоянных сбоях можно попробовать восстановить заводские настройки или обратиться в сервисный центр.
Как настроить голосовой поиск на Smart TV или ТВ бокс?
Поиск голосом по умолчанию не работает на большинстве устройств. На всех телевизорах (от Sony до TCL) его нужно активировать дополнительно. На приставках нужно организовать среду, в которой появится возможность использовать функцию. Настройка хоть и чуть сложнее, но тоже не является чем-то трудным.
На Android TV
Чтобы настроить голосовой поиск на Android TV (на телевизоре), нужно активировать всего одну настройку:
- Открываем меню настроек нажатием по значку в виде шестерни или соответствующей клавишей на пульте.
- Идем в раздел «Речь» (может быть скрыто внутри «Поиск»).
- Активируем пункт «Включить голосовой поиск».
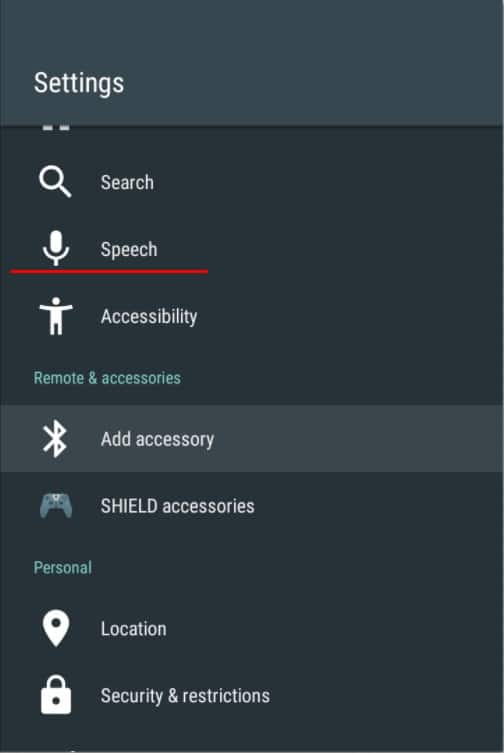
На телевизоре Samsung (Tizen) и LG (WebOS)
Процедуру Search Voice нужно настраивать на телевизорах как Samsung, так и LG. Это требуется сделать только в первый раз, затем все будет работать стабильно по голосовой команде. Также можно подключить и отдельный микрофон.
Как активировать голосовой поиск на ТВ Samsung Tizen:
- На фирменном пульте Samsung нажимаем на клавишу с изображением микрофона.
- Жмем на кнопку Start на экране, который высветится после клика по кнопке.
- Произносим те фразы, которые высвечены на экране, чтобы телевизор понял манеру вашего голоса и лучше реагировал на него.

Теперь можем использовать голосовое управление на телевизоре с помощью фразы: «Привет, Биксби» (Bixbi – ваш личный ассистент). Его можно запустить и с пульта, кнопкой с изображением микрофона.
Как включить голосовое управление на LG Smart TV с webOS:
- Открываем раздел настроек и идем в раздел «Общие».
- Идем во вкладку «Раздел AI», а затем – «Распознание голоса: Справка и Настройка».
- На первом этапе можем ознакомиться со списком команд, которые должны работать на ТВ.
- Жмем на значок шестерни в правом верхнем углу.
- Включаем «Голосовое управление без использования пульта».
- В блоке «Изучение голоса» нажимаем «Начать». Это нужно для того, чтобы телевизор лучше понимал именно ваш голос.
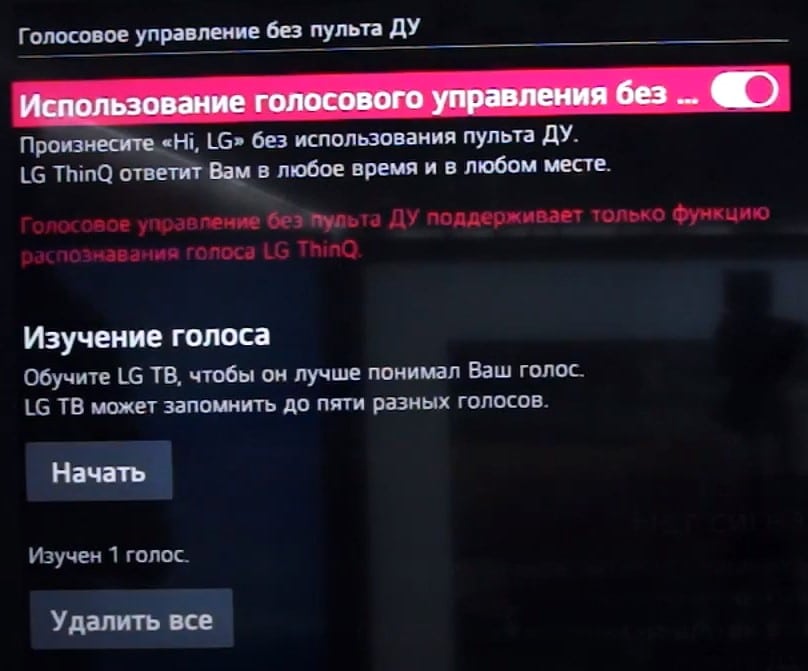
Чтобы начать голосовой поиск, нужно сказать кодовую фразу Hi, LG и сказать то, что нужно сделать телевизору.
На ТВ приставке
Многие современные пульты или приложения для смартфона поддерживают функцию голосового поиска, хотя его нужно настраивать отдельно. На приставке процедура сильно отличается, так как нет встроенной системы управления. У нас есть 2 варианта, позволяющих настроить ввод поисковых фраз голосом.
Настраиваем поиск в приложениях с поддержкой Google API:
- Переходим в Google Play Market, ищем приложение Google и устанавливаем его.
- Запускаем приложение и переходим на вкладку «Еще», затем кликаем по параметру «Настройки».
- Открываем элемент меню «Голосовой поиск» и жмем на пункт «Голосовое управление».
- Активируем все доступные варианты и возвращаемся на один шаг назад.
- Теперь выбираем «Распознание речи оффлайн». Здесь нужно проверить, что скачан соответствующий языковой пакет (русский). Если его нет, нужно загрузить с интернета.
- Снова возвращаемся на шаг назад и жмем на Voice Match и разрешаем Google записывать данные.
- Переходим в настройки самого телевизора и выбираем вкладку «Клавиатура».
- Жмем на элемент «Управление клавиатурами» и включаем «Голосовой ввод Google».
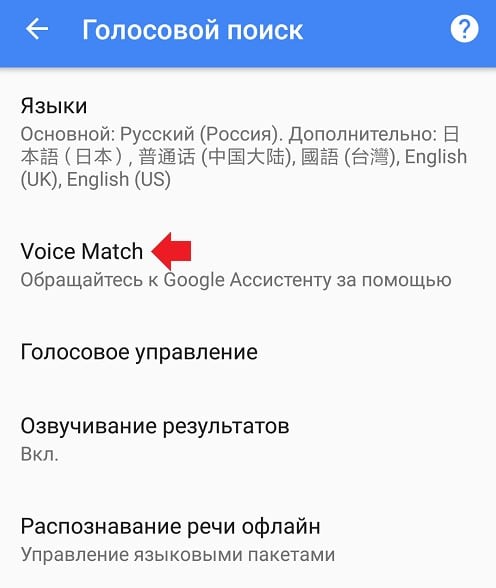
Уже сейчас телевизор сможет распознавать ваш голос в большинстве приложений. Сюда относится и YouTube, и Lazy IPTV, и Google Chrome, и многие другие браузеры и сервисы. Однако часть приложений все равно будет отказываться находить микрофон и воспринимать команды с него. На такой случай есть альтернативный метод.
Как настроить голосовой поиск на Android ТВ бокс:
- В Play Market находим и устанавливаем приложение Gboard.
- После нажатия на кнопку «Открыть» появляется уведомление с возможностью «Включить в настройках», которой мы воспользуемся.
- Активируем ползунок возле Gboard.
- На следующем этапе выбираем «Способ ввода» в качестве Gboard.
- Последний шаг – «Задаем разрешения», позволяем Google клавиатуре использовать данные с микрофона.
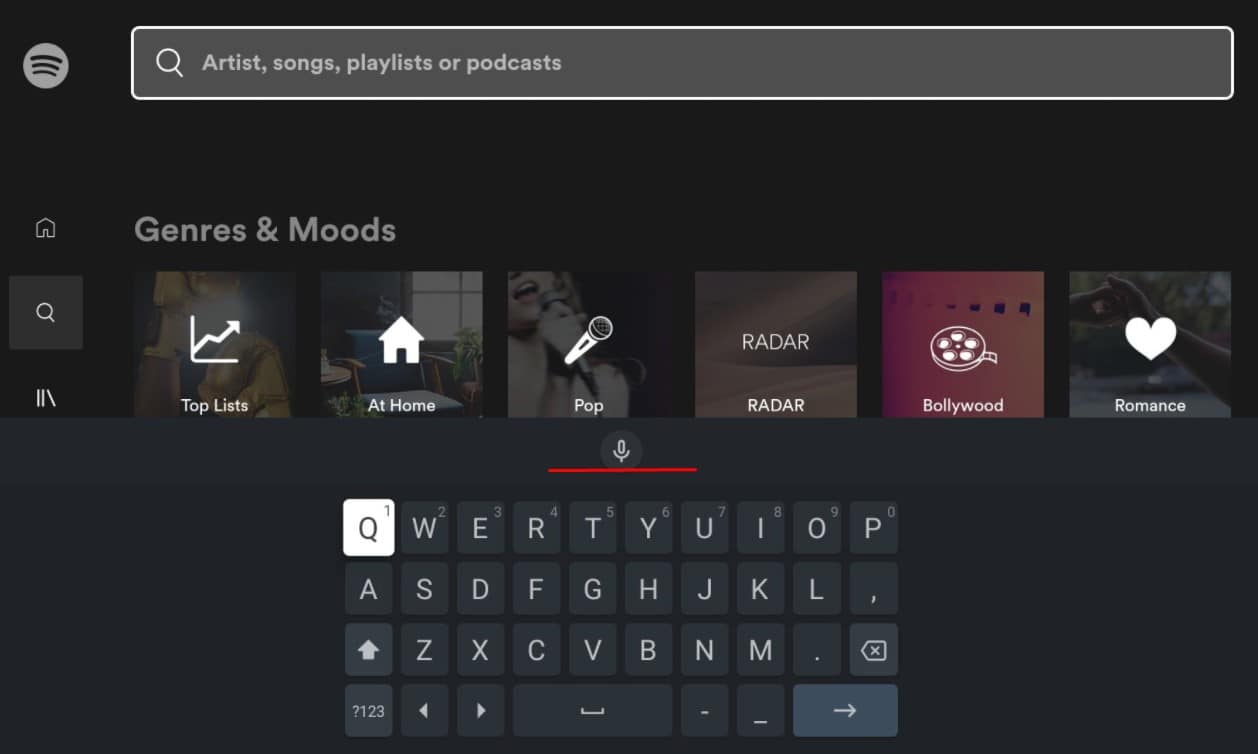
Сейчас в любом приложении, где будет необходимость вводить какие-то поисковые фразы, можем в блоке с клавиатурой нажать на микрофон и сказать голосом то, что нужно найти.
Как настроить включение и выключение смартфона с помощью приложений
Может быть и такое, что на девайсе нет подобной настройки. На помощь придут сторонние приложения, которые можно скачать из Google Play. В ассортименте как платные, так и бесплатные программы. Но для их работы могут потребоваться Root права на устройстве.
Phone Schedule
Это одно из лучших приложений, работающее по принципу «все в одном». Программа позволяет одним махом настроить время отключения гаджета и его включение, убавить звук смартфона по времени, включить/ отключить блютуз, установить любимую музыку для будильника, сделать экран ярче в дневное время и или темнее вечером для экономии заряда батареи, переключить прием интернета с мобильной сети на Wi-Fi, при возвращении домой и многое другое.
Дружественный интерфейс существенно облегчает задачи, позволяя легко справиться с настройками даже неопытному пользователю.
Cozy Timer
Позволяет отключить музыку или видео после того, как владелец заснул. Для этого нужно нажать во время воспроизведения кнопку «Старт», установив примерное время ожидаемого сна. Есть настройка, позволяющая полностью выключить экран смартфона, она поможет экономить батарею.
Действуют опции “Режим таймера” и “Режим расписания”, с остановкой через 1 час и т.д, или с выключением в определенное время суток. Позволяет также приостанавливать работу WiFi и блютуз. Программа может активироваться при низком заряде аккумулятора.
Sleep Timer
Простое приложение позволяет настроить таймер для отключения любых мультимедийных файлов, которые проигрываются на смартфоне. При этом оно использует разрешения администратора устройства. Софт работает со всеми медиаплеерами, а также позволяет деактивировать Bluetooth и WiFi через определенное время. ПО поможет сэкономить заряд батареи. Приложение поддерживает управление жестами. Например, его можно встряхнуть, чтобы продлить таймер на желаемое время, если пользователь еще не уснул.
При установке сторонних программ рекомендуем ознакомиться с отзывами на Гугл плей, а также учитывать версию Андроид и технические возможности девайса. Стоит ли устанавливать программы на свой смартфон – решать только вам.
Основные причины
Такому явлению есть несколько объяснений: нехватка памяти в устройстве, неудачная сборка или внутреннее повреждение деталей. Прежде чем переходить к попыткам самостоятельно решить свою проблему, необходимо убедиться, что внешне устройство работоспособно, иначе можно только усугубить ситуацию.
Проблема нехватки памяти – то, что пользователь может исправить. Перегруз объемов памяти влечет за собой нестабильность выполнения даже элементарных задач. При работе с любым приложение требуется свободная память для загрузки данных о нем. Возможно, требуется просто удалить ненужную информацию и приложения, чтобы снова активно пользоваться сотовым. В статье мы рассмотрим несколько способов перезагрузки.
Итог
Зависание телефона Samsung обычно убирается, если перезагрузить Android. Для очистки кеша или использовании Factory Reset необходимо войти в меню Recovery
Делать это нужно осторожно – из-за небрежности можно удалить все данные незапланированно.Если рестарт смартфона Самсунг ничего не дал – обращайтесь в официальный центр поддержки Samsung, там точно помогут!
- https://androidios.org/podrobnaya-instruktsiya-kak-perezagruzit-telefon-samsung/
- https://besprovodnik.ru/kak-perezagruzit-samsung-esli-zavis/
- https://www.apeaksoft.com/ru/android-recovery-mode/reboot-samsung-galaxy.html
- https://ExpertLand.ru/telefon/samsung/sposoby-perezagruzki
- https://FB.ru/article/267145/kak-perezagruzit-samsung-sposobyi-i-profilaktika-zavisaniy

































