Можно ли восстановить работоспособность флешки?
Кому-то может показаться, что восстановление флешки – занятие бессмысленное. Накопители Transcend, Kingston, A-Data и других производителей наполнили рынок, сделав флэш память дешевой. Карты памяти и флешки объемом от 8 Gb до 32 Gb стоят не так дорого, чтобы нельзя было их спокойно выбросить и купить новые носители. Однако старые флешки и карты памяти Микро SD обычно вовсе не выбрасывают: они лежат в столе и ждут своего восстановления.
Восстановление возможно, если флешка или карта памяти не «умерла» окончательно (обычно смерть наступает при сгорании контроллера).
Но если накопитель просто не определяется или показывает неверный объем, то причиной такого поведения чаще всего является сбой прошивки контроллера. Как восстановить флешку после такого сбоя, мы подробно разберем ниже.
Использование Линукса
Не так широко распространенная, но все-таки широко известная система Линкус, тоже достаточно легко справляется с поставленной задачей. Чтобы изменить файловую систему накопителя необходимо.
Файловую систему карты памяти поменять не сложно, всего таких параметра три: FAT32, NTFS и exFAT. Все они предназначены для чтения на разных устройствах и носителях. Если вы хотите скачать какие-либо файлы на флешку, а потом посмотреть их на своем телевизоре либо другом проигрывателе, то, скорее всего, вы столкнетесь с проблемой чтения и распознавания. Дело отнюдь не в ваших файлах или устройстве для чтения: проблема кроется именно в файловой системе, которую можно поменять вручную на компьютере. Для этого вам не придется скачивать дополнительный софт, ведь все необходимые инструменты уже есть в Windows и готовы к использованию. Узнайте о способах форматирования флешки в формат FAT32 в данной статье.
Варианты использования USB-накопителей A-DATA для восстановления
Если говорить о восстановлении работоспособности или информации, освещая вопрос в полном объеме, стоит отметить, что флешки A-DATA, как и любые другие USB-накопители, можно использовать двояко: либо применять их для восстановления стационарной операционной системы, установленной на компьютере или ноутбуке, либо восстанавливать сами устройства после каких-то критичных сбоев или даже вирусного воздействия
На действиях с Windows в плане приведения системы в работоспособное состояние остановимся очень кратко, а основное внимание уделим именно методикам, позволяющим восстановить сами накопители и информацию, которая на них могла храниться, но вследствие сбоев была повреждена или удалена
Как провести форматирование флешки microSD, если ОС просит отформатировать флешку
Далеко не всегда форматирование карты памяти является актом доброй воли, ведь иногда такое требование подает сама система устройства или ПК, притом что обойти его, как правило, нереально. И если система указывает на необходимость форматирования, то выполнить это требование можно одним из следующих способов.
Средствами самого устройства
Чаще всего форматирование карты памяти осуществляется ее же средствами, поскольку это наиболее простой вариант. И прежде всего речь идет о следующих инструментах для быстрого и успешного форматирования.
Проводник
Отформатировать микроСД через Проводник очень просто.
Для этого нужно придерживаться следующего алгоритма действий:
- Запускаем Проводник посредством горячей комбинации Win+E;
- Выбираем карту и опцию «Форматировать» в представшем функциональном перечне;
- Далее осуществляется запуск все того же приложения с последующей установкой файловой системы и ее перезапуском.
Однако здесь лучше проявить инициативу, выбрав что-нибудь другое, вроде NTFS или exFAT, иначе больше 4 Гб вы на свою отформатированную через проводник карту памяти не запишете.
Пошаговое форматирование Микро СД через проводник
Командная строка
Еще один простой способ проведения форматирования подразумевает использование командной строки, запустить которую можно исключительно от имени администратора.
Для этого необходимо придерживаться следующего пошагового алгоритма действий:
- Набираем горячую комбинацию Win+S.
- В открывшемся поисковом окне прописываем слово «командная».
- Кликаем по появившемуся в верхней области указателю «Командная строка».
- Переходим опять в проводник и набираем Win+E, после чего появится начальная буква карты памяти, которую обязательно нужно запомнить.
Далее все осуществляется по накатанной – из первой буквы названия носителя составляется специальная буквенно-символьная комбинация, которая вбивается в командную строку.
Таким образом удастся запустить принудительное форматирование, по завершении которого должна появиться команда C:\WINDOWS\system32>, после чего можно смело закрывать меню строки и извлекать устройство, если на него нет дальнейших планов.
Управление дисками
Перейти в данное меню можно через Пуск.
Далее рекомендуется придерживаться следующей инструкции:
- В открывшемся меню выбираем команду «Форматировать».
- Прописываем в окне «Метка тома» название микроСД по умолчанию.
- Устанавливаем файловую систему, выбирая вариант NTFS.
- Далее переходим в раздел «Размер кластера» и устанавливаем статус «По умолчанию».
На финишном этапе рекомендуется поставить птичку напротив команды «Быстрое форматирование», иначе процесс может растянуться на неопределенный период.
Форматирование через управление дисками
Специальными программами
Не стоит забывать и о стороннем ПО, ведь сегодня существует множество утилит, которые также могут поспособствовать корректному форматированию. Среди них следующие.
MiniTool Partition Wizard
Универсальный софт, заточенный под любые стандарты носителей.
Используя его, необходимо взять на вооружение следующий алгоритм действий:
- В меню загруженного и открывшегося софта выбираем носитель.
- Кликаем по Format в следующем подменю.
- Отмечаем птичками те пункты очистки, которые нас интересуют и подтверждаем это действие с помощью виртуальной клавиши OK.
И если вы придерживались всех приведенных рекомендаций, то после нескольких предупреждений об удалении всех файлов с карты памяти процесс форматирования будет запущен.
RecoveRx
Еще одно ПО, совместимое с любыми носителями, эксплуатация которого мало чем отличается от предыдущих.
Для этого:
- Устанавливаем вспомогательное ПО на ПК и выбираем в открывшемся перечне нужное устройство.
- Задаем тип форматирования, который будет использоваться для очистки носителя – быстрый или полный.
- Нажимаем FORMAT, выбираем изображение карты памяти и кликаем по значку SD.
- Вписываем имя карты в соответствующее поле (по желанию).
Форматирование Микро СД через RecoveRx
Помимо универсальных утилит существует и специализированное ПО, используемое для форматирования носителей определенных производителей. Наглядный пример – JetFlash Recovery Tool, совместимый с устройствами A-DATA, Transcend и JetFlash. Работают такие приложения по тому же принципу, что и универсальные, главное, соблюдать совместимость.
Как исправить файловую систему raw на флешке
Иногда при подключении флешки к компьютеру можно столкнуться с сообщением о необходимости ее форматирования, и это при том, что раньше она работала без сбоев. Накопитель может открываться и показывать файлы, однако со странностями (непонятные символы в названиях, документы в диковинных форматах, и т. д.), а если зайти в свойства, можно увидеть, что файловая система превратилась в непонятный RAW, и флешка не форматируется стандартными средствами. Сегодня мы расскажем вам, как справиться с проблемой.
Почему файловая система стала RAW и как вернуть предыдущую
В общих чертах, проблема носит тот же характер, что и появление RAW на жестких дисках — вследствие сбоя (программного или аппаратного) ОС не может определить тип файловой системы флешки.
Забегая наперед, отметим, что единственный способ вернуть накопителю работоспособность — отформатировать его сторонними приложениями (более функциональными, нежели встроенные средства), однако при этом сохраненные на нем данные будут потеряны. Поэтому, прежде чем приступать к радикальным мерам, стоит попытаться вытащить оттуда информацию.
Способ 1: DMDE
Несмотря на небольшой размер, эта программа обладает как мощными алгоритмами поиска и восстановления утерянных данных, так и солидными возможностями по управлению накопителями.
Загрузить DMDE
- Программа не требует установки, поэтому сразу же запускайте её исполняемый файл — dmde.exe.
При запуске выберите язык, русский обычно обозначен по умолчанию.
Затем потребуется принять лицензионное соглашение, чтобы продолжить работу.
В главном окне приложения выберите ваш накопитель.Ориентируйтесь по объему. В следующем окошке откроются распознанные программой разделы.Кликните по кнопке «Полное сканирование». Начнется проверка носителя на наличие утерянных данных. В зависимости от емкости флешки, процесс может занять долгое время (до нескольких часов), так что запаситесь терпением и старайтесь не использовать компьютер для других задач.
По окончании процедуры появится диалоговое окно, в котором нужно отметить пункт «Пересканировать текущую файловую систему» и подтвердить нажатием на «ОК».
Это также довольно длительный процесс, но он должен закончиться быстрее, чем первичное сканирование. В результате появится окошко со списком найденных файлов.
Из-за ограничений бесплатной версии восстановление по директориям невозможно, поэтому придется выделять по одному файлу, вызывать контекстное меню и оттуда уже восстанавливать, с выбором места хранения.
Будьте готовы к тому, что некоторые файлы восстановить не выйдет — участки памяти, где они хранились, были безвозвратно перезаписаны. Кроме того, восстановленные данные наверняка придется переименовывать, поскольку DMDE дает таким файлам случайно сгенерированные имена.
Закончив с восстановлением, можно форматировать флешку средствами ДМДЕ либо любым способом из предложенных в статье ниже.
Подробнее: Не форматируется флешка: способы решения проблемы
Единственным недостатком этого способа можно считать ограничение возможностей бесплатной версии программы.
Способ 2: MiniTool Power Data Recovery
Еще одна мощная программа для восстановления файлов, которая способна помочь решить и нашу сегодняшнюю задачу.
Как и DMDE, MiniTool Power Data Recovery – программа платная, в свободной версии присутствуют ограничения, однако для быстрого восстановления файлов небольших объемов (текстовых документов или фотографий) возможностей бесплатного варианта вполне достаточно.
Способ 3: Утилита chkdsk
В некоторых случаях отображение файловой системы RAW может произойти из-за случайного сбоя. Его можно ликвидировать, восстановив карту разделов памяти флешки с помощью «Командной строки».
-
Запустите «Командную строку». Для этого пройдите по пути «Пуск»—«Все программы»—«Стандартные».Щелкните правой кнопкой мыши по «Командная строка» и выберите в контекстном меню опцию «Запуск от имени администратора».
Также можно воспользоваться методами, описанными в этой статье.
- Пропишите команду chkdsk X: /r, только вместо «X» напишите букву, под которой в Виндовс отображается ваша флешка.
Утилита проверит флешку, и если проблема заключается в случайном сбое, то сможет устранить последствия.
В случае если вы видите сообщение «Chkdsk недопустим для дисков RAW», стоит попробовать использовать Способы 1 и 2, рассмотренные выше.
Как видим, убрать файловую систему RAW на флешке очень просто — манипуляции не требуют каких-то запредельных навыков.
Форматирование с помощью специальных программ
Устранить некоторые неисправности может ПО, проводящее низкоуровневое форматирования накопителя. Самыми популярными являются HDD LOW Format и SDformatter. Также их используют, когда не форматируется микро SD.
HDD LOW Format
Эффективная программа, которая поможет отформатировать SD. HDD LOW Format имеет в своем арсенале специальные алгоритмы форматирования, которые помогут восстановить работоспособность микро СД в несколько щелчков мыши.
Процесс:
- запускаем утилиту от имени администратора и в окне выбираем нужный накопитель для восстановления;
- в окне автоматически отобразятся установленные диски, из которых необходимо выбрать USB девайс (в нашем случае «Generic Multi-Card»);
- после выбора нужного кликаем «Continue», после чего отобразится окно с информацией о устройстве;
- щелкаем вкладку «Low-Level Format», в ней «Format This Device». Начнется процесс форматирования.
SDformatter
SDformatter небольшая бесплатная и функциональная утилита, которая позволяет провести низкоуровневое форматирование флеш-накопителя. Помимо всего прочего, программа позволяет не только очистить карту, но и восстановить битые сектора. Простой интерфейс SDformatter позволит справится с задачей даже начинающему пользователю.
Процесс выглядит следующим образом:
- открываем утилиту и в строке «SelectCard» выбираем нужное устройство;
- далее необходимо выбрать формат очистки накопителя «QuickFormat» и «OverwriteFormat». Первый отвечает за быстрое форматирование файловой системы, но при этом копии могут быть сохранены. Второй подразумевает под собой полное сканирование накопителя, очистку и восстановление секторов флеш-памяти;
- кликаем по кнопке «Format». Появится окно с информацией о том, что файлы, находящиеся на карте, будут полностью удалены без возможности восстановления.
Используем iFlash
Для восстановления карты памяти можно воспользоваться специальным онлайн сервисом iFlash. Этот ресурс представляет собой базу данных флеш-устройств с наиболее подходящими к ним утилитами.
Процесс поиска нужной утилиты на ресурсе iFlash:
после этого появится список моделей и подходящих утилит.
Используем diskpart
Встроенная утилита в операционную систему Windows. Этот вариант восстановления больше подходит для опытных пользователей. Но с помощью пошаговой инструкции с задачей могут справится и начинающие. Для запуска утилиты понадобится командная строка.
Пошаговая инструкция для работы с diskpart:
- для пользователейWindows 7 запуск строки выглядит так: переходим в «Пуск», затем в поиск и набираем «CMD». Для обладателейWindows 8, 8.1 и 10 процесс выглядит следующим образом: на панели задач выбираем «Поиск» и в открывшимся окне вводим «CMD». Работа в командной строке на разных версиях ОС выглядит одинаково;
- запускаем командную строку и вводим в окне команду «diskpart» и жмем «Enter»;
- затем отобразится информация о установленных на ПК накопителях;
- вводим команду «ListDisk» и в списке устройств открываем нужный. В нашем случае это «Диск 1»;
- затем вводим команду «Select disk» и нажимаем «Enter»;
- далее потребуется ввести команду для полной очистки диска «Clean» и снова нажать «Enter». Начнется автоматическое форматирование.
Утилита CHKDSK
CHKDSK представляет собой небольшую утилиту, которая способна восстановить работоспособность SD карты. Она является классическим системным приложением операционной системы Windows. Она есть как на ранних версиях ОС, так и на поздних.
С ее помощью можно решить следующие проблемы:
- восстановить битые сектора;
- проверить диск на наличие логических ошибок;
- удалить неисправности, возникшие вследствие разного рода сбоев.
Восстановление выглядит следующим образом:
- переходим в проводник и ищем нужный диск;
- кликаем по нему правой кнопкой мыши и жмем «Свойства»;
- затем «Сервис» и «Проверить»;
- запустится окно «Проверка ошибок USB-накопителя»;
- далее «Восстановить диск», ждем окончания процесса. Программа будет исправлять найденные ошибки.
Что такое тайм-менеджмент
Экономист Питер Друкер писал, что менеджмент будет все больше выходить за рамки коммерческих предприятий, где появился в попытке организовать производство вещей.
Тайм-менеджмент — это техники и методы для управления временем. Это самоорганизация и управление собой. Тайм-менеджмент помогает человеку или компании планировать время и экономить ресурсы.
Например, если завалило работой, а вы не знаете, за что браться в первую очередь, следует расставить приоритеты. Матрица Эйзенхауэра помогает разобраться, какие задачи срочные и важные, а какие просто отвлекают. Не стоит забывать и про знаменитое «правило Парето», согласно которому всего 20% усилий приносят 80% результата и наоборот.
Чем больше задуманного мы успеваем сделать, тем лучше качество нашей работы и жизни в целом. А в условиях цифровой трансформации и ускорения изменений, четкое распоряжение временем помогает сохранять фокус на целях, не отклоняться от курса и в конечном итоге не стать «сбитым летчиком» на рынке труда.
Как отформатировать USB-накопитель на Mac

Все только что купленные накопители, будь-то USB-флешка, SD карта памяти или портативный жесткий диск, по умолчанию отформатированы в FAT32. И если при работе с мелкими файлами это не мешает, то для переноса крупных файлов необходимо произвести форматирование в более удобный формат. Ниже я дал пошаговую инструкцию, как это сделать для ПК и ноутбуках на базе Mac OS X.
- Подключите USB-накопитель к вашему настольному Mac или Macbook. Его ярлык должен появиться на вашем рабочем столе.
- Далее откройте Дисковую утилиту (Disk Utility). Вы можете получить к ней доступ, выполнив поиск с помощью Spotlight или перейдя в Приложения ⇒ Утилиты ⇒ Дисковая утилита.
- Теперь выбираем флешку, которую необходимо отформатировать и нажмите кнопку Стереть (Erase) в верхней части рабочего окна утилиты.
- Из предложенного списка, выберите формат Mac OS Extended (Case-sensitive, Journaled). Он специально разработан под компы Mac и полностью совместим, как с современными, так и устаревшими ОС. При работе с ПК на базе Виндовс, выберите формат exFAT или FAT32.
- Нажмите по кнопке “Стереть”, дождитесь окончания процесса и далее кликните по “Готово”.
Помогла ли вам данная статья?
Да
100%
Нет
0%
Проголосовало: 1
Мне нравится1Не нравится
Приложение для восстановления работы микроконтроллеров MPTool
Наконец, восстановление флешки A-DATA можно произвести при помощи утилиты, рассчитанной на устранение проблем с микроконтроллерами Prolific PL-2528. По идее, после запуска программы накопитель определится автоматически.

Если этого не случилось, нажмите кнопку Detect (возможно, потребуется 5-6 нажатий до тех пор, пока кнопка старта не станет активной). Далее необходимо просто запустить форматирование и дождаться окончания процесса.
Примечание: если флешка не определяется вообще, вполне возможно, что устройство просто несовместимо с программой. В этом случае попытайтесь войти в настройки (кнопка Setting), при требовании пароля введите mp2528admin, перейдите на вкладку Others, в типе форматирования установите SuperFloppy, затем нажмите кнопки Apply и Exit, после чего повторите форматирование, описанное выше.
Другие способы
Если вышеперечисленные способы не помогают или нет возможности их использовать, можно попытаться восстановить карту памяти с помощью других инструментов.
Изменение буквы диска:
- с помощью комбинации клавиш «Win+R» вызываем утилиту «Выполнить» и в строке вводим «diskmgmt.msc»;
- в окне «Управление дисками» ищем нужное устройство и щелкаем по нему ПКМ;
- выбираем раздел «Изменить букву», далее «Изменить» и вписываем новое обозначение диска.
Переходим к установке драйверов. Для этого понадобится DriverPack Solution для автоматической установки нужного ПО. Также можно проделать данное действие вручную и скачать пакет драйверов со специализированного сайта.
Помимо применения программ и других инструментов, целесообразней для начала проверить карту на другом устройстве. Если она опознается, то проблема скрыта в вашем гаджете (телефоне android, планшете, фотоаппарате и компьютере).
Что делать, если флешка просит форматирования
21.02.2017

Информация в нынешнее время играет важнейшую роль в жизни большинства людей на планете. Вместе с ростом ее значимости росли и развивались носители, устройства для ее хранения. Когда-то это были глиняные таблички, на которых записывались какие-то происходившие события или информация о чем угодно, затем бумага, магнитные запоминающие устройства, оптические диски: CD, DVD, Blu-Ray и так далее.
Теперь же на смену дискам и кассетам пришли такие носители, как:
- Флеш-память: USB-накопители, карты памяти в телефонах и фотоаппаратах;
- Дисковые устройства: SSD, HDD;
- Микросхемы: SDRAM (DDR SDRAM и XDR).
Большинство этих съёмных (переносных) накопителей, выпускаются с файловой системой FAT или NTFS, так как операционная система Windows, которая установлена на большинстве компьютеров по всему миру, поддерживает только эти форматы. В связи с этим же производители различного рода накопителей изготавливают их с учетом потребностей пользователей, а именно, для того, чтобы основная часть пользователей на своих компьютерах с ОС Виндовс без проблем смогла с ними работать.
Форматирование флешек и карт памяти специальными утилитами
Если стандартные средства Windows. из-за каких-либо ошибок накопителя, не могут помочь его отформатировать, можно попробовать специальные программы для низкоуровневого форматирования. Во многих случаях они справляются с возникшей проблемой.
После запуска инструментов форматирования низкого уровня, вся поверхность жесткого диска, флешки или карты памяти будет полностью затерта. Восстановление данных невозможно!
Low Level Format Tool
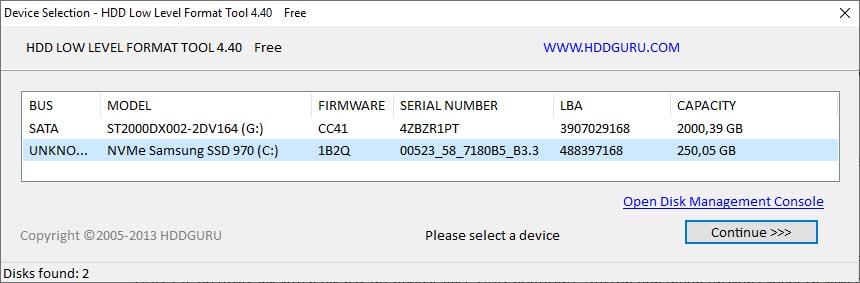
Эта утилита форматирования жесткого диска низкого уровня бесплатна для домашнего использования. Она может работать с внешними накопителями USB и FIREWIRE, а также с флэш-картами SD, MMC, MemoryStick и CompactFlash.
Программа имеет как платную, так и бесплатную версию. Для наших задач достаточно бесплатной. Скачать ее можно с сайта разработчика. Есть версия с установщиком и портативная.
Инструкция по применению:
- Запустите Low Level Format Tool и щелкните по “Continue for free” (запуск бесплатной версии).
- Из списка найденных дисков и флешек, выберите нужный накопитель и нажмите “Continue”.
- Далее перейдите на вкладку “LOW-LEVEL Format” и кликните по “Format this device”.
- На запрос о подтверждении операции, нажмите “Да”.
- Дождитесь окончания процедуры форматирования. Ни в коем случае в это время не перезагружайте или не выключайте ПК или ноутбук.
USB Disk Storage Format Tool
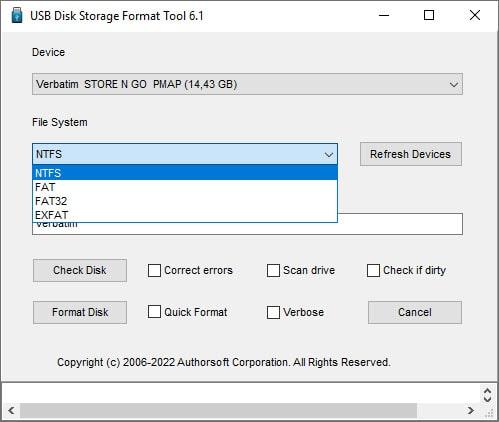
Данная программулина так же, как и предыдущая, позволяет решить проблему форматирования, если устройство не дает удалить информацию стандартными способами. Совместима со всеми распространенными типами съемных дисков и СД карт. Поддерживает преобразование файловой системы в разметку FAT, NTFS, FAT32, exFAT.
USB Disk Storage Format Tool позволяет проводить быструю очистку, тест на наличие ошибок и просмотра Driver ID (уникального идентификатора устройства). В последнем случае утилита должна быть запущена от имени администратора. Легко проводит форматирование USB накопителей и SD в NTFS в Windows XP.
Есть portable версия программы, которая не требует установки. Русский язык утилитой не поддерживается. Полностью бесплатна. Скачивать лучше с официального сайта разработчика.

Kingston Format Utility

Старенькая, но пока еще достаточно эффективная утилита. Работает исключительно с флешками и картами памяти производства Кингстон. Если будет стоять накопитель другого производителя, программа его не увидит.
Скачиваем с официального сайта компании Kingston. Интерфейс программы однооконный и исключает неверные действия при работе.
Процесс установки и форматирования:
WinSetupFromUSB
Опционально программа предназначена для создания загрузочных дисков и флешек, но для их очистки перед созданием, встроили хороший инструмент низкоуровневого форматирования. Программа не заброшена и раз в 2 года происходит обновления. Последняя актуальная версия на момент написания статьи 1.10, выпущенная 7 ноября 2021 года. Скачиваем с официального сайта разработчика. Размер 28мб. Только на английском и китайском языках.
После распаковки, в папке появиться две версии утилиты — 32х разрядная и для 64 битных систем.
Процесс форматирования:
- В главном окне жмем по «Bootice» и переходим во вкладку «Utilities»
- В подразделе «Disk Sectors Filling» кликните по «Select a device».
- В поле «Physical disk» выберите требуемый накопитель и нажмите «Start Filling».
- Для подтверждения операции, нажмите «ОК».

При стандартных настройках секции Filling character, когда флажок установлен напротив Fill with 00, будет происходит замена информации на флешки нулями. Если в положении Fill with FF, то символами FF. В настройках Custom hex value можно установить свои значения. На результат работы это никак не влияет.
После окончания этой процедуры, надо произвести полное форматирование средствами ОС.
Так же для этого можно воспользоваться другими похожими утилитами, например Rufus.


































