Начало работы
Вот вы стали счастливым обладателем «яблочного» устройства, зарегистрировали учетную запись, скачали несколько программ и игр. Но далеко не в последнюю очередь iPad и iPhone являются отличными девайсами для просмотра и прослушивания контента.
Существуют три способа скинуть музыку на iPad с компьютера – то есть перенести нужные файлы на планшет или телефон. Для начала нужно с официального сайта вышеупомянутую программу.
Способ 1. Синхронизация с медиатекой iTunes
Присоединяем гаджет. Для iPad, iPhone и iPod все сказанное будет верным и отличий никаких не будет. Запускаем уже установленную программу iTunes. Через несколько мгновений устройство должно определится, и можно будет проводить нужные операции.
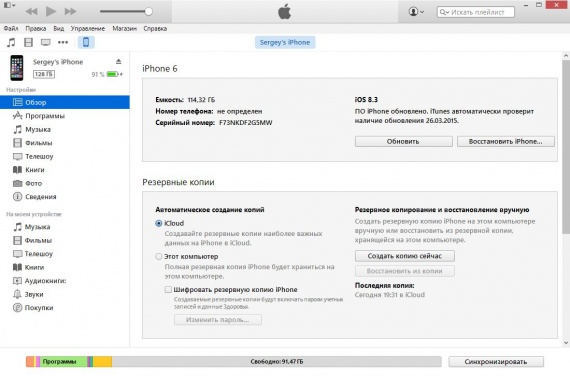
Добавьте в медиатеку всю музыку, которую вы хотите слушать на своем устройстве. Делать это можно как папками, так и поштучно. А программа, в силу своих особенностей, распределит все по жанрам, альбомам и группам. В итоге это будет выглядеть приблизительно вот так:
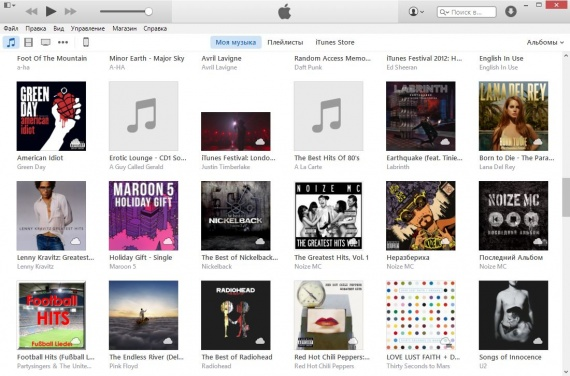
Кстати, программа умеет работать не только с мелодиями на компьютере, но и с CD-дисками, сохраняя качество записей.
Далее заходим на страницу с устройством, в меню «Музыка». Там отмечаем то, что из медиатеки хотим перенести, – всё или же только некоторые категории.
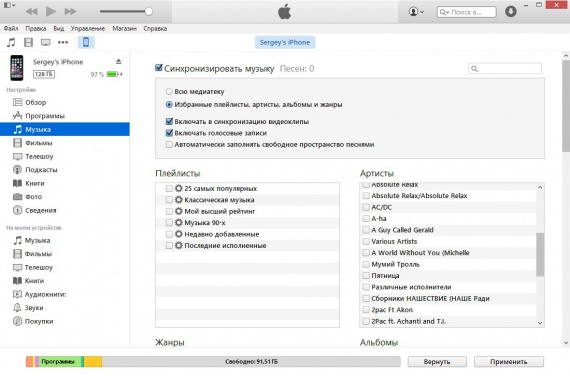
Принимаем сделанные нами изменения и жмем кнопку «Синхронизировать». Здесь будьте внимательными, потому что если на любимом гаджете уже есть музыка, то она будет удалена. Вот такая особенность: iPad, iPhone или iPod может синхронизироваться только с одной медиатекой. Потому компьютер для копирования медиафайлов у вас может быть только один.
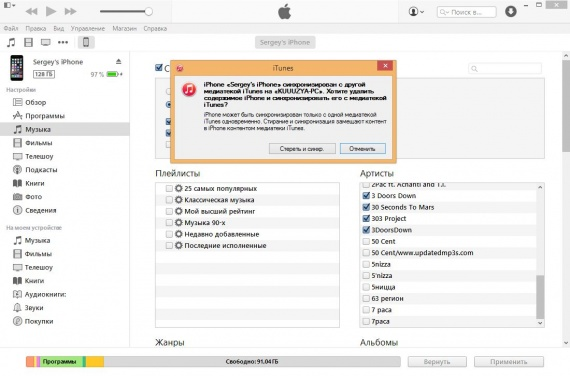
Этот способ удобен тем, что если вы постоянно пользуетесь одним компьютером, то можете просто добавлять любимые мелодии в медиатеку и при подключении устройства просто нажимать одну кнопку и получать обновленные плейлисты.
Также можно поставить галочку напротив пункта с автоматической синхронизацией, и не только по USB-проводу, но и в том случае, когда компьютер и планшет или телефон подключены к одной Wi-Fi сети. Правда, в таком случае может снизиться скорость подключения.

Способ 2. Ручная передача файлов через iTunes
Этот способ как закачать музыку на iPad с компьютера отличается от предыдущего тем, что синхронизация отсутствует. То есть все файлы вы будете перемещать вручную прямо на устройство. Зато при смене компьютера у вас не пропадет уже записанная музыка.
- Теперь в программе заходим в настройки вашего девайса и нужно поставить галочку «Обрабатывать музыку и видео вручную».
- Теперь заходим в медиатеку, слева должна появиться панелька с подключенными устройствами. Любимые песни, которые должны быть скопированы на девайс, просто перетягиваем на значок с названием планшета или телефона.
Такой способ несколько проще при единичном пользовании. Но занимает больше времени и не получится автоматизировать этот процесс.
Способ 3. Облако iCloud
Не в последнюю очередь iTunes – это магазин, и купленная там музыка хранится в облачном хранилище. А уже из него вы можете скачать все на любое свое устройство.
Заходим в «Настройки» -> «Музыка» и включаем галочку «Показ всей музыки».

Теперь, зайдя в приложение «Музыка», вы увидите и скачанные мелодии, и те, которые куплены. Ее можно как прослушать онлайн, так и скачать. Делать это можно и по отдельности, так и целыми альбомами.
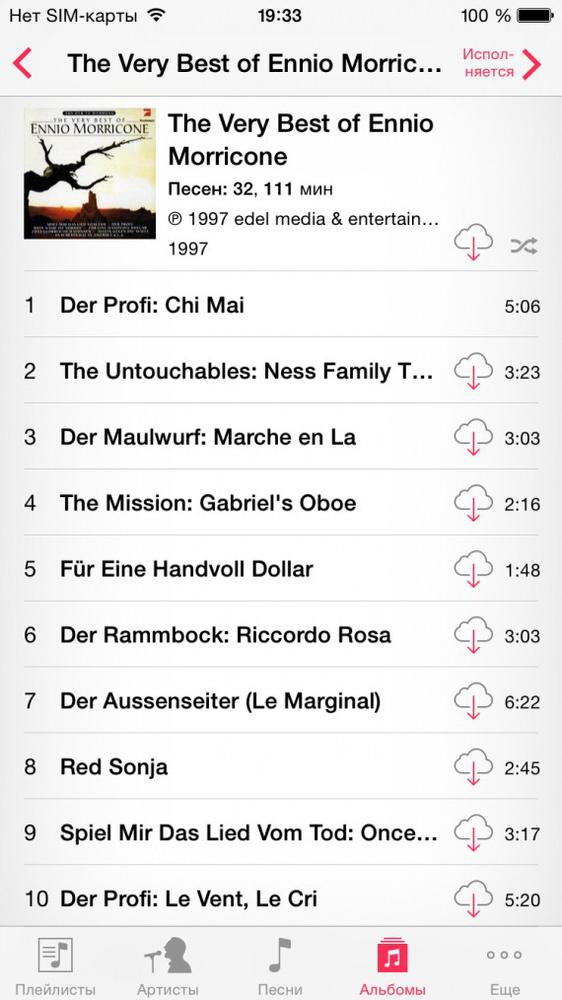

Вот теперь вы знаете все о том, как скопировать музыку на iPad с компьютера.
Как создать смарт-плейлист для iPhone?
Смарт-плейлистом
называется список воспроизведения с песнями, автоматически подобранными iTunes
по одному или нескольким критериям.
Медиакомбайн позволяет владельцу гаджета применять огромное количество критериев – отбирать песни можно по жанру, по году выпуска, по длительности, даже по темпу. Разумеется, все эти данные должны быть прописаны ID3-тэгах композиций, иначе сортировка успехом не завершится. Создавать смарт-плейлист следует так:
Шаг 1
. Запустите программу iTunes
и во вкладке «Файл
» главного меню выберите «Новый смарт-плейлист
».
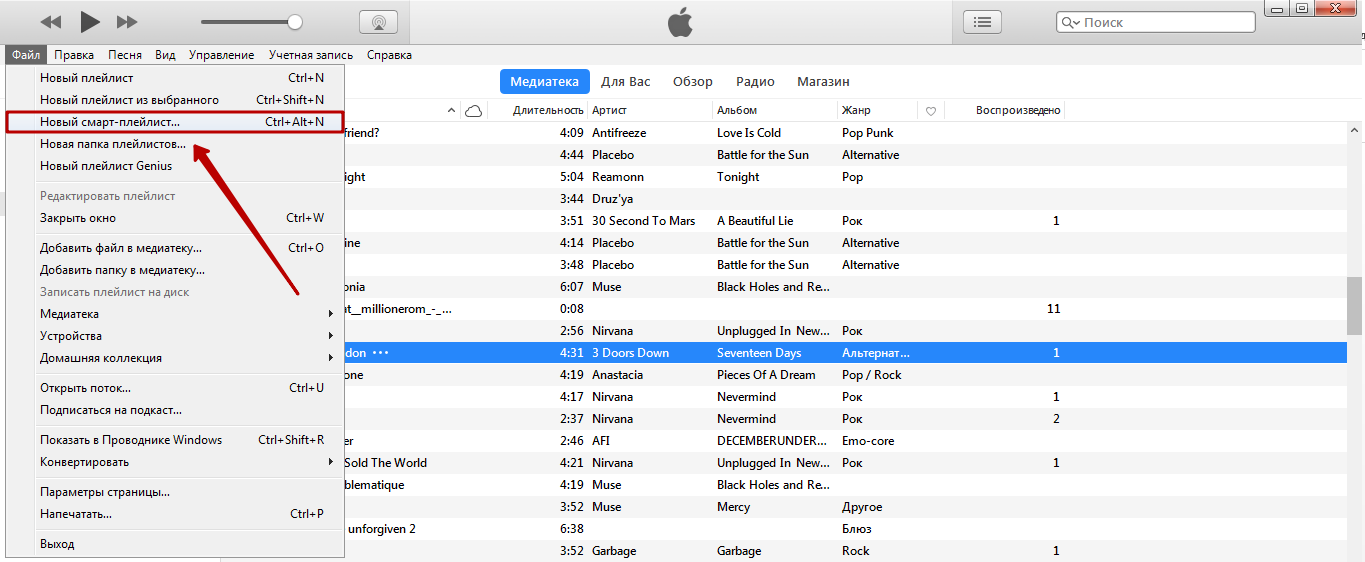
Начать процесс создания смарт-плейлиста можно и иначе – через сочетание клавиш CRTL + ALT + N
.
Шаг 2
. В появившейся форме кликом на строчку, где по умолчанию прописано «Артист
», откройте список критериев, затем выберите подходящий.
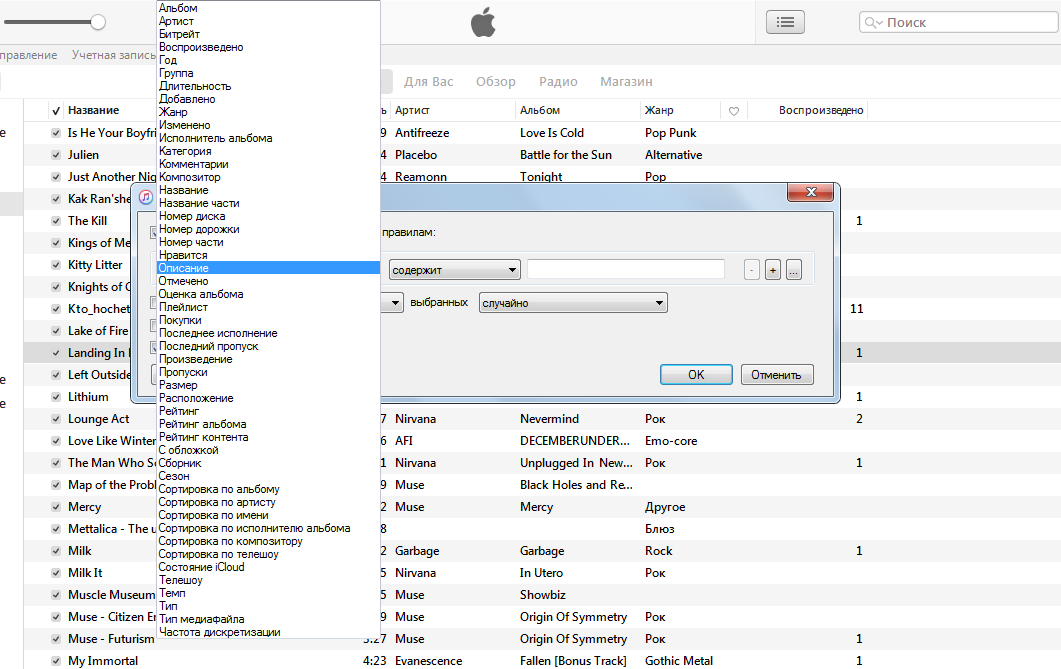
Мы попробуем отобрать самые динамичные композиции, поэтому установим критерий «Темп
».
Шаг 3
. Определите условие критерия – в соседнем поле, где первоначально установлено «совпадает с
». Раз мы хотим быстрой музыки, здесь нам нужно выбрать вариант «больше чем
».
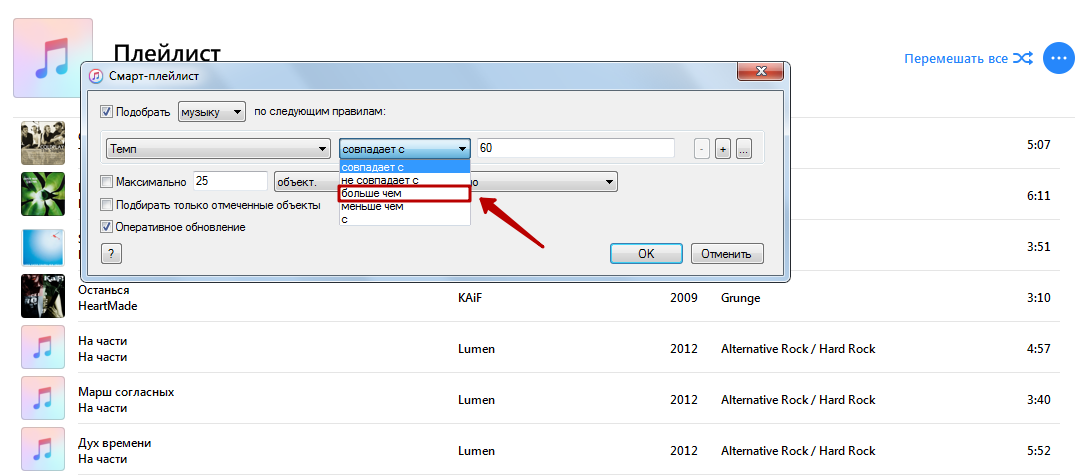
При выборе условия «совпадает с» удастся отобрать композиции по точному значению темпа, а, установив условие «с», можно сформировать диапазон допустимых значений – для этого придётся заполнить поля «от» и «до».
Шаг 4
. В заключительном поле строки пропишите значение параметра. Чтобы получить смарт-плейлист с динамичной музыкой, мы внесём сюда число 160.
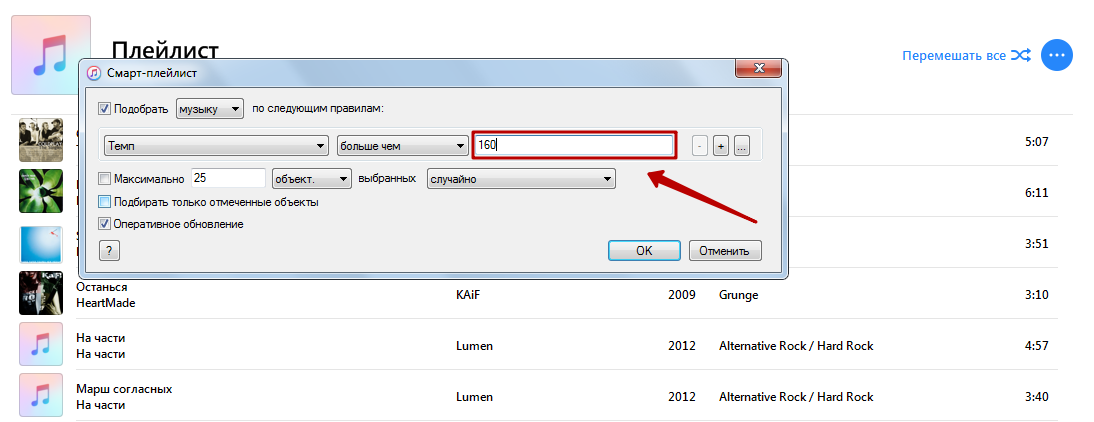
Если одного критерия вам мало, через кнопку «+»
вы можете добавить их столько, сколько нужно.
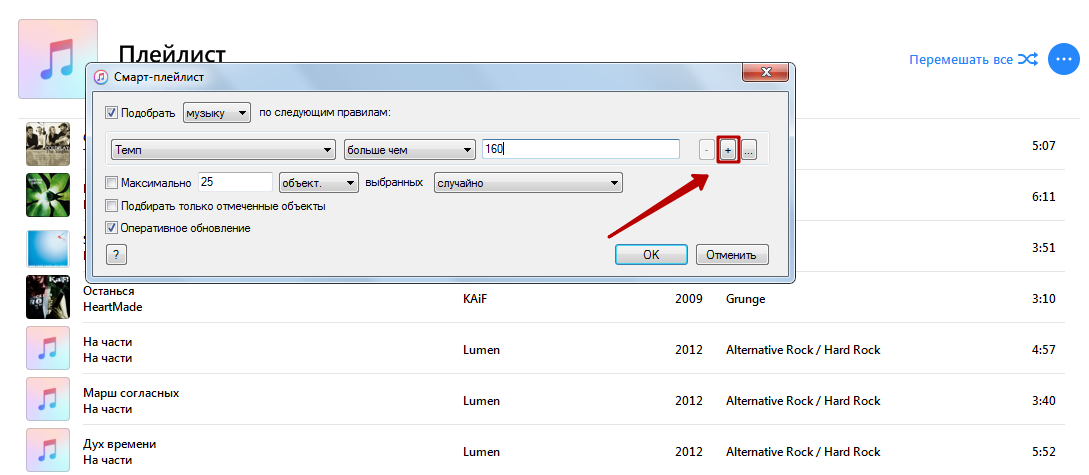
Шаг 5
. Завершите процесс формирования подборки путём нажатия на кнопку «ОК
». Перенести созданный плейлист на мобильное устройство можно посредством синхронизации.
У пользователей техники Apple часто возникает вопрос: какая же разница между смарт-плейлистом и Genius
-плейлистом, если оба представляют собой компиляции из схожей музыки? Ответ прост
: при формировании смарт-плейлиста не используются никакие секретные алгоритмы – отбор композиций осуществляется скорее математически. Создание же подборки Genius
– процедура, до конца понятная только разработчикам компании Apple.
Конвертация и WALTR 2
Прогресс не стоит на месте, программисты, не покладая рук, работают над облегчением жизни для владельцев «яблочных» гаджетов. Они сумели обойти стандартный софт по установке рингтонов – iTools и iTunes. Основная проблема iPhone – нестандартный формат воспроизведения мелодии M4R, но и она решаема. Стоит воспользоваться онлайн аудио-конвертором или специальной программой, сервисов много.
Конвертация — наиболее распространенный способ, который за несколько секунд изменит привычный формат MP3 в M4R. С помощью этого приложения получить рингтон можно в два шага:
1. Открыть аудио-конвертер, загрузить полную композицию.
2. Конвертируем через вставку «Рингтон для Айфон» и сохраняем новый трек.
Далее следует установка рингтона на мобильное устройство по аналогии с предыдущими версиями: «Настройки», «Звуки», «Рингтоны».
Работать с приложением легко, необходимо сделать три простых действия:
- открыть файл в WALTR;
- подключить iPhone к ПК через кабель или Wi-Fi, и ожидать конекта с мобильным устройством. Затем добавить в программу файл в формате M4R, ожидать уведомления о добавлении нового рингтона на гаджет;
- зайти в папку «Настройки», выбрать последний рингтон и установить его на звонок.
Все вышеперечисленные программы: iTools, iTunes, конвертация, WALTR разработаны с одной целью – сэкономить время на установку рингтона на брендовые смартфоны iPhone. Какой из них выбрать? Решать вам. WALTR наиболее удобен, но он и платный, а вот iTools имеет широкий функционал и помимо загрузки мелодий может делать много чего с вашим iPhone 4 5 6 7 8 Plus и iPhone X.
Надеемся теперь вы знаете как на Айфоне поставить музыку на звонок совершенно из любых форматов.
Сразу смотрите:
- Как на iPhone поставить музыку на звонок
- Как быстро почистить iCloud на iPhone 6 7 8 Plus
- Как включить вспышку при звонке на iPhone
- Как перевести Telegram в iPhone на русский
- Как перенести фото с iPhone на iPhone
Редактирование плейлиста
Каждый созданный плейлист добавляется в медиатеку и отображается в меню слева в окне iTunes. Если вы хотите изменить его состав, щелкните правой кнопкой и выберите «Редактировать». Вы можете изменить порядок воспроизведения треков, расположив их с помощью обычного перетягивания строк мышью. После синхронизации с iPhone/iPad порядок воспроизведения будет сохранен.
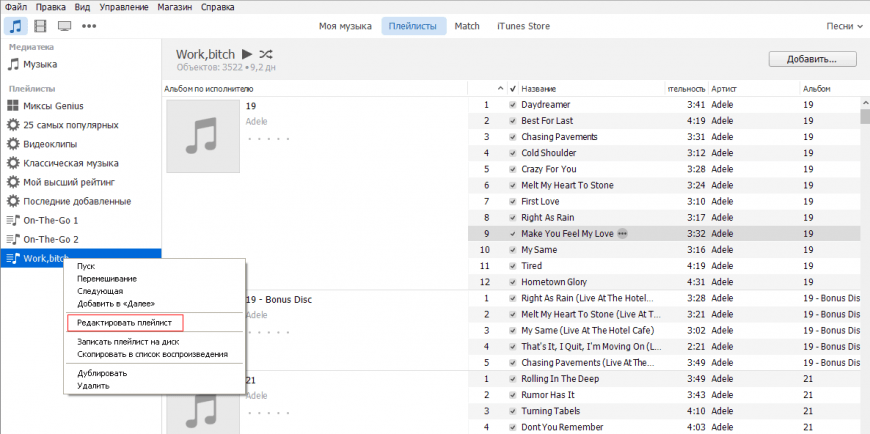
Чтобы удалить трек, нужно также щелкнуть по нему правой кнопкой и выбрать соответствующий пункт «Удалить». Песня не убирается из медиатеки, удалить вы её можете только из конкретной музыкальной подборки. Если композиция добавлена в разные плейлисты, придется удалять её из каждой компиляции по отдельности.
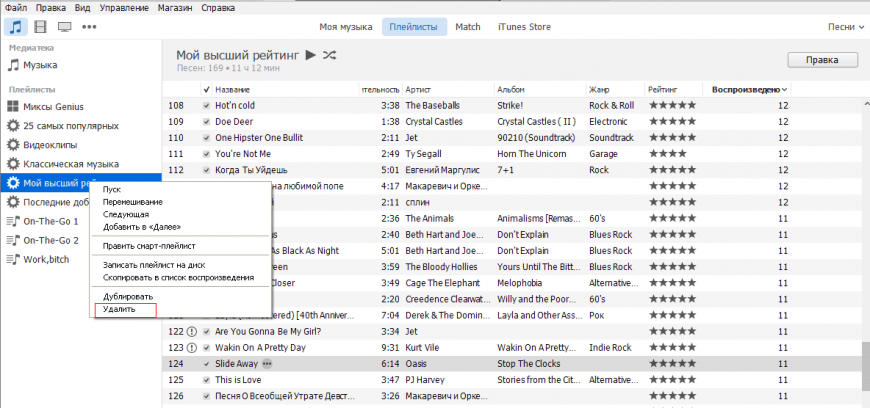
Если вы хотите стереть весь плейлист, выделите его и нажмите клавишу Delete или щелкните правой кнопкой и воспользуйтесь пунктом «Удалить». Удалить из iTunes можно как обычный плейлист, так и смарт-подборку. Чтобы удалить подборку на iPhone или iPad, подключите устройство к компьютеру и выполните синхронизацию.
Использование функции Genius
Если вы не хотите создавать плейлист вручную, поручите эту работу iTunes, активировав функцию Genius (Файл – Медиатека – Включить Genius). Доступно три способа использования функции:
- Рекомендации – iTunes выбирает песню и подбирает другие треки, которые с ней сочетаются.
- Плейлист – выберите песню, iTunes подберет похожие композиции.
- Миксы – выберите жанр, iTunes начнет непрерывное воспроизведение подходящих треков.
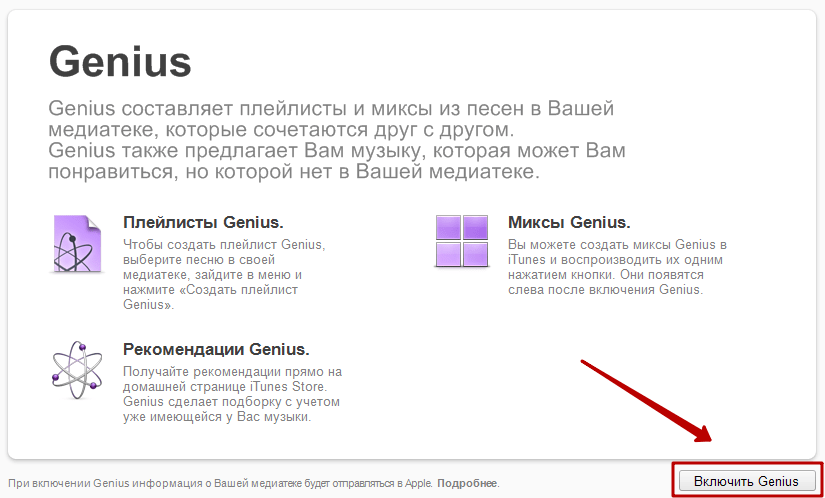
Для создания плейлистов, подборок и миксов используется анонимная информация о медиатеке. Данные постоянно обновляются, учитывается информация с iPhone и iPad, поэтому для корректной работы функции требуется подключение к интернету и Apple ID.
Зачастую взаимодействие пользователя и программы iTunes сводится к банальной необходимости загрузить треки и видео с компьютера на i-девайс, что печально, потому как функционал сей утилиты выходит далеко за пределы обмена контентом между «яблоком» и ПК.
В этой статье разберем одну из интересных опций сервиса Apple — организация плейлистов — расскажем, как создать плейлист в iTunes, отредактировать его, перенести на мобильное устройство и как удалить.
Еще нет iTunes? Читайте, как скачать сию программу .
Мы скачиваем на компьютер массу нужной и не очень информации, забывая о том, что встроенный жесткий диск не резиновый. И когда отпущенный лимит заканчивается, приходится устраивать генеральную чистку. Впрочем, подхода к уборке может быть два.
Первый — простой и затратный: купить внешний жесткий диск и сбросить скопившуюся информацию на него, например, на Time Capsule (Тайм Капсула) — жесткий диск для резервного копирования информации от Apple, который, в том числе, может работать как точка доступа Wi-Fi. На вместительный внешний жесткий диск вы без труда уберете и огромную коллекцию музыки, и медиатеку iCloud, и все, что вашей душе заблагорассудится. Впрочем, вы можете скинуть информацию на жесткий диск и выборочно, например, только фото из медиатеки iCloud. После благополучного копирования, информацию с ПК можно удалить и заново начать «захламление».

Второй путь — уборка в классическом понимании, этот путь не требует материальных затрат, но тут необходим временной ресурс. Всю информацию нужно перебрать, организовать и убрать лишнее.
Создание плейлистов — один из важных элементов уборки. Огромная коллекция музыки разбивается на удобные короткие списки композиций, а все надоевшее удаляется.
Переносим музыку из iTunes на iPhone
- Прежде всего, вам потребуется запустить программу iTunes и подключить смартфон к компьютеру с помощью оригинального USB-кабеля или Wi-Fi синхронизации (смотря, что удобно), которая позволяет обойтись без проводов.
Следом, если у вас пока отсутствует музыка в медиатеке iTunes, ее необходимо добавить. Для этого щелкните в правом вернем углу по кнопке «Файл» и выберите пункт «Добавить файл в медиатеку» или «Добавить папку в медиатеку». В первом случае вы сможете выбрать на компьютере одну или несколько песен (если они находятся в одной папке, вы сможете выбрать из всех), а во втором – указать одну или несколько папок с вашей музыкальной коллекцией.
Отличие от обычного способа переноса файлов с компьютера на устройство через проводник Windows заключается в том, что при синхронизации iTunes вымещает старые песни, загруженные на устройство, на новые. То есть все песни, которые были перенесены на iPhone с компьютера ранее, будут удалены.
В iTunes предусмотрено два способа копирования музыки на устройство – перенос всей медиатеки полностью или копирование определенных плейлистов. Первый вариант подойдет в том случае, если все, что вы добавили ранее в iTunes, будет перемещено на устройство. Второй – если у вас обширная библиотека музыки, и вам необходимо копировать на гаджет лишь определенные треки. Оба способа и будут подробнее рассмотрены ниже.
Копирование всей iTunes-музыки на iPhone
Самый простой и быстрый способ, в котором старт синхронизации будет выполнен в пару кликов.
- Щелкните в верхней левой области окна по иконке своего гаджета, чтобы открыть меню управления им.

В левой части окна в блоке «Настройки» пройдите ко вкладке «Музыка». В центральной части поставьте чекбокс около пункта «Синхронизировать музыку». ниже отметьте точкой параметр «Всю медиатеку». При необходимости, уберите или оставьте галочки, относящиеся к параметрам немного ниже. Запустите процедуру копирования музыки нажатием по кнопке «Синхронизировать» .
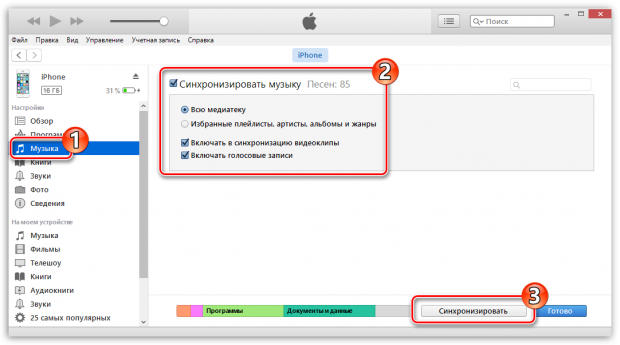
Начнется процесс синхронизации, длительность которого будет зависеть от размера переносимой информации. Как только процедура будет завершена, можно отсоединять iPhone от компьютера.
Копирование определенных плейлистов
Если вы хотите перенести на устройство не всю музыку, а лишь определенную, тогда вам идеально подойдет вариант с созданием плейлистов.
- Для начала о том, как создать свой плейлист. Выберите в левой области окна подходящую вкладку отображения музыки, например, мы выбрали песни. Зажмите на клавиатуре клавишу Ctrl и начинайте выделять песни или альбомы, которые войдут в плейлист.
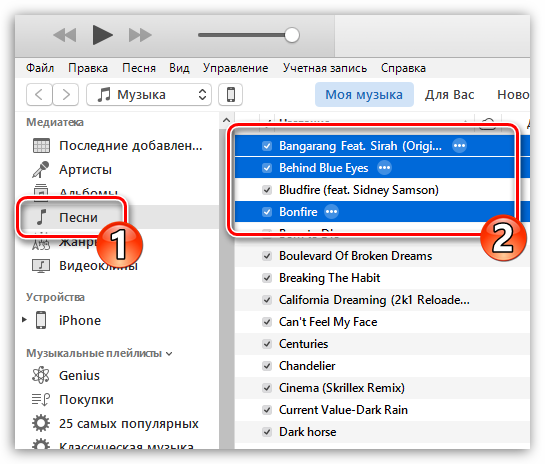
Как только вы выделите желаемое, сделайте по выделению правый клик мыши и в высветившемся дополнительном меню выберите пункт «Добавить в плейлист» – «Добавить новый плейлист» .
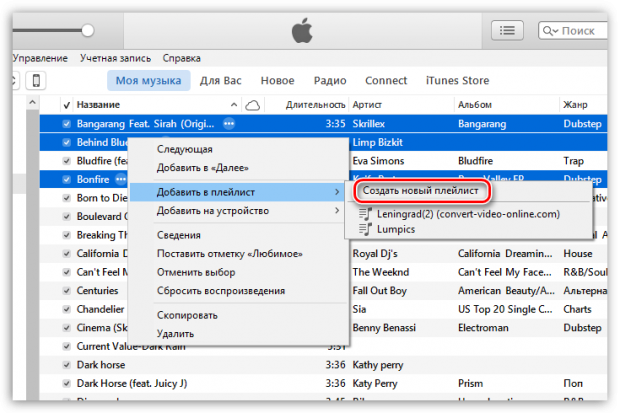
При необходимости, измените стандартное название для плейлиста и сохраните изменения нажатием по клавише Enter.

Теперь, чтобы перенести плейлист на устройство, вам потребуется пройти в меню вашего устройства нажатием миниатюрной иконке в верхней части окна программы.

В левой области окна в блоке «Настройки» пройдите ко вкладке «Музыка». В центральной части поставьте чекбокс рядом с пунктом «Синхронизировать музыку». а ниже отметьте точкой пункт «Избранные плейлисты, артисты, альбомы и жанры». Чуть ниже отобразится список всех доступных плейлистов, среди которых вам потребуется отметить нужный и запустить синхронизацию нажатием по кнопке «Применить» .

Как только синхронизация будет завершена, устройство можно отсоединять от компьютера.
Поначалу может показаться, что перенос музыки на iPhone через программу iTunes слишком сложен, по сравнению с классическим вариантом через проводник Windows. На деле, когда в iTunes наберется достаточное количество медиатеки, вы поймете, что таким способом управлять музыкальной коллекцией значительно удобнее, быстрее и эффективнее.
Как загрузить музыку в iPhone с компьютера с помощью iTools
Существует замечательная альтернатива iTunes, позволяющая максимально быстро загрузить музыку в айфон с компьютера без их синхронизации, называется она — iTools ().
iTools — это универсальный файловый менеджер позволяющий загружать/выгружать контент (музыкальный или видео) на/из iPhone с/на компьютер на базе Windows или Mac OS X.
Помимо всего прочего, данный менеджер позволяет переносить музыку из айфона на компьютер и обратно, причем аудиофайлы будут доступны прямо в нативном iOS-приложении «Музыка».
Он не обладает функциональностью айтюнса в организации музыкальной коллекции, но многим этого и не нужно, ведь прописать метаданные можно прямо в среде операционной системы.
- Подключите девайс к компьютеру USB-кабелем и запустите iTools.
- Перейдите в меню «Music» (Музыка) и щелкните на кнопке «Import» (Импорт).
- Выберите необходимые файлы и щелкните «Open» (Открыть).
- Готово, выбранные файлы будут загружены в память устройства и прослушивать их можно в приложении «Музыка».
Обратите внимание, что если вы загружаете один и тот же файл через iTunes (описанным выше способом) и через iTools, на iPhone в программе «Музыка» у вас будет 2 одинаковых файла. Преимущества загрузки музыки через iTools:
Преимущества загрузки музыки через iTools:
- распространяется совершенно бесплатно;
- контент загружается без синхронизации, а это огромная экономия времени (большая коллекция и много софта увеличивает время синхронизации девайса с iTunes в геометрической прогрессии);
- загруженный контент доступен в приложении «Музыка» (как и при синхронизации айфона с iTunes);
- работает с устройствами без джейлбрейка;
- высокая скорость загрузки.
Недостатки iTools:
- нет поддержки русского языка (для загрузки музыки она и не нужна);
- не позволяет редактировать ID3-подписи (позаботьтесь об этом заранее);
- при загрузке одного и того же файла через iTunes и iTools в приложении «Музыка» будут дубликаты.
Третий и последний на сегодня способ загрузки музыкального контента в память iOS-гаджета позволяет скачать его из интернета прямо с айфона.
Почему в телефоне нет музыки по умолчанию?
Если вы купили Айфон, то вы наверняка хотите воспользоваться всеми функциями вашего устройства. Но по умолчанию производитель не дает вам обширную аудиоколлекцию в вашем телефоне — на устройстве практически нет музыки.
Причина в том, что вся аудиотреки в Apple Music сейчас являются платными, Apple не может их предоставить бесплатно. Мы в России не привыкли платить за музыку, однако в США и в странах Европы вся музыка давно уже платная. Чтоб послушать трек его нужно купить. Возникает вопрос — как скачать музыку на iPhone бесплатно? Ответ прост — через iTunes, через сторонние приложения или воспользовавшись файловыми хранилищами типа DropBox или Яндекс Диск.
Создание плейлистов и другие функции iTunes: видео
iTunes предлагает широкие возможности для создания индивидуальных плейлистов под настроение. Владельцу iPhone даже не нужно подбирать песни самостоятельно: благодаря функции Genius iTunes сам сформирует перечень песен, которые наверняка придутся пользователю по вкусу.
Если вам потребовалось скинуть музыку с компьютера на iPhone, то без программы iTunes, установленной на компьютере, не обойтись. Дело в том, что только через данный медиакомбайн можно управлять с компьютера Apple-устройствами, в том числе и копируя музыку на ваш гаджет.
Для того, чтобы скинуть музыку на Айфон через iTunes, вам потребуется компьютер с установленной программой iTunes, USB-кабель, а также непосредственно сам яблочный гаджет.
1.
Запустите программу iTunes. Если у вас отсутствует музыка в самой программе, то предварительно вам потребуется добавить музыку с компьютера в iTunes.
2.
Подключите iPhone к компьютеру и дождитесь, когда устройство будет опознано программой. Щелкните в верхней области окна iTunes по иконке вашего устройства, чтобы открыть меню управления гаджетом.
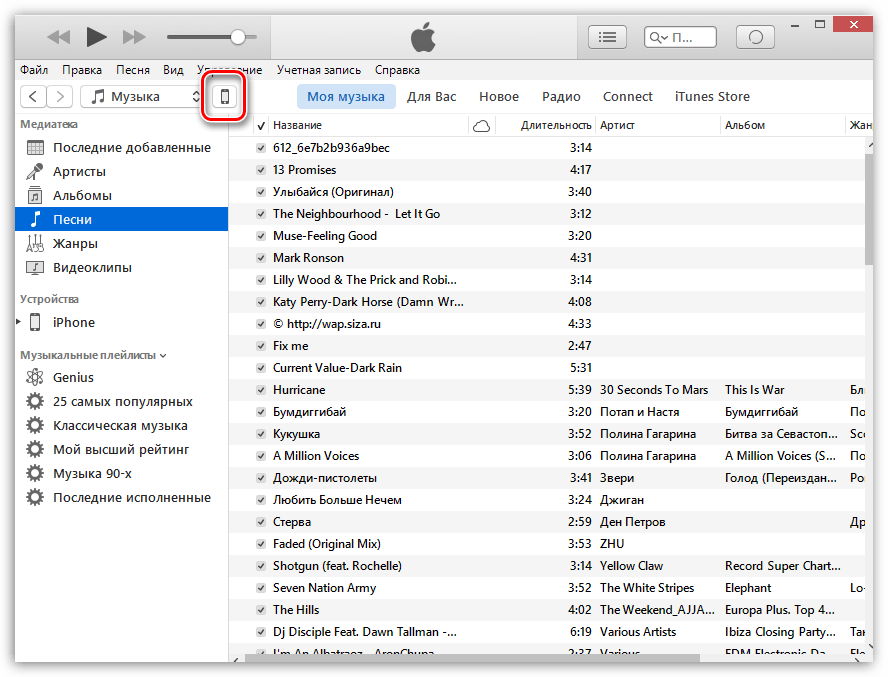
3.
«Музыка»
, а в правой поставьте галочку около пункта «Синхронизировать музыку»
.
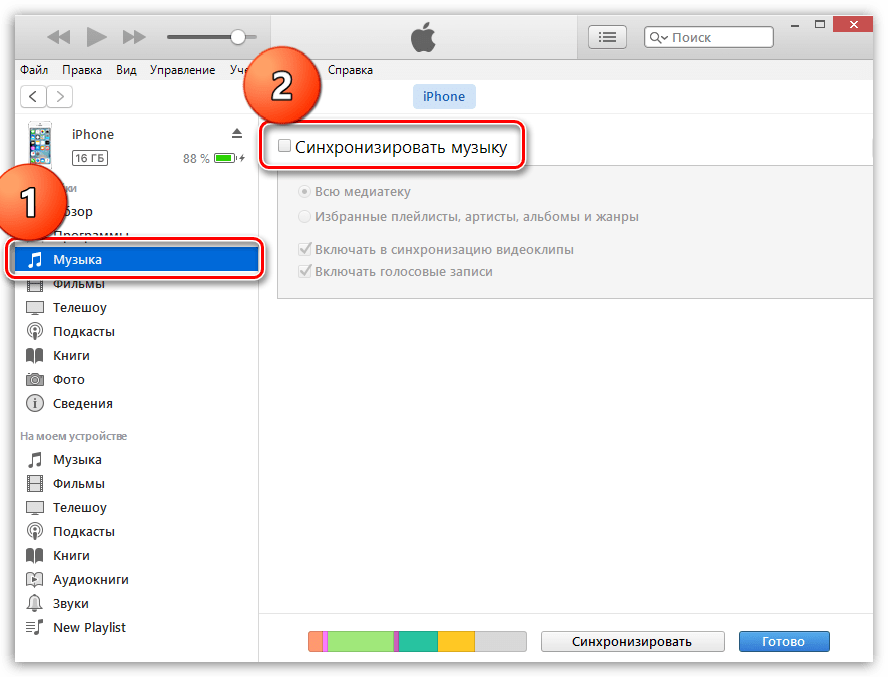
4.
Если на устройстве прежде содержалась музыка, то система спросит, удалить ли ее, т.к. синхронизация музыки возможна только той, что имеется в медиатеке iTunes. Согласитесь с предупреждением, щелкнув по кнопке «Удалить и синхронизировать»
.
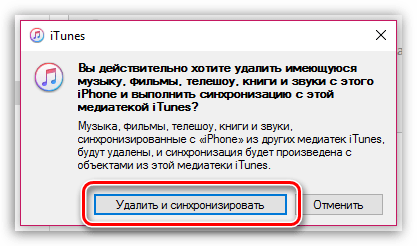
Синхронизация всей музыки
Установите точку около пункта «Всю медиатеку»
, а затем щелкните по кнопке «Применить»
.
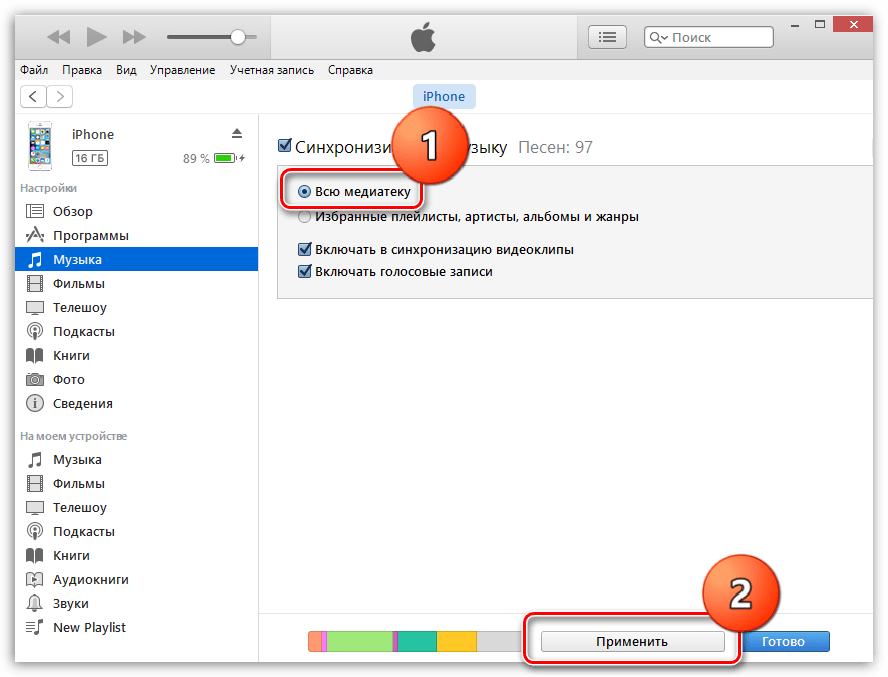
Дождитесь завершения процедуры синхронизации.
Синхронизация отдельных плейлистов
Для начала несколько слов о том, что такое плейлист, и как его создать.
Плейлист – это отличная функция iTunes, которая позволяет создавать отдельные музыкальные подборки. Вы можете создавать в iTunes неограниченное количество плейлистов на разные случаи жизни: музыка по пути на работу, для спорта, рок, танцевальная, любимые песни, музыка для каждого члена семьи (если в семье несколько Apple-гаджетов) и т.д.
Для того, чтобы создать в iTunes плейлист, щелкните в верхнем правом угу iTunes по кнопке «Назад», чтобы выйти из меню управления вашим iPhone.
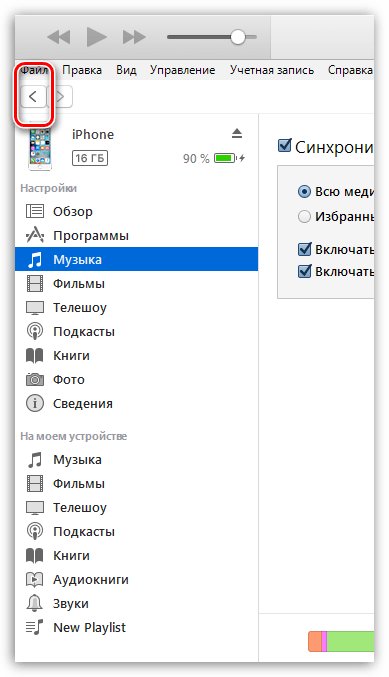
В верхней области окна iTunes откройте вкладку «Музыка»
, а в левой перейдите к нужному разделу, например, «Песни»
, чтобы открыть весь список треков, добавленных в iTunes.
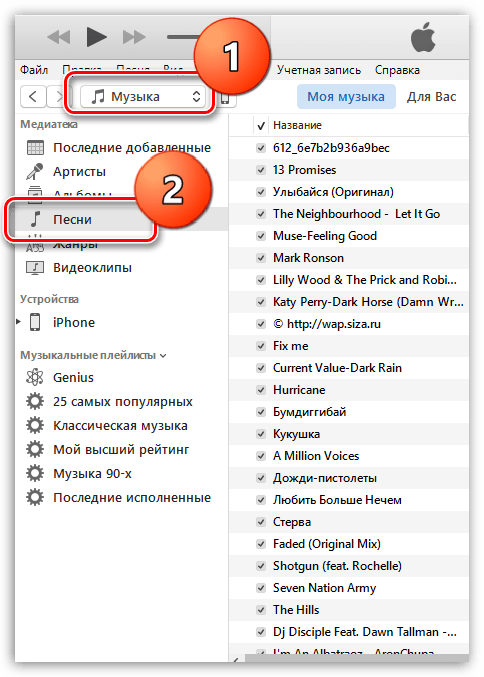
Зажав клавишу Ctrl, начинайте мышью выделять те треки, которые в итоге войдут в плейлист. Следом щелкните по выделенным трекам правой кнопкой мыши и в отобразившемся контекстном меню перейдите к пункту «Добавить в плейлист» – «Создать новый плейлист»
.

На экране отобразится созданный вами плейлист. Для того, чтобы вам было легче ориентироваться в списке плейлистов, им рекомендуется задавать индивидуальные названия.
Для этого щелкните по наименованию плейлиста один раз кнопкой мыши, после чего вам будет предложено будет ввести новое наименование. Как только вы завершите ввод, щелкните по клавише Enter.
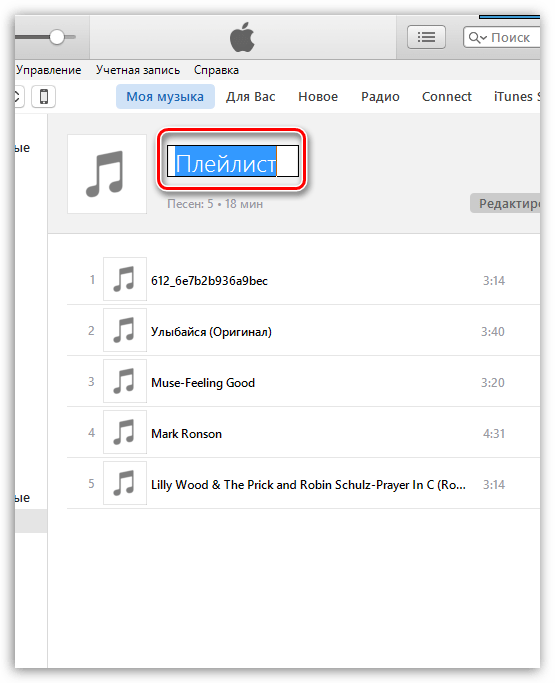
Теперь можно переходить непосредственно к процедуре копирования плейлиста на ваш iPhone. Для этого щелкните в верхней области iTunes по иконке iPhone.

В левой области окна перейдите ко вкладке «Музыка»
, отметьте пункт «Синхронизировать музыку»
и поставьте галочку напротив «Избранные плейлисты, артисты, альбомы и жанры»
.
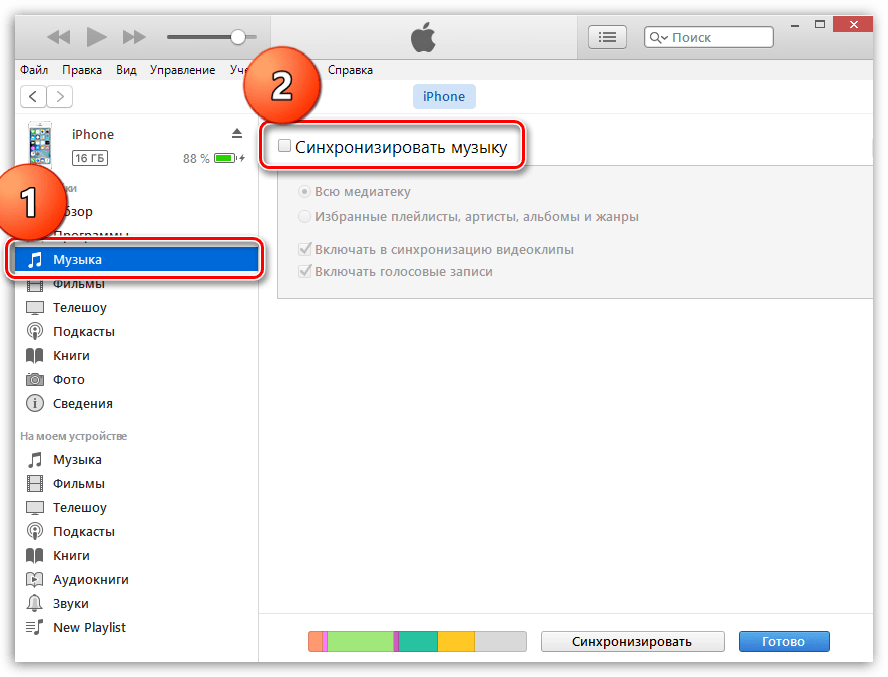
Ниже отобразится список плейлистов, среди которых вам необходимо отметить галочками те, которые будут скопированы на iPhone. Щелкните по кнопке «Применить»
, чтобы синхронизировать музыку на Айфон через Айтюнс.
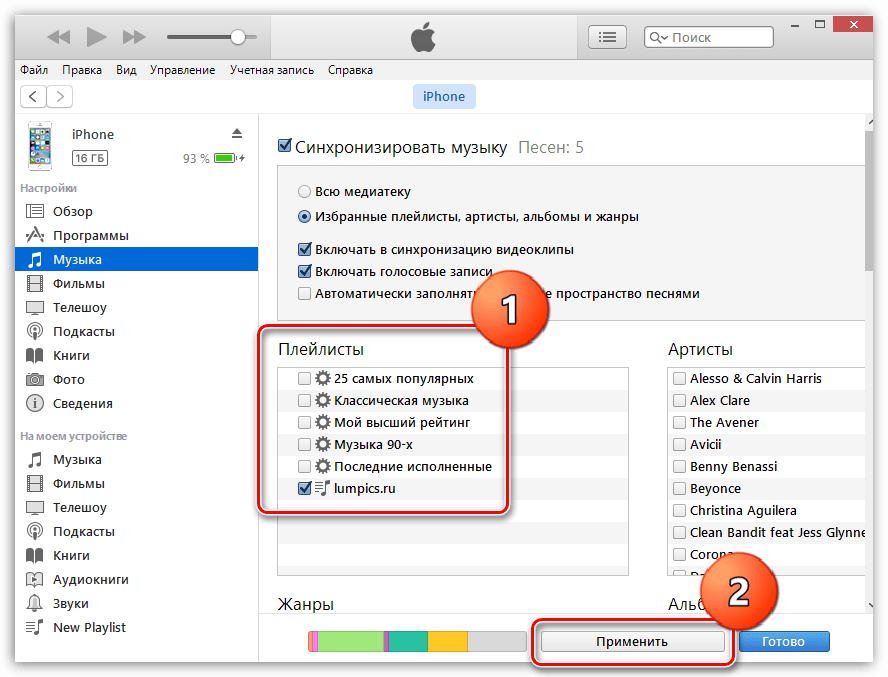
Дождитесь окончания синхронизации.
В первое время может показаться, что копирование музыки на iPhone – процесс достаточно сложный. На деле же подобный способ позволяет намного более качественнее организовывать медиатеку iTunes, а также музыку, которая войдет на ваше устройство.
Если у вас на iPhone и iPad много музыки, которую вы переносите в медиатеку на компьютер, то со временем обязательно возникнет вопрос, как создать свой плейлист в iTunes. В Айтюнс можно создать не один плейлист, а сколько угодно: для разного настроения, времени суток, занятий. Достаточно добавить песни в медиатеку и распределить их по разным спискам. При необходимости подборку можно отредактировать или удалить.
Как использовать iPhone или iPad в качестве флешки
Шаг 1. Загрузите и установите последнюю версию iFunBox.
Шаг 2. Откройте программу и подключите iPhone или iPad к компьютеру. Для того чтобы iFunBox мог видеть ваше устройство на компьютере должен быть установлен iTunes.
Шаг 3. Устройство определится в программе и вы сможете скидывать совершенно любые файлы на него, используя iPhone или iPad как флешку.
Шаг 4. Скидывайте файлы, которые нужно «перенести» в папку «Общее хранилище».
Очень удобное решение, которое может выручить в самый ответственный момент. Например, флешки под рукой нет, но нужно скинуть важный файл «весом» в несколько гигабайт. Не по почте же такой отправлять. iPhone или iPad вкупе с iFunBox отлично справляется с данной задачей — файлы не повреждаются и скидываются в целости и сохранности.
Пользователям, которые сделали джейлбрейк своих устройств, повезло больше. Благодаря огромному выбору твиков из Cydia для работы с файловой системой, они могут распаковывать файлы, используя специальные менеджеры, загружать файлы прямиком из Safari и многое другое. Ярким примером такого твика является файловый менеджер iFile. С другими полезными твиками для iPhone, iPad и iPod touch с установленным джейлбрейком вы можете ознакомиться перейдя по этой ссылке.
Поделиться ссылкой
Перенос музыки через программу iTunes
Самый простой способ переноса музыки с компьютера на Айфон это перенос через программу iTunes. Если у вас еще нет программы iTunes, то первым делом скачайте ее с сайта apple.com/ru/itunes/download/ и установите на свой компьютер. После установки запустите iTunes и перейдите в раздел «Моя музыка».
Скорее всего, в вашем iTunes раздел «Моя музыка» будет пустым. Это нормально, ведь раньше вы туда ничего не загружали. Для того чтобы исправить это откройте меню «Файл – Добавить папку в медиатеку» и выберите папку с музыкой, которую вы хотите перенести на Айфон. Также вы можете добавлять музыку в медиатеку по одной композиции с помощью меню «Файл – Добавить файл в медиатеку».
После выбора файлов, начнется процесс добавления файлов в медиатеку iTunes. Это может занять некоторое время, в зависимости от количества файлов, которое вы добавляете. На этом этапе нужно просто подождать, пока iTunes добавит все файлы.
После добавления выбранная вами музыка появится в медиатеке программы iTunes. Вы можете просмотреть содержимое медиатеки с помощью ссылок, которые находится в левой части окна (Последние добавленные, Артисты, Альбомы, Песни, Жанры).
После наполнения медиатеки нужной музыкой, можно приступать к переносу этой музыки с компьютера в память Айфона. Для этого нужно подключить Айфон к компьютеру при помощи USB кабеля и кликнуть по иконке Айфона в программе iTunes (данная иконка появится в области левого верхнего угла окна).
Таким образом вы попадете в настройки Айфона. Здесь нужно перейти в раздел «Музыка» и включить там опцию «Синхронизировать музыку».
Также здесь можно выбрать какую именно музыку нужно синхронизировать. Если выбрать вариант «Всю медиатеку», то на Айфон будет перенесена вся музыка, которую вы загрузили в медиатеку. Если же выбрать вариант «Избранные плейлисты, артисты, альбомы и жанры», то можно будет выбрать, какую музыку переносить, а какую нет.
Для того чтобы начать перенос музыки из медиатеки в память Айфона, нужно нажать на кнопку «Готово», которая находится внизу окна.
После этого появится предупреждение о внесении изменений в память Айфона. Здесь нужно нажать на кнопку «Применить».
Как загрузить музыку в iPhone через iTunes
Наверное самый сложный и самый долгий способ из имеющихся, но есть в нем и ряд преимуществ:
- в iTunes можно прописать ID3-теги для гибкого поиска, группировки и организации музыкальных файлов;
- все музыкальные дорожки можно украсить обложками, которые будут отображаться в нативном iOS-приложении «Музыка», медиатека станет красочной и приятной глазу;
- отдельным музыкальным файлам можно назначить независимые настройки эквалайзера и назначить свой уровень громкости;
- iTunes позволяет группировать музыкальные файлы в плейлисты, которые переносятся в iPhone в процессе синхронизации;
- айтюнс позволяет загружать в айфон сразу всю медиатеку или группы файлов по: плейлистам, жанрам, альбомам и артистам.
Как видите, вместе со всеми недостатками, загрузка аудиофайлов в айфон через iTunes имеет право на жизнь и для кого-то может быть востребована.
Для того, что «залить» музыку в память iOS-девайса необходимо предварительно загрузить ее в медиатеку айтюнса.
Запустите iTunes («юзайте» последнюю версию).
Перейдите в «Файл Добавить в медиатеку» и выберите папку содержащую загружаемые аудиофайлы или отдельный файл. Загрузить файлы можно и сочетанием «Ctrl+o (буква)» в Windows и «Command+o» в Mac OS X, или перетаскиванием соответствующей папки или файла в окно медиакомбайна.
Организуйте свою музыкальную коллекцию (заполните ID3-теги, добавьте обложки, создайте плейлисты)
Обратите внимание, что названия музыкальных дорожек могут не совпадать с именами файлов на жестком диске, iTunes загружает и использует метаданные файлов указанные в ID3-тегах. Коллекция готова к загрузке и доступна в разделе «Музыка».
Еще раз обращаю ваше внимание на то, что если какой-либо файл в медиатеку загружен не был, он не поддерживается iTunes и его необходимо конвертировать, WMA-файлы конвертируются автоматически
Коллекция готова к загрузке и доступна в разделе «Музыка».
Еще раз обращаю ваше внимание на то, что если какой-либо файл в медиатеку загружен не был, он не поддерживается iTunes и его необходимо конвертировать, WMA-файлы конвертируются автоматически. Еще раз обращаю ваше внимание на то, что если какой-либо файл в медиатеку загружен не был, он не поддерживается iTunes и его необходимо конвертировать, WMA-файлы конвертируются автоматически
Еще раз обращаю ваше внимание на то, что если какой-либо файл в медиатеку загружен не был, он не поддерживается iTunes и его необходимо конвертировать, WMA-файлы конвертируются автоматически
Синхронизация музыки из iTunes с iPhone
Для того, чтобы музыка из медиатеки айтюнс была загружена в память айфона, необходимо выполнить его синхронизацию:
Подключите устройство к компьютеру USB-кабелем или по Wi-Fi.
Запустите iTunes (если программа закрыта).
Перейдите во вкладку «Обзор» в разделе «Устройства Модель вашего девайса».
В списке «Параметры» установите галочку напротив «Обрабатывать музыку и видео вручную», это позволит гибко настраивать синхронизацию коллекции (целиком или отдельно по жанрам, исполнителям, альбомам и плейлистам).
Перейдите во вкладку «Музыка» и установите галочку напротив «Синхронизировать музыку»
Станут доступны настройки синхронизации музыкального контента.
Если вы хотите загрузить все содержимое айтюнса, выберите пункт «Всю медиатеку», появится счетчик песен.
Если вам не нужна вся коллекция или она не умещается в памяти устройства, выберите пункт «Избранные плейлисты, артисты, альбомы и жанры».
Обратите внимание, вместе с содержимым коллекции появился пункт «Автоматически заполнять свободное пространство песнями». Выберите его, если хотите заполнить музыкой все свободное место
Выберите плейлисты, жанры, артистов и альбомы которые хотели бы загрузить (установите галочки)
Количество свободного места в памяти устройства отображается в панели рядом с кнопками «Вернуть» и «Применить».
Закончив выбор щелкните на кнопке «Применить» и дождитесь окончания процесса синхронизации.
После завершения синхронизации, музыка из iTunes станет доступна в iPhone, наслаждайтесь!
Способ №1. Закачка музыки на iPhone через iTunes.
- Запустить iTunes и подключить к нему устройство.
- Далее нужно нажать в меню «Вид — Показать боковое меню»
- Далее нужно найти устройство и нажать на вкладку музыка.
- Используя Drag And Drop перенесести папку с музыкой на правую панель и нажать синхронизировать.
Далее запустить приложение музыка(Apple music) на вашем iPhone и все закачанные треки появятся у вас на устройстве.
Приложение Apple Musiс есть на любом устройстве и имеет иконку, представленную на картинке.
В нем вы можете составлять плей листы и слушать музыку в фоне.
Вот небольшое видео, как сделать загрузку вашей библиотеки через iTunes
Плюсы данного метода загрузки аудиотреков
- Загрузка музыки через iTunes — официальный способ, рекомендуемый Apple. Программа абсолютно бесплатна и регулярно обновляется. Количество глюков минимально.
- Закачанная музыка будет играть в фоне, даже если вы заблокируете устройство и свернете приложение
- Треки можно слушать без наличия интернет, они с вами в любой ситуации
- Можно использовать все возможности приложения Apple Musik
- Способ работает на Windows и на Mac
Минусы данного метода
- Музыку и треки придется искать самому и скачивать тоже
- Размер медиатеки ограничен памятью вашего устройства. Если памяти мало, то придется носить с собой ограниченное количество треков.
- Если нет компа рядом, то воспользоваться способом не получится
- Ограниченный список форматов, которые понимает iTunes — mp3 с битрейтом до 320 Кб/c, MP3 VBR, AAC, WAV, Audible. Для остальных придется поискать конвертер
Где скачать Айтюнс бесплатно
В поисках бесплатного тунца неосведомленный пользователь часто пытается скачать iTunes с торрентов или с каких-то сайтов с непонятным контентом. Некоторые даже предлагают отравить СМС, чтобы получить код активации iTunes; это все полная ерунда.
- Как скачать iTunes бесплатно
- Установить iTunes на компьютер
Перед установкой проверьте какие версии Туны есть
Версии iTunes для компьютеров
Первая версия iTunes была разработана Apple в 2001 году и обновляется по сей день; на момент написания этой статьи доступна версия 11.0.5.
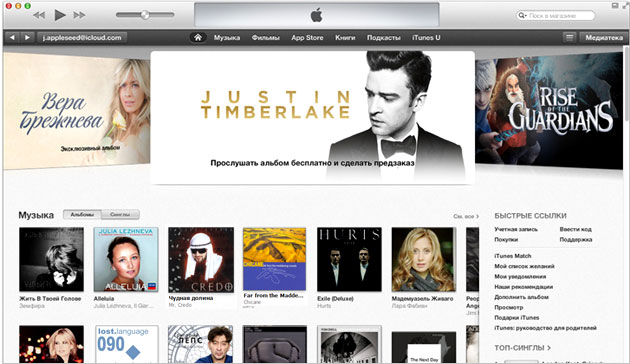
ITunes можно установить на компьютеры и ноутбуки с установленной Windows или Mac OS. С Mac OS проблем нет, а вот для Windows есть 64-битная и 32-битная версии, подробнее о разрядности читайте: выбирайте iTunes: 32-битная или 64-битная.
В подразделе написано «для компьютеров», но есть еще iTunes для iOS, это стандартное приложение и идет в комплекте с операционной системой любого iPhone, iPad или iPod touch, отдельно в iOS не устанавливается, а обновляется сам, вместе с с обновлением прошивки iOS.
































