Как происходит подключение
Прежде чем перейти к процедуре соединения iPad и ПК, проверьте тщательно, все ли есть у вас для этого. Среди основных составляющих стоить отметить:

Для этого также понадобится разъем USB 2.0 на вашем iPad, который работает с такими ОС, как Windows Vista, Windows 7 или Windows XP. А программа iTunes должна иметь версию выпуска не менее чем 9.1. Но если вы уже знаете, как подключить iPad к телевизору, то ни с какими сложностями вы не столкнётесь.
Когда вы удостоверитесь в том, что все описанное выше соответствует вашему набору для подключения, переходите к действиям:
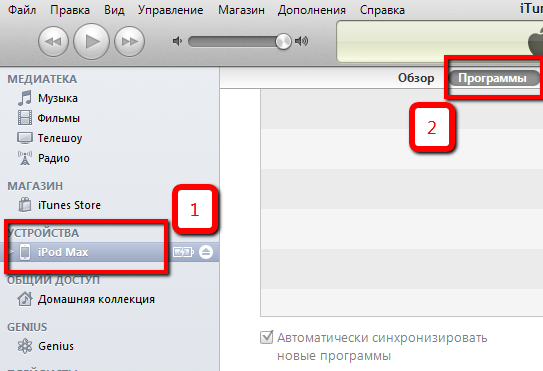
Это может быть объединение данных, их замена на iPad или ПК. Выбирая один из вариантов, именно он будет использоваться и при последующих подключениях до момента изменения настроек.
После присоединения не включается планшет? Что делатьи как решить проблему? Возможно, просто устарело программное обеспечение и девайс нужно будет перепрошить.
как Айпад подключить к Айфону
.
Айпад имеет две модели, предлагающие доступ к Всемирной сети, первая — с помощью 3G и Wi-Fi, вторая — лишь Wi-Fi. При приобретении Айпад, который предполагает доступ к Интернету лишь через Wi-Fi, его можно так же легко подключить к смартфону iOS, когда имеется подходящий софт. Для активирования подсоединения устройства понадобится план модема через AT&T. Создав подобное соединение для устройства, пользователь сможет присоединить Айпад.
Сначала нужно войти в «Настройки» и выбрать пункт «Общие». Потом нужно последовательно нажать на телефоне кнопки «Сеть» и «Модем». Чтобы включить опции модема, следует нажать «С», выбрать пункт «Настройки» на Айпад и нажать на телефоне «Wi-Fi». Далее в разделе «Выбор сети», появившемся на устройстве, следует выбрать Айпад. На этом процедура подключения заканчивается.
Требования к подключению Айпад к Айфону через Bluetooth
Подобное подключение может понадобиться отдельным приложениям. Но как Айпад подключить к айфону знают не все пользователи. Сначала необходимо установить соответствие мобильного телефона особым требованиям.
Требования, выдвигаемые при подключении через Bluetooth:
Айфон должен иметь ОС 3.1 (либо более новую версию), а Айпад — iOS 3.2 (или позднюю версию),- приложения должны поддерживать одноранговое присоединение.
Поскольку устройства раннего срока выпуска не способны поддерживать такое подсоединение, то следует учитывать выдвигаемые условия.
Чтобы подключить Айфон к Айпаду через Bluetooth, следует выполнить определенные действия:
1.Подобрать из открытого приложения требуемый вариант подсоединения.2. Включить Bluetooth.3. Отметить Айфон в предлагаемом списке.4. После получения приглашения иными пользователями начать применение подключения. Нужно помнить, что подобное подключение имеет конкретные пределы действия. Устройство, которое расположено от сети далее, чем на расстоянии 9 м, работать не сможет.
Безусловно, подключение Айпада не настолько ответственная и замысловатая работа, как , к примеру. Тем не менее, при подсоединении могут возникнуть определенные проблемы, для решения которых нужно:
1. Выполнить проверку подсоединения, для чего устройства лучше разместить друг от друга на расстоянии 1 м.2. Потом, открыв требуемое приложение на двух устройствах, стоит отметить подходящий вариант подсоединения.3. Затем нужно подключиться с 1-го из устройств. 4. Закрыв программу, нужно перезагрузить оба устройства.5. Потом нужно проверить возможные обновления.
Однако максимально надежный вариант – подключение с помощью специалистов из службы поддержки.
Планшет от Apple – это комфортный просмотр медийного контента (или работа в соцсетях) на великолепном экране. Ни одни разработки конкурентов не могут сравниться с этим сенсорным дисплеем, работающим в разрешении 1024 на 768 пикселей. Чтобы еще больше расширить возможности, можно попробовать «сконнектить» его с другими устройствами. Подключение ipad к телевизору – отличная возможность вывести картинку с гаджета на новый уровень. Тем более что это не так уже сложно сделать.
По сравнению с другими планшетами, именно «яблочное» детище можно проще всего подсоединить к телеустройству, так как в большинстве случаев можно обойтись минимальными затратами на дополнительное оборудование. Как подключить ipad к телевизору? Сделать это можно несколькими следующими способами:
- через Apple Tv;
- при помощи Google Chromecast;
- при помощи HDMI-кабеля;
- используя VGA-адаптер;
- через USB.
Подготовка к подключению связки ПК-Айпад — два монитора
Для того, чтобы на деле осуществить подключение iPad в качестве второго монитора, нам понадобится:
- Само iOS-устройство.
- Компьютер с операционкой MacOSX или Windows.
- Сеть Wi-Fi.
- Приложение Air Display для iPad – https://lifehacker.ru/prilozheniya-dlya-ipad/
- Приложение Air Display для компьютера – http://avatron.com/applications/air-display/
Если вы хотите подключить iPad как второй монитор и у вас при этом отсутствует сеть Wi-Fi, то нужно связать два наши устройства в режиме Ad-Hoc.
Для установки такого режима между двумя устройствами необходим адаптер стандарта Wi-Fi в обоих. Именно таким образом оба устройства объединяются в сеть Wi-Fi без точки доступа. Допустимое расстояние между ними — сто метров.
Если говорить о безопасности, то режим Ad-Hoc в принципе не допускает подключение третьего устройства.
Теперь что касается самого приложения Air Display (Эйр дисплэй, англ.). Со стороны App Store предусмотрено несколько утилит, позволяющих использовать iPad как монитор. В том числе присутствует версия Free для оценки и принятия решения о покупке. Приложение «Эйр дисплэй» позволяет подключить iPad как второй монитор Windows, а также iPad как второй монитор Mac. При этом компьютер превращается в сервер, а девайс — в клиента.
 Air Display – это действительно интересное приложение с отличными возможностями, которое расширит ваш рабочий стол
Air Display – это действительно интересное приложение с отличными возможностями, которое расширит ваш рабочий стол
Как происходит передача данных
При подключении смартфона к ПК налаживается стабильное соединение, позволяющее передавать данные в формате различных файлов. Каким бы способом пользователь не пользовался, файловым менеджером компьютера или iTunes, он всегда видит разные папки с объектами в качестве интерактивного каталога.
Передача данных происходит просто:
- пользователь копирует нужный файл в папке устройства;
- вставляет его в папку на ПК;
- или производит ту же операцию, вызвав пользовательское меню через правую клавишу мыши — например, с помощью функции «Отправить в…».
После этого файл окажется на внутреннем накопителе памяти телефона и отразится в папке, в которую её поместил пользователь. Это может быть фотография в галерее или трек в Apple Music.
Способы подключения iPhone к компьютеру
Возможно, не так заметно, но компания Apple работает усердно не только над дизайном и функциональностью самого айфона, но также старается улучшить и его совместимость и простоту повседневного использования для любого пользователя. Изначально в iOS-девайсах присутствовало только проводное соединение с компьютером, посредством кабеля USB, поставляемого в комплекте с любым устройством. Позже привнесли возможность подключить гаджеты к ПК или Mac при помощи соединения Wi-Fi без использования проводов.
Есть твердое ощущение, что в ближайшем будущем компания представит еще более совершенные и современные способы сопряжения с компьютером, но пока давайте рассмотрим подробно как подключить айфон, применив комплектный кабель USB или же сеть Wi-Fi. У каждого из этих двух способов есть свои неоспоримые плюсы и небольшие недостатки, и самое главное, что оба эти подключения вы можете чередовать, используя всю функциональность, предусмотренную в iPhone.
Подключение при помощи кабеля USB
C дня выхода самого первого iPhone в продажу, в комплекте с устройством всегда предоставляется фирменный кабель USB, который служит одновременно и для зарядки, и для сопряжения айфона с внешними устройствами. Мы рассмотрим пример подключения iPhone 4S к компьютеру, работающему на Windows 7. В остальных моделях, более новых чем 4s, подключение кабелем не отличается ничем, поэтому смело следуйте следующим правилам для любого устройства — iPhone 3GS, iPhone 5/5s/5c или iPhone 6/6 Plus.
Вместе с программой iTunes в компьютер будут установлены соответствующие драйверы, благодаря которым ОС сможет распознать смартфон, подключенный через разъем USB. Если iTunes еще не установлен, то Windows может работать с моим 4s и с вашим iPhone как со съемным носителем (флешкой), но только в режиме чтения. Через Проводник компьютеру будет дан доступ только к Фотопленке и вы сможете просмотреть и перенести на жесткий диск фотографии и видео, снятые на ваш айфон. Записать данные в смартфон без iTunes нельзя.
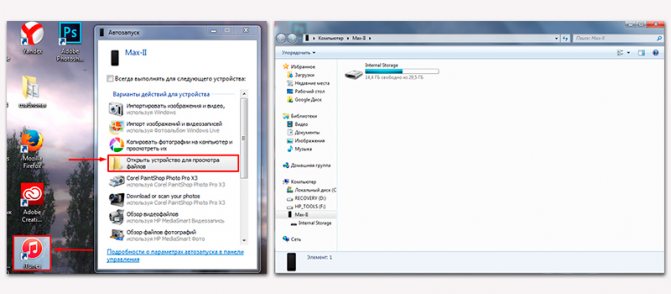
Через iTunes, используя проводное подключение к компьютеру, я в своем 4s могу провести полную или частичную синхронизацию с компьютером, сохранить резервную копию, загрузить в айфон фильмы, музыку, персональную информацию, такую как контакты, заметки, голосовые записи, устанавливать и удалять приложения и игры из памяти айфона.
Соединение через USB позволяет добиться более высокой скорости передачи информации как из смартфона, так и в его память, но вы должны оставаться у ПК и не можете прерывать соединение до завершения синхронизации. В моделях 4/4s используется морально устаревшее соединение USB 2.0, в более современных же моделях — скоростной USB 3.0.
Подключение по беспроводной сети Wi-Fi
Чтобы добиться стабильного соединения «компьютер-айфон» и при этом не использовать никакие провода, вам понадобится вовсе немного — только лишь настроенный роутер. Подключить к компьютеру таким способом можно iPhone 4/4s, 5/5c/5s, 6/6 Plus. Соблюсти при таком соединении с компьютером нужно только одно условие — и компьютер и айфон должны работать в одной сети Wi-Fi. За счет самой технологии вы незначительно потеряете в скорости при передаче крупных файлов, но зато вам не придется ждать завершения синхронизации, боясь отключить кабель.
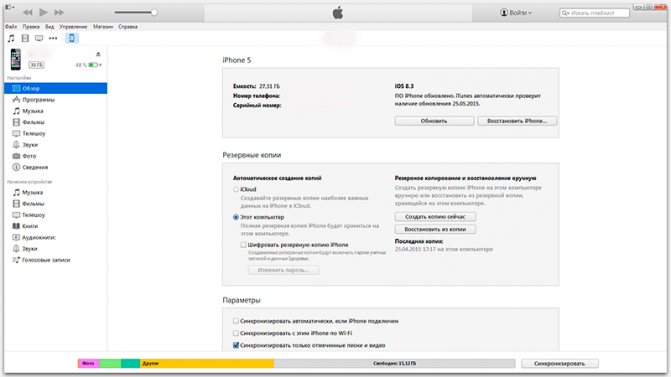
Для того чтобы настроить синхронизацию через сеть Wi-Fi, вам необходимо подключить оба устройства к одной точке доступа, запустить iTunes и на заглавной странице свойств вашего айфона активировать функцию синхронизации устройства с компьютером по Wi-Fi. В дальнейшем повторная настройка и установка дополнительного соединения не понадобится. Все, что вам нужно будет сделать для начала работы, это запустить iTunes на компьютере.
Подключаем айПад к айТюнс
Существует всего один вариант подключения планшета от Apple к фирменному приложению, установленному на компьютере с Windows, но реализован он может быть двумя способами (с некоторыми оговорками). Данная процедура состоит из нескольких этапов, и далее подробно рассмотрим каждый из них.
Шаг 1: Подготовка
Прежде всего необходимо убедиться в том, что и на iPad, и в iTunes для ПК используется одна и та же учетная запись Apple ID, и если такая необходимость возникнет – авторизоваться в ней.
Для подключения девайса к компьютеру необходимо использовать фирменный кабель: USB – 30-Pin, USB – Lightning или USB C – USB С, в зависимости от поколения iPad. При условии отсутствия такового можно воспользоваться его аналогом от сторонних производителей, но корректная работа в подобных случаях не гарантирована.
Шаг 2: Подключение
Теперь, когда все готово, можно приступать к решению задачи, озвученной в заголовке статьи.
- Запустите iTunes.
- Подключите комплектный USB-кабель к iPad и компьютеру.
- Подождите, пока программа определит планшет, об этом в первую очередь просигнализирует следующее уведомление:
Непосредственно в айТюнс при этом появится окно с запросом разрешения на доступ — нажмите в нем «Продолжить».
Выполните действия, предлагаемые в следующем уведомлении.
- А именно, перейдите к айПад, разблокируйте его и в окне с вопросом «Доверять этому компьютеру?» коснитесь варианта «Доверять»,
а после введите защитный код-пароль для подтверждения своих действий.
- Завершающий шаг: нажмите по появившейся в верхней области программы и отмеченной на изображении кнопке-миниатюре, чтобы открыть раздел управления мобильным устройством от Apple. На боковой панели появятся доступные для работы категории контента, к которым тоже можно сразу перейти.
На этом подключение можно считать завершенным, однако необходимо выполнить некоторые настройки.
Шаг 3: Авторизация компьютера
Для того чтобы получить доступ ко всем функциям и возможности полного управления iPad, а также к обмену данными и их синхронизации, необходимо авторизовать используемый компьютер в iTunes. О том, как это сделать, мы ранее рассказывали в отдельной статье. Из нее же вы узнаете о том, каким образом можно обойти некоторые ограничения, накладываемые компанией Apple и ее экосистемой в целом.
Подробнее: Как авторизовать компьютер в айТюнс
Шаг 4: Настройка синхронизации
Синхронизация предоставляет возможность переноса как с iPad и iPhone на компьютер, так и в обратном направлении, различных данных. В числе таковых музыка, фильмы, телешоу, книги, фото, а также резервные копии. Последние можно хранить как на локальном ПК, так и в облачном хранилище iCloud, откуда они и могут быть восстановлены, если такая необходимость возникнет. На нашем сайте есть отдельные руководства не только о синхронизации, но и о работе с бэкапами, ссылки на них даны ниже.
Подробнее:Как синхронизировать iPad/iPhone с iTunes Создание резервной копии данных в iTunes Восстановление Apple-девайса с помощью iTunes Отключение функции резервного копирования в iTunes Удаление резервной копии в iTunes
Дополнительно: Синхронизация по Wi-Fi (только для iOS 12 и ниже)
Если вы не хотите каждый раз подключать свой iPad к компьютеру по USB, можно активировать их синхронизацию по Wi-Fi. Отметим, что такая возможность доступна исключительно на устройствах, работающих под управлением iOS 12 и предшествующих ей версиях. Предположительно, связано это с тем, что с выходом iOS 13 и iPadOS компания Apple отказалась от использования программы iTunes в macOS и разделила ее на три системных компонента, и это, в свою очередь, отразилось актуальной мобильной ОС.
- Выполните все действия из части «Шаг 2» настоящей статьи, после чего нажмите представленную в виде миниатюры мобильного устройства кнопку, чтобы перейти в меню управления. Далее откройте вкладку «Обзор».
- Оказавшись в ней, пролистайте до блока «Параметры» и установите галочку напротив пункта «Синхронизация этого iPad по Wi-Fi», а затем нажмите по расположенной внизу кнопке «Применить».
- Подтвердите внесенные изменения, воспользовавшись кнопкой «Синхронизировать».
Сразу же после этого будет начата процедура синхронизации, но решение нашей задачи на этом еще не завершено.
Не отключая планшет от ПК, активируйте на нем функцию синхронизации. Для этого:
Другие варианты синхронизации
Для синхронизации можно использовать востребованный сегодня сервисы для хранения информации «на облаке». Это Дропбокс или ЯндексДиск. Они помогают работать с файлами на разных девайсах, даже если эти устройства функционируют на разных платформах. Чтобы провести синхронизацию, следуйте такому алгоритму:
- Установите соответствующее приложение на двух девайсах.
- Создайте свой аккаунт на одном гаджете.
- Введите данные вашего аккаунта на другом девайсе.
После добавления материалов в общие папки происходит копирование «на облако». Затем можно будет работать с этими файлами на других гаджетах. К примеру, вы можете создать файл на айфоне, чтобы в дальнейшем редактировать его на ПК. Кроме того, «облако» помогает передать материалы с ПК на айфон, не прибегая к функционалу iTunes.
Изначально для информации выделяется на так много места. К примеру, Dropbox предусматривает всего 2 Gb для пользовательских данных, а на ЯндексДиске – 10 Gb. Платные подписки помогают расширить место для хранения информации. Сервис Дропбокс интересен дополнительной опцией – использованием реферальной программы, которая предоставляет пользователям 500 Mb за каждого реферала.
Подключение Apple устройств (iPad, iPhone) к компьютеру
Приветствую вас. Сегодня мы с вами затронем, казалось бы, очень простую и понятную тему — как подключить iPad к компьютеру.
Да и в принципе не только iPad, а вообще любое iOS устройство, благо способы подключения для всех Apple гаджетов одинаковые.
Итак, существует два способа подключения устройства к компьютеру:
- USB кабель. “Дедовский” метод, подключение заключается в простом подсоединении iPad или iPhone к ПК c помощью стандартного, идущего в комплекте, USB кабеля. Нет ничего сложного, воткнул и пошел. Но, в советующем разделе мы рассмотрим несколько модификаций USB кабеля, также, расскажу, все таки, как правильно им пользоваться;
- Wi-Fi сеть. Усложненная, но не сильно, вариация подключения устройства к вашему компьютеру. После необходимых настроек, чтобы подсоединить iPad или iPhone к “пеке” достаточно включить беспроводную сеть Wi-Fi, само самой разумеется, что Wi-Fi приемник должен быть и на компьютере.
https://youtube.com/watch?v=TGCyHajpLso
Не будем долго разглагольствовать, приступаем к подключению гаджета к компьютеру.
USB кабель
Первым делом покопайтесь в коробке, в которой приобретали устройство, и найдите там вот такие два устройства:
 Слева вы можете наблюдать — сам кабель (образца iPad 1,2,3 и iPhone образца 1,2,3,4), а справа – блок питания, ниже примостился кабель версии iPad 4(+) и iPhone 5(+). Выбрасываем (нет не в окно, просто разъединим (если они представляют собой одно целое) два устройства приказанные на картинке: кабель и блок питания, получаем, готовый к использованию USB шнур.
Слева вы можете наблюдать — сам кабель (образца iPad 1,2,3 и iPhone образца 1,2,3,4), а справа – блок питания, ниже примостился кабель версии iPad 4(+) и iPhone 5(+). Выбрасываем (нет не в окно, просто разъединим (если они представляют собой одно целое) два устройства приказанные на картинке: кабель и блок питания, получаем, готовый к использованию USB шнур.
Берем наше устройство, смотрим на его “зад” и находим там отверстие, чем выше версия устройства, тем аккуратнее и меньше “дыра”. Берем кабель и, наглым образом, вставляем один его конец в iPad или iPhone, делайте это аккуратно, а то можете что ни будь повредить.
Второй конец кабеля подсоедините к компьютеру. После этого, на вашем компьютере должна автоматически запуститься программа для управления вашим гаджетам – iTunes. Если программы на компьютере нет, то можете ее взять вот здесь — ссылка.
Wi-Fi сеть
Переходим к следующему варианту подключения – подключение устройства к компьютеру при помощи беспроводной Wi-Fi сети. Здесь все немного сложнее, чем в первом случае. Проделайте следующие шаги:
- Для первой настройки, подсоедините ваш iPad или iPhone компьютеру при помощи USB кабеля;
- Если программа iTunes не запустилась автоматически, вам нужно запустить ее вручную. Нет iTunes? Скачайте здесь — ссылка;
- Выбираем в боковой панели ваше устройство (боковая панель отображается при нажатии сочетания клавиш CTRL+S);
- Переходим во вкладу “Обзор”, спускаемся в самый низ страницы и ставим галочку напротив пункта “Синхронизация по Wi-Fi”.
Синхронизация с устройства
Теперь, в любой момент, когда вы захотите, синхронизировать ваше Apple устройство, вам нужно проделать следующие операции:
- Перейдите в настройки устройства;
- Выберите “Основные”, далее “Синхронизация с iTunes по Wi-Fi”;
- Нажмите кнопку “Синхронизировать“.
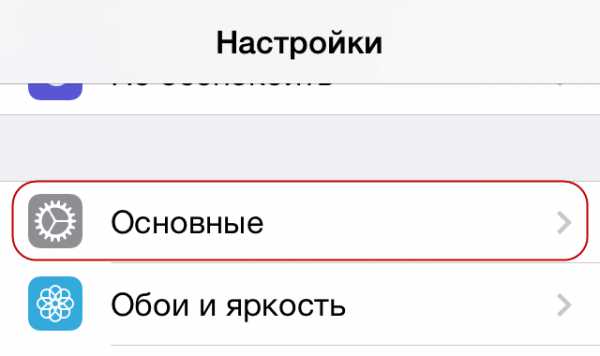
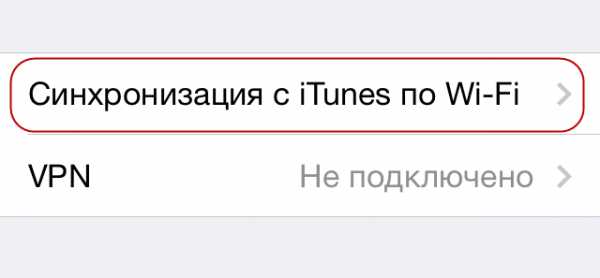 Все, теперь вы знаете как подключить iPhone к компьютеру, а так и iPad в придачу.
Все, теперь вы знаете как подключить iPhone к компьютеру, а так и iPad в придачу.
Подключение iPhone к компьютеру через USB
Зарядка iPhone, а также управление всеми файлами может происходить с помощью компьютера, и для этого необязательно устанавливать iTunes. Для подключения понадобится USB-кабель, подходящий к модели телефона.
Выбор кабеля USB
В отличие от большинства Android-девайсов разные модели Айфона используют различные USB-кабели. Старые версии вплоть до iPhone 4S подсоединялись к ПК кабелем с 30-контактным разъемом.
В две тысячи двенадцать году появился инновационный и более компактный USB-кабель – Lightning. Он по сей день является стандартом в самых новых моделях, в том числе соответствующий разъем используется для подключения наушников. Поэтому если у вас iPhone пять и далее, подключайте устройство только с помощью Lightning.
Режим модема
USB-кабель используется не только для зарядки и синхронизации с компьютером. С его помощью можно организовать доступ в интернет для ПК. Эта функция называется «Режим модема». Она работает как по Wi-Fi, Bluetooth и через кабель.
- Подключите смартфон к компьютеру и перейдите в «Настройки».
Выберите раздел «Режим модема».
В следующей вкладке активируйте функцию, передвинув переключатель вправо. Если ПК автоматически подсоединился к сети, вверху экрана появится специальная панель, которая показывает количество подключений.
Если ПК не подключился автоматически к доступной сети, перейдите в «Список сетевых служб» в настройках и найдите устройство iPhone.
Ошибки при подключении
При подключении iPhone к компьютеру редко, но возникают проблемы с синхронизацией. Это чаще всего наблюдается в программе iTunes. Компания Apple рекомендует постоянно обновлять iOS, а также сам iTunes до последней версии, чтобы избежать появления ошибок. Однако дело может быть и в неисправности самого смартфона. Подробнее о проблемах при соединении iPhone с ПК мы рассказываем в следующей статье.
Работоспособность ОС Windows также влияет на успешное подключение Айфона к ПК. Об этом также можно узнать в нашей статье и попробовать самостоятельно решить возникшую проблему.
В настоящее время проводные технологии уступают в эффективности и удобстве беспроводным. Однако в определенных ситуациях USB-кабель может помочь для подключения и синхронизации iPhone с ПК, когда нет интернета или не работает Wi-Fi либо Bluetooth.
Подключаем iPad к компьютеру через Wi-Fi или USB
 Приветствую вас, уважаемый читатель.
Приветствую вас, уважаемый читатель.
В этой заметке я расскажу вам — как правильно подключить iPad к ПК несколькими способами. Вообще, подключить к компьютеру можно двумя способами: через USB и с помощью Wi-Fi. Вы можете выбрать для себя любой понравившийся способ подключения к компьютеру, для кого-то будет удобнее подключить через USB шнур, кто-то не любит возится с проводами и поэтому выберет передачу по Wi-Fi.
Как вы думаете, зачем, вообще, нужно связывать компьютер и iPad?
Правильно! Для того, чтобы закачивать на ваш планшетный компьютер различные мультимедийные файлы, такие как: фильмы, книги, музыку и изображения.
Для чего все это нужно на планшетном компьютере, думаю, объяснять не нужно. Ведь многие именно для удобного просмотра фильмов, чтения книг и прослушивания музыки и покупали этот замечательный планштеник.
Так же это нужно, чтобы “скидывать” с iPad’а фотографии, которые вы им сделали.
Подключение с помощью USB
Для этого вида подключения вам понадобится стандартный кабель, который идет в поставке вместе с планшетником. Этот кабель универсальный: для зарядки iPad от сети и для подключения к компьютеру. Вот так он выглядит.
Кабель от iPad 1,2,3
Если к кабелю подключить вот такой блок, то он становиться сетевым кабелем (но, это не тема данной статьи).

Кабель от iPad 4
Как видите, кабель от iPad 4 немного отличается от кабелей предыдущих версий планшетников, но в нашем вопросе это существенно роли не играет.
Итак, давайте перейдем к подключению.
Вставьте один конец кабеля в свой планшетник вот таким образом.

Другой конец кабеля вставьте в USB гнездо компьютера или ноутбука, как видите тут нет ничего сложного.
После того как кабель будет подключен, на вашем компьютере должна запуститься программа iTunes, которая служит для передачи файлов с компьютера на планшет.
Подключение с помощью Wi-Fi
Подключить iPad к компьютеру по Wi-Fi — это по сути просто синхронизировать iPad c iTunes по Wi-Fi. Т.е. вы закидываете в iTunes все необходимые файлы, включаете Wi-Fi на компьютере и на планшетнике, далее, по желанию, уже можете синхронизировать iPad.
Теперь давайте посмотрим на реализацию этой задачи. Решение будет в два этапа: включение синхронизации в iTunes и, непосредственное, управление синхронизацией с планшетника.
Включение синхронизации в iTunes
• Подключите iPad к компьютеру по USB. Эту операцию необходимо сделать для того, чтобы один раз настроить синхронизацию программы iTunes с планшетным компьютером iPad
• Зайдите в iTunes
• В правой панели выбираем ваше устройство, переходим в окно «Обзор»
• Спускаемся в самый низ окна и в поле «Параметры» ставим галочку напротив пункта «Синхронизация этого iPad по Wi-Fi»
Управление синхронизацией с планшетника
• Переходим в настройки вашего планшеника
• В поле «Основные» кликаем по пункту «Синхронизация с iTunes»
• Для начала синхронизации нажимаем на кнопке «Синхронизировать»
На этом все, теперь вы знаете как подключать свой планшетник к компьютеру разными способами: через USB и с помощью Wi-Fi.
Буду признателен если вы оставите комментарий к данной статье. Также можете подписаться на RSS ленту и канал на YouTube.
Подключение iPad к Wi-Fi
Откройте настройки на своем планшете.
Переходим на кладку Wi-Fi
и нажимаем на Wi-Fi сеть, к которой хотим подключиться.
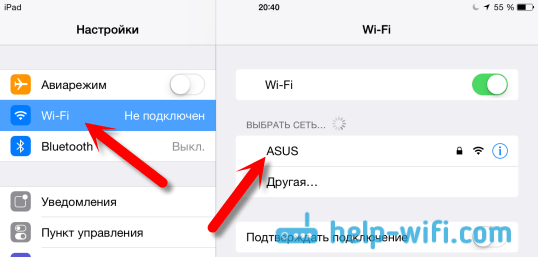
Если сеть защищена, то появится окно, в котором нужно указать пароль для подключения к Wi-Fi и нажать кнопку Подкл.
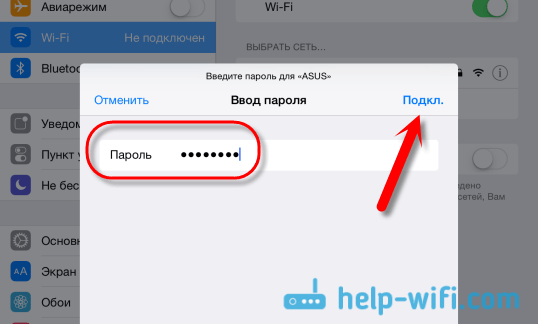
Если пароль вы указали правильно, то ваш iPad должен подключится к беспроводной сети. Можете пользоваться интернетом, устанавливать игры и приложения с App Store и т. д.
Удаляем сеть на iPad и задаем статические IP и DNS
Если вам нужно удалить сеть, сделать так, чтобы планшет к ней автоматически не подключался, то просто нажмите на сеть к которой вы уже подключены.

Нажимаем на кнопку Забыть эту сеть
.
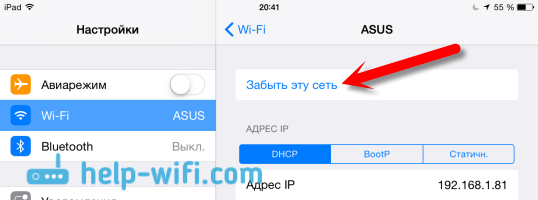
А для смены IP-адреса, DNS, и Маски подсети, перейдите на вкладку Статичн.
в свойствах нужной Wi-Fi сети. И задайте нужные параметры.
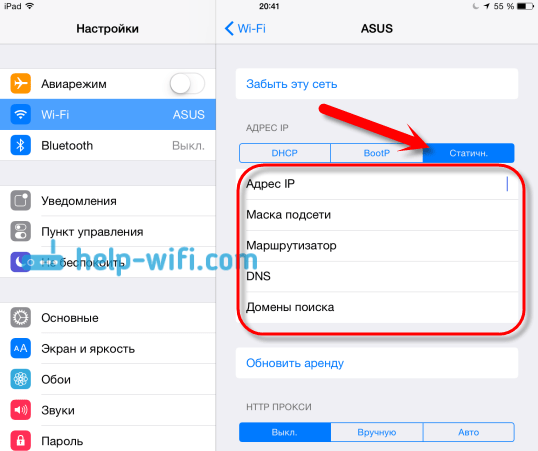
Вот такие простые настройки Wi-Fi. В принципе, как и вся операционная система iOS. Если ваш iPad не хочет подключаться к Wi-Fi
, то проблема скорее всего в настройках самой беспроводной сети на роутере. Проверьте, подключаются ли другие устройства. А если планшет к сети подключается, а интернет не работает, то проверьте настройки провайдера на роутере, и снова же, работает ли интернет на других устройствах.
Попробуйте удалить сеть на планшете, и подключится заново. Убедитесь, что вы указываете правильный пароль.
Каждый пользователь, впервые купивший планшет Apple iPad, задумывается над тем, как подсоединить его к компьютеру. Вроде бы на первый взгляд просто, но возникает ряд моментов, не решив которые вам будет сложно провести, например, синхронизацию устройства. В данной статье мы рассмотрим как подключить айпад к компьютеру и к iTunes через USB.
Как правило, купив новый планшет, возникает необходимость установить на него любимые игры, приложения, социальные сети, фотографии или картинки. Для этого нужно настроить оба устройства так, чтобы выбранные вами данные с одного устройства перенеслись на другое быстро и удобно. Точно также, если вы купили компьютер, то его необходимо заполнить информацией, с которой вы привыкли работать, например, перебросить приложения и другие файлы.
Чтобы iPad соединить и подключить к компьютеру, нужно создать синхронизацию данных между ними. В этом нам поможет специально идущий в комплекте кабель USB. Но речь не идет только о том, как произвести подсоединение, а вопрос стоит: каким образом настроить подключение. Установив необходимую синхронизацию данных через программу айтюнс, впоследствии вы сможете не только скачивать любые приложения на iPad, используя отличный интерфейс, но и регулярно сохранять все данные с айпада на компьютер, таким образом, обеспечивая их сохранность в случае утери планшета.
Вам потребуется кабель USB, компьютер и планшетное устройство. Проверьте, установлена ли на компьютере программа iTunes, а если нет, то скачайте ее последнюю версию с официального сайта. Если такая программа уже стоит на ПК, то обновите ее до последней версии. Что касается вида программы Windows, то в данном случае ее версия не имеет значения.
Включите ваш компьютер и нажав кнопку активации, запустите программу iTunes, нажав на ее значок. Один конец кабеля вставьте в планшет для Lightning разъема, если у вас iPad четвертого поколения и выше. Если же вы используете iPad старших поколений, то подсоединение будет производиться через 30-pin штекерный разъем, при чем обязательно устанавливайте его маркировкой сверху. В отличие от него Lightning штекер более универсальный и подключается любой стороной.
Другой конец кабеля вставьте в стандартный USB разъем компьютера.

Включите ваш iPad, нажав на кнопку Power, чтобы экран засветился. Как только два устройства соединятся, монитор компьютера отобразит соединенный планшет в программе iTunes. Также можете убедится в настройке подключенного айпада, если зайдете на компьютере в раздел «Мой компьютер», где вместе с другими подключенными устройствами будет отображаться значок и модель вашего iPad.
В свою очередь, дисплей айпада сообщит вам о соединении с ПК, отобразив его номер. Как только подключение произошло, далее можно заняться синхронизацией данных с устройств. Если на iPad установлена прошивка iOS 7, то возможно вы получите сообщение, в котором будет предложено принять данный компьютер в качестве безопасного устройства. Поэтому нажмите подтверждающую данное действие кнопку.
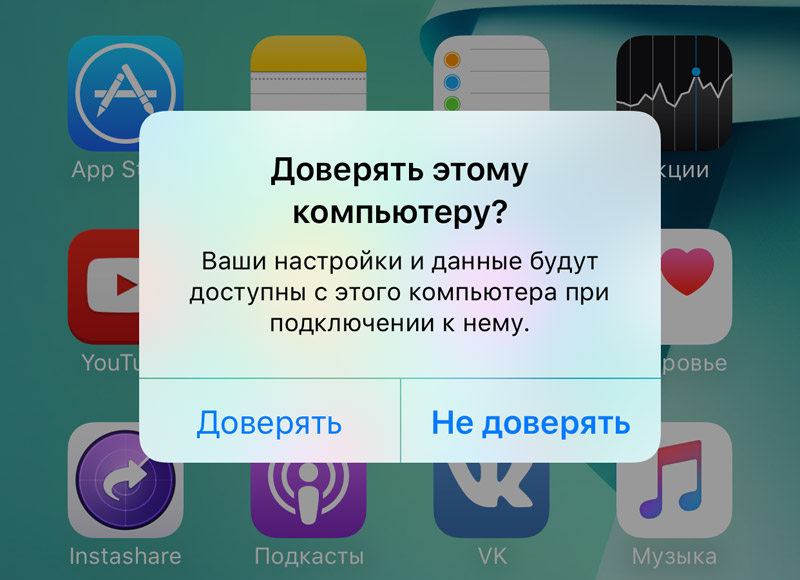
Через USB-порт
Как подсоединить ipad к телевизору через usb? Сделать это можно только, если телевизор имеет соответствующий разъем
. Кстати, его бренд не имеет значения. Действия пользователя будут следующими.
- Найти порт, который может быть как на задней, так и боковой панели.
- Подобрать соответствующий представленной модели iPad USB-кабель
: для iPad, iPad 2, The new iPad он будет на одной стороне иметь стандарт USB, а на другой – штекер на 30-pin; остальные айпады-mini и iPad уже четвертого поколения используют специальный USB Lightning. - Включить оба устройства.
- Подсоединить кабель сначала к телевизору, затем к гаджету (30-пиновая маркировка при этом должна смотреть вверх).
- «Коннект» состоялся, если на экране высветится надпись об обнаружении нового устройства – можно начинать передавать данные.
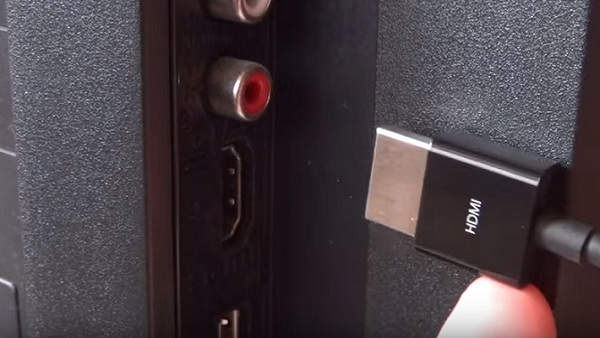
Однако такой способ нельзя назвать идеальным. Все зависит от модели самого телеустройства. Например, у некоторых телевизоров Самсунг
фото и музыка воспроизводятся на «ура», а фильмы никак не идут. В любом случае, придется экспериментировать с .
Много факторов имеют значение в том, как именно айпад подключить к телевизору. Те, кто не любит бесчисленное сплетение проводов, остановятся на Apple Tv и Google Chromecast. Все будет зависеть от самой диагонали телеустройства – например, для подойдет HDMI-кабель. А вот возможности юсби-соединения ограничены возможностями моделей техники с обеих сторон.
Эта статья будет полезная для всех владельцев планшетов от компании Apple – iPad и iPad mini. Я бы даже сказал для начинающих пользователей, для тех, кто впервые встретился с планшетом iPad. После покупки iPad, радости и других эмоций, нужно настроить наш планшет и обязательно подключить его к интернету. Если вы не подключили iPad к Wi-Fi в процессе первой настройки, то вы сможете подключить его к интернету позже, и сделать это совсем не сложно. Но, если вы раньше не сталкивались с техникой Apple, то у вас могут возникнуть вопросы по этому поводу.
Думаю, ни для кого не секрет, что без подключения к интернету планшет вообще бесполезная штука. iPad не исключение. И для того, что бы использовать свой планшет на полную, нужно подключить его к нормальному интернету. Можно использовать либо Wi-Fi, либо 3G/4G (если у вас версия с поддержкой 3G, или 4G)
. Но, все ровно, вы будете подключать свой iPad к Wi-Fi. Так как он либо бесплатный, либо не дорогой в сравнении с тем же 3G. Сейчас подробно рассмотрим процесс подключения планшета iPad mini к Wi-Fi сети.



















![Подключение iphone к компьютеру через itunes. — [pc-assistent.ru]](http://souz-market.ru/wp-content/uploads/1/b/e/1be408d7116cdcbf17ded5651f540f80.jpeg)

![Itunes не видит iphone или ipad через usb [решение]](http://souz-market.ru/wp-content/uploads/4/a/4/4a4ad048610d3fca03e08fde9bd665aa.jpeg)












