Как Apple классифицирует устаревающие гаджеты
Apple включает гаджет в список винтажных (vintage) по прошествии пяти лет со старта его продаж. Ранее попадание в этот перечень означало окончательное прекращение поддержки устройства компанией. Однако с недавнего времени официальные магазины и сервисные центры Apple начали принимать такие устройства на ремонт при условии наличия запасных частей, необходимых для ремонта.
Техника, не представленная на первичном рынке в течение семи лет, получает статус устаревшей (obsolete). Обслуживанию и ремонту она не подлежит, исключение предусмотрено для некоторых регионов. Кроме того, аккумуляторы ноутбуков Apple подлежат замене в течение 10 лет с момента прекращения продаж при условии доступности новых батарей для конкретной модели.
Вопрос-ответ
Разница между жесткой перезагрузкой и обычной
Обычной или «мягкой» называют перезагрузку, когда необходимо перезапустить работающий телефон, при его подвисаниях или медленной работе. То есть когда он плохо, но все-таки работает. А жесткий ребут (глубокий) требуется, если телефон вообще никак не реагирует на команды сенсора.
Что делать если экран не работает
Если экран остается черный при нажатии «ВКЛ», для начала попробуйте зарядить Айфон. Если вы уверенны что дело не в зарядке, то необходимо сделать перезагрузку с помощью клавиш по описанным выше способам.
Как быть если не работают механические клавиши
Если одна из механических клавиш сломана, рекомендуем использовать стандартное приложение Assistive Touch.
Приложение открывается через меню Настройки—Основные-Универсальный доступ-Assistive Touch. При включении этой функции на экране появится симуляция кнопки «Домой». Иконку можно переместить в любое место экрана. Нажимаем на нее и выбираем «Аппарат». Во всплывающем меню удерживаем опцию «Блокировка экрана» до тех пор, пока не появится слайдер «Выключение».
Чтобы снова включить телефон, необходимо подключить к нему кабель Lightning.
Почему происходят зависания
Телефон может зависать по многим причинам. Это может быть аппаратная поломка, например трещина на материнской плате, износ аккумулятора, попадание воды и последующее окисление контактов. Могут быть программные неисправности: недостаток памяти, зависшее приложение, но самой распространенной причиной, являются ошибки в обновлении iOs. Особенно если скачивание файлов происходит «по воздуху» или через Wi Fi.
Как быть если iPhone требует пароль после перезагрузки
Пароль требуется в обязательном порядке, даже если iPhone имеет Touch ID., это необходимо, для того чтобы загрузить ваши данные из системы безопасности Secure Enclave, так как сам датчик Touch ID данные пользователей не хранит. Поэтому если вы вдруг забыли пароль, то необходимо удаленно стереть Айфон при наличии резервной копии естественно и вернуть устройство к заводским настройкам. Если же резервной копии нет, то так же можно убрать пароль через компьютер с помощью программы iTunes, хотя тут придется повозиться.
Техника сама по себе перезагружается
Если яблочное устройство перезагружается само (иногда может «выдавать» белый или красный дисплей), причем проделывает это без остановки, то можно попробовать жесткую перезагрузку (Hard Reset) в соответствии с моделью аппарата. Если это не помогло, то вероятнее всего, случился сбой в операционной системе, поэтому требуется срочное восстановление смартфона через iTunes.
Как выполнить процедуру через компьютер
- Сначала обязательно обновите backup Айфона, выбрав в настройках имя своей учетной записи Apple ID. Ниже в меню выберите iCloud и перейдя во вкладку нажмите пункт «Резервная копия», а потом «Создать резервную копию».
- С помощью USB кабеля подключите телефон к компьютеру и откройте программу айтюнс.
- Перезапустите устройство указанным выше способом и дождитесь экрана подключения к iTunes.
- Программа предложит восстановить или обновить систему. Нажмите нужный пункт.
https://youtube.com/watch?v=A0vsdzvxGAY
Как выключить iPhone, если не работает сенсор?
Если вы хотите просто выключить гаджет, а не перезагрузить его, следует действовать несколько иначе:
Шаг 1. Зажмите «Home» + «Power».
Шаг 2. Держите кнопки 4-5 секунд – до момента, когда экран погаснет – затем отпустите их. Не дожидайтесь появления «надкусанного яблочка»!
После этого включить смартфон можно обычным способом – зажав кнопку «Power» на 2-3 секунды.
Разряжаем аккумулятор
Более жесткую методику перезагрузки при повреждении кнопки невозможно использовать. Помогает только полная разрядка телефона и его повторный запуск после подключения зарядного устройства.
Включаем любое видео на youtube, выкручиваем подсветку на максимум и идем пить чай. Максимум через 40 минут, АКБ разрядиться в ноль и аппарат отключиться. Остается подсоединить ЗУ, что бы привести его в чувства.
Некорректное обновление iOS
С данной проблемой столкнулись многие пользователи десятого iPhone и нового айпада. После обновления iOs? гаджет превращается в нерабочий «кирпич». Неполадка легко устраняется, даже если загрузка аппарата не идет дальше логотипа.
В 99% случаев прошивка может некорректно влиять на телефон и приводить к зависаниям из-за неправильно установленных файлов. Возможно также и то, что сервера компании-производителя дали неправильную информацию.

Чтобы исправить ошибку, нужно принудительно перезагрузить телефон. Это можно сделать с помощью персонального компьютера, кабеля и программы iTunes.
Телефон подключают через кабель и открывают программу Айтюнс. Далее, его вводят в режим восстановления до появления фирменного логотипа на экране. В программе необходимо выбрать меню «Восстановить ПО» и нажать «Обновить».
Айтюнс установит нужные компоненты
При этом важно следить за тем, чтобы кабель не отходил от телефона. Таким образом, система в автоматизированном режиме сотрет информацию и сбросит настройки до заводских
Не забудьте сделать резервную копию в iCloud.
Много активных приложений
Зависание умного телефона на каком-то этапе загрузки или работы, связано с большим количеством фоновых приложений, нагружающих процессор и оперативную память аппарата. Чтобы исправить эту неполадку, нужно снять с работы в фоне программы, которые потребляют большее количество ресурсов и принуждают устройство лагать.
Сделать это можно, нажав клавишу «Домой» дважды. На экране появится список активных программ. Нажимаем на каждой из них и удерживаем иконку затормозившей программы. После небольшой вибрации нужно подтвердить действие.
После двойного нажатия кнопки Home, возможно восстановить работу и заново запустить приложение.

Установлен джейлбрейк
Джейлбрейк на яблоке часто становится причиной торможения устройства и поломок. Восстановление гаджета после джейлбрейка возможно с помощью DFU. Все проводимые пользователем манипуляции не вредят девайсу, если они проведены правильно. После прошивки, айфон не тормозит и не сбоит.
Запустить режим DFU можно так:
- нажать клавиши «Домой» и «Питание» на 10 секунд;
- досчитать до десяти, отпустить питание и продолжать удерживать меню «Домой».
Как устранить ошибку с файлом iTunes Library.itl
Как правило, подавляющее большинство ошибок, связанных с запуском можно решить полной переустановкой приложения. Однако есть и другие, менее затратные по времени способы, но при этом также эффективные. Если вы вместо корректного запуска Айтюнс увидели уведомление о том, что файл iTunes Library.itl невозможно прочитать, следующие методы помогут исправить ситуацию, не прибегая к профессиональной помощи.
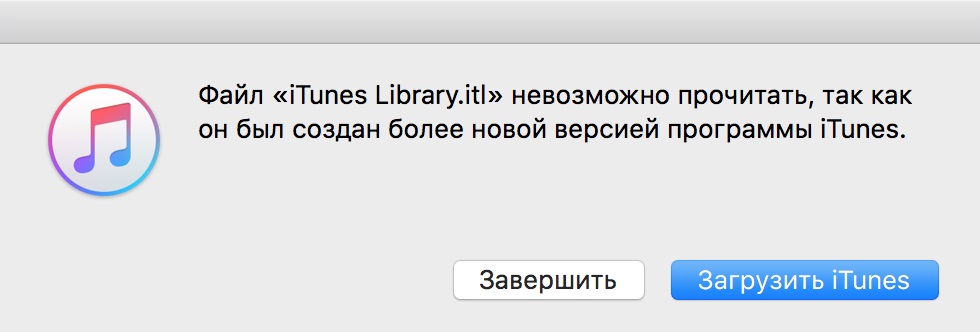
Удаление папки iTunes
Самое примитивное и быстрое решение предполагает удаление папки iTunes, где находится iTunes Library.itl. Местоположение каталога зависит от версии операционки компьютера, он может размещаться в документах пользователя в папке с названием «Music», «My Music» или «Моя музыка», если ОС русифицирована. Перед тем как удалить iTunes Library.itl, закрываем сервис и находим каталог в проводнике по адресу, соответствующему вашей ОС. Как правило, ошибка исчезает после удаления данной папки, поскольку при следующем запуске приложение снова создаёт файл.
Создание новой библиотеки
Ещё один простой вариант решения проблемы возникновения сбоя, сообщающего о том, что отсутствует доступ к файлу iTunes Library.itl. Применяя данный метод, вы создаёте новую библиотеку, не затрагивая существующую. Можно также выбрать место для хранения данных, указав путь. Для осуществления процедуры закрываем Айтюнс и выполняем следующие действия:
- удерживая клавишу Shift на клавиатуре, запускаем программу;
- в появившемся окошке жмём кнопку «Создать медиатеку»;
- указываем путь (папку можно создать предварительно), где расположится будущая медиатека;
- сохраняем изменения.
После вышеприведённых манипуляций программа будет обращаться к новоиспечённой папке и запускаться беспроблемно.
Переустановка iTunes
Если файл iTunes Library.itl нельзя прочитать, это значит, что по причине удаления версии сервиса в системе остались его «хвосты». Ошибка чтения библиотеки является результатом неполной деинсталляции компонентов приложения. Кроме того, правильное удаление предполагает полную очистку от остального сопутствующего программного обеспечения Apple. Сделать это можно при помощи специального софта или вручную, следуя определённому алгоритму, что сложнее и дольше, чем автоматизированный процесс. При помощи стандартных инструментов Windows выполняется полное удаление таким образом:
- переходим к «Панели управления», где выбираем раздел «Программы и компоненты»;
- удаляем поочерёдно такой софт: iTunes, Apple Software Update, Apple Mobile Device Support, Apple Application Support, Bonjour, выбрав опцию «Удалить» из меню, вызываемого нажатием правой кнопкой манипулятора по названию программы (некоторые из данных компонентов могут и не стоять на компе);
- далее подчищаем все элементы с именем Apple, находящиеся в каталогах Roaming, Local, LocalLow, размещаемые в папке пользователя AppData, а также чистим папку «Music»;
- когда все следы подчищены, выполняем перезагрузку компьютера.
После проведённых мероприятий загружаем дистрибутив iTunes с официального сайта и ставим приложение.
Замена файла
Если интересует способ с сохранением данных о музыке, то можно проделать следующее:
- переходим к файлу iTunes Library.itl и меняем его расширение на .old;
- затем идём в каталог Previous iTunes Libraries, где выбираем файл посвежее, даём ему имя «iTunes Library.itl», переносим в каталог iTunes и пробуем запустить сервис.
Можно также заблаговременно экспортировать медиатеку в xml из новой версии приложения (опции доступны в меню «Файл») в любую папку, а после полного удаления и повторной установки раннего варианта Айтюнс остаётся импортировать библиотеку в ту версию, которую ставим. Процедура поможет избежать ошибки и сделать доступной уже созданную информацию.
На самом деле ошибка не из ряда сложных, поэтому устранить её, следуя рекомендациям, сможет пользователь любого уровня навыков. Один из представленных способов наверняка решит проблему чтения библиотек в Айтюнс.
Выключение iPhone 7
Самый простой и интуитивно понятный владельцам способ, как выключить айфон, если он завис, предлагали старые устройства. Так, на iPhone с 4 по 7, включая разные их модификации, для этого следует выполнить такие действия:
- Нажить и не отпускать в течение нескольких секунд кнопку питания (Power), которая располагается на торце телефона.
- Подождать появления кнопок выключения и отмены этого действия.
- Нажать на кнопку выключения пальцем и свайпнуть пальцем направо.
- Убедиться в том, что смартфон перезагружается — по погасшему экрану и прекращению реакции устройства на касания.
Способ не только простой, но и удобный. Ведь после повторного включения айфона все приложения на панели многозадачности сохранятся. Пользователь сможет продолжить работать или играть с того же места, не запуская программы заново. Однако методика не подходит для зависшего гаджета, для которого стоит выключить айфон кнопками, выполнив принудительную перезагрузку.
Старые смартфоны Apple, выпущенные до iPhone 7, можно было перезагрузить, одновременным нажатием Power и Home. Но клавиша «Домой» у более современных устройств отсутствует. Потому, начиная с айфона 7, вместо Home придется зажимать кнопку уменьшения громкости, расположенную на левом торце. Для выключения достаточно держать физические элементы управления зажатыми в течение 5–6 с, до появления черного экрана. После включения все приложения будут закрыты и их понадобится открывать заново.
Отключение айфона 8
Выпущенная в 2017 году модель iPhone 8 получила производительный процессор и неплохую операционную систему. Но первые версии платформы получились не слишком удачными и телефоны часто зависали. Неточности постепенно устранили, но пользователям приходилось нередко выключать телефон.
Самый простой способ — такой же, как для модели 7. На правой боковой панели нажимается клавиша отключения, которую можно зажать на 5–6 секунд, чтобы обесточить устройство.
Есть у iPhone 8 и дополнительные способы отключения:
- Переход в раздел настроек «Основные», поиск в списке надписи «Выключить» и свайп по экрану. Выключение происходит в течение 2–3 секунд.
- Принудительная перезагрузка. В отличие от айфона 7, нажимаются 3 клавиши. Сначала — кнопка увеличения громкости («+»), потом ее уменьшения («-»), и только потом — Power.
Первый способ отключения подходит в тех случаях, когда по какой-то причине прекратили работать физические клавиши. Или если телефон нужно временно отключить, чтобы сэкономить заряд аккумулятора. Второй вариант применяют, если наблюдаются проблемы с сенсором или экраном.
Отключение айфона X, 11, 12 и 13
В последних моделях смартфонов Эппл кнопку питания не получится использовать ни для отключения, ни для перезагрузки. Она получила другие функции — выключать экран, вызывать Apple Play и голосовой помощник Siri. Поэтому у нового владельца гаджета иногда возникают вопросы, как выключить айфон ХR, X, XS и даже 12 или 13. Особенно, если до этого он пользовался моделями 7, 7 Plus или более старыми вариантами. Немного проще будет пользователю, переходящего с iPhone 8.
Перезагрузка без кнопки блокировки
Любая техника выходит из строя, не исключение дорогие iPhone. Падение, механические повреждения корпуса, именно эти факторы приводят к повреждению девайса, из-за которых возникают сложность при его перезагрузке. Чаще всего выходит из строя аппаратная кнопка блокировки, она же включения, телефона. Без нее невозможно включить – выключить телефон и произвести перезагрузку устройства, если она потребуется. Но и без столь ценной части iPhone вполне реально осуществить перезапуск девайса программными средствами, хотя не все так просто.
Давайте разберемся, как перезагрузить айфон без столь необходимой кнопки блокировки экрана? Есть четыре основных способа.
С помощью «Assistive Touch»
- Заходим «Настройки – Основные – Универсальный доступ»
- Находим и включаем функцию «Assistive Touch»
- Нажать на программную кнопку, появившуюся на экране;
- Выбрать пункт «Аппарат»;
- В открывшемся меню нажать и удерживать пункт «Блокировка экрана»;
- Выключаем телефон.
https://youtube.com/watch?v=S5JUUrWahws
Изменение шрифтов в Настройках
- Заходим «Настройки – Основные – Универсальный доступ».
- Щелкаем на «Жирный текст».
- Соглашаемся на перезагрузку
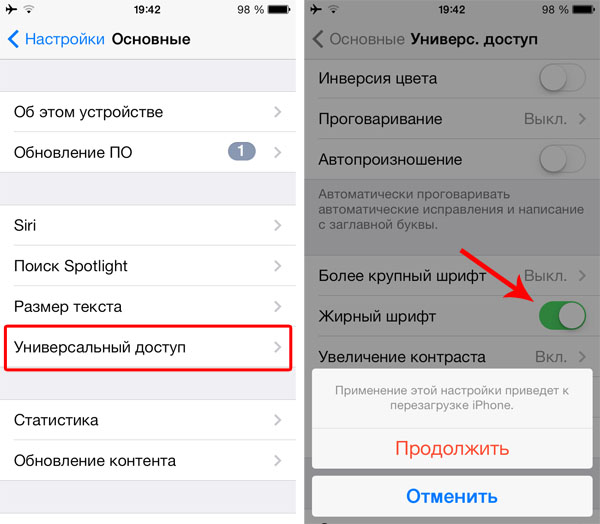
Все, проблема, как перезагрузить iphone 5 без аппаратных кнопок, решен. После загрузки, заходим в настройки и убираем «Жирный текст», телефон еще раз перезагрузится и шрифт системы вернется в первоначальное состояние.
С помощью сброса параметров беспроводной сети
- «Настройки – Основные – Сброс».
- Выбираем «Сброс настроек сети»
- Соглашаемся на перезагрузку.
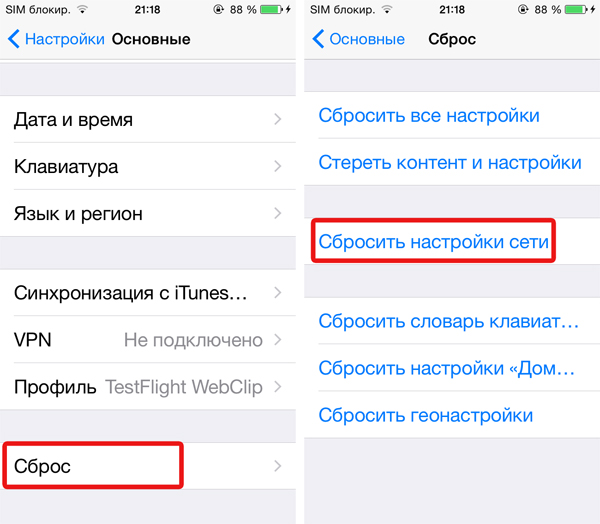
Необходимо помнить, данный способ работает, но удаляет все данные о сетях, сбрасывает все сетевые настройки, в том числе пароли wi-fi и VPN подключений, поэтому надо быть осторожнее.
Дождаться когда сядет аккумулятор
Этот вариант, как перезагрузить айфон без аппаратных кнопок подойдет для экстремалов или настоящих лентяев. Делать ничего не потребуется, сидим и ждем когда батарейка телефона разрядится и он выключится. Что бы процесс шел быстрее, можно включить кино или любое видео, например из ютуб. Это высадит аккумулятор за пару часов, после чего он отключиться, и останется просто подключить зарядку. По умолчанию, айфон включается при подсоединении зарядного устройства, так что проблема будет решена.
Все же рекомендуем отнести iPhone в ремонт, замена кнопки блокировки не такое дорогое удовольствие, а проблем и плясок с бубнами прибавляет значительно.
Пошаговые инструкции для разных моделей.
Часть 3 : Как восстановить iPhone после сброса
Что если вы забыли сделать резервную копию данных iPhone перед перезагрузкой iOS-устройств? Как восстановить все потерянные файлы iOS при перезагрузке iPhone с помощью iTunes? Чтобы восстановить данные после сброса iPhone с помощью iTunes, вам понадобится профессиональная программа, такая как Восстановление данных iPhone, Его преимущества включают в себя:
- 1. Легко использовать. Восстановите резервную копию iTunes или резервную копию iCloud в один клик.
- 2. Управляемость. Вы можете открыть резервную копию iTunes или iCloud на своем компьютере, просмотреть данные и выбрать конкретные для восстановления на iPhone.
- 3. Выше эффективный. Он имеет возможность восстановить резервную копию iTunes и резервную копию iCloud в исходных условиях, включая качество и формат.
- 4. Совместимость. Эта программа восстановления iPhone совместима со всеми моделями iPhone, включая iPhone X / 8 / 8 Plus / 7 / 7 Plus / 6 / 6s и более ранние модели.
- 5. Помимо резервных копий, он также способен напрямую возвращать потерянные данные с устройств iOS.
Короче говоря, iPhone Data Recovery — это лучшее решение для восстановления iPhone после сброса.
Как восстановить iPhone из резервной копии iTunes
Шаг 1 , Подключите свой iPhone к этой программе восстановления данных iOS
Подключите iPhone к компьютеру с помощью USB-кабеля после настройки. Запустите восстановление данных iPhone и откройте вкладку «Восстановление из файла iTunes Backup» на домашнем интерфейсе. Тогда все файлы резервных копий iTunes отобразятся справа.
Шаг 2 , Извлечение данных из резервной копии iTunes
Выберите последний файл резервной копии и нажмите кнопку «Начать сканирование», чтобы начать сканирование файла и извлечение данных. Когда вам представлен результат, вы можете просмотреть любую дату по категориям, таким как Контакты, Сообщения и многое другое.
Шаг 3 , Восстановите iPhone в один клик
Выберите данные, которые вы хотите восстановить на iPhone, и нажмите кнопку «Восстановить». Во всплывающем окне выберите «Папка библиотеки iTunes» в поле назначения и снова нажмите «Восстановить», чтобы восстановить данные на iPhone через iTunes.
Как восстановить iPhone из резервной копии iCloud
Шаг 1 , Переключиться в режим восстановления резервной копии iCloud
Откройте iPhone Data Recovery на вашем компьютере после перезагрузки iPhone с помощью iTunes. Выберите опцию Восстановить из файла резервной копии iCloud на левой боковой панели. При появлении запроса введите свой Apple ID и пароль для доступа к iCloud.
Шаг 2 , Скачать резервную копию iCloud
Выберите любой файл резервной копии iCloud в списке и нажмите кнопку «Загрузить» рядом с файлом. После загрузки вы попадете в окно подробностей. Здесь вы можете просмотреть «Контакты, фотографии, историю звонков» и другие данные, хранящиеся в резервной копии iCloud.
Шаг 3 , Восстановите резервную копию iCloud на iPhone
Выберите данные, которые вы хотите восстановить на свой телефон, и нажмите кнопку «Восстановить» в правом нижнем углу. Удалите папку iTunes Library, когда программа предложит вам выбрать место для сохранения файлов. При включении функции автосинхронизации они будут восстановлены на вашем телефоне.
Вывод
В этом уроке мы обсудили, как выполнить сброс iPhone с помощью iTunes. Как видите, сброс iPhone — это не единственное занятие. Он включает в себя ряд шагов, таких как резервное копирование, сброс и восстановление. Мы предложили лучшие решения и подробные руководства для каждого шага. Если вы будете следовать нашим инструкциям, вы легко получите то, что хотите
Что еще более важно, iPhone Data Recovery может упростить процесс восстановления iPhone после настройки. Если у вас все еще есть вопросы о сбросе iPhone с помощью iTunes, вы можете оставить нам сообщение под этой статьей
Хотя бы раз, но каждый владелец iPhone или любого другого iOS-устройства сталкивался с программными сбоями, когда аппарат перестает реагировать на прикосновения к экрану и нажатия на механические кнопки управления (Home и Power). Что делать если iPhone завис и отказывается подчиняться элементарным командам? В сегодняшней инструкции мы познакомим вас, уважаемые читатели, с 3 способами как перезагрузить iPhone из любого состояния.
Как перезагрузить Айфон если экран не работает
 Как перезагрузить Айфон если экран не работает
Как перезагрузить Айфон если экран не работает
Чтобы перезагрузить Айфон если не работает экран, необходимо воспользоваться экстренной перезагрузкой. На разных версиях Айфона это делается по-своему.
Если у пользователя iPhone 6S и ниже, то нужно проделать следующие действия:
- нужно нажать одновременно кнопку включения смартфона и клавишу домой, делая это на протяжении 7-8 секунд;
- после того, как смартфон выключится совсем, нужно отпустить клавиши;
- должно появиться яблочко, которое будет сигналом о том, что смартфон работает в стандартном состоянии;
- если оно не появилось, нужно зажать клавишу включения и ждать яблочка на дисплее смартфона.
Этот способ перезагрузки называется «Hard Reset» или «экстренная перезагрузка» и таким образом она работает на любом смартфоне, до iPhone 7. Айфоны 7 версии и выше, получили сенсорную кнопку домой и с ней подобные манипуляции уже не работают.
С ними нужно проделать следующие действия:
- нужно нажать на клавишу питания и кнопку регулировки громкости. Так нужно удерживать клавиши примерно 7-8 секунд;
- затем появится яблочко на дисплее смартфона;
- если яблоко не появилось, нужно удерживать клавишу включения.
Этот способ перезагрузки актуален даже для iPhone X и выше, где кнопка «Домой» и вовсе исчезла.
Перезагрузка Айфон в принудительном порядке
Иногда с iPhone могут случаться более серьёзные сбои, при которых обычный перезапуск не помогает, так как телефон не реагирует даже на кнопку «Power». Для таких случаев был придуман способ, позволяющий принудительно перезагрузить айфон.
Способы принудительного перезапуска операционной системы iOS зависят от модели телефона. Далее мы рассмотрим варианты перезагрузки для каждой модели iPhone.
Принудительная перезагрузка для всех моделей iPhone 6 и более ранних версий
Одновременно зажмите кнопки «Power» и «Home» (круглая кнопка, расположенная внизу на лицевой стороне телефона). Удерживайте их зажатыми в течение 10-15 секунд. Отпустите кнопки, когда на экране появится фирменный логотип компании. Далее телефон полностью выключится. Повторное кратковременное нажатие на «Power» снова включит устройство.
Этот способ подходит для таких моделей телефонов, как:
- iPhone 6, 6S, 6S Plus,
- iPhone SE,
- iPhone 5, 5S, 5C,
- iPhone 4S.
Принудительная перезагрузка для iPhone 7 и 7 Plus
В этих телефонах для перезапуска не используется кнопка «Home». Вместо неё нужно использовать кнопку уменьшения громкости, расположенную на боковой поверхности в левой части устройства.
Одновременно зажмите кнопку включения «Power» и боковую кнопку уменьшения громкости на секунд десять, до появления логотипа Apple. Когда появится логотип, отпустите кнопки и дождитесь, пока устройство полностью отключится. Затем снова нажмите на кнопку включения и дождитесь загрузки системы.
Принудительная перезагрузка для iPhone 8, 8 Plus и других моделей с Face ID
Принцип перезагрузки более поздних моделей iPhone схож с предыдущим способом, но здесь задействована ещё и кнопка увеличения громкости. Чтобы перезагрузить Айфон 8, 8 Plus, X, XS, XR и другие модели телефонов, выпущенные после iPhone 8, нужно выполнить следующие действия:
- Нажмите и сразу же отпустите кнопку увеличения громкости,
- Затем нажмите и сразу же отпустите кнопку уменьшения громкости,
- Третьим этапом нажмите и удерживайте кнопку включения/выключения «Power»,
- После того как на экране появится логотип компании, отпустите кнопку «Power».
Первые три действия нужно выполнять быстро, без перерывов даже в секунду, но не одновременно. Лишь в этом случае телефон распознает это как команду, принуждающую перезагрузиться.
Внимание! Эти же действия применимы и для iPad. Если вы используете модель iPad с функцией Face ID, то перезагрузите устройство с помощью трёх кнопок – увеличение громкости, уменьшение громкости и «Power»
Если вы используете iPad с кнопкой «Home», то одновременно зажмите две кнопки – «Home» и «Power».
Перезагрузка Айфона с помощью Assistive Touch
Этот способ предназначен для того, чтобы управлять мобильным устройством без механических кнопок, например, если кнопка включения/выключения «Power» не работает. С помощью функции «Assistive Touch» можно управлять телефоном при помощи жестов, которые полностью заменят механическое управление устройством. Данная функция поможет перезагрузить Айфон, но не в случае, если он завис.
Чтобы активировать Assistive Touch, нужно открыть настройки, перейти в раздел «Основные» – «Универсальный доступ» – «Взаимодействие» – «Assistive Touch». Переключите бегунок в положение «Включено», в этом положении бегунок загорится зелёным цветом. После включения Assistive Touch вы сможете ознакомиться со всеми возможностями функции и настроить их по своему усмотрению.
Чтобы отключить телефон через данную функцию без механической кнопки «Power», нажмите на иконку с меню Assistive Touch, затем на иконку «Аппарат», после чего появится функция «Блокировка экрана». Нажмите пальцем на функцию «Блокировка экрана» и удержите палец, не отрывая от экрана несколько секунд, до появления кнопки «Выключите». Теперь можно перевести бегунок в положение «Выключить» и телефон отключится.
Чтобы включить телефон, если кнопка «Power» не работает, подключите iPhone при помощи USB-провода к компьютеру и он снова включится в обычном режиме.
Как перезагрузить iPhone в нормальном режиме
В современных мобильных устройствах (планшетах и смартфонах) нет такой удобной вещи как Reset, но разработчики предоставили возможность совершения операции и без ее присутствия. Штатный способ, помогающий перезагружать, проходит при выключении и повторном подключении гаджета:
- Необходимо нажать на клавишу питания и удерживать ее не меньше 10 сек.
- На дисплее возникнет красный ярлык «Выкл.», который нужно сдвинуть в правую сторону.
- Через несколько секунд аппарат отключится.

Как перезагрузить айфон
Как включить айфон 10? Процедура перезагрузки в штатном режиме подразумевает не только перевод гаджета в сон, но и последующее его пробуждение. Для последней процедуры необходимо зажать клавишу питания и удерживать ее до появления логотипа компании. Спустя небольшое время операционная система запустится и начнет функционировать как обычно. Такой экстренный метод считается самым простым, но он не поможет, если на устройстве сломана клавиша питания.
Важно! Это единственный способ, позволяющий перегрузить смартфон в штатном или щадящем режиме. Стандартная перезагрузка
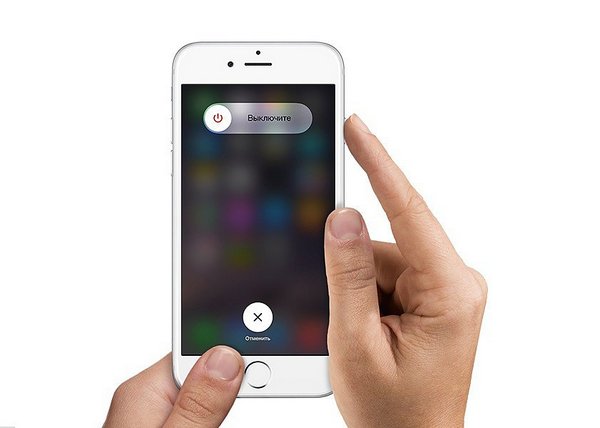
Стандартная перезагрузка
Перезагрузка iPhone 8 или X при зависшем экране
Смартфоны iPhone 8 и iPhone X несут в себе новый метод принудительной перезагрузки, которые опирается на совершенно иные действия. Отмечается, что приведенный способ работает лишь при заблокированном экране аппарата:
- Сначала требуется быстрое нажатие кнопок регулятора громкости «увеличение» и «уменьшение» именно в такой последовательности.
- На противоположной стороне корпуса нажимается и удерживается кнопка питания устройства до возникновения лого Apple на дисплее.
- Идентификация также проходит через ввод пароля и не требует скан лица/отпечатка пальца.
Описанная процедура эффективна лишь при незначительных программных сбоях, при которых iPhone X постоянно зависает или тормозит. Если этот метод не дал никаких результатов или не его не удалось реализовать, придётся обратиться к «жёсткой» версии перезагрузки смартфона.
Что делать, если не работают физические кнопки
Иногда у смартфонов Apple могут прекращать нормально работать механические кнопки. Для решения проблемы рано или поздно придется обратиться в сервисный центр. Но если нужно перезагрузить устройство, есть способы, как выключить айфон без кнопки — подходящий для любых моделей, начиная с 5S. Для этого придется воспользоваться функцией AssistiveTouch, предназначенной для управления телефоном жестами.
Для решения проблемы следует выполнить такие действия:
- Перейти к настройкам телефона.
- Найти пункт «Универсальный доступ» и перейти к разделу «Касание» — AssistiveTouch.
- Включить режим, переведя ползунок в активное положение.
- Открыть меню функции и выбрать «Аппарат».
- Зажать и удерживать надпись «Заблокировать экран», дождавшись появления двух кнопок.
- Выбрать выключение устройства.
Если кнопки айфона прекратили работать из-за сбоя программного обеспечения, то включить мобильное устройство после выключения можно будет обычным способом — нажатием кнопки питания. Но если поломка механическая, iPhone не включится.
Пользователю понадобится кабель, с помощью которого телефон подключают к зарядному устройству, компьютеру или внешнему аккумулятору. Соединение шнура с телефоном и разъемом USB на ПК, адаптере или павербанке автоматически включит iPhone.
Как перезагрузить Айфон 5
Процесс аварийной перезагрузки моделей Айфонов 5, 5S, 5C, SE, 4S не требует особых навыков и совпадает с включением гаджета моделей 6, 6 plus, 6s, 6s plus: зажимаете одновременно на 10 секунд кнопки “Домой” и “Включить”, ждёте отключение гаджета и снова нажимаете кнопку “Включить”.

Таким способом перезагрузки Айфон 5 лучше использовать в редких случаях, когда сенсорный экран не отвечает на ваши действия. Если есть возможность лучше отказаться от принудительной перезагрузки и воспользоваться мягкой:
- Нажмите на кнопку “Power”.
- На дисплее появится кнопка “Выключить”.
- Перетяните ползунок в нужное положение.
Старайтесь всегда избегать жёсткое выключение/перезагрузку гаджета.
Часть 1 : Общие способы решить iTunes, не распознавая iPod
Когда возникает проблема с тем, что iTunes не распознает iPod, есть несколько распространенных способов ее просто решить.
Путь 1: проверьте USB-кабель
Кабель Lightning — самая слабая часть соединения между iTunes и iPod Touch. Когда вы сталкиваетесь с проблемой, что iTunes не распознает iPod, возможно, они вообще не подключаются успешно.
Отключите кабель Lightning и внимательно посмотрите, нет ли признаков поломки или повреждения. Концы кабеля легко ломаются из-за перекручивания или перетягивания.
Еще один способ проверить кабель — заменить кабель другим. Если запасной кабель работает нормально, оригинальный кабель может быть поврежден.
Тогда вы можете попробовать снова синхронизировать iPod с iTunes для резервного копирования.
Путь 2: доверяй этому компьютеру
Хотя многие люди регулярно используют iTunes, некоторые неправильные операции могут привести к тому, что iTunes не распознает iPod Touch. Для правильного подключения iPod и iTunes выполните следующие действия.
Шаг 1 , Извлеките iPod из компьютера и нажмите кнопку «Power», чтобы выключить его.
Шаг 2 , Выполните перезагрузку на вашем компьютере тоже. Затем запустите iTunes и подключите iPod к компьютеру с помощью кабеля Lightning.
Шаг 3 , Когда ваш iPod попросит «Доверять этому компьютеру», нажмите «Доверять», чтобы разрешить подключения. Теперь ваше имя iPod должно появиться в iTunes.
Если вы не можете нажать «Доверие», потому что вы забыли пароль, просто прочитайте эту страницу, чтобы разблокировать заблокированный iPod.
Way 3: проверьте и переустановите драйверы Apple
Если проблема с iTunes не распознает iPod Touch в Windows, возможно, что-то не так в драйверах Apple для Windows. Откройте «Диспетчер компьютеров» и найдите запись «Драйвер USB для мобильного устройства Apple» в разделе «Контроллеры универсальной последовательной шины». Желтая предупреждающая отметка на входе означает, что драйверы Apple не работают нормально. Щелкните правой кнопкой мыши запись и нажмите «Включить», чтобы исправить ее.
Еще один способ восстановить драйверы Apple — переустановить его.
Шаг 1 , Найдите C:> «ProgramFiles»> «Общие файлы»> Apple> «Поддержка мобильных устройств»> Драйверы.
Шаг 2 , Найдите файл с названием «usbaapl64.inf» или «usbaapl.inf», щелкните по нему правой кнопкой мыши и нажмите «Установить», чтобы переустановить драйверы Apple.
На этот раз iTunes должен обнаружить ваш iPod как обычно.
Way 4: обновление iTunes и iOS
Последний способ решить проблему, связанную с тем, что iTunes не распознает iPod Touch, — это обновить iTunes и iOS соответственно.
Шаг 1 , Удалите ненужные аксессуары из iPod. Вы можете перейти в «Настройки»> «Общие»> «Обновление программного обеспечения», чтобы проверить новую версию iOS с iPhone.
Шаг 2 , Нажмите «Загрузить и установить», если появилось новое обновление, и следуйте инструкциям на экране, чтобы установить его на iPod.
Установите последнюю версию iTunes:
Шаг 1 , Запустите приложение iTunes на Mac, разверните меню «iTunes» и нажмите «Проверить наличие обновлений». В iTunes для Windows параметр «Проверить наличие обновлений» находится в меню «Справка».
Шаг 2 , Если есть новое обновление, нажмите «Установить» во всплывающем окне, а затем «Согласитесь» с Условиями Apple, чтобы начать обновление iTunes.
После обновления снова подключите iTunes и iPod, теперь iTunes должен нормально определять iPod. Иногда, когда iPad отключен, подключиться к iTunesВы также можете сначала попробовать обновить iTunes, чтобы устранить проблему.
Если все вышеперечисленные способы не могут решить проблему, вы можете попробовать восстановить iPod до заводских настроек, Тем не менее, вы должны сделать резервную копию важных данных в первую очередь.






























