How to Turn on Eye Saver Mode Samsung Monitor?
If one invests a lot of time in front of a screen, he might consider turning on the SAMSUNG eye saver mode. This mode lessens the amount of blue light emitted by your screen, alleviating eye strain.
To begin, power on your SAMSUNG. To accomplish this, tap the Power button.
Then, in front of your SAMSUNG, click the Menu button to bring up the Key Guide.
Then, hit the Menu button once again to access the menu.if(typeof ez_ad_units!=’undefined’){ez_ad_units.push(,’monitorplex_com-leader-1′,’ezslot_6′,115,’0′,’0′])};__ez_fad_position(‘div-gpt-ad-monitorplex_com-leader-1-0’);
Navigate to the PICTURE using the Arrow down buttons and click the Input button on the device.
After that, pick the Eye Saver Mode using the Arrow keys and press the Source/Enter button on the screen.
Select the On option and confirm with the Source/Enter button using the arrow buttons.if(typeof ez_ad_units!=’undefined’){ez_ad_units.push(,’monitorplex_com-large-mobile-banner-2′,’ezslot_8′,116,’0′,’0′])};__ez_fad_position(‘div-gpt-ad-monitorplex_com-large-mobile-banner-2-0’);
Outstanding work! The Eye Saver Mode has activated. Repeat the procedure and pick the Off option at the conclusion to disable it.
Какой монитор для дизайнеров лучше
При выборе полагайтесь на свои нужды, вкусы. Мы тщательно изучили почти три десятка мониторов. Чтобы бы вы не предпочли купить, получите отменный экран для работы с виртуальным цветом. Из нашего топа рекомендуем:
- Acer ED273Awidpx 27″ – универсальная дизайнерская, игровая панель с частотой развёртки 144 Гц, FreeSync, широким цветовым охватом, достаточным для создания графики. Защитит ваши глаза от усталости, оснащается множеством интерфейсов.
- HP EliteDisplay E243d 23.8″ – монитор для работы с фотографией привлекает встроенной веб-камерой, док-станцией для зарядки устройств по Type-C, точной цветопередачей, широким охватом цвета.
Для дизайнера нужен монитор с IPS-матрицей, диагональю от 24 дюймов с разнообразием интерфейсов. Также важны: регулируемая подставка, равномерная подсветка, широкий цветовой охват. Если играете – берите с разогнанной матрицей, имеющей малое время отклика.
Safe Eyes
Safe Eyes — это красивое, многофункциональное, бесплатное программное обеспечение с открытым исходным кодом, которое заточено на уменьшение и предотвращение повторяющихся травм от напряжения (RSI), напоминая вам о перерывах.
Уникальные функции Safe Eyes включают в себя способность не беспокоить, когда идет работа в полноэкранном приложении, поддержку настройки внешнего вида с помощью таблицы стилей CSS и собственных уведомлений, расширяемость с помощью плагинов и различные типы перерывов.
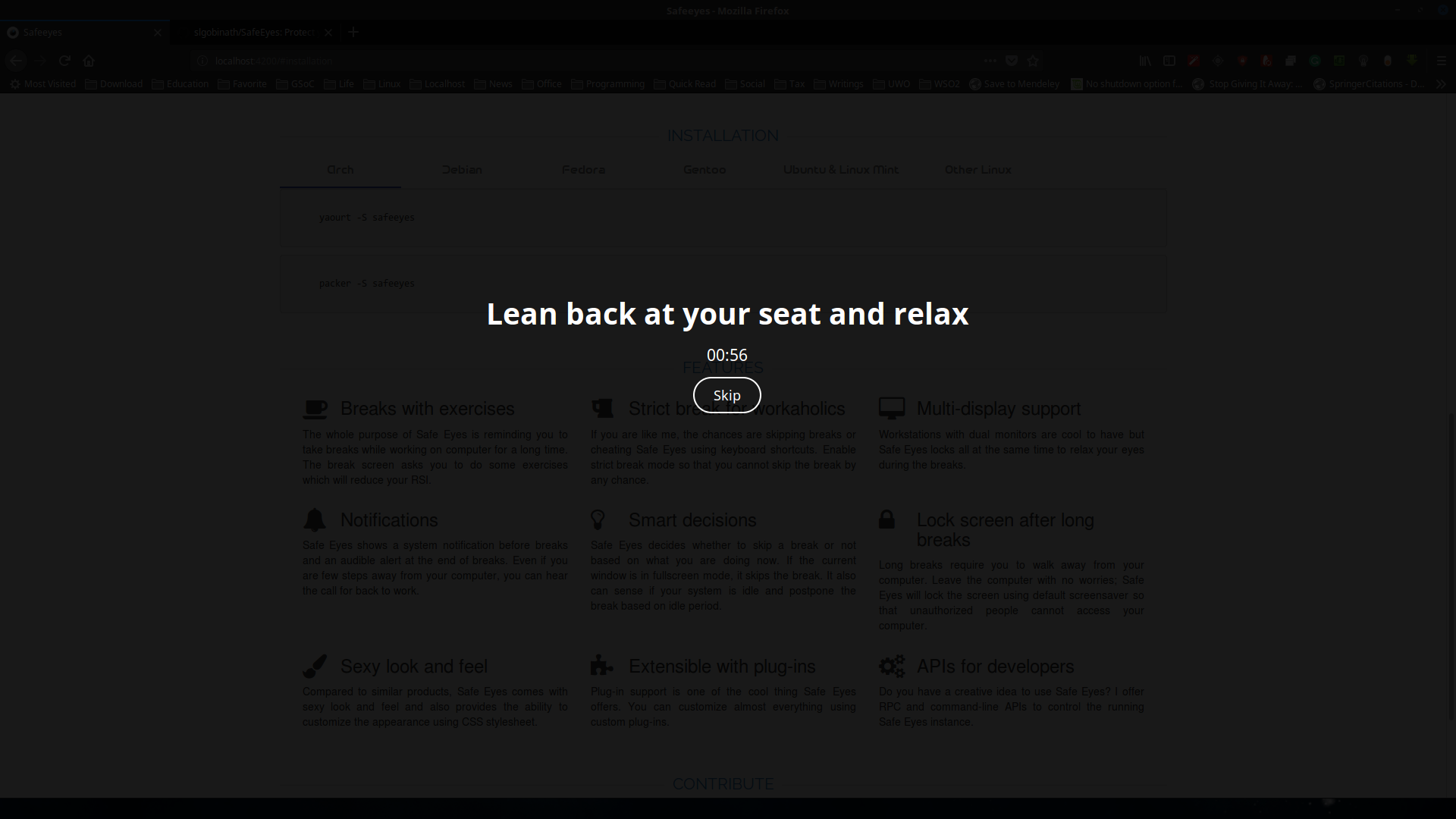
Debian
$ sudo apt-get install gir1.2-appindicator3-0.1 gir1.2-notify-0.7 python3-psutil python3-xlib xprintidle python3-pip $ sudo pip3 install safeeyes $ sudo update-icon-caches /usr/share/icons/hicolor
Fedora
Если вы хотите использовать плагин Smart Pause, установите последнюю версию xprintidle из: alonid/xprintidle
$ sudo dnf install libappindicator-gtk3 python3-psutil $ sudo pip3 install safeeyes $ sudo gtk-update-icon-cache /usr/share/icons/hicolor
Калибровка устройства
Выберите Начать работу! На экране отобразятся две вертикальные линии. С помощью мыши переместите эти линии, чтобы выровнять их относительно белых маркеров в верхней части устройства, и нажмите кнопку Готово.
На экране отобразятся ваши глаза в виде двух точек внутри прямоугольника. Немного переместите глаза и голову, чтобы проверить, что устройство может отслеживать движение ваших глаз.
Через некоторое время на экране отобразится последовательность из точек синего цвета. Посмотрите на каждую точку (по очереди), пока они не вспыхнут. После того как вы выполните это действие несколько раз, отобразится сообщение Калибровка завершена успешно!
Введите имя для профиля пользователя и нажмите кнопку Сохранить. Для каждого пользователя необходим отдельный профиль пользователя. Одному пользователю может потребоваться несколько профилей, например, если он использует компьютер с очками и без них.
Как настроить режим защиты зрения на гаджетах?
Чтобы защитить зрение, необходимо всего лишь настроить свой гаджет, включив функцию «защиты зрения». Сделать это достаточно просто. Как включить режим защиты зрения, мы вам покажем на примере смартфонов марки – Honor / Huawei.
Что нужно сделать?
Опускаем свайпом вниз шторку Панели уведомлений Рабочего экрана телефона. Свайп – это специальный жест, когда вы кладете палец на экран смартфона и ведете его, не отрывая, в нужном направлении.
Открывшуюся Панель уведомлений разворачиваем еще больше. Для этого нажимаем на значок «Редактирование панели уведомлений» в верхнем правом углу экрана.
На Панели уведомления нажимаем на значок «Защита зрения», чтобы включить или выключить режим Защиты зрения.
Для настроек режима Защиты зрения переходим в настройки смартфона. Для этого возвращаемся на предыдущий экран нажав на значок «Назад» в левом верхнем углу экрана. Затем нажимаем на значок «Настройки» в правом верхнем углу экрана Панели уведомлений, который похож на зубчатое колесико.
В разделе Настройки смартфона выбираем «Экран. Защита зрения. Стиль рабочего стола. Обои». Далее выбираем раздел «Защиты зрения».
Наследующем экране настройки режима Защиты зрения мы можем включить режим Защиты зрения или настроить Расписание включения режима Защиты зрения.
Для включения режима Защиты зрения нужно нажать на включатель «Защита зрения». После этого, вы заметите, что экран стал иметь желтоватый или красноватый оттенок, в зависимости от настройки Цветовой температуры.
Здесь вы можете, передвигая ползунок настройки «Цветовой температуры», отрегулировать цветовую температуру от Холодного к Теплому.
В верхней Строке состояния появится значок«Включен режим Защиты зрения»
Для настройки расписания включения режима Защиты зрения, нужно нажать на включатель«Расписание». Далее, выбирая «Время начала» и «Время окончания» работы режима Защиты зрения, вы устанавливаете соответствующее время в часах и минутах.
Если у вас смартфон другого производителя, не расстраивайтесь. На смартфонах других производителей, как правило, тоже есть такая функция. Однако название этой функции может быть другим: Night Shift в операционной системе iOS, «Ночной режим» в операционной системе CyanogenOS, «Фильтр синего цвета»в устройствах Samsung, «Режим чтения» в устройствах Xiaomi и так далее.
Также защитить зрение можно с помощью приложения, установив его на свой телефон.
Монитор Samsung C49HG90DMI
Из моделей с большой диагональю экрана особого внимания заслуживает 49-дюймовый игровой монитор от Samsung. Основным достоинством C49HG90DMI является изогнутая SVA-панель с необычным соотношением сторон 32:9 и разрешением 3840 × 1080 пикс. Такое исполнение идентично двум 27-дюймовым панелям формата 16:9, что позволяет разделить монитор пополам и выводить на экран одновременно две картинки из двух различных источников.
Для защиты зрения производитель применяет технологию MagicBright, оптимизирующую яркость под тип выводимого контента, и Eye Saver Mode, фильтрующую синий цвет. Подсветка на квантовых точках не использует ШИМ, имеет частоту развертки 144 Гц и 125% цветовой охват пространства sRGB. Время отклика здесь действительно «игровое» — всего 1 мс.
Expert Home 4 — программа для слежения за компьютером
Expert Home 4
Операционная система: Windows XP, Vista, 7, 8;
Язык: русский, английский;
Разработчик: Softex.
Скачать сейчас!8912 Загрузки
Скачав файл установки, запустите его. В первом окне нужно выбрать язык и нажать «Далее».
Затем согласитесь с лицензией и нажмите «Далее».
Теперь самое интересное. Программа для слежения за компьютером будет открыться по секретной комбинации клавиш, состоящей из четырёх клавиш. Первые три это Ctrl + Shift + Alt, а четвёртую задаёте вы сами. Это может быть любая буква, которую можно выбрать из списка.
В этом же окне есть поле, в которое нужно ввести пароль, который будет запрошен после ввода секретной комбинации клавиш.
После выбора буквы и ввода пароля нажмите «Далее».
Проверьте правильность всех данных и нажмите «Установить».
Дождитесь завершения установки программы Expert Home 4, и в последнем окне нажмите кнопку «Закрыть». Всё! Программа уже начала свою работу и мониторит все действия пользователя. Как вы заметите, никаких следов работы программы не видно.
Чтобы запустить программу для слежения за компьютером и просмотреть её отчёт, нужно ввести секретную комбинацию клавиш. После этого появится окно, в которое следует записать придуманный вами при установке пароль. И затем вы увидите интерфейс программы – центр управления Expert Home 4. Он состоит из двух разделов – «Отчёты» и «Дополнительно».
Рассмотрю сначала раздел «Отчёты»:
Клавиаутура. Это кейлоггер, то есть здесь отчёт о нажатии каждой клавиши на клавиатуре. Можно посмотреть, что и в какой программе было написано пользователем. Есть возможность выбирать дату отчёта.
Скриншоты. Программа для слежения за компьютером периодически делает скрытые скриншоты экрана и здесь их можно посмотреть. Также есть возможность выбрать дату архива. Кроме этого можно управлять скриншотами с помощью кнопок внизу.
Программы. Отображает, какие программы и когда были запущенны. Видно заголовок программ, название исполняемого файла и другие полезные для анализа данные.
Питание. Здесь можно проанализировать, когда был включен и выключен компьютер.
Активность. Отображается активность пользователей компьютера.
Теперь рассмотрю блок «Дополнительно», который тоже состоит из нескольких важных разделов.
Интернет мониторинг. Программа для слежения за компьютером позволяет передавать файлы отчётов по интернету в зашифрованном виде. Их можно будет просматривать в файловом хранилище Softex (разработчика программы). То есть отчёты можно будет смотреть удалённо. Для начала нажмите кнопку «Разрешить удалённое слежение».
Затем вы получите ссылку, логин и пароль для просмотра отчётов.
Кроме этого, отчёты можно отправить на электронную почту. Для этого нужно нажать на ссылку, которую я показал на скриншоте, и ввести необходимую почту.
Настройки. Здесь собраны все возможные настройки. Не буду подробно рассказывать, упомяну лишь о том, что тут можно поменять и секретную комбинацию клавиш с паролем.
Удаление. Позволяет удалить программу для слежения за компьютером вместе с отчётами. Заметьте, что Expert Home 4 не отображается в списке программ, поэтому удалить можно только здесь.
Справка. Здесь всё понятно и объяснения не требуются.
Защита глаз при работе на ПК — CareUEyes 2.2.1.0 Pro RePack (& Portable) by elchupacabra
 Версия 2.2.1.0 Pro RePack
Версия 2.2.1.0 Pro RePack
Если вы проводите перед экраном компьютера по 8-12 часов в день, порой засиживаясь за клавиатурой допоздна, имеет смысл подумать о сохранении зрения. Поможет в этом деле программа CareUEyes.CareUEyes служит для изменения цветовой температуры и яркости изображения на экране компьютера, а кроме того способна напомнить пользователю о необходимости сделать перерыв и оторвать взгляд от дисплея. Программа рассчитана на нетребовательных пользователей, не заставляет комплексовать начинающих огромным количеством опций и настроек.Системные требования:Win XP — Win 10 (x64/x86)Торрент CareUEyes 2.2.1.0 Pro RePack (& Portable) by elchupacabra подробно:Пользователю даётся возможность выбрать подходящую периодичность перерывов для отдыха глаз и их продолжительность, установить нужную цветовую температуру и яркость вручную или при помощи нескольких готовых шаблонов, пригодных для разных сценариев использования компьютера. Доступ ко всем основным функциям программы можно получить из главного окна или контекстного меню иконки в области уведомлений панели задач.Следить за таймером отдыха можно при помощи отключаемого в настройках плавающего окна, кроме того за минуту до его активации программа покажет уведомление с предложением отложить перерыв на 3 или 5 минут. В полноэкранном режиме CareUEyes пользователя беспокоить не будет, то есть игру или просмотр фильма прерывать не станет.В ходе перерыва для отдыха глаз программа прикрывает рабочий стол своим окном, в котором по умолчанию доступен таймер до окончания перерыва и кнопка его досрочного завершения. Чтобы не было соблазна вернуться к работе раньше чем нужно, кнопку завершения перерыва можно отключить в настройках.Возможности:Настраиваемые шаблоны и готовые пресеты:Пауза Обычное состояние без фильтровЗдоровьеТот самый «Ночной режим» для здоровья глазИгра ИгровойФильм Для просмотра фильмовОфис Для офисной работыРедактор Редактирование (инвертированные цвета)Чтение Чтение (черно-белый режим)Свой НастраиваемыйБолее гибкие настройки правил. Можно заставить программу работать в указанном режиме защиты глаз, например для Photoshop в режиме Пауза то есть без фильтров, Блокнот в режиме Редактор и т.д.Автоматический фильтр синего света.Таймер периодического отключения дисплея для отдыха глаз.Установка нужной цветовой температуры и яркости вручную.Несколько разных сценариев использования компьютера при отдыхе и смене времени суток.Поддержка нескольких мониторов.Поддержка горячих клавиш.Плавное изменение гаммы и яркости + гибкие опции настроек.Изменения:История версийОсобенности RePack»a:1. Совмещённые в одном дистрибутиве установка программы или распаковка портативной (portable app формат) версии2. Не требует регистрации (патч pawel97)3. Мультиязычный интерфейс (включая русский /перевод lrepacks/)4. Опционный выбор автозагрузки программы при старте системы (для установки)5. Возможность подхвата и автокопирования пользовательского файла настроек программы setting_v2.dat»Тихая» установка с ключами /SILENT или /VERYSILENT (или файлом «Silent Install.cmd»)Для «Тихой» установки портативной версии дополнительный ключ /PORTABLE=1 (или файлом «Unpack Portable.cmd»)
Скриншоты CareUEyes 2.2.1.0 Pro RePack (& Portable) by elchupacabra торрент:
Скачать CareUEyes 2.2.1.0 Pro RePack (& Portable) by elchupacabra через торрент:
careueyes-2_2_1_0-pro-repack-portable-by-elchupacabra.torrent (cкачиваний: 159)
Eye Care 20 20 20 (Android, iOS): отложите мобильный телефон в сторону.
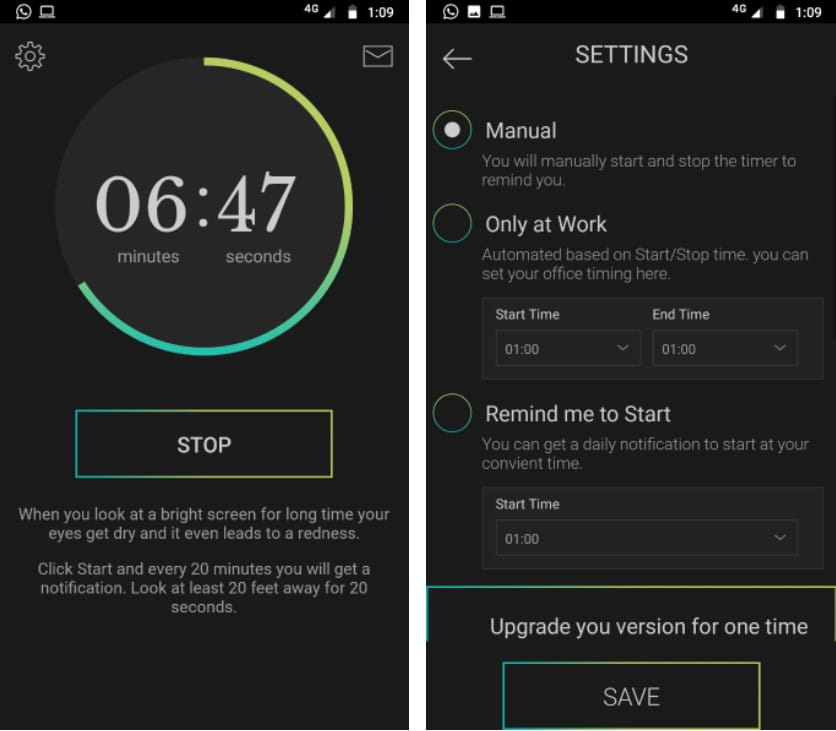
Экраны компьютеров и телефонов имеют подсветку, которая светит вам в глаза. Со временем это может сказаться на вашем здоровье. На самом деле, вы должны проверить, есть ли у вас какие-либо признаки того, что Напряжение глаз из-за экрана.
Eye Care 20 20 20 — это телефонное приложение для снятия напряжения глаз с помощью устаревшей технологии. Идея состоит в том, что каждые 20 минут после того, как вы смотрите на экран, смотрите на что-то на расстоянии 20 футов (6 метров) в течение как минимум 20 секунд. Это может быть все, что нужно вашим глазам, чтобы оставаться здоровыми и не пересыхать.
Приложение Eye Care 20 20 20 просто напомнит вам, когда придет время, и больше не испортит вас. Под этим мы подразумеваем, что это напоминание не зависит от того, был ли экран в течение этих 20 минут или нет.
Вы можете погрузиться в настройки приложения, чтобы настроить его дальше, так что вы можете либо запустить его вручную, либо настроить его на автоматический запуск в определенное время каждый день.
Скачать: Система ухода за глазами 20 20 20 Android | iOS (Бесплатно)
9DELL U2415
Если вы ищете монитор для минимизации вреда зрению, вероятно, используете его для работы. Комфортное использование в этих целях обеспечено оптимальным соотношением сторон данной модели — 16:10. Работать в графическом или текстовом редакторе с таким монитором — одно удовольствие.
Не лучшим образом U2415 подойдёт для игр. Из-за того, что пиксели не успевают переключаться при воспроизведении динамических сцен или спецэффектов, вы можете замечать на экране характерный шлейф.
За безопасность зрения отвечают технология устранения мерцания подсветки и матовое покрытие. Отдельного упоминания стоит встроенный USB-хаб, через который можно подключать клавиатуру или мышку.
Плюсы
- Отсутствие ШИМ
- Широкий диапазон яркости
- Хорошая конструкция подставки
- Качественная цветопередача
Минусы
- Нет DVI/VGA
- Наличие затемнений на белом фоне по углам
- Немного завышенная цена
5Acer EB321HQUAwidp

Acer имеет огромную армию фанатов, и это не должно удивлять, ведь компания беспокоится о здоровье своей аудитории клиентов. Например, в этом мониторе используется технология BlueLightShield, уменьшающая воздействие на глаза синего света, который создаёт потенциальную опасность для зрения. Происходит это за счёт автоматической регулировки цветового оттенка и яркости. Пользователю даётся выбор одного из 4 параметров фильтра с помощью экранного меню. Таким образом вы подберёте для себя лучший режим, подходящий для конкретных условий.
Также используется технология Flickerless
Она нивелирует мерцание экрана, что создаёт сниженную нагрузку на глаза и особенно важно для длительных рабочий сессий
Плюсы
- Огромная диагональ
- Отсутствие мерцания
- Фильтрация синего цвета
- Разрешение высокой чёткости — 2K
- Матовое покрытие
Минусы
- Нет HDMI-кабеля в комплекте
- Большой вес
- Нет встроенных динамиков (для кого-то плюс)
Критерии, которые нужно учитывать при выборе
Диагональ
Чаще всего приобретают мониторы с диагональю 23–24 дюйма. Именно они считаются наиболее оптимальными для работы с текстовыми документами, серфинга, просмотра кинофильмов. Такая диагональ позволяет разместить пару программных окон или документом рядом. Меньший размер не рекомендуется. Если выбираете больший, позаботьтесь, чтобы расстояние от монитора до пользователя было безопасным.
Разрешение
Чем больше пикселей, тем выше должна быть четкость картинки. Только в этом случае не приходится щуриться, напрягать глазные мышцы, чтобы распознать текст или изображение. Комфортным считается разрешение не менее 110–120 точек.
Матрица
TN — бюджетная матрица, которые используется при сборке офисных, игровых мониторов. Отлично поддерживает динамику игры, сохраняет четкость, исключает размытие. Однако для интернет-серфинга, просмотра фильмов подходит плохо.
IPS — лидер в области цветопередачи, поэтому считается универсальной матрицей. Подойдет для работы, интернет-серфинга, просмотра фильмов, игр, а также профессиональной обработки изображения, видеороликов.
VA — неплохая альтернатива первым двум типам, которую часто используют киберспортсмены, профессиональные дизайнеры, фотографы, видеомонтажеры.
Подсветка
LCD-мониторы с флуоресцентной подсветкой отошли в прошлое. Сегодня наиболее актуальным решением признана LED-подсветка. Однако она может вызывать усталость глаз, если длина волны преобразуется недостаточно качественно. Суть в том, что для подсветки используются те самые «синие» светодиоды, которые могут быть опасными для зрения.
Усталость вызывает высокая, ничем не компенсированная интенсивность свечения в длинноволновой области спектра. Поэтому наиболее безопасным для зрения считается подсветка на основе двух (GB—LED) или трех светодиодов разных цветов (RGB—LED).
Технологии защиты зрения
Разработчики постоянно придумывают новые способы, как снизить нагрузку на глаза и сделать длительную работу за монитором безопасной. Сейчас можно встретить несколько технологий, которые позволяют купить монитор с защитой для глаз.
Flicker Free
Технология, которая позволяет полностью избавиться от мерцания благодаря источнику постоянной светодиодной подсветки. Проще говоря, подсветка создает равномерный поток, благодаря которому глаза не ощущают переключения. Помогает снизить усталость, раздражение, сухость, зуд в глазах. Увеличивает безопасное время пребывания за компьютером.
Фильтр синего цвета
Его задача состоит в том, чтобы подавлять интенсивность свечения синих светодиодов. Делается это для того, чтобы снизить негативное воздействие. Когда солнце садится, в теле человека начинает вырабатываться гормон сна — мелатонин. Благодаря ему мы высыпаемся, пополняем запас сил и бодрости.
Однако синее свечение от экрана ПК наш мозг расценивает, как сигнал к продолжению светового дня. Это значит, что мелатонин не вырабатывается, снижается качество сна, что в дальнейшем негативно сказывается на зрении.
Матовый экран
Еще одна маленькая уловка, которая снижает нагрузку на глаза. Изображение на матовом дисплее получается менее ярким и резким, а также лишено эффекта бликования.
Как настроить монитор, чтобы не болели глаза
Почему глаза устают от монитора? Почему за одним экраном глаза краснеют через полчаса, а за другим можно проработать целый день и не утомиться? Что с этим делать?
1. Чрезмерная яркость подсветки и рабочее окружение
Кто-то сидит лицом к окну и вынужден выкручивать подсветку на максимум. Кто-то наоборот расположился спиной к источнику света и постоянно борется с бликами. У некоторых зачем-то позади экрана включена настольная лампа и бьет в глаза. Часто эти условия нельзя изменить. Но лучше всего поставить монитор боком к окну. При этом вы не только не будете испытывать проблем с яркостью и бликами, но скорее всего еще и не понадобится постоянно менять силу подсветки в течение дня.
Слишком яркая (как, впрочем, и слишком тусклая) подсветка утомляет глаза. Отверстие зрачка управляется мышцами двух типов (расширяющие симпатические волокна, которые идут радиально, и сужающие парасимпатические, расположенные по окружности), которые поддерживают нужный диаметр, в зависимости от освещенности, как диафрагма на фотокамере. Причем происходит это постоянно и рефлекторно, без нашего сознательного участия:
В сумерках или даже в полной темноте нам комфортнее отдыхать и расслабляться, чем на ярком свету.
Как узнать тип матрицы
Некоторые пользователи, уже купившие себе монитор или ноутбук, порой даже не задумывались над вопросом о том, какая же матрица используется. И тут возникает закономерное желание получить ответ.

Фактически определить тип матрицы можно 3 способами:
Упаковка или техническая документация. Если коробки уже давно большинство пользователей прекратили хранить дома по несколько лет, то техническую документацию обычно сохраняют. Чтобы узнать тип матрицы, достаточно взглянуть на эти бумаги, и всё станет ясно.
Интернет. Поскольку даже на самом мониторе для персональных компьютеров пишется название модели, причём порой это достаточно длинный индекс, информацию можно пробить через онлайн ресурсы
В случае с ноутбуком важно указать в запросе не только название модели, но и конкретную модификацию. В зависимости от неё, ряд характеристик одной и той же модели ноутбука могут отличаться, включая тип используемой матрицы.
Наглядный эксперимент
Его суть заключается в том, чтобы изучить особенности изображения. Это во многом даёт понять, какая матрица используется в основе устройства.
Есть несколько простых рекомендаций для определения типа матрицы.
Пользователю требуется сделать следующее:
- Если это TN матрица, то при просмотре цветного изображения под разными углами, а также снизу и сверху, можно увидеть цветовые искажения. Картинка будет блёклой, белый фон начнёт желтеть под другим углом. Полностью чёрный цвет для TN матриц невозможен. Он будет тёмно-серым, но всё равно не чёрным.
- Идентифицировать IPS матрицу проще всего с помощью чёрного изображения. Оно будет становиться фиолетовым, если отклонить взгляд относительно перпендикулярной оси.
- Если все указанные особенности при просмотре изображений на дисплее будут отсутствовать, то тут есть два варианта. Либо это современная модификация IPS технологии, либо уже полноценная OLED матрица.
- Определить OLED также несложно. Отличительной особенностью является отсутствие у таких мониторов ламп подсветки. А потому чёрный здесь будет абсолютно чёрным цветом, поскольку в этом случае пиксели полностью обесточены. Даже у самых продвинутых IPS матриц минимальная чёрная подсветка всё равно будет.

На чём остановить свой выбор, тут уже каждый пользователь должен решать самостоятельно.
Ещё важно понимать, что ориентироваться исключительно на тип матрицы не совсем правильно
Грамотный выбор монитора для ПК или дисплея в ноутбуке предполагает комплексный подход, где каждой характеристике уделяется особое внимание
При этом стоит ориентироваться на более современные решения, а также на наиболее актуальные модификации применяемых в мониторах матриц.


































