Какова роль видеопамяти в системе
Наверное, нет нужды говорить о том, что память графического адаптера в чем-то очень сильно напоминает основную оперативную память компьютерной системы.

На нее возложены практически те же функции загрузки основных программных компонентов программ и приложений с передачей вычислений графическому процессору. Понятно, что при малом объеме, как ни пытайся, загрузить туда больше того, на что она рассчитана, не получится. Поэтому многие игры не то, что функционируют со сбоями, так иногда еще и не работают вообще. Но проблема того, как увеличить видеопамять видеокарты, как оказывается, решается достаточно просто. Правда, назвать это именно увеличением нельзя, поскольку физически размер видеопамяти не изменяется.
Как обновить карту?
Новые карты от NVIDIA не приспособлены для апгрейда, что обусловлено желанием компании продавать более дорогие. Если не верите, то посетите магазин комплектующих в вашем городе. Потребность объяснять, почему пользователю не дается подобная свобода, станет понятна. Но в этой статье мы постараемся разобраться, как увеличить видеопамять.
Пользователь может увеличить качество использования видеокарты, увеличив качество памяти, а не объем (это разные значения). В интегрированной видеоплате при помощи настроек BIOS можно повысить объем необходимых для системы видео мегабайт, например, в старых ноутбуках и ПК.
Определяем объём видеопамяти на своём ПК или ноутбуке через свойства экрана
Как уже было сказано выше, мы припасли для Вас несколько вариантов определения объёма видеопамяти
Неважно, интегрированная у Вас видеокарта или дискретная – разницы нет никакой, поэтому способы определения объёма памяти идентичны для всех. Основной плюс данных методов заключается в том, что для их выполнения Вам не нужно скачивать стороннее ПО – то есть, всё осуществляется аппаратными утилитами и средствами, встроенными в операционную систему
Всю необходимую информацию Вы можете получить в считанные секунды. Данный способ быстр, прост и удобен, но действует он лишь на Windows 7-8.1, тогда как в “Десятке” несколько иная схема. Итак, чтобы узнать сколько памяти на видеокарте Вы должны:
- Кликнуть на свободном месте рабочего стола ПКМ, чтобы открыть контекстное меню. Там следует выбрать пункт “Разрешение экрана”;
- Затем в открывшемся окне необходимо нажать на надпись «Дополнительные параметры», чтобы увидеть информацию о видеокарте;
- Откроется окошко с основной информацией о встроенном адаптере – то есть, о нашей видеокарте. Под пунктом 1 отображено название производителя видеокарты и её модель; под пунктом 2 – системный файл подкачки; под пунктом 3 – память самой видеокарты. То есть, в нашем случае объём памяти видеочипа составляет 512 МБ.
В случае с Windows 10 нужно проделать следующее:
- Кликнуть ПКМ по свободному месту на рабочем столе и выбрать пункт «Параметры экрана»;
- В открывшемся окне нажать на надпись «Дополнительные параметры экрана»;
- Далее в самом низу кликнете по «Свойства графического адаптера» и у Вас откроется абсолютно идентичное окно, как в инструкции для Windows 7-8.1.
Как видите, всё предельно просто. Однако, если драйвера на видеочип не установлены, информация отображаться не будет, поэтому заранее о них позаботьтесь.
Как увеличить объем видеопамяти встроенной видеокарты за счет ОЗУ, чтобы запускались любые игры

Интегрированные видеокарты, то есть встроенные в процессор, не имеют собственной памяти. Для работы они используют оперативную память системы. Именно поэтому для «игровых» сборок со встроенной видеокартой рекомендуют ставить больше 8 гигабайт оперативной памяти.
Важно! Обратите внимание, что оперативная память не становится видеопамятью, а просто резервируется для нужд графического адаптера. На Windows 10 по умолчанию все уже должно работать оптимально, поэтому если у вас нет проблем с запуском игр, то и изменять объем не нужно. Попробовать уменьшить или увеличить объем стоит в случае низкой производительности, либо вылета игры или приложения с ошибкой
Попробовать уменьшить или увеличить объем стоит в случае низкой производительности, либо вылета игры или приложения с ошибкой.

На видео видно, как работает встроенная графика Vega 11 с разными настройками памяти. Разницы нет, система все равно использует ОЗУ, какое бы значение вы ни поставили. Это хорошо видно по загрузке оперативной и видеопамяти.
Как увеличить видеопамять интегрированной видеокарты в BIOS
Сначала зайдите в BIOS. Сделать это можно, нажав определенную кнопку при загрузке системы. Это может быть Del, F10, F2 или другая клавиша в зависимости от производителя материнской платы или ноутбука.
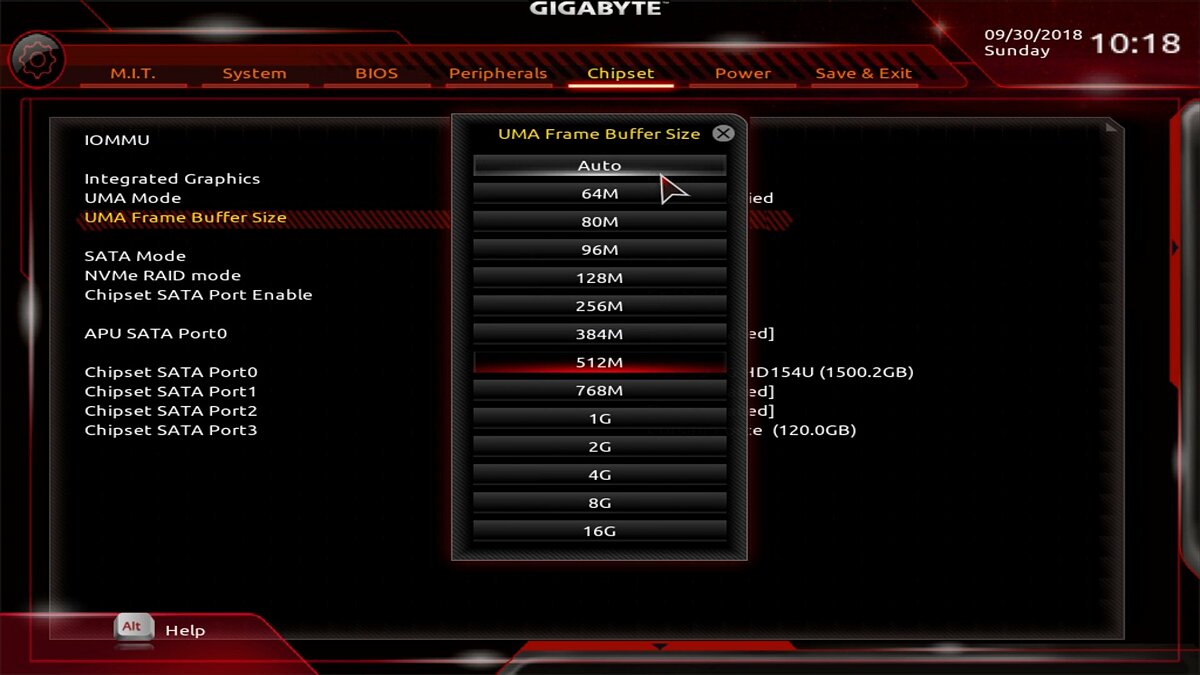
Теперь найдите опцию, отвечающую за выделение памяти для интегрированной видеокарты. У разных производителей она называется по-разному, например, UMA Frame Buffer Size или Share Memory
Также обратите внимание, что в современных ноутбуках такой опции часто нет
Рассмотрим последовательность действий для некоторых популярных материнских плат
Обратите внимание, конкретный путь может отличаться для встроенной графики Intel и AMD. После установки значения не забудьте сохранить настройки!
- На Gigabyte нужно зайти на вкладку Chipset и найти строку Integrated Graphics. Далее выберите параметр Forces. Появится строка UMA Mode, которую нужно выставить на UMA Specified. Затем в строке UMA Frame Buffer Size выбрать нужный параметр.
- На ASUS нужно зайти в Advanced Mode (F7), затем перейти на вкладку Advanced и найти пункт NB Configuration. Затем выберите строку UMA Frame Buffer Size и установите желаемый объем памяти.
- На материнских платах ASRock под Intel перейдите на вкладку Advanced, затем зайдите в Chipset Configuration и найдите пункт Share Memory. Для AMD путь чуть сложнее. Найдите строку AMD CBS и затем NBIO Common Options. Теперь выберите строку GFX Configuration. Параметр UMA Mode установите на UMA Specified. Затем появится строка UMA Frame Buffer Size.
- Для MSI зайдите в Advanced, затем выберите строку Integrated Graphics Configuration. Параметр Integrated Graphics нужно выставить на Force. Затем установите желаемое значение в UMA Frame Buffer Size.
Внимание! Максимальный объем выделенной памяти, который можно назначить, зависит от модели встроенной графики, объема ОЗУ, а также от особенностей ноутбука и материнской платы
Как увеличить видеопамять интегрированной графики без входа в BIOS
Существует способ увеличить память встроенного видеоядра Intel UHD Graphics последних поколений от 3-й до 7-й серии. Для этого вам нужно скачать и установить модифицированный драйвер, а также файл реестра
Внимание! Все действия выполняйте на свой страх и риск

- Распакуйте архив с драйвером. Далее перейдите в «Диспетчер устройств» через правый клик мыши на кнопке «Пуск». Найдите строку «Видеоадаптеры» и кликните два раза на видеокарте Intel UHD Graphics.
Как увеличить видеопамять
Объем видеопамяти – очень важный параметр, указывающий на способность системы работать с теми или иными графическими приложениями. В первую очередь он важен, конечно, для игр. Зависимость здесь прямая – чем больше памяти, тем производительнее в играх ваш компьютер. Если памяти мало, то игра может даже не включиться, а даже если это и произойдет, то получить удовольствие от игрового процесса будет невозможно. Конечно, подготовка ПК к современным играм требует комплексного подхода, но для определенных игровых приложений может оказаться достаточным лишь увеличить объем видеопамяти.
- Все, о чем пойдет дальше речь, относится лишь к интегрированным видеопроцессорам. Такие видеокарты используют ресурсы основного процессора ПК, а для наращивания объема памяти используется уже установленная оперативная память (ОЗУ).
- Увеличить количество видеопамяти можно при помощи меню BIOS. Для начала нужно зайти в него. Для этого в процессе загрузки ПК нажмите клавишу Del, F10, F2 или другие, в зависимости от модели вашей материнской платы. Когда зайдете в меню, перейдите по вкладкам (клавиша tab) и при помощи стрелок переместите курсор на V >
Опция Video RAM
Откройте этот параметр и укажите требуемый объем
Тут важно понимать, что нельзя задать вообще любое значение. Лишь только, если общее количество оперативной памяти позволяет, вы сможете выделить желаемый объем для видео
Еще важный момент – не следует ожидать резкого и явного улучшения производительности видеокарты. На самом деле встроенные видеопроцессоры относятся к нижнему сегменту и в целом никогда не позиционируются как игровые. Некоторое улучшение все же возможно. Но ожидать его стоит лишь в том случае, если на борту ПК достаточно мощный процессор, возможностей которого хватит для обработки всех процессов.
Еще один способ несколько повысить производительность встроенной видеокарты – использовать настройки при помощи специализированного софта. Для этого рекомендуем программу RivaTuner. После ее установки и запуска она определит модель вашей видеокарты. В меню приложения нужно выбрать низкоуровневые настройки и с их помощью немного ( на несколько десятков Гц) увеличить частоту памяти.
После этого попробуйте запустить любую игру. Если игровой процесс идет без сбоев, значит, видеокарта нормально поддерживает новые параметры. Можете еще немного увеличить показатели. Путем нескольких таких итераций можно найти оптимальное значение частоты видеопроцессора.
Как увеличить объем видеопамяти (VRAM) на вашем ПК с Windows
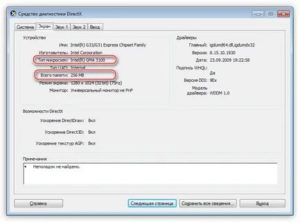
- В BIOS/UEFI ищите параметр, позволяющий изменить Размер общей памяти VGA или же Размер VRAM .
- Или нажмите Клавиша Windows + R > введите regedit > Enter и следуйте инструкциям ниже.
В этой статье объясняется, как увеличить объем VRAM с помощью BIOS / UEFI и реестра Windows в Windows 7, 8 и 10, а также узнать, сколько у вас есть видеопамяти.
Важно: если вы используете выделенную видеокарту, единственный способ увеличить объем доступной видеопамяти – это приобрести более качественную видеокарту с большим её объемом. Увеличить объем видеопамяти (VRAM) можно только для встроенной видеокарты
Увеличить объем видеопамяти (VRAM) можно только для встроенной видеокарты.
Как увеличить объем видеопамяти с помощью BIOS / UEFI
Некоторые ПК и ноутбуки с Windows позволяют назначать больше системной памяти встроенному графическому процессору в BIOS / UEFI. Для этого войдите в BIOS или UEFI, как описано в этом руководстве.
Каждый BIOS и UEFI немного отличаются в зависимости от производителя и версии BIOS / UEFI, поэтому вам может потребоваться обратиться к руководству системной платы/ноутбука, чтобы узнать какие-либо особенности клавиш доступа.
Как увеличить объем видеопамяти с помощью реестра Windows
Еще один способ увеличить объем видеопамяти на вашем ПК – использовать системный реестр. Это немного сложнее, и если вы не знаете, что делаете, то можете повредить Windows, поэтому будьте осторожны и прочитайте, как получить доступ и использовать реестр Windows, прежде чем пытаться это сделать.
https://www.youtube.com/watch?v=7C5rRXizy9A
Подумайте также о создании точки восстановления системы Windows.
нажмите Клавиша Windows+R и введите regedit. Затем нажмите Enter.
Если вы используете AMD APU, измените последний пункт меню в этой цепочке на AMD .HKEY_LOCAL_MACHINESoftwareAMD
Щелкните правой кнопкой мыши (или нажмите и удерживайте) Intel или же AMD папку и выберите Новый > Ключ. Назовите GMM .
Назовите это DedicatedSegmentSize и дайте ему (Десятичное) значение, равное объему VRAM, к которому ваш графический процессор
Графический процессор (англ.
graphics processing unit, GPU) — отдельное устройство персонального компьютера или игровой приставки, выполняющее графический рендеринг; в начале 2000-х годов графические процессоры стали массово применяться и в других устройствах: планшетные компьютеры, встраиваемые системы, цифровые телевизоры. Современные графические процессоры очень эффективно обрабатывают и отображают компьютерную графику, благодаря специализированной конвейерной архитектуре они намного эффективнее в обработке графической информации, чем типичный центральный процессор. Графический процессор в современных видеокартах (видеоадаптерах) применяется в качестве ускорителя трёхмерной графики. Википедия
должен иметь доступ. Если у вас 4 ГБ системной памяти, 512 МБ было бы хорошим выбором. Если у вас 8 ГБ, 1024 будет хорошим выбором.
Перезагрузите систему и следуйте инструкциям ниже, чтобы узнать, сколько у вас видеопамяти.
Проверьте, сколько у вас VRAM
Выделенная видеопамять, или VRAM, разговорный термин, обозначающий объем памяти (RAM), к которому имеет доступ графический процессор (GPU) вашей системы, может быть основным фактором в играх вашего ПК с Windows и производительности 3D-рендеринга. Без достаточного количества ресурсов приходится извлекать ресурсы из гораздо более медленного системного хранилища.
Прежде чем вы попытаетесь увеличить объем VRAM на вашем ПК с Windows, вам нужно знать, сколько у вас уже есть.
Важно: если вы используете выделенную видеокарту, единственный способ увеличить объем доступной видеопамяти – это приобрести более качественную видеокарту с большим её объемом. Важно: при использовании Windows 7 или 8 щелкните правой кнопкой мыши (или коснитесь и удерживайте) рабочий стол и выберите Разрешение экрана
Затем переходите к шагу 3
Важно: при использовании Windows 7 или 8 щелкните правой кнопкой мыши (или коснитесь и удерживайте) рабочий стол и выберите Разрешение экрана. Затем переходите к шагу 3
Выбрать Система, с последующим Дисплей в левом меню.
Прокрутите вниз, пока не увидите Расширенные настройки дисплея . Выберите это.
Цифра рядом с Выделенная видеопамять сколько видеопамяти в настоящее время доступно вашему графическому процессору.
Если вы не уверены, используете ли вы выделенную видеокарту или встроенный графический процессор, то этот экран также сообщит вам об этом.
Если ваш Тип чипа указан как Графический процессор AMD Radeon или Nvidia GTX, то значит вы используете выделенную (дискретную) видеокарту.
Как выделить оперативную память на видеокарту?
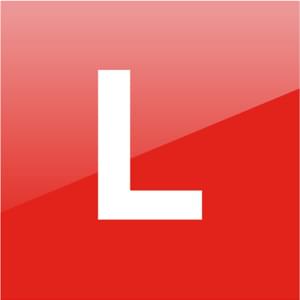
- форум
- склад знаний
- блог
- MOTO COMMUNITY
- 1
- 2
- 3
- 4
- 5
- 6
- 7
- Ненадлежащее содержание доклада
- Subscribe to RSS Feed
200 Вид страницы
- Posts: 15
- регистрация: 01-08-2019
- место: RU
- Замечания: 200
- Message 1 of 64
Lenovo Ideapad 330-15ARR: как изменить выделенную память с 256 мб до 2 Гб
Как изменить выделенную память с 256 мб до 2 Гб Lenovo 81D200CURU 330-15ARR (Ryzen 5 2500URadeon vega 8)?
В скрине видно что общая 4 гб, выделено 256 Мб. Вопрос как выделить 2Гб? В биосе нет возможности ничего менять, кроме параметров загрузки (места загрузочного диска), биос обновил, не помогло. Драйвера все обязательные и необязательные обновил, не помогает.
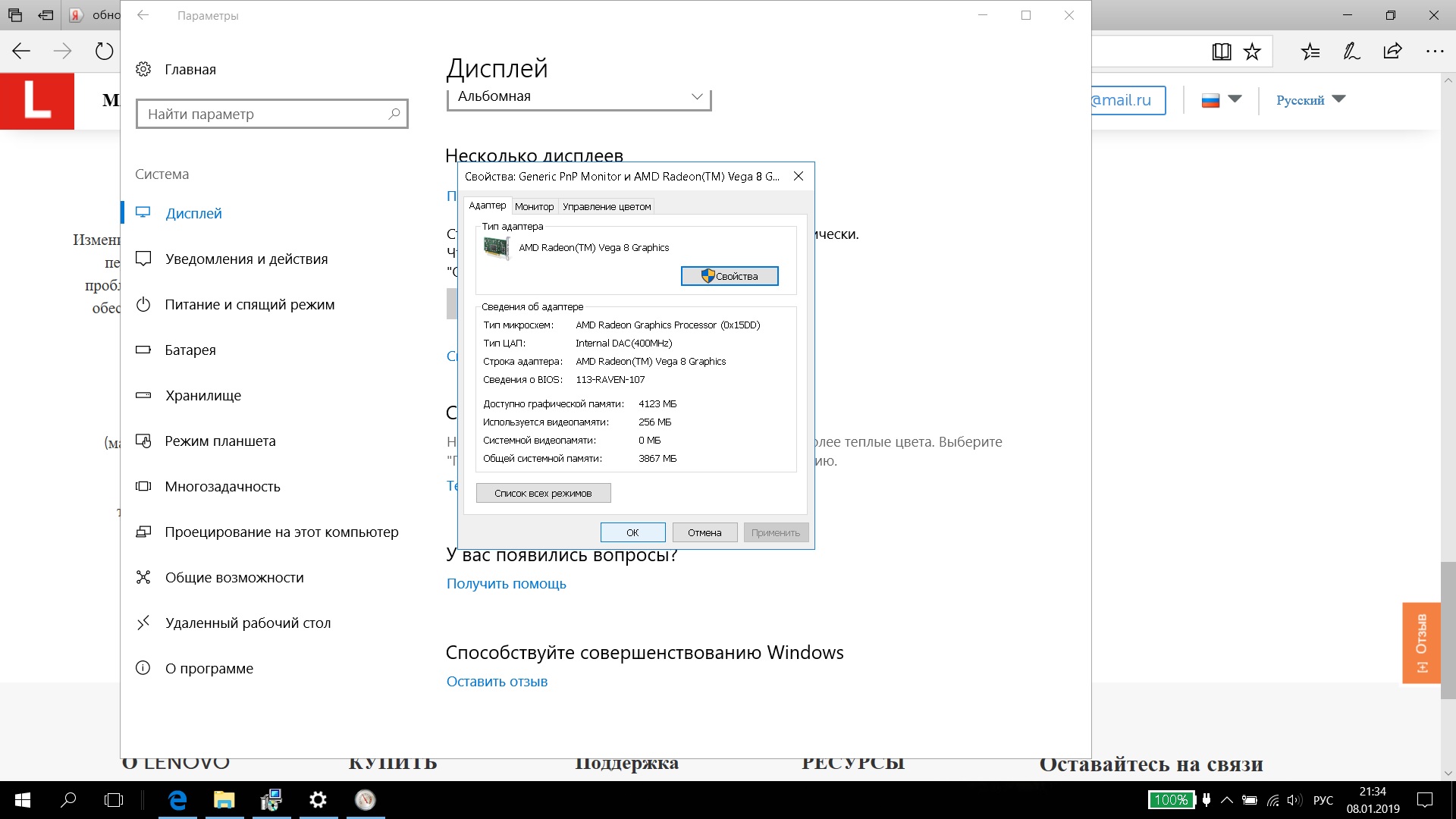
- Subscribe to RSS Feed
- Ненадлежащее содержание доклада
- Permalink
737 Вид страницы
- Posts: 32
- регистрация: 12-24-2018
- место: RU
- Замечания: 737
- Message 2 of 64
Зачем тебе эта заморочка!? Там все автоматом происходит при запуске 3D приложений (тяжелых, требующих)
Запускал 3D моделирование? ?
- Subscribe to RSS Feed
- Ненадлежащее содержание доклада
- Permalink
200 Вид страницы
- Posts: 15
- регистрация: 01-08-2019
- место: RU
- Замечания: 200
- Message 3 of 64
В 3д моделировании во время работы графических прог -ровная линия на отметке 256 мб. Тк выделено видеокарте только 256мб и изменить этот параметр в вин 10 и в биосе, который зашит производителем невозможно. Именно поэтому мной создана данная тема. По сути производитель преднамеренно ограничил производительность данной видеокарты и исключил возможность пользовательских регулировок этого параметра.
- Subscribe to RSS Feed
- Ненадлежащее содержание доклада
- Permalink
737 Вид страницы
- Posts: 32
- регистрация: 12-24-2018
- место: RU
- Замечания: 737
- Message 4 of 64
Хз, как ты смотришь, у меня все работает — динамическая память в действии.
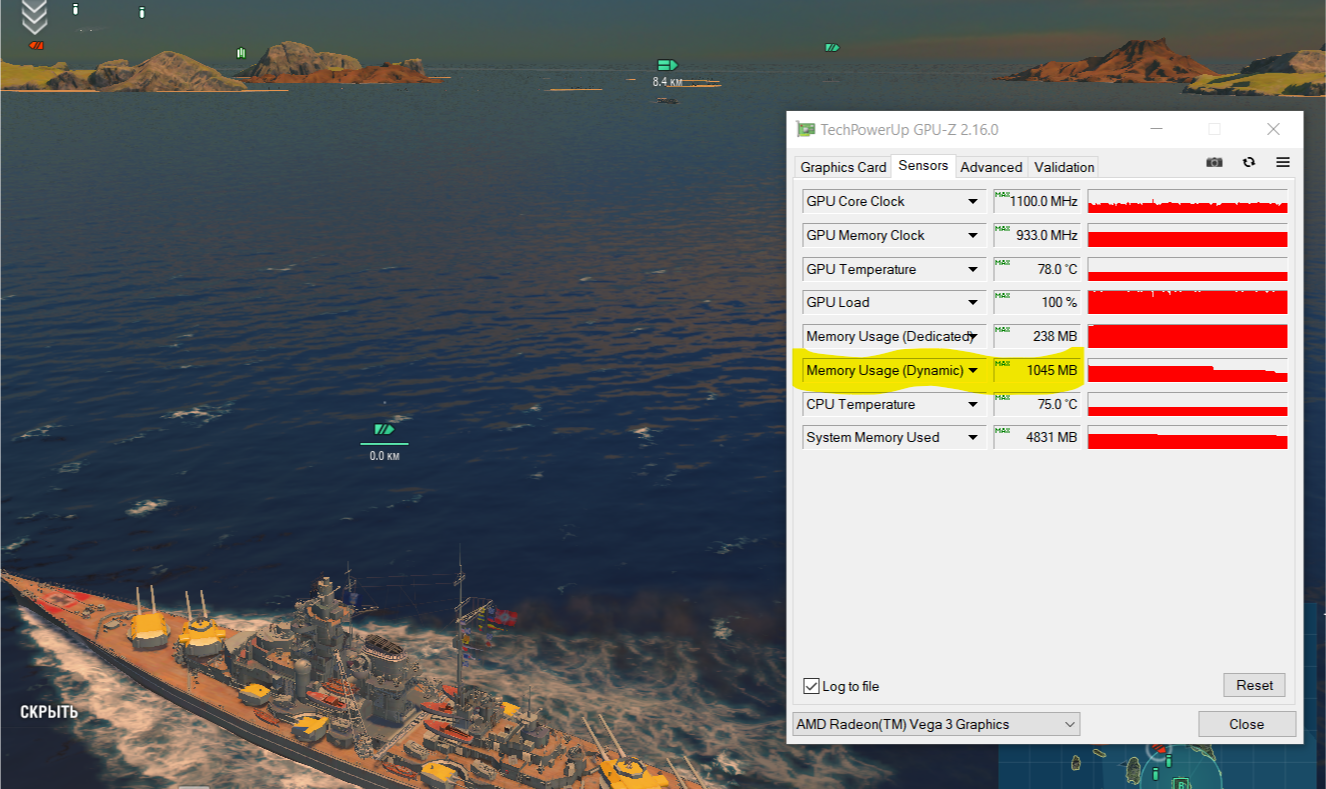
- Subscribe to RSS Feed
- Ненадлежащее содержание доклада
- Permalink
200 Вид страницы
- Posts: 15
- регистрация: 01-08-2019
- место: RU
- Замечания: 200
- Message 5 of 64
Часто задаваемые вопросы об оперативной памяти
Сколько оперативной памяти нужно в ноутбуке?
Это зависит от того, для чего вы используете свой ноутбук.
Если вам нужен ноутбук для 3D-моделирования, вам понадобится как минимум 16 ГБ оперативной памяти.
Если вы используете свой ноутбук для легких игр с разрешением 1080p и общих базовых задач, вам должно хватить всего 8 ГБ.
Вообще говоря, всегда лучше убедиться, что ноутбук, который вы покупаете, имеет обновляемую оперативную память, чтобы вы могли добавить больше, если это необходимо.
Почему оперативная память такая дорогая?
Как и большинство товаров, цены на оперативную память зависят от спроса и предложения, и многие факторы влияют на рынок в любой момент времени.
Одним из таких факторов, сильно влияющих на цены на оперативную память, является то, насколько новым является поколение DDR.
Когда выпускается новое поколение оперативной памяти, цена имеет тенденцию быть завышенной – по крайней мере, до тех пор, пока поставщики не улучшат эффективность своих методов производства.
64-128 ГБ ОЗУ – это перебор?
Для большинства пользователей это так.
Если вы планируете собрать ПК исключительно для игр и какой-то общей, базовой, повседневной деятельности, 64 ГБ ОЗУ – это слишком много.
Объём оперативной памяти, который вам нужен, в конечном итоге будет зависеть от вашей рабочей нагрузки.
Если вы не редактируете видео с разрешением 8K или не планируете одновременно работать с несколькими программами, требовательными к ОЗУ, 128 ГБ также будет излишним для большинства пользователей. Те, кто выполняет рабочие нагрузки, требующие более 128 ГБ, вероятно, уже знают, сколько оперативной памяти им нужно.
Является ли 32 ГБ ОЗУ перспективным?
Концепция «будущего» (когда речь идёт о сборке ПК) несколько переоценена.
Лучше всего покупать оборудование, которое вам нужно сегодня, а не оборудование, которое, по вашему мнению, вам понадобится в какой-то момент в будущем.
Тем не менее, когда дело доходит до оперативной памяти, имеет смысл покупать больше – при условии, что она такого же качества и у вас есть бюджет.
Для большинства рабочих нагрузок сейчас достаточно 32 ГБ ОЗУ, и этого будет достаточно в ближайшем будущем.
Повысит ли скорость добавление оперативной памяти?
Добавление оперативной памяти сделает вашу систему быстрее только в том случае, если у вас недостаточно оперативной памяти для правильной работы вашего программного обеспечения.
Меньше заиканий и зависаний, конечно, пойдёт на пользу с точки зрения скорости. Но если у вас уже достаточно памяти для выполнения ваших задач, добавление дополнительной оперативной памяти не принесет заметных улучшений в ваш рабочий процесс.
Может ли слишком много памяти замедлить работу компьютера?
Вовсе нет… по крайней мере, не напрямую.
Слишком много оперативной памяти отрицательно скажется на вашем бюджете; деньги, которые вы могли бы потратить на другие аппаратные компоненты, которые ещё больше ускорили бы ваши рабочие нагрузки, такие как твердотельный накопитель NVMe или обновленный ЦП/ГП.
Изменение объёма
В Интернете можно найти самые разные описания того, как увеличить видеопамять ничего не изменяя в BIOS или другими описанными способами. Но основной проблемой этих способов является – узкое применение. Зачастую такие способы касаются только и исключительно конкретной версии драйвера для конкретной видеокарты. Например, популярное «увеличение предела использования» для GT440 работало только на старых драйверах. В новых оно стало автоматическим.
Изменение памяти посредством замены
Данный способ справедлив исключительно для дискретных (внешних) видеокарт. Он заключается в подборе более производительного видеоадаптера, который можно установить в устройство (ведь можно поменять компонент ноутбука и ПК). Например, устаревшая GT210 прекрасно заменяется более мощной GT440. При одинаковых требованиях (отсутствие дополнительного питания, использование одинаковых 150 Вт от блока питания) последняя лучше в 4 раза (в 2 раза выше объём памяти и в несколько раз лучше общая производительность. Да и поддержка более современных технологий приятный бонус). Достаточно изучить техническую документацию, а потом подобрать в магазине новую комплектующую. Минус способа: финансовые затраты и время.
К тому же, самостоятельная замена видеокарты на ноутбуке занятие, которое часто заканчивается поломкой. Обнаружив нужную запасную часть лучше обратиться в сервисный центр, где это сделают профессионалы.
Повышение размера через BIOS
Способ работает с интегрированными видеоадаптерами ноутбуков и ПК. Дискретные карты таким способом не улучшить. Рассмотрим данное действие подробнее:
- Отправляем компьютер/ноутбук перезагружаться.
- После включения начинаем:
- Для стационарного ПК: нажимать кнопку «del»;
- Для ноутбука: нажимать кнопку входа в настройки. Различается в зависимости от устройства. Чаще всего: «esc», «F8» или «F12». Может быть найдена в инструкции.
- Попадаем в настройкиBIOS.
- Находим в пунктах раздел со словами “GraphicAdapter”.
-
Изменяем настройку, которая зависит от версии BIOS. Распространённые названия:
- Internal graphic adapter size;
- UMA frame buffer size;
- VGA size;
- VGA.
- После изменений производим сохранение.
- ЗагружаемWindows в штатном режиме.
Важно понимать, что этот способ увеличения видеопамяти за счет оперативной памяти работает не всегда. Большинство, существующих на сегодняшний день BIOS просто не имеют раздела VGA, а как следствие и указанных выше опций
Собственно, наличие данного раздела и указывает на возможность изменить объём.
Использование второго видеоадаптера
В настройках системы на большинстве ноутбуков и компьютеров присутствует одна странная закономерность. Большинство игр и приложений запускаются на слабом интегрированном чипе, хотя в ноутбуке (порой и компьютере) установлен более мощный. Исправляется данная неисправность просто:
- Запускаете драйвер видеоадаптера.
- Открываете опцию «Управление параметрами 3D».
- Переходите в раздел «Программные настройки».
- Выбираете программу.
- Указываете в «CUDA– графические процессоры» мощную видеокарту.
Как увеличить или уменьшить объем видеопамяти
Размер выделяемой операционной системой встроенной видеокарте памяти изменяется двумя способами:
- Автоматически или динамически – система выделяет такой объём ОЗУ, который на данный момент необходим графическому процессору для выполнения поставленных задач.
- Вручную – фиксированное значение, установленное на заводе или пользователем вручную.
Зачем изменять размер видеопамяти?
Объем видеопамяти увеличивается для повышения производительности интегрированного видеоядра, запуска приложений и игр, которым недостаточно выделенного по умолчанию объёма VRAM. Уменьшается, чтобы освободить приложениям и Windows больше ОЗУ, если текущие задачи задействуют почти всю оперативку. Отображается объем задействованной памяти во вкладке «Производительность» Диспетчера задач.
При изменении размера графической памяти важен баланс. Отданная для видеокарты ОЗУ резервируется операционной системой и не может использоваться ею либо приложениями. Если на компьютере установлено мало ОЗУ – 2-4 ГБ, смысл в выделении большого объема видеопамяти в ущерб оперативной есть не всегда.
Положительно на быстродействии графики сказывается разгон оперативки, но прирост FPS не превышает нескольких процентов.
Где посмотреть объем
Увидеть, сколько памяти выделено интегрированному графическому ядру, можно несколькими способами.
Диспетчер задач
Первая цифра – занятая память, вторая – выделенная.
Изменить через BIOS
Расширяется и урезается графическая память в настройках BIOS/UEFI.
Посетите BIOS Setup вашего компьютера. Чаще всего после перезагрузки ПК в момент отображения заставки нужно нажать Delete или F2 (смотрите инструкцию по эксплуатации материнской платы или ноутбука). В Windows 10 для этого отключается «Быстрый запуск».
В разделе «Mainboard settings» посетите подраздел «Конфигурация встроенной графики».
Откройте окно выбора параметров «Разделение памяти встроенной графики».
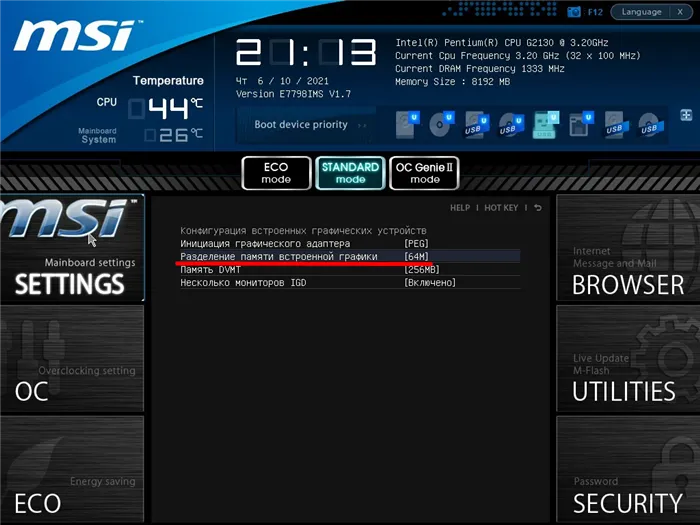
Укажите нужный объём, после чего нажмите F10 для выхода с сохранением настроек.
Также в списке находится параметр «Память DVMT» или Dynamic Video Memory Technology – технология динамического выделения памяти. При включении опции видеокарте выделяется столько видеопамяти, сколько она требует в зависимости от нагрузки, при отключении – весь указанный объем резервируется постоянно.
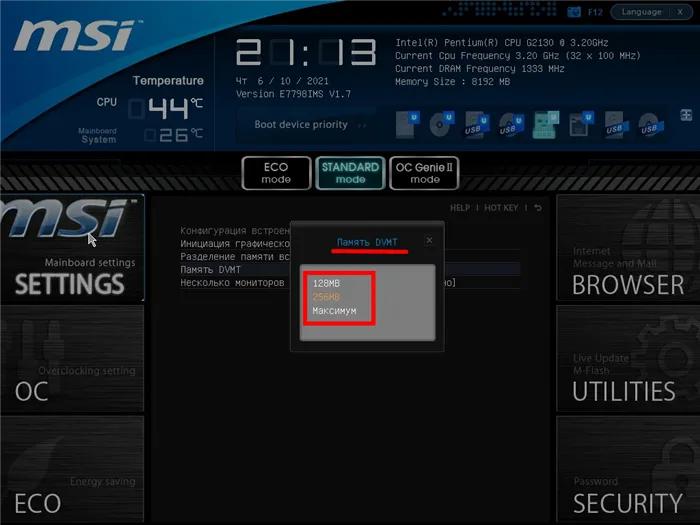
Увеличение выделенного видео RAM в Windows 10
Далее мы объясним, как изменить объем видеопамяти в вашей системе Windows 10. Вы можете перераспределить системную оперативную память как выделенную видеопамять на ПК с Windows либо через настройки BIOS, либо через настройки реестра.
Проверьте количество VRAM на вашей видеокарте
Прежде чем опробовать способы увеличения VRAM, вам нужно сначала проверить, сколько выделенной видеопамяти у вашей видеокарты в Windows 10.
Перейдите в меню Пуск и нажмите Настройки. Перейдите в Система и нажмите Показать на левой боковой панели Системных настроек.
Прокрутите меню «Дисплей» вниз и выберите параметр Свойства адаптера дисплея в нижней части окна.
В новом всплывающем окне вы увидите тип адаптера, используемого в вашей системе, и другую графическую информацию на вкладке Адаптер . Проверьте общий объем выделенного пространства для выделенной видеопамяти в разделе Информация об адаптере .
Увеличьте выделенную видео память на вашей видеокарте из BIOS
Это рекомендуемый метод для перераспределения памяти выделения памяти VRAM. Тем не менее, это не работает для всех материнских плат, и вам может быть запрещено перераспределять память на вашем ПК в одиночку. Тем не менее, вы можете попытаться изменить настройки BIOS и проверить, достаточно ли у вас прав для изменения объема выделенной видеопамяти на вашем ПК.
Перезагрузите компьютер и несколько раз нажмите клавишу BIOS — клавиши F2, F5, F8 или Del во время загрузки.
В меню BIOS перейдите в раздел Расширенные функции или аналогичный.
Теперь нажмите Настройки видео/графики или Размер общей памяти VGA . Если вы не можете найти эти варианты, найдите категорию с похожим вариантом.
Настройте параметр, который лучше всего подходит для вашей задачи. Объем памяти по умолчанию, выделяемой для графического процессора, обычно составляет 128 МБ. Вы можете увеличить предварительно выделенную VRAM до 256 МБ или 512 МБ.
Сохраните изменения и перезапустите систему.
Увеличьте выделенную видеопамять на вашей видеокарте с помощью редактора реестра
В зависимости от приложений, которые вы запускаете, система автоматически регулирует необходимый объем видеопамяти. И поэтому адаптированная информация, показывающая количество VRAM, используемого на вашей видеокарте, не всегда достоверна. Однако для запуска некоторых приложений вам потребуется больше VRAM.В таком случае вы можете просто скопировать количество VRAM, чтобы заменить количество VRAM, необходимое вашей системе для запуска приложения. Вы не увеличиваете значение для реального, но вы увеличиваете количество VRAM до значения, которое будет заменять требования к памяти для запуска игры или приложения.
Выполните следующие шаги, чтобы перераспределить ОЗУ как VRAM для встроенных видеокарт Intel .
Откройте Запустить и введите regedit. Перейдите по следующему пути:
Щелкните правой кнопкой мыши папку Intel . Выберите Новый и нажмите Ключ . Назовите ключ как GMM.
Выберите новую папку GMM на левой боковой панели.
Нажмите правой кнопкой мыши в правой части окна и выберите Новый в раскрывающемся меню.
Выберите Dword (32-bit) и назовите его DedicatedSegmentSize.
Дважды нажмите на DedicatedSegmentSize и нажмите переключатель с параметром Десятичный , чтобы установить базовое значение в десятичное число.
Введите количество мегабайт ОЗУ, которое вы хотите выделить как VRAM, в значение данных . Убедитесь, что вы вводите число в диапазоне от 0 до 512.
Сохранить , чтобы применить изменения, и перезагрузить систему.
Материнские платы многих ноутбуков и стационарных компьютеров оборудуются встроенной (интегрированной) графической картой. Такое решение предполагает использование некоторой части оперативной памяти компьютера в качестве видеопамяти, выделяемой под работу видеоадаптера. В большинстве случаев материнские платы с интегрированной видеокартой обеспечивают пользователя возможностью регулировки объема ОЗУ, выделяемого под нужды обработки графики.

































