Как найти название видеокарты в Windows 10
Самый простой способ
В простейшем случае у вас должна быть рабочая система, т.е. с установленными драйверами видеокарты. Открываем «Диспетчер устройств»:
- Нажмите правой кнопкой по меню «Пуск»
- Выберите «Диспетчер устройств»
- Разверните раздел «Видеоадаптеры»
Здесь вы можете узнать только название видеокарты которая стоит на вашем компьютере или ноутбуке:
Как видно на скриншоте, установлена видеокарта «Intel HD Graphics 3000». У вас может быть другая видюха, например из серии Nvidia, ATI, RadeOn и др.
Если в меню нет «Диспетчера устройств», тогда:
Кстати, чтобы открыть окно «Система» можно просто нажать «Win + Pause».
У «Диспетчера устройств» есть недостаток: если не установлен драйвер, то видеокарта будет с восклицательным знаком и неправильным названием. Это легко понять, если в имени адаптера есть слова:
Например: «Стандартный VGA контроллер». В этом случае, узнать название установленной видеокарты можно с помощью программы AIDA64 в конце статьи.
Как узнать сколько установлено видеопамяти
Если кроме названия нужно узнать объём видеопамяти, тогда:
- Нажмите сочетание кнопок «Win + R»
- Введите: dxdiag и нажмите «OK»
- Ответьте «Нет», если появится вопрос «Вы хотите проверить наличие цифровой подписи у используемых драйверов?»
- Перейдите на вкладку «Экран»
Мы открыли «Средство диагностики DirectX», здесь мы видим:
- Название видеокарты
- Изготовитель устройства
- Тип видеокарты: Internal (встроенная) или External (внешняя)
- Память дисплея (видеопамять): сколько стоит памяти на видеокарте
- Режим экрана – разрешение рабочего стола, должно совпадать с родным разрешением монитора
Изменение объёма
В Интернете можно найти самые разные описания того, как увеличить видеопамять ничего не изменяя в BIOS или другими описанными способами. Но основной проблемой этих способов является – узкое применение. Зачастую такие способы касаются только и исключительно конкретной версии драйвера для конкретной видеокарты. Например, популярное «увеличение предела использования» для GT440 работало только на старых драйверах. В новых оно стало автоматическим.
Изменение памяти посредством замены
Данный способ справедлив исключительно для дискретных (внешних) видеокарт. Он заключается в подборе более производительного видеоадаптера, который можно установить в устройство (ведь можно поменять компонент ноутбука и ПК). Например, устаревшая GT210 прекрасно заменяется более мощной GT440. При одинаковых требованиях (отсутствие дополнительного питания, использование одинаковых 150 Вт от блока питания) последняя лучше в 4 раза (в 2 раза выше объём памяти и в несколько раз лучше общая производительность. Да и поддержка более современных технологий приятный бонус). Достаточно изучить техническую документацию, а потом подобрать в магазине новую комплектующую. Минус способа: финансовые затраты и время.
К тому же, самостоятельная замена видеокарты на ноутбуке занятие, которое часто заканчивается поломкой. Обнаружив нужную запасную часть лучше обратиться в сервисный центр, где это сделают профессионалы.
Повышение размера через BIOS
Способ работает с интегрированными видеоадаптерами ноутбуков и ПК. Дискретные карты таким способом не улучшить. Рассмотрим данное действие подробнее:
- Отправляем компьютер/ноутбук перезагружаться.
- После включения начинаем:
- Для стационарного ПК: нажимать кнопку «del»;
- Для ноутбука: нажимать кнопку входа в настройки. Различается в зависимости от устройства. Чаще всего: «esc», «F8» или «F12». Может быть найдена в инструкции.
- Попадаем в настройкиBIOS.
- Находим в пунктах раздел со словами “GraphicAdapter”.
-
Изменяем настройку, которая зависит от версии BIOS. Распространённые названия:
- Internal graphic adapter size;
- UMA frame buffer size;
- VGA size;
- VGA.
- После изменений производим сохранение.
- ЗагружаемWindows в штатном режиме.
Важно понимать, что этот способ увеличения видеопамяти за счет оперативной памяти работает не всегда. Большинство, существующих на сегодняшний день BIOS просто не имеют раздела VGA, а как следствие и указанных выше опций
Собственно, наличие данного раздела и указывает на возможность изменить объём.
Использование второго видеоадаптера
В настройках системы на большинстве ноутбуков и компьютеров присутствует одна странная закономерность. Большинство игр и приложений запускаются на слабом интегрированном чипе, хотя в ноутбуке (порой и компьютере) установлен более мощный. Исправляется данная неисправность просто:
- Запускаете драйвер видеоадаптера.
- Открываете опцию «Управление параметрами 3D».
- Переходите в раздел «Программные настройки».
- Выбираете программу.
- Указываете в «CUDA– графические процессоры» мощную видеокарту.
Как увеличить объем видеопамяти (VRAM) на вашем ПК с Windows
- В BIOS/UEFI ищите параметр, позволяющий изменить Размер общей памяти VGA или же Размер VRAM .
- Или нажмите Клавиша Windows + R > введите regedit > Enter и следуйте инструкциям ниже.
В этой статье объясняется, как увеличить объем VRAM с помощью BIOS / UEFI и реестра Windows в Windows 7, 8 и 10, а также узнать, сколько у вас есть видеопамяти.
Важно: если вы используете выделенную видеокарту, единственный способ увеличить объем доступной видеопамяти – это приобрести более качественную видеокарту с большим её объемом. Увеличить объем видеопамяти (VRAM) можно только для встроенной видеокарты
Увеличить объем видеопамяти (VRAM) можно только для встроенной видеокарты.
Как увеличить объем видеопамяти с помощью BIOS / UEFI
Некоторые ПК и ноутбуки с Windows позволяют назначать больше системной памяти встроенному графическому процессору в BIOS / UEFI. Для этого войдите в BIOS или UEFI, как описано в этом руководстве.
Каждый BIOS и UEFI немного отличаются в зависимости от производителя и версии BIOS / UEFI, поэтому вам может потребоваться обратиться к руководству системной платы/ноутбука, чтобы узнать какие-либо особенности клавиш доступа.
Как увеличить объем видеопамяти с помощью реестра Windows
Еще один способ увеличить объем видеопамяти на вашем ПК – использовать системный реестр. Это немного сложнее, и если вы не знаете, что делаете, то можете повредить Windows, поэтому будьте осторожны и прочитайте, как получить доступ и использовать реестр Windows, прежде чем пытаться это сделать.
https://www.youtube.com/watch?v=7C5rRXizy9A
Подумайте также о создании точки восстановления системы Windows.
нажмите Клавиша Windows+R и введите regedit. Затем нажмите Enter.
Если вы используете AMD APU, измените последний пункт меню в этой цепочке на AMD .HKEY_LOCAL_MACHINESoftwareAMD
Щелкните правой кнопкой мыши (или нажмите и удерживайте) Intel или же AMD папку и выберите Новый > Ключ. Назовите GMM .
Назовите это DedicatedSegmentSize и дайте ему (Десятичное) значение, равное объему VRAM, к которому ваш графический процессор
Графический процессор (англ.
graphics processing unit, GPU) — отдельное устройство персонального компьютера или игровой приставки, выполняющее графический рендеринг; в начале 2000-х годов графические процессоры стали массово применяться и в других устройствах: планшетные компьютеры, встраиваемые системы, цифровые телевизоры. Современные графические процессоры очень эффективно обрабатывают и отображают компьютерную графику, благодаря специализированной конвейерной архитектуре они намного эффективнее в обработке графической информации, чем типичный центральный процессор. Графический процессор в современных видеокартах (видеоадаптерах) применяется в качестве ускорителя трёхмерной графики. Википедия
должен иметь доступ. Если у вас 4 ГБ системной памяти, 512 МБ было бы хорошим выбором. Если у вас 8 ГБ, 1024 будет хорошим выбором.
Перезагрузите систему и следуйте инструкциям ниже, чтобы узнать, сколько у вас видеопамяти.
Проверьте, сколько у вас VRAM
Выделенная видеопамять, или VRAM, разговорный термин, обозначающий объем памяти (RAM), к которому имеет доступ графический процессор (GPU) вашей системы, может быть основным фактором в играх вашего ПК с Windows и производительности 3D-рендеринга. Без достаточного количества ресурсов приходится извлекать ресурсы из гораздо более медленного системного хранилища.
Прежде чем вы попытаетесь увеличить объем VRAM на вашем ПК с Windows, вам нужно знать, сколько у вас уже есть.
Важно: если вы используете выделенную видеокарту, единственный способ увеличить объем доступной видеопамяти – это приобрести более качественную видеокарту с большим её объемом. Важно: при использовании Windows 7 или 8 щелкните правой кнопкой мыши (или коснитесь и удерживайте) рабочий стол и выберите Разрешение экрана
Затем переходите к шагу 3
Важно: при использовании Windows 7 или 8 щелкните правой кнопкой мыши (или коснитесь и удерживайте) рабочий стол и выберите Разрешение экрана. Затем переходите к шагу 3
Выбрать Система, с последующим Дисплей в левом меню.
Прокрутите вниз, пока не увидите Расширенные настройки дисплея . Выберите это.
Цифра рядом с Выделенная видеопамять сколько видеопамяти в настоящее время доступно вашему графическому процессору.
Если вы не уверены, используете ли вы выделенную видеокарту или встроенный графический процессор, то этот экран также сообщит вам об этом.
Если ваш Тип чипа указан как Графический процессор AMD Radeon или Nvidia GTX, то значит вы используете выделенную (дискретную) видеокарту.
Как использовать всю видеопамять видеокарты на виндовс 10
У вас случались ошибки, связанные с видеопамятью на вашем ПК с Windows? Сложности с запуском графических программ, таких как видеоредакторы и новые видеоигры? Если да, то возможно, вам требуется больше видеопамяти.
Но что это такое и как вы можете ее увеличить? В этой статье я поделюсь с вами всем, что я знаю о видеопамяти, поэтому читайте дальше!
Что такое видеопамять?
Хотя технически неверно, но термины GPU и графическая карта часто используются взаимозаменяемо.
Ваша видеопамять содержит информацию о том, что требуется графическому процессору, например, текстуры игр и световые эффекты. Это позволяет графическому процессору быстро получать доступ к информации и выводить видео на монитор. Использование видеопамяти для этой задачи намного быстрее, чем использование вашей оперативной памяти, поскольку видеопамять находится рядом с графическим процессором на графической карте и построена для этой высокоинтенсивной цели.
Сколько у меня видеопамяти?
Вы можете легко просмотреть объем видеопамяти, который у вас есть в Windows 10, выполнив следующие шаги:
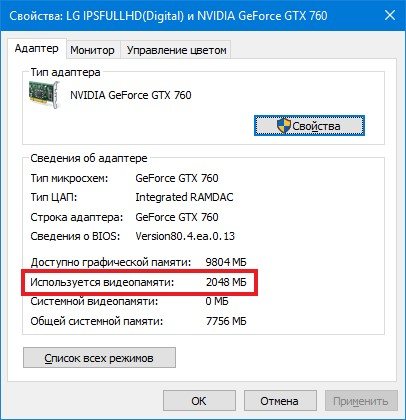
В разделе «Тип адаптера» вы, вероятно, увидите название вашей видеокарты NVIDIA или AMD, в зависимости от того, какое устройство у вас есть. Если вы видите AMD Accelerated Processing Unit или Intel HD Graphics (скорее всего), вы используете интегрированную графику.
Что означает интегрированная графика?
Интегрированное графическое решение означает, что GPU находится на том же уровне, что и процессор, и использует обычную системную память вместо использования собственного выделенного VRAM. Это недорогое решение и позволяет ноутбукам выводить базовую графику без необходимости использования видеокарты с пространственной и энергетической безопасностью. Но интегрированная графика плохо подходит для игровых и графических задач.
Насколько мощная ваша интегрированная графика зависит от вашего процессора. Новые процессоры с графикой Intel Iris Plus являются более мощными, чем их более дешевые и более старые аналоги, но по-прежнему бледны по сравнению с выделенной графикой.
Сколько видеопамяти нужно для игр
На примере игры PlayerUnknown’s Battlegrounds можно увидеть следующие результаты тестирования. Она на максимальных настройках графики (ультра) требует действительно много видеопамяти. Снижение графики может незначительно исправить ситуацию.
| PlayerUnknown’s Battlegrounds | |||||
| Видеокарта | Настройки графики | Разрешение | Используется ОЗУ (RAM) | Задействовано видеопамяти (VRAM) | Размер файла подкачки |
| GeForce GTX 1080 8 Гб | Максимальные | 2560×1440 | 7.6 Гб | 6.2 Гб | 13.4 Гб |
| GeForce GTX 1060 6 Гб | Максимальные | 2560×1440 | 8.3 Гб | 5.8 Гб | 13.7 Гб |
| GeForce GTX 1060 3 Гб | Максимальные | 2560×1440 | 11.6 Гб | 3 Гб | 14.2 Гб |
Наблюдается большее использование оперативной памяти в случае недостаточного количества видеопамяти. В других играх значения непросто могут, но и будут отличаться. В зависимости от разрешения меняется не только количество кадров, но и размер используемой памяти.
Заключение
- Количество памяти видеокарты не самый важный показатель её производительности. Нужно понимать, что все данные обрабатываются графическим процессором. Учитывается как частота и тип, так и пропускная способность памяти.
- В пользователей не составит труда узнать объём памяти видеокарты на Windows 10. Можно даже подробно посмотреть, сколько Гб видеопамяти ещё доступно или уже используется. Это позволяет делать сторонний софт или средства ОС.
- Сколько видеопамяти нужно можно сказать только приблизительно. В зависимости от оптимизации игры значения будут отличаться. В среднем для игры в FullHD желательно иметь не меньше 4—6 Гб, QHD хотя бы 6—8 Гб, ну и 4К — 8 Гб и больше.
Для чего увеличивают объём памяти видеокарты?
Обычно цель увеличения объёма видеопамяти – запуск более требовательных приложений, которые невозможно или сложно запустить с текущей конфигурацией ПК или ноутбука, потому что возникает нехватка памяти у видеокарты. Как правило, это делают при попытке запустить какую-нибудь игру. Однако от объёма видеопамяти зависит ещё и скорость выполнения задач в процессе работы с какими-нибудь графическими редакторами вроде Photoshop.
Кроме того, необходимо понимать, что объём ОЗУ, отдаваемый под нужды графической карты, не получится использовать для других задач до того момента, пока не будут изменены настройки. Проще говоря, если для работы какого-нибудь приложения необходимо 2 GB ОЗУ и 512 MB видеопамяти, при этом 2 GB – это абсолютно весь объём оперативки, тогда после «передачи» всё равно остаётся 512 MB, а значит, характеристики всё ещё будут недотягивать до необходимых требований, но уже из-за нехватки ОЗУ. Так что перед увеличением доступной видеопамяти убедитесь, что в вашем распоряжении есть не менее 4GB оперативной памяти.
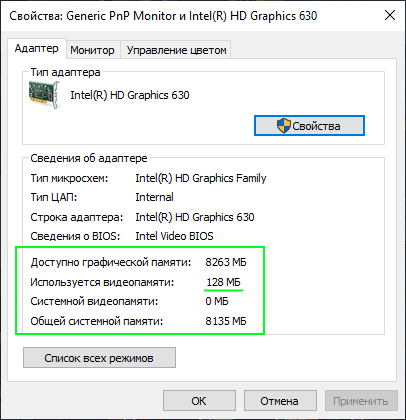
Как увеличить Video RAM из BIOS
Это рекомендуемый метод перераспределения VRAM. Однако это не работает на всех материнских платах, и вам не разрешается перераспределять память на вашем ПК самостоятельно. Тем не менее, вы можете попробовать изменить настройки BIOS и проверить, есть ли у вас достаточно прав для изменения объема выделенной видеопамяти на вашем ПК.
Шаг 1. Перезагрузите ПК, ноутбук и войдите в BIOS, нажимая — F2 или клавишу Del во время загрузки. Можете посмотреть, как зайти в BIOS от разных производителей материнских плат. В BIOS вам нужно перейти Advanced > video/Graphics settings или VGA Share Memory Size или UMA Frame Buffer Size или Share Memory и выбрать значение. Ниже на картинках я привел два примера, первый — это мой UEFI Asrock на ПК, а второй — это старый ноутбук BENQ с обычным BIOS.
Вы должны понимать, что параметры BIOS у всех разные, и иногда в БИОСах есть расширенные настройки, которые по умолчанию не показывают всех параметров. Воспользуйтесь Google или Yandex «поиск по картинкам», вбив туда модель материнской платы.
Шаг 2. Как только вы выбрали значение, которое вам нужно, обязательно сохраните параметры БИОС, нажав F10.
Как увеличить видеопамять
Видеопамять — одна из технических характеристик графической платы (видеокарты). Она хранит данные, которые требуются для воспроизведения изображения на мониторе. Если видеопамяти недостаточно, снижается качество графики и может зависать или некорректно отображаться трансляция. Чтобы решить эти проблемы, попробуйте увеличить объем оперативной памяти графической карты. Но это не поможет повысить производительность при недостаточной пропускной способности шины видеокарты.
1
Чтобы разобраться, как увеличить видеопамять на компьютере или ноутбуке, выясним, какая графическая карта в него установлена. От вида адаптера зависит, каким способом повышается его объем. В легких портативных гаджетах (нетбуках, ультрабуках) обычно встроены компактные внутренние (интегрированные) видеоадаптеры. Ими же производители комплектуют бюджетные ноутбуки. О наличии именно такой платы свидетельствует совместное расположение разъемов HDMI, LAN, USB. В мощные игровые ноутбуки и десктопные ПК устанавливаются внешние (дискретные) графические адаптеры. Они массивные и производительные, имеют собственную систему охлаждения.
2
Если видеопамять интегрированной платы распределяется по технологии “Shared memory”, то ее объем меняется вручную. В таком случае проще всего воспользоваться встроенными в операционную систему инструментами. Проверьте, установлен ли Catalyst Control Center в вашей версии ОС. Для этого зайдите в «Панель управления» → «Оборудование и звук», в разделе «Устройства и принтеры» выберите «Диспетчер устройств». В нем перечислены все устройства, подключенные к компьютеру.
3
Информация о графической карте находится в пункте «Видеоадаптеры». Некоторые модели компьютеров имеют больше одной видеоплаты. Нажмите правой клавишей мыши на интересующий вас адаптер и выберите из выпадающего меню раздел «Свойства». Во вкладке «Драйвера» есть пункт «Буфер кадра» или «Кадровый буфер UMA». В нем выставляется максимальный объем памяти, который станет доступным для видеоплаты.
4
Если по указанному пути нет кадрового буфера, изменять текущие параметры UMA придется через BIOS. Когда вы войдёте в базовую систему ввода-вывода, найдите раздел «Интегрированные устройства», а в нем настройки “BIOS VGA sharing memory”. Название может немного отличаться в зависимости от версии BIOS и модели компьютера. Далее выберите подходящее значение объема. Максимальное выставлять не рекомендуется, попробуйте поставить вдвое большее, чем указано по умолчанию. Затем сохраните изменения и покиньте BIOS.
5
Увеличить видеопамять дискретных графических плат с помощью настроек невозможно. Чтобы сделать такую видеокарту более производительной, воспользуйтесь специальной программой. Для Windows XP подойдет бесплатная ATITool. Улучшить производительность более современных адаптеров на других ОС вам поможет MSI Afterburner. Ее функционал позволяет постепенно повышать тактовую частоту процессора внешней видеокарты. Это приводит к увеличению её производительности без изменения объема видеопамяти.
При изменении параметров работы видеокарты соблюдайте осторожность. Слишком высокая нагрузка может вывести ее из строя
Обратите внимание, что увеличение производительности встроенной видеокарты происходит за счет оперативной памяти. Если ее недостаточно, работа компьютера замедлится
Старую дискретную карту почти невозможно «разогнать». Если ваши усилия не привели к удовлетворительным результатам, устаревшие комплектующие остается только заменить.
Как увеличить видеопамять Intel HD Graphics

Intel HD Graphics – интегрированное в центральный процессор графическое ядро. Оно энергоэффективее и дешевле дискретной видеокарты. Современные встроенные видеочипы справляются с обработкой ресурсоемких игры на средних настройках, но они не оснащены видеопамятью. Для своих целей графический адаптер выделяет память из оперативной памяти.
В последние годы производительность встроенной графики возросла, но для требовательных задач ее зачастую не хватает.
Многие игры не запускаются на компьютерах, не соответствующих минимальным системным требованиям, в том числе по объему видеопамяти.
Если попали в подобную ситуацию или производительность графического адаптера Intel HD Graphics не устраивает, необходимо увеличить видеопамять.
Объем памяти видеокарты Intel HD Graphics
На компьютерах со встроенной и дискретной видеокартами сама операционная система переключается между ними, балансируя между производительностью и экономичностью. На ноутбуках она работает постоянно. Сначала необходимо проверить объем выделенной графической памяти. Зайдите в Параметры, выполнив команду:
ms-settings:
В окне командного интерпретатора (обязательно с двоеточием), комбинацией клавиш Win + R или через Пуск.
Перейдите в раздел Система.
В строке Используется видеопамяти вы можете увидеть объем памяти видеокарты Intel HD Graphics.
Как увеличить видеопамять Intel HD Graphics в BIOS
Расширить видеопамять можно через BIOS / UEFI, но в настройках выставляется только минимальный выделяемый размер. В нашем случае это 128 или 256 МБ. Зайдите в BIOS Setup: во время загрузки компьютера нажмите Del, на ноутбуке – F2. Подробнее о том, как зайти в BIOS, читайте в публикации. Дальше действия отличаются для BIOS/UEFI от разных производителей.
Зайдите в настройки материнской платы MainboardSetup и перейдите в раздел с параметрами периферийных устройств.
Откройте раздел конфигурации Разделение конфигурации встроенной графики и установите нужное максимальное значение – минимальный выделяемый размер.
Выйдите с сохранением настроек, чаще всего клавишей F10.
Теперь вы знаете как увеличить память интегрированной видеокарты intel.
Увеличение видеопамяти Intel HD Graphics в Windows
Представители Intel предупреждают, что их оборудование динамически управляет размером графической памяти, и вмешиваться в этот процесс не следует. Увеличить максимальный размер, поддерживаемый процессором, нельзя.
В приведенной ниже инструкции показано, как сообщить игре, что на компьютере установлено больше памяти, чем используется сейчас. Запустите редактор системного реестра командой:
regedit
Перейдите в ветку HKEY_LOCAL_MACHINESoftwareIntel.
Кликните правой клавишей по разделу Intel и создайте в нем подраздел GMM.
Посетите его и в правой части окна вызовите команду создания параметра DWORD 32 бита.
Назовите ключ DedicatedSegmentSize, откройте его свойства и задайте значение, например, 512 (мегабайт видеопамяти).
Перезагрузите компьютер.
Сколько видеопамяти вам нужно?
Обычно система автоматически управляет объемом выделяемой графической памяти. Это динамическое значение, оно изменяется в зависимости от потребностей системы.
https://youtube.com/watch?v=noI_HngNljk
Если хотите перехватить управление этим процессом, помните, что при небольшом объеме оперативной памяти (2-3 ГБ) объем видеопамяти не должен превышать 1/8 от ее размера. Таблица ниже поможет установить оптимальное значение.
| ОЗУ | Рекомендуемый размер видеопамяти |
| 2 ГБ | 256 МБ |
| 4 ГБ | 512 МБ |
| 8 ГБ | 1 ГБ |
Максимальный объем видеопамяти для большинства процессоров составляет половину размера физической оперативной памяти, но есть и исключения из правил:
- Intel Iris Pro 5100/5200 – 2 ГБ;
- Intel HD 4200/4400/4600/5000 – 2 ГБ;
- Intel HD 2500/4200 – 1792 МБ;
- Intel Pentium – 1792 МБ;
- Intel Atom – 748,5 МБ.
Эта информация приводится в окне свойств видеокарты для текущего монитора.
Выводы
Теперь вы знаете как увеличить видеопамять Intel HD Graphics. Система автоматически выбирает оптимальный для текущей задачи объем видеопамяти для встроенной графики Intel HD Graphics.
Управление этим параметром для пользователя фактически не доступно.
Для запуска игр, которые во время старта проверяют соответствие характеристик системным требованиям, есть маленькая хитрость, реализуемая с помощью редактора реестра.
, пожалуйста, выделите фрагмент текста и нажмите Ctrl+Enter.
Сколько видеопамяти нужно?
В пакетах программного обеспечения с особыми требованиями к графическому процессору будет указан минимальный и рекомендуемый объем видеопамяти, необходимый для запуска программного обеспечения. Это не зависит от минимальной спецификации графического процессора. Слабые графические процессоры могут иметь больше видеопамяти, чем вам нужно, а мощные графические процессоры могут иметь слишком мало.
Для геймеров хорошая новость заключается в том, что теперь вы можете видеть, сколько видеопамяти используется при настройке параметров игры. При каждом изменении параметра отображается влияние на использование видеопамяти.
Программное обеспечение с выводом информации о производительности, такое как GeForce Experience для карт NVIDIA, покажет в режиме реального времени насколько заполнена ваша видеопамять.
Если ваше программное обеспечение использует больше видеопамяти, чем физически имеет ваш графический процессор, он должен переместить содержимое видеопамяти на жёсткий диск, как и в случае системной памяти. Когда это произойдёт, вы столкнётесь с резким падением производительности, поэтому этого лучше избегать.
Основными факторами, влияющими на использование видеопамяти, являются детализация текстур и выходное разрешение. Обычно вам требуется гораздо больше видеопамяти для рендеринга изображения 4K, чем изображения 1080p!
Сколько нужно видеопамяти
Не буду углубляться, как сильно изменились видеоигры за последние 5 лет – если вы «в теме», то и сами все прекрасно видите. Такое качество графики требует мощной видеокарты – если вы, конечно, хотите играть на приемлемых настройках, при этом не страдая от «слайдшоу» во время просадки FPS.
Однако качество графики – не единственная проблема, с которой сталкиваются современные геймеры. В игропроме хорошим тоном стало делать игры с открытым бесшовным миром (если жанр подразумевает такую «фичу» – например, РПГ или шутер).
Игра, в которой пользователю придется постоянно ждать загрузки локаций, имеет высокий шанс стать провальной.
Чтобы запомнить все (или хотя бы ближайшие) объекты такого игрового мира, требуется солидный объем видеопамяти. Для современных игр нормой стал показатель от 3 Гб.
Не хочу вас расстраивать, но это только сегодня пока так – уже через пару лет топовые видеокарты может и не будут тянуть новинки на ультра-настройках. А вы как думали?
Что такое VRAM
VRAM – это сокращение от Video Random Access Memory, и если вы знакомы с обычной оперативной памятью (RAM), вы, возможно, уже имеете представление о том, что это значит. В любом случае, полезно прояснить эти вещи.
По сути, вы можете представить себе, что ваш компьютер имеет две формы памяти: статическую память и динамическую память.
В этом контексте статическая память относится к таким вещам, как ваши накопители данных. Хотя они не обязательно являются «статическими» в том смысле, что они неизменны, они, как правило, используются для долговременного хранения данных и сохраняют свои данные даже после отключения питания.
Между тем, динамическая память – RAM и VRAM – используется в режиме реального времени центральным и графическим процессором, соответственно, для управления рабочими нагрузками, которые вы выполняете в данный момент. Речь идёт не столько о хранении данных, сколько об активном управлении данными.
Таким образом, VRAM относится к динамической памяти, используемой графическим процессором для управления тем, что в данный момент исполняется на указанном графическом процессоре.
Следовательно, емкость видеопамяти напрямую связана с такими вещами, как максимальная детализация текстур и моделей в играх или приложениях для 3D-рендеринга.
Для продуктивных рабочих нагрузок это означает сокращение времени рендеринга для сложных задач и увеличение масштаба того, что можно сделать в данном проекте.
Для игр это означает, что вы можете увеличить такие параметры, как разрешение текстур и детализацию модели, при условии, что графический процессор действительно может соответствовать требованиям производительности более качественных ресурсов.
Выводы
Теперь вы знаете как увеличить видеопамять Intel HD Graphics. Система автоматически выбирает оптимальный для текущей задачи объем видеопамяти для встроенной графики Intel HD Graphics. Управление этим параметром для пользователя фактически не доступно. Для запуска игр, которые во время старта проверяют соответствие характеристик системным требованиям, есть маленькая хитрость, реализуемая с помощью редактора реестра.
Если вы нашли ошибку, пожалуйста, выделите фрагмент текста и нажмите Ctrl+Enter.
No related photos.
(7 оценок, среднее: 4,43 из 5)
Tweet Pin It
Об авторе
immkgh
- Pitronic 08.02.2020 Ответить вы что офанарели, как я могу с компа узнать её объём, я ищу это по всему инету для того чтоб узнать подходит моя видиокарта для игры или нет, потому что все сайты как сговорились для этой игры в системных требованиях пишут эту видеокарту но не пишут её объём, а сама карта мне на крен не нужна.
РОМАН 11.03.2020 ОтветитьАбзац «Объем памяти видеокарты Intel HD Graphics». Выполните последовательно действия на скриншотах с 1 по 5 в этом абзаце и в строке «Используется видеопамяти» увидите — сколько у вас на текущий момент видеопамяти во встроенной видеокарте от фирмы Intel . Кстати эта строка там даже обведена для невнимательных. Если у вас видеокарта не Intel, то эта статья вам не поможнт.
- Эдем 23.03.2020 Ответить
- Фрай 30.03.2020 Ответить
у него нап скрине обычный строчный параметр, опечатка походу
Андей 11.04.2020 Ответить
Не ту такого раздела (bios) там вобще не настраеваетса а на windows лично у меня 7 то не сохраняетса ноут dell latitude e5530 non v pro
Денис 17.04.2020 Ответить
Огромное спасибо) очень помог) у меня все получилось) делал в винде 10)
Dark 25.04.2020 Ответить
А как удостоверится что все работает ?
Sviatoslav 15.05.2020 Ответить
Блин у меня видеокарта intel uhd graphics 620.В bios у меня нет вкладки advansed,а через Windows почему то не получается,подскажите пожалуйста в чем может быть проблема и как её решить.Буду очень очень очень благодарен,а то я уже всё перепробовал, не знаю что делать
Explorer 30.06.2020 Ответить
Спасибо за гайд, только действительно не дворд 32 , а строковый параметр. Наконец-то прочувствовал, что на борту 16 гб оперативы, а не столько сколько надо винде.
Max 30.06.2020 Ответить
У меня HP 250 G6, ни как не могу найти меня из БИОС «advanced» кто нибуд знает как открыть или как найти или как поднять видеопамять 4128мб видео памяти всего используется 128 мб PLS HELP
Fixclan 04.08.2020 Ответить
Хрень какая-то…Ничего не поменялось.
































