Съемка в играх
Сама съемка видео с экрана производится предельно просто. Нужно лишь:
- Запустить Fraps.
- Включить игру.
- Нажать горячую клавишу для начала съемки.
- Играть и комментировать.
Но чтобы всё прошло гладко, нужно провести небольшую подготовительную работу, то есть настроить Fraps. Установка основных параметров съемки производится на вкладке «Видео». Посмотрим, что здесь нужно настроить:
- Кнопка захвата видео – по умолчанию установлена F9. Лучше поменять клавишу, так как F9 часто используется в играх в качестве элемента управления.
- Настройки видео – чем больше fps, тем выше качество. Но и размер получившегося файла увеличивается: при 60 fps 50-секундный ролик весит больше 1 Гб.
Остальные настройки видео можно оставить без изменения, но если вы собираетесь снимать длинные ролики, то отметьте пункт «Разделять фильм», чтобы затем было удобнее редактировать файл.
Захват звука
Отдельная тема – настройка звука. Если вы хотите при съемке записать только звуки игрового процесса, отметьте пункт «Record sound».
Если же предполагается, что на видео будут еще ваши комментарии, то необходимо поставить отметку «Запись внешнего ввода» и выбрать подключенный к компьютеру микрофон. Для удобства активируйте опцию «Захват только при нажатии» и укажите клавишу. Звук с микрофона будет писаться только при нажатии указанной клавиши, а вам затем не придется подчищать аудиодорожку от лишнего шума.
Установка и настройка Фрапса на ПК под управлением Windows 7 и выше
Установка программы для проверки fps и записи видео с экрана достаточно простая:
Скачиваем Fraps и запускаем exe.файл. Принимаем условия лицензионного соглашения.
Выбираем место для распаковки файлов.
Ждём окончания установки.
Теперь, чтобы настроить Фрапс на своём компьютере и записать видео игры, стоит задать нужные параметры во всех 4 разделах программы:
- General;
- FPS;
- Movies;
- Screenshots.
Во вкладке «General» (Основное) пользователю будет доступно несколько параметров, которые отвечают за поведение программы Фрапс в системе. Переведём их содержимое:
- Start Fraps minimized – запускать Фрапс в свернутом виде;
- Fraps window always on top – отображать Фрапс поверх остальных окон;
- Run Fraps when Windows starts – старт Фрапс вместе с Windows;
- Minimize to system tray only – всегда сворачивать окно софта в системный лот;
- Monitor Aero desktop – функция для Windows 10.
В этом разделе можно выбрать любую удобную настройку.
Во вкладке «FPS» настройки будут следующими:
- Указываем куда сохранять результаты тестов.
- Чтобы быстро запустить результаты тестов, выбираем для этого кнопку. По умолчанию стоит F11. Можно задать свою кнопку.
- Benchmark Settings – настройки теста разбиты на 3 пункта: fps или частота кадров, frametimes или микрозадержки, а также – журнал работы.
- Временной диапазон, через который нужно останавливать тест.
- Значок отображения текущих результатов или Overlay Hotkey.
- Расположения индикатора.
- Отображать/спрятать значок индикатора.
- Обновить показатели индикатора или only update overlay once a second.
Из всех этих настроек задать по своему усмотрению можно все, кроме 3 пункта. Здесь стоит выставить все 3 отметки. Также стоит задать время, через которое результаты тестов буду обновляться.
Вкладка Movies важна для пользователей, которые скачали Фрапс не только для того, чтобы включить показ fps, но и планируют записывать видео игрового процесса. Настройки Фрапса в данном разделе будут следующими:
- Folder to save movies in. Указываем папку, в которую будут сохранятся отснятые ролики.
- Video Capture Hotkey. Функция, благодаря которой можно назначить кнопку для старта записи.
- Video Capture Settings – это настройки качества ролика. Здесь нужно задать количество fps, а также полный (Full-size) или половинный размер (Half-size) видео.
ВАЖНО! Прежде чем вносить настройки в данный раздел, запустите тест в игре. Ориентироваться нужно на мощность своего железа. Если вы не уверены в результатах, оптимальными настройками могут быть 30 fps при полном размере
Если вы не уверены в результатах, оптимальными настройками могут быть 30 fps при полном размере.
- Split movie every 4 gigabytes. Данная функция очень важна. Если вы собираетесь записывать 2-х часовой стрим в высоком качестве, то стоит указать через какой отрезок (в данном случае имеется в виду 4 Гб-ный объем) стоит разделить файл на части.
- Sound Capture Settings – настройки записи звука.
- Пункт Run Win7 Record отвечает за звук из динамиков. Можно выбрать «Стерео» и «Многоканальный».
- Record external input – включение микрофона.
- «Не отображать курсор мыши» подписано как «Hide mouse cursor in video».
- Only capture while pushing – указать клавишу для включения записи с микрофона.
Раздел «Скриншот» имеет немного настроек:
- Указываем папку, куда надо сохранять скриншоты.
- Указываем клавишу для снимка экрана.
- Выбираем формат скриншотов.
- Указываем, сохранять на снимке данные fps.
- Автоматическое создание скриншотов через указанное время.
На этом настройки закончены.
Как записать игровой процесс с помощью Fraps?
Как только вы учли все рекомендации выше и настроили Фрапс, можно приступать к записи видео. Для этого выполняем следующие действия:
Запускаем игру и на том месте, где нужно начать запись, нажимаем на горячую клавишу старта записи. По умолчанию в программе стоит F9.
- По окончании также нажимаем кнопку F
- Переходим в папку, куда сохранилось видео, и просматриваем ролики.
Конвертируем видео в другой формат, если нужно.
Как использовать и настроить Fraps смотрите в видео:
https://youtube.com/watch?v=1Xyehi0fBRs
Что делать, если выдаёт низкую производительность игры?
С данной проблемой встречается множество геймеров. Если у вас слабое «железо», то это вполне нормальное явление, если же у вас довольно мощный компьютер или ноутбук, а FPS всё равно не более 30-70, то, скорее всего, причина в том, что имеются внутренние ограничения непосредственно в игре.
Также проблема может быть связана с вертикальной синхронизацией (V-sync). Эта функция позволяет синхронизировать кадровую частоту обновления монитора, которая изменяется в Герцах с частотой кадров в игре. К примеру, 60 FPS — это 60 Гц для вашего дисплея. Если отключить функцию V-sync, то вся нагрузка уходит на видеокарту, которая может не справляться, из-за чего и появляются подергивания картинки во время игры. Тут рекомендуется поэкспериментировать, то есть включить/выключить вертикальную синхронизацию и посмотреть на результат. А так как пользоваться FRAPS достаточно просто, то с этим вы должны разобраться очень быстро. Давайте поговорим об остальных возможностях программы.
Несовместимость с DirectX 12
Разработчики подтвердили, что текущая версия Fraps не будет работать с DirectX 12. На текущий момент они работают над обновлением, которое сделает Fraps совместимым с DirectX 12. До тех пор можете запускать игры с помощью Direct X 11. Для игр Steam выполните следующие шаги:
Запустите Steam и войдите в раздел Библиотека. Перейдите в списке на проблемную игру, в ходе которой Fraps не показывает FPS.
Щелкните правой кнопкой мыши на ней и выберите Свойства из контекстного меню. Кликните на опцию Установить параметры запуска. Наберите «-dx11» в строке. Если там указаны другие варианты запуска, отделите это значение одним пробелом. Нажмите на «ОК», чтобы подтвердить изменения.
Попробуйте запустить игру с вкладки библиотеки и проверьте, показывает ли Fraps данные FPS.
Battlefield 1:
Поскольку многие столкнулись с этой проблемой при прохождении Battlefield 1, выполните следующие шаги, необходимые для запуска игры с использованием DirectX 11.
Перейдите к расположению папки в Проводнике. Воспользуйтесь поиском или откройте Библиотеки – Документы и перейдите в папку Battlefield 1/Settings.
Правым щелчком мыши по файлу PROFSAVE_profile разверните контекстное меню и выберите «Открыть его с помощью блокнота».
Разверните строку «Найти» комбинацией клавиш Ctrl + F. Отыщите запись «GstRender.Dx12Enabled» и измените значение рядом с ней с 1 на 0. Для сохранения изменений нажмите Ctrl + S и закройте блокнот.
Попробуйте запустить игру и посмотрите, отображается ли FPS при ее прохождении.
Параметры видео
Это основная папка для детальной работы с качеством записываемого аудио и видеоконтента. Сопутствующие действия: создание папки для хранения файлов, назначение горячей кнопки для начала и окончания записи.
Главный параметр – это настройки качества и размера видео
Очень важно ориентироваться на результаты тестирования производительности и обдуманно задать значение fps. Оптимальным выбором станет 30 fps при полном размере, хотя работа с 60 fps многим компьютерным новинкам не доставит проблем
Оставшаяся функция частично скрашивает главный недостаток программы Fraps. Вне зависимости от качества файлы записываются слишком объемными. Потому имеет смысл согласиться на автоматическую разбивку видео на куски по 4 Гб.
Что делать, если Fraps не записывает видео?
- Убедитесь, что на диске, куда сохраняется отснятый материал, достаточно места.
- В настройках видео выставьте тот fps, который выдали тесты во время игры.
- Не нажимайте горячую клавишу дважды и проверьте, отсвечивает ли индикатор FPS красным, что означает начало записи.
Настройка звука довольно грубая. Можно выбрать запись звуков системы, игрового процесса и режим стерео/моно, захват звука с внешнего источника.
Из-за неправильной настройки Fraps’а возникают проблемы с записью звука. Перед следующими действиями проверяем, подключен ли микрофон – случается и такая промашка. Если все в порядке, а звуковая карта подозрений тоже не вызывает, возвращаемся к настройкам звука. Маркером нужно отметить пункт Record external input, отвечающий за запись с микрофона, и указать правильное внешнее устройство. Если проблема не исчезает, проверяем отметку на опции Record Win 7 Sound (звук из динамиков). Рядом выбираем «Многоканальный».
В этом же разделе предложено ещё несколько полезных настроек. Так, одна из них, весьма предпочтительная, предлагает не отображать курсор в видео. На запись также влияет блокировка частоты кадров, то есть fps в игре не поднимется выше той, что указана для видео. При выборе последнего пункта, съемки в максимальном качестве, нужно ориентироваться на скорость записи носителя: испытывать жесткий диск лишний раз не стоит, а вот SSD спокойно справится с задачей.
Несовместимость с DirectX 12
Разработчики подтвердили, что текущая версия Fraps не будет работать с DirectX 12. На текущий момент они работают над обновлением, которое сделает Fraps совместимым с DirectX 12. До тех пор можете запускать игры с помощью Direct X 11. Для игр Steam выполните следующие шаги:
Запустите Steam и войдите в раздел Библиотека. Перейдите в списке на проблемную игру, в ходе которой Fraps не показывает FPS.
Щелкните правой кнопкой мыши на ней и выберите Свойства из контекстного меню. Кликните на опцию Установить параметры запуска. Наберите «-dx11» в строке. Если там указаны другие варианты запуска, отделите это значение одним пробелом. Нажмите на «ОК», чтобы подтвердить изменения.
Попробуйте запустить игру с вкладки библиотеки и проверьте, показывает ли Fraps данные FPS.
Поскольку многие столкнулись с этой проблемой при прохождении Battlefield 1, выполните следующие шаги, необходимые для запуска игры с использованием DirectX 11.
Перейдите к расположению папки в Проводнике. Воспользуйтесь поиском или откройте Библиотеки – Документы и перейдите в папку Battlefield 1/Settings.
Правым щелчком мыши по файлу PROFSAVE_profile разверните контекстное меню и выберите «Открыть его с помощью блокнота».
Разверните строку «Найти» комбинацией клавиш Ctrl + F. Отыщите запись «GstRender.Dx12Enabled» и измените значение рядом с ней с 1 на 0. Для сохранения изменений нажмите Ctrl + S и закройте блокнот.
Попробуйте запустить игру и посмотрите, отображается ли FPS при ее прохождении.
Используйте встроенный в игру Steam FPS Counter
Недавно Valve добавила счетчик FPS в оверлей Steams в игре. В пар (пока ни одна игра не запущена), просто перейдите в Steam> Настройки> В игре и выберите положение для отображения FPS из раскрывающегося списка внутриигрового счетчика FPS.
Посмотрите на угол экрана, который вы выбрали, когда играете в игру, и вы увидите счетчик FPS. Это все еще появляется на вершине самой игры, но это довольно маленький и сдержанный.
Вы также можете использовать эту функцию для игр без Steam. Добавьте игру в свою библиотеку Steam, открыв меню «Игры» и выбрав «Добавить в мою библиотеку игру, отличную от Steam». Запустите игру через Steam, и оверлей может работать в зависимости от игры.
Ноябрьское обновление 2022:
Теперь вы можете предотвратить проблемы с ПК с помощью этого инструмента, например, защитить вас от потери файлов и вредоносных программ. Кроме того, это отличный способ оптимизировать ваш компьютер для достижения максимальной производительности. Программа с легкостью исправляет типичные ошибки, которые могут возникнуть в системах Windows — нет необходимости часами искать и устранять неполадки, если у вас под рукой есть идеальное решение:
- Шаг 1: (Windows 10, 8, 7, XP, Vista — Microsoft Gold Certified).
- Шаг 2: Нажмите «Начать сканирование”, Чтобы найти проблемы реестра Windows, которые могут вызывать проблемы с ПК.
- Шаг 3: Нажмите «Починить все», Чтобы исправить все проблемы.
Монитор Aero Desktop (DWM)
Установка этого флажка в интерфейсе Fraps может легко решить проблему для многих пользователей. Причина, по которой этот метод указан первым, заключается в том, что его очень легко попробовать, что нет абсолютно ничего, что могло бы пойти не так, и, самое главное, что у него есть хорошие шансы на решение проблемы!
- Откройте Fraps, дважды щелкнув значок «Рабочий стол» или выполнив поиск в меню «Пуск» и щелкнув левой кнопкой мыши верхний результат.
- На главном экране в верхней части окна нажмите кнопку «Общие» и выберите следующие параметры. Установите флажок рядом с Monitor Aero Desktop (DWM) и обязательно перезапустите Fraps.
Не используйте DirectX 12
Разработчики Fraps подтвердили, что текущая версия Fraps не будет работать с DirectX 12. В настоящее время вы работаете над обновлением, которое сделает Fraps и DX 12 совместимыми. А пока вы можете запускать игры с Direct X 11.
Для игр Steam вы можете выполнить следующие действия!
- Откройте Steam на своем компьютере, дважды щелкнув запись на рабочем столе или выполнив поиск в меню «Пуск». Есть и другие способы найти его.
- Перейдите в раздел «Библиотека» окна Steam, найдя вкладку «Библиотека» в верхней части окна и найдите проблемную игру в списке игр, которые есть в вашей библиотеке.
- Щелкните правой кнопкой мыши запись игры в списке и выберите «Свойства» во всплывающем меню. Нажмите кнопку «Определить параметры запуска».
- Введите в строке «-dx11». Если были другие старые варианты загрузки, обязательно разделите их одним пробелом. Нажмите кнопку ОК, чтобы подтвердить изменения.
Проверьте настройки вашей игры.
Если вы не хотите иметь дело с другим программным обеспечением, во многих играх действительно есть собственный встроенный монитор частоты кадров. Они особенно полезны для онлайн-игр, поскольку могут отображать статистику, например, задержку. Вот несколько популярных примеров:
- Две недели: см. Настройки> Видео> Показывать FPS.
- Монитор: выберите «Параметры»> «Видео»> «Показать статистику производительности», затем разверните меню «Дополнительно», чтобы включить дополнительную статистику.
- League of Legends: Нажмите Ctrl + F в игре, чтобы отобразить статистику частоты кадров и задержки.
- Dota 2: выберите «Настройки»> «Параметры»> «Параметры»> «Дополнительные параметры»> «Показать сетевую информацию».
Проверьте настройки игры, чтобы увидеть, что доступно. В некоторых случаях он может быть скрыт за консольной командой, например, в Counter-Strike: Global Offensive, и вам, возможно, придется бороться, если параметр недоступен.
Совет экспертов:
Эд Мойес
CCNA, веб-разработчик, ПК для устранения неполадок
Я компьютерный энтузиаст и практикующий ИТ-специалист. У меня за плечами многолетний опыт работы в области компьютерного программирования, устранения неисправностей и ремонта оборудования. Я специализируюсь на веб-разработке и дизайне баз данных. У меня также есть сертификат CCNA для проектирования сетей и устранения неполадок.
Как пользоваться программой Fraps на английском и на русском языках
На вкладке «Главное» («General») всего несколько функций, полезных для работы. В нижнем левом блоке выставляем галки в соответствии с предпочтениями. Здесь можно указать необходимо ли вам запускать программу вместе с Windows, показывать ли ее поверх других окон и другие функции.
-
- На русском
- На английском
Более примечательна функция «FPS»:
- Можно указать где сохранить информацию по тестированию;
- Выбрать горячую клавишу, для запуска тестов. Очень удобная функция. К примеру, игра не имеет бенчмарка (теста производительности), однако, есть желание проверить какое количество FPS выдается купленной видеокартой, такую функция есть в ПО (что такое Программное Обеспечение мы рассматривали в этой статье).
При игре, когда Вы будете нажимать на горячую клавишу, счетчик приобретает зеленоватый оттенок и начинается тестирование. Следующее нажатие изменяет цвет на красный, и проведение тестирования завершится. Будет показано среднее значение частоты кадров за время игры. Информация об этом будет записана в текстовый файл.
-
- На русском
- На английском
Есть возможность выгрузки результатов тестирования в виде файла формата CSV. Результаты, которые будут в отчете:
- Кадровая частота – измеряется в виде посекундного учета.
- Кадровое время – время (в мс), затраченное на отражение каждого кадра.
- В журнале будет основная информация по проведению тестирования. Это длительность прогона, количество кадров, средние показатели по частоте кадров.
- Отражается время тестирования.
С правой стороны. Выбирается горячая клавиша, которая влияет на размещение информации о тестировании. Клик по ней перемещает оверлей по направлению другого угла. Обычно индикатор Fraps располагается в левом верхнем углу.
Видео
Игрушки бывают довольно захватывающими и красивыми. Порой появляется желание в записи этой красоты и динамики, чтобы затем продемонстрировать их для друзей и лишний раз взглянуть самому. С помощью Fraps это произвести довольно просто.
Выбираем папку, куда нужно сохранить видеозапись. Нажимая на клавишу «Изменить» («Change»), указываем место на диске. Запись может быть сохранена в каталог с программой. Клавишей «Просмотр» («View») можно увидеть, что находится в папке.
-
- На русском
- На английском
Прежде всего назначается горячая клавиша, выбирается количество FPS, необходимых для видеофайла. Это могут быть режимы с 60 fps; 50 fps; 30 fps. Чем больше значение fps, тем качественней видеозапись. Но это приводит к увеличению объема видеофайла.
Выставляем разрешение для записи. Обновление буфера следует оставить по умолчанию, а галочку у 4 ГБ следует поставить, если Вы хотите, чтобы :
- видеопрограмма правильно работала с файлом, превышающим 4 гигабайт;
- чтобы видеоплеер смог осилить видео большого размера;
- не возникали проблемы с системой FAT 32.
О правой стороне. При наличии обычной стереосистемы нет смысла вставить галочку у надписи «Многоканальный звук» («Multichannel»), поскольку увеличение объема файла приведет к нулевому эффекту.
Скриншоты
Здесь все просто — функция для сохранения кадров из игр. Так же нужно указать место для хранения файлов и формат картинки, горячую клавишу или же промежуток времени для автоматического создания скриншотов.
Переустановка программы
Если указанные методы не работают, переустановка Fraps является последним методом.
В окне «Выполнить», которое открывается сочетанием клавиш Win + R, наберите команду control panel, чтобы войти в Панель управления. Переключите просмотр на крупные значки и откройте раздел «Программы и компоненты». В списке отыщите Fraps, щелкните на ней правой кнопкой мыши и выберите «Удалить».
Если используете Windows 10, нажмите Win + I для входа в Параметры и кликните на раздел «Приложения». Отыщите утилиту и удалите ее.
Теперь нужно внести изменения в раздел реестра. При редактировании системного реестра рекомендуется создать резервную копию реестра.
Войдите в окно Редактора реестра командой regedit из окна «Выполнить» (Win + R).
Перейдите на вкладку меню «Правка» и выберите «Найти». Также можно воспользоваться комбинацией Ctrl + F.
Наберите в поле Fraps и кликните на кнопку «Найти». Когда будет найден параметр или раздел, щелкните на нем правой кнопкой мыши и выберите «Удалить».
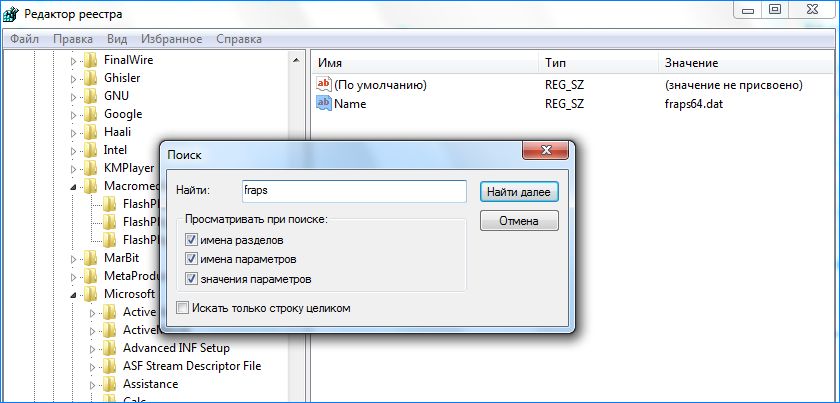
После нажмите «Правка – Найти далее» или F3 для поиска других записей, которые нужно все удалить. Также удалению подлежат записи Beepa.
Загрузите последнюю версию Fraps. Запустите установочный файл из папки Загрузки и следуйте инструкциям на экране. Проверьте, показывает ли Fraps после переустановки частоту кадров в секунду FPS.
Скриншоты
Последняя вкладка предназначена, как следует из названия, для настройки скриншотов. Настроек немного:
- адрес папки для сохранения изображения, по умолчанию указана папка Fraps;
- смена горячей клавиши для моментального снимка;
- выбор формата изображения — BMP, JPG, PNG и TGA;
- добавление показателя fps на скриншот (отмечается галочкой);
- автоматическое сохранение снимков экрана с заданным интервалом (завершить это действие можно будет повторным нажатием горячей клавиши).
Никаких трудностей этот раздел меню не вызывает. Можно заходить в игру и сохранять яркие достижения. При нажатии горячей клавиши счетчик fps мигнет белым фоном, значит, скрин уже сохранен. Если Fraps не делает скриншот, стоит убедиться, что используемая клавиша не задана для другого действия, а на первой вкладке стоит галочка напротив Monitor Aero desktop.
Функциональные возможности ПО
Fraps – это специализированная программа для подсчета частоты смены кадров и записи видео с экрана в изначальном качестве без искажения картинки. Редактирование созданных файлов не поддерживается.
Программа не требовательна к ресурсам системы, и потому подойдет даже для слабых ПК, обеспечив стабильную запись без лагов. Однако она весьма специфична и ориентируется исключительно на работу с мультимедийными данными, то есть демонстрация рабочего стола или запись обзора иных программ невозможна.
- запись геймплея с экрана монитора вплоть до разрешения 2560×1600;
- совмещение основного видео с записью звука на микрофон;
- выбор источника записываемого звука – системный, игровой или внешнее устройство;
- создание скриншотов в играх и обычных программах, в лицензионной версии изображение сохраняется в форматах JPG, PNG, TGA;
- настройка горячих клавиш для основных действий;
- ограничение фпс видео в пределах 30-60 к/сек;
- отслеживание количества кадров в секунду в игре;
- выбор формата основного изображения и показателя FPS во время видеоряда;
- тестирование производительности и стабильности работы видеокарты в 3D приложениях.
Отправка готовых роликов в исходном состоянии может вызвать трудности, все-таки размер записи в 30 секунд составит около 1 Гб. Сжатием видео придется заняться стороннему конвертеру.
Официальной поддержки русского языка нет. В сети достаточно самопальных русификаторов программы, но лучше обойтись без них. Разобраться с Фрапс не составит труда, если хоть немного владеть английским или уже работать со специализированными программами без перевода.
Лицензионное ПО для записи игр платное. Бесплатная версия слабо отличается от оригинала по функционалу, но особо неприятное ограничение касается длительности записи – не более 30 секунд.
Не делает скриншоты
Некоторые жалуются и на то, что приложение не делает скрины. Если это касается рабочего стола, то выход описан чуть выше. Утилита отказывается скринить вообще — проверьте, какая горячая клавиша у вас выставлена. Возможно, дело в неправильно выставленных опциях. В конце концов, делать скриншоты гораздо легче, чем снимать видео, можно обойтись и стандартными средствами Windows.
Если эти советы никак не повлияли и Fraps почему-то по-прежнему не работает, не записывает видео или голос, или рабочий стол, возможно, стоит просто переустановить программу. Редкая взломанная пользователями сборка будет нормально функционировать именно на вашем компьютере. Подберите другую и попробуйте снова.


































