Установка горячих клавиш для смены языка
Чтобы поменять клавиши переключения раскладки, следуйте этой инструкции:
- Через меню «Пуск» войдите в Панель инструментов;
- Выберите раздел «Язык»;
Кликните по расположенной слева строке «Дополнительные параметры»;
В следующем окне нажмите ссылку «Изменить сочетания клавиш»;
Далее в первой колонке «Смена языка ввода» необходимо переместить отметку на пункт «Ctrl + Shift»;
В завершение нажмите кнопки «ОК» и сохранить» на всех открытых окнах.
Почему мы ничего не меняли во второй колонке «Смена раскладки клавиатуры»? Потому что она может потребоваться только при добавлении сенсорной и расширенной клавиатуры.
Замена комбинации на блокировочном экране
Вышеописанная настройка действует только в открытой учетной записи, а на экране блокировки (где мы вводим пароль, чтобы в нее войти) — нет. Чтобы и на нем заменить сочетание клавиш, выполните следующее:
- Повторите первые два шага из предыдущей инструкции;
- Слева щелкните по строке «Изменение форматов даты, времени и чисел»;
Кликните по пиктограмме «Копировать параметры…»;
Внизу поставьте галочки напротив обеих строчек.
Настройка клавиатуры на Windows
Windows разрешает переназначать действия далеко не для всех клавиш. Например, клавиша со значком самой операционной системы — Windows — неприкосновенна. Её невозможно переназначить, можно только отключить. В остальных случаях для переназначения действия клавиши необходимо выполнить следующие шаги:
- Убедитесь, что клавиатура, которую вы собираетесь настраивать, подключена к системе. Это можно сделать через «Диспетчер устройств» в «Панели управления».
Убедитесь, что клавиатура подключена - Запустите «Центр управления мышью и клавиатурой» (если его нет, то скачайте и установите с официального сайта Microsoft).
Установите «Центр управления мышью и клавиатурой» и запустите его - Выберите из списка клавиш ту, для которой хотите переназначить действие, и дважды кликните по ней.
- Выберите необходимую для клавиши команду в появившемся списке.
В отличие от 7 и 8 версии Windows, «десятка» не даёт возможности пользователю настраивать клавиши «под себя», но их можно переназначить при помощи сторонних утилит.
Переназначение через системный реестр
Также переназначить клавиши на клавиатуре можно и более сложным методом без использования сторонних утилит, применяя для этого настройки и параметры системного реестра, редактор которого вызывается командой regedit через консоль «Выполнить».
Здесь необходимо в ветке HKLM через директорию SOFTWARE найти каталог KeyboardLayout. Здесь придется создавать строковые параметры с указанием кодов кнопок для переназначения с одной клавиши на другую. Процесс достаточно трудоемкий, поэтому большинству пользователей он не пригодится, поскольку без знания кодов переназначения, отключения и порядка ввода символов произвести такие операции будет достаточно проблематично. Просто методика приводится для общего понимания, что в реестре сделать это тоже можно.
Цифро-алфавитные клавиши
Самая большая раскладка на панели. На клавишах изображены буквы и разные символы на клавиатуре указывающие на определённые действия. Клавиатура на ноутбуке русского языка содержит и дополнительные обозначения английских букв, переключение между которыми осуществляет кнопка shift + alt. Ввод в документе заглавных букв делается при помощи нажатия shift на клавиатуре и удерживания с последующим набором необходимой кнопки на клавишах. Клавиша shift на панеле применяется для ввода разных текстовых знаков, например, набор знаков препинания или скобок.
Назначение клавиш клавиатуры ноутбука имеют множество связей и их комбинации мы разберем ниже.
Возможен ли возврат клавиатуры надлежащего качества?
Почти вся компьютерная техника и электроника относится к перечню технически сложных товаров, а значит с возвратом или обменом могут возникнуть проблемы. Давайте разберемся в этом подробнее.
Вы решили вернуть клавиатуру надлежащего качества. Причины для возврата бывают разные:
- товар не понравился: не сочетается с интерьером по цвету, форме и т.д.
- поспешили с покупкой (нашли дешевле или подобрали другую модель), передумали
Проверьте, есть ли ваш товар в или в .
Если вы нашли клавиатуру в одном из этих списков, то вернуть или обменять этот товар будет затруднительно, даже при наличии всех необходимых документов и даже если прошло не более 14 дней.
Если вашего товара нет в этих перечнях, то вы можете вернуться в магазин в течение 2 недель, не считая дня покупки, и обменять его на другую модель. А если другого товара, подходящего вам, не будет в наличии, то продавец обязан вернуть вам деньги.
Возврат технически сложного товара надлежащего качества
Крупные магазины зачастую лояльно настроены к покупателям и могут пойти на обмен товара. Ознакомьтесь с правилами возврата и обмена некоторых российских гипермаркетов, возможно там будет рассмотрен именно ваш случай.
Если технически сложный товар имеет недостаток, читайте дальше.
Переназначение клавиш (а также их отключение) с помощью программы SharpKeys
SharpKeys – еще одна утилита, позволяющая не только переназначить кнопки на клавиатуре, но и полностью отключить их (например, некоторым пользователям ПК требуется отключение клавиш F1-F12). Скачать ее можно с официального сайта .
SharpKeys не требует установки, к тому же внеся изменения, вам не придется снова ее запускать.
Для того чтобы осуществить переназначение нужно запустить программу, в который необходимо будет добавить клавиши в изначально пустой список (с помощью кнопки «Add»).
Теперь в левой колонке выберите клавишу, которой хотите дать новое значение, а в правой колонке – ту кнопку или задачу, которая теперь будет вызываться с помощью нашей переназначаемой клавиши (это может быть, к примеру, вызов калькулятора, открытие «моего компьютера», запуск почтового клиента и пр.). После таких нехитрых манипуляций, нажмите «ОК».

После того, как все необходимые кнопки будут вами переназначены, нажмите «Write to registry», после чего перезагрузите свой компьютер.
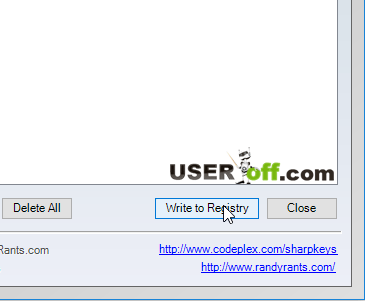
Для отключения каких-либо клавиш (например, F1-F12) необходимо также запустить программу и нажать «Add». Теперь чтобы отключить, например, F1 найдите строку «Function: F1» в левом столбике и нажмите на нее, а в правом выберите «Turn Key Off». Теперь нажмите «ОК» — «Write To Registry» и перезагрузите ПК.
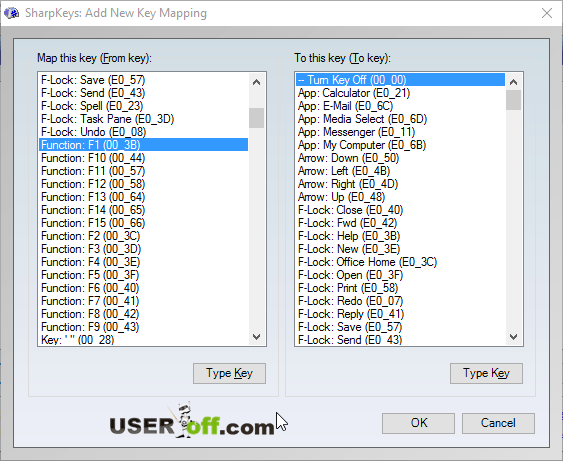
Как вернуть клавиатуру с неисправностью по гарантии?
Прошло меньше 15 дней?
Если неисправность обнаружена в течение первых 15 дней с момента передачи товара, то вы имеете право вернуть товар или обменять на такой же или аналогичный с перерасчетом цены.
Важно: отсчет срока начинается именно с момента получения товара. Если вы оплатили товар, а доставили вам его через неделю, то срок безгарантийного возврата исчисляется со дня доставки
Деньги вам должны вернуть в течение 10 дней, а замену предоставить за 7 дней с момента обращения (если с проверкой качества, то за 20 дней).
Важно: если с момента покупки товар подорожал, вы вправе требовать возмещения разницы в цене
Прошло больше 15 дней?
После этого срока можно рассчитывать только на гарантийный ремонт товара.
Хотя, если ремонт продлится более 45 дней, либо неисправность окажется неустранимой или повторяющейся, то у вас появляется возможность потребовать замену или возврат денег.
Также вы можете потребовать возмещения убытков, связанных с продажей вам устройства ненадлежащего качества. Например, компенсации затрат на перевозку товара к месту ремонта.
Вот несколько претензий, среди которых вы найдете подходящую именно вам:
Замена на время ремонта
Пока вы ожидаете ремонта или замены товара, можете потребовать у продавца замены этот период. Замену вам обязаны предоставить в течение 3 дней.
Как сдать клавиатуру с неисправностью по гарантии
- если гарантийный срок не истек, следует обратиться к продавцу (изготовителю, импортёру) с письменной претензией, составленной в двух экземплярах, с чётко сформулированными требованиями (к претензии прикладываются копии всех необходимых документов, например кассового чека, товарного чека, гарантийного талона и т.п.).
- продавец принимает товар и заменяет на другой, либо проводит проверку качества (в вашем присутствии). Не забудьте получить акт приемки от продавца.
- в ходе проверки продавец заинтересован установить, чтобы причина неполадки была по вашей вине, поэтому рекомендуем присутствовать при данной проверке (вы иметее такое право). Результатом проверки может быть удовлетворение вашего требования о замене, либо отказ.
- если у вас с продавцом возник спор о причинах неисправности, продавец обязан провести независимую экспертизу (где вы также можете присутствовать) за свой счет. Если экспертиза выявит производственный брак, то продавец обязан заменить товар. Если наоборот — дефект возник в процессе эксплуатации, то вы останетесь с неисправным товаров и обязаны будете оплатить продавцу затраты на проведение экспертизы.
- если потребитель не согласен с продавцом и результатами экспертиз, то он вправе обратиться в суд с исковым заявлением.
Переназначение клавиш с помощью стандартных средств
Пользователь может переназначать не только отдельные клавиши, но и их сочетания. Однако в Windows существуют целые списки стандартных комбинаций, которые никаким образом изменить не получится.
Пользователю с сочетаниями клавиш, по сути, доступны только два действия:
настройка комбинации клавиш для смены языка;
создание комбинации для быстрого запуска того или иного приложения.
Смена раскладки клавиатуры
Чтобы настроить комбинацию клавиш для смены языка, выполните следующие действия:
В поисковой строке «Пуска» введите «язык». Откройте первый результат поиска.
Выберите первый результат поиска
Выберите пункт «Дополнительные параметры». Выберите «Дополнительные параметры»
Найдите пункт «Изменить сочетания клавиш языковой панели».
Найдите пункт «Изменить сочетания клавиш языковой панели»
Нажмите на кнопку «Сменить сочетание клавиш» во вкладке «Переключение клавиатуры».
Настройте нужные комбинации
Выберите подходящую вам комбинацию и нажмите «ОК».
Видео: как изменить сочетание клавиш раскладки языка на Windows 10
Назначение комбинации для запуска приложения
Создать комбинацию клавиш для быстрого запуска приложения можно следующим образом:
Вынесите ярлык программы на рабочий стол.
Нажмите на него правой кнопкой мыши и выберите пункт «Свойства». Перейдите во вкладку «Ярлык».
Перейдите во вкладку «Ярлык»
Поставьте курсор в строку напротив пункта «Быстрый вызов» и нажмите сочетание клавиш, которое хотели бы использовать. В строке должны появиться названия этих клавиш через знак «+».
Если всё верно, нажмите «ОК» или «Применить».
Этим действием можно «перекрыть» стандартную комбинацию системы. То есть, если сочетание клавиш, которое вы выбрали, совпадёт с одним из системных, то использование этой комбинации теперь будет вызывать настроенное вами приложение. Будьте внимательны.
Что делать, если клавиши переназначились произвольно
Клавиши не могут переназначиться самостоятельно, так как сам по себе компьютер ничего делать не может. Для сбоя в работе клавиатуры есть несколько причин. В первую очередь проверьте компьютер на вирусы и только после этого пробуйте нижеописанные методы.
Устаревшие драйверы клавиатуры
Может возникнуть ситуация, когда система на компьютере обновлена, а драйверы клавиатуры — нет. В этом случае ожидаем конфликт между системой и оборудованием.
- Откройте «Диспетчер устройств Windows» через поисковую строку в меню «Пуск».
- В списке устройств найдите пункт «Клавиатуры» и раскройте его.
Найдите пункт «Клавиатуры» - Вызовите контекстное меню правой кнопкой мыши и нажмите на «Обновить драйверы».
- Выберите «Автоматический поиск обновлённых драйверов».
Выберите первый пункт списка - Следуйте указаниям системы.
Залипание клавиш
Если сбои в работе клавиатуры появились после того, как за компьютером посидел ребёнок или по нему пробежался домашний питомец, скорее всего, было включено залипание какой-либо клавиши. Например, зажатая клавиша Windows в сочетании с верхним рядом букв управляет окнами системы, и при простом наборе текста можно получить абсолютно нежелаемые результаты. Чтобы это исправить:
- Нажмите 5 раз подряд клавишу Shift, чтобы вызвать настройки залипания.Следуйте инструкциям в окне утилиты
- Нажмите на кнопку «Параметры», чтобы включить окно настроек.
- Откройте вкладку «Клавиатура» и нажмите на кнопку «Настройка» в пункте «Залипание клавиш».Нажмите на кнопку «Настройка» в пункте «Залипание клавиш»
- Снимите галочку с пункта «Использовать такой способ включения».Снимите галочку с пункта «Использовать такой способ включения»
- Нажмите «ОК» и перезагрузите компьютер. Таким образом «залипание» отключится во всей системе.
Сбой раскладки языка
Для русскоязычных пользователей в системе Windows доступны два вида раскладки родного языка: стандартная и так называемая «машинописная» (аналог клавиш печатной машинки).
Если некоторые буквы, цифры или символы оказались не на своих местах, произошла произвольная смена раскладки. Чтобы это исправить, выполните следующие действия:
- Найдите «Настройку параметров языка и клавиатуры» через поиск в меню «Пуск».Найдите «Настройку параметров языка и клавиатуры»
- Выберите «Русский» и нажмите на «Параметры».Выберите русский язык и нажмите «Параметры»
- Поменяйте в подпункте «Клавиатуры» «Русская (машинопись)» на «Русская».Поменяйте раскладку на «Русскую»
Настроить клавиатуру под собственные потребности можно с помощью системных настроек или сторонних утилит
Но работая с системными файлами, важно действовать внимательно и осторожно. Если что-то в ходе или после настройки пошло не так, как вы ожидали, всегда есть возможность сделать откат системы или обратиться за помощью к специалисту
Как известно, для большинства компьютеров или ноутбуков PC и Mac используются стандартные клавиатуры с заранее установленным расположением клавиш и языковыми раскладками. Многим пользователям, например, при смене операционной системы или самого оборудования бывает достаточно трудно привыкнуть к новому положению кнопок. В этом случае можно переназначить клавиши на клавиатуре таким образом, чтобы они соответствовали той раскладке, к которой привык пользователь. Но чаще всего это касается только тех ситуаций, когда при вводе текста пользователь не смотрит на символы, а применяет так называемую слепую печать.
Расположение клавиш клавиатуры
В зависимости от функций, клавиши делятся на группы:
1. Функциональные клавиши (F1-F12) предназначены для выполнения специальных задач и во время повторного нажатия отменяют вызванное действие. Например, F1 нажимается для вызова справки программы, окно которой активно на момент нажатия. В играх клавиша выполняет функцию, которая закреплена за ней в настройках.
2. Алфавитно-цифровые нужны для ввода цифр, клавиш, знаков препинания и других символов, используемых при работе за ПК.
3. Управляющие клавиши, к которым относятся HOME, END, PAGE UP, PAGE DOWN, DELETE и INSERT.
4. Клавиши управления курсором применяются для перемещения курсора во время работы в программах для редактирования текста, в браузере или при выборе файлов на компьютере.
5. Клавиши управления (модификаторы) (Alt, Ctrl, Win, Caps Lock, Fn), используемые чаще всего в комбинации друг с другом или с другими кнопками на клавиатуре.
6. Цифровые клавиши нужны для того, чтобы быстро вводить цифры, поэтому часто используются при составлении отчетов или работы в калькуляторе.
7. Клавиши редактирования (удаления информации) – Backspace, Delete.
Расположение клавиш на разных клавиатурах может отличаться, но они все располагаются примерно в одних и тех же местах относительно друг друга. Также могут быть встроены дополнительные клавиши, необходимые для отключения звука, увеличения или понижения громкости, а также быстрого перехода в почтовый ящик.
Как изменить сочетание клавиш на клавиатуре: Windows-инструменты
Для начала рассмотрим самый простой вариант, связанный с языковыми раскладками. По умолчанию во всех последних Windows-системах для смены языка используется переключение на основе левой кнопки Alt в сочетании с Shift. Но многие пользователи предпочитают производить смену языка и раскладки при помощи комбинации Ctrl/Shift, считая ее более удобной.
Для смены переключения необходимо использовать стандартную «Панель управления», в которой выбирается раздел языка (Windows 10) или языков и региональных стандартов (Windows 7, например). Далее осуществляется переход к дополнительным параметрам и выбирается изменение сочетания клавиш языковой панели с нажатием соответствующей кнопки в новом окне, после чего просто указывается комбинация Ctrl/Shift из списка.
В принципе, переназначить клавиши в смысле изменения символа или действия можно при помощи небольшой программы для управления клавиатурой и мышью MS Keyboard Layout Creator, которую можно загрузить непосредственно с сайта Microsoft. После старта приложения достаточно выбрать список всех действий, а при необходимости для каждой отдельно взятой кнопки изменить их вплоть до полного отключения клавиш. Тут же можно поменять назначение операционных клавиш вроде Shift, Alt и т.д.
Вместо послесловия
Остается выяснить самый главный вопрос: что именно предпочесть для установки подобных настроек? Думается, большинство пользователей согласится, что использовать редактор реестра – дело достаточно хлопотное. А из рассмотренных программ, пожалуй, лучше всего выбрать MKey, поскольку приложение имеет более широкие возможности по сравнению с первыми двумя апплетами и является полностью русифицированным
Кстати, обратите внимание, что перед использованием любого из представленных методов сначала рекомендуется создать точку восстановления на непредвиденный случай. Но и в любой программе даже после переназначения можно установить стандартные параметры по умолчанию путем полного сброса настроек. И, конечно же, здесь были рассмотрены только наиболее популярные способы и программы, поскольку сегодня на рынке компьютерного ПО подобных приложений можно найти достаточно много
Но работают все они по схожим принципам, да и интерфейсом особо не отличаются
И, конечно же, здесь были рассмотрены только наиболее популярные способы и программы, поскольку сегодня на рынке компьютерного ПО подобных приложений можно найти достаточно много. Но работают все они по схожим принципам, да и интерфейсом особо не отличаются.
Отключение ненужных клавиш
Есть клавиши, которыми вы не пользуетесь? Отключите их, чтобы не мешали. Это возможно с помощью другой утилиты SharpKeys, которая, как и упомянутая выше, не требует установки. Качать лучше с официальной страницы https://github.com/randyrants/sharpkeys.
Чтобы выключить неиспользуемые кнопки, следуйте данной инструкции:
- После запуска проги нажмите внизу внизу «Add». Перед вами предстанут два списка: слева те клавиши, которые нужно переназначить, а справа — те, на которые мы их будем менять.
- В левом списке выберите ненужную клавишу, допустим, «Function: F1».
- В правом нажмите строку «Turn Key Off».
- Подтвердите решение кнопкой «ОК».
Надеюсь, что я не зря писал такую объемную статью — и вы нашли подходящий способ решения своей задачи.
Успехов!
- http://www.remnabor.net/kak-perenaznachit-klavishi-na-klaviature
- https://lumpics.ru/how-remap-keyboard-keys-in-windows-10/
- http://profi-user.ru/perenaznachenie-knopok-v-win10/
Переназначение неработающих кнопок
Эта задача требует более глубокой настройки, нежели предыдущие. Для ее выполнения необходимо создавать новые разделы в реестре системы и задавать им определенные параметры. Не будем усложнять себе жизнь, а воспользуемся утилитой MapKeyboard, которая сделает все за нас. Она не нуждается в установке, то есть вам следует только скачать отсюда https://mapkeyboard.ru.uptodown.com/windows/download и запустить от имени администратора (через меню ПКМ).
Прежде, чем приступать к переназначению, решите, какие функциональные клавиши заменят те, которые отпали или не работают. Логично, что ими должны быть редко используемые, например, Scroll Lock, Insert, Pause (Break), End, Home, Page Up и Down, а также блок цифр справа вместе с кнопкой Num Lock.
Переходим к действию:
- Интерфейс приложения представлен в виде виртуальной клавиатуры. Первой на ней нажмите ту кнопку, которая заменит отсутствующую.
- Внизу есть поле со стрелочкой. Клацните по ней, чтобы увидеть список клавиш и выберите из него ту, что заменит выбранная на предыдущем шаге.
- Таким же путем замените другие неработающие кнопки.
- Когда закончите, в правом нижнем углу клавиатуры нажмите кнопку «Save Layout».
- Всплывет окошко, требующее перезагрузки системы для вступления изменений в силу. Нажмите «Да».
Делаем, как было
Если вы решите вернуть раскладку в прежнее состояние, в той же утилите произведите такую процедуру:
- Нажмите внизу виртуальной клавиатуры кнопку «Reset keyboard layout».
- Всплывет диалоговое окно, где нужно согласиться на возвращение раскладки в былое состояние.
Затем появится еще одно окошко, предупреждающее о необходимости перезапуска системы, чтобы подействовали изменения. Дайте и на это свое согласие.
Когда компьютер включится заново, раскладка клавиатуры будет прежней.
MapKeyboard
Первым делом скачайте программу отсюда, а потом просто эту утилиту. Ну а теперь строго по инструкции.
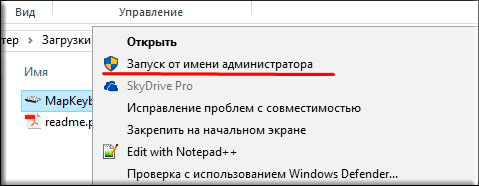
Если после статьи у вас остались какие-то непонятки, тогда посмотрите видео, которое я сделал специально для данного урока.
После всего этого посмотрите на работу клавиши в деле. Красота, неправда ли? Я тоже так считаю. И если что-либо не дай Бог произойдет, то всегда можно использоваться такое временное решение, при этом не потеряв былой продуктивности.
Кстати о продуктивности. Если вы хотите реально оптимизировать свой рабочий процесс за компьютером и делать свою работу в 2 раза быстрее, то очень рекомендую вам посмотреть этот замечательный курс
. Всё рассказано четко, простым языком и без лишней воды.
Если пользователю часто приходится быстро и много печатать на компьютере, то со временем он понимает, что не все кнопки на клавиатуре расположены удобно. Случается, что некоторые клавиши ломаются или перестают прожиматься, а починить их нет возможности. Для решения двух описанных проблем есть одно решение: изменить значения для клавиш. Также в статье будут рассмотрены способы изменить стандартные комбинации клавиш и назначить новые горячие кнопки для быстрого доступа.
Создание точки восстановления
Перед переназначением клавиш клавиатуры крайне рекомендуется создать системную точку восстановления.
Это сохранит текущие настройки клавиатуры на случай, если потребуется возврат к ним без возможности сделать это другими средствами.
Шаг 1. Нажать сочетание клавиш «Win+R».
Нажимаем сочетание клавиш «Win+R»
Шаг 2. Напечатать в меню «sysdm.cpl» и нажать «OK».
Печатаем в меню «sysdm.cpl» и нажимаем «OK»
Шаг 3. Щелкнуть на вкладке «Защита системы», выбрать нужный диск и нажать «Создать».
Щелкаем на вкладке «Защита системы», выбираем нужный диск и нажимаем «Создать»
Шаг 4. Вписать имя точки восстановления и нажать «Создать».
Пишем имя точки восстановления и нажимаем «Создать»
Шаг 5. После создания точки восстановления нажать «Закрыть».
Нажимаем «Закрыть»
Переназначение клавиш при помощи MapKeyboard
Существует небольшая утилита MapKeyboard, позволяющая с помощью реестра отключать клавиши или изменять их значение. При этом внесенные изменения будут работать в любом приложении. Устанавливать MapKeyboard не нужно! Также ее достаточно запустить всего один раз, переназначить необходимые кнопки и спокойно удалить с компьютера.
Для того чтобы переназначить клавиши с помощью MapKeyboard необходимо:
Скачать утилиту (к сожалению, у разработчика нет сайта, но ее можно скачать на сайте ), распаковать ее (если она была в архиве) и запустить исполняемый файл от имени администратора (для этого надо нажать на нем правой кнопкой мыши и выбрать «Запуск от имени администратора»).
Перед вами появится виртуальная клавиатура, в которой надо выбрать клавишу для внесения изменения (нажать на нее левой кнопкой мыши), после этого найти пункт «Remap selected key to» и указать клавишу (с помощью мыши), которая будет нажиматься вместо выбранной клавиши.
Теперь нажмите на «Save Layout» и перезагружаете компьютер. Возможно, перезагрузка компьютера вам не понадобится, так как выбранная клавиша может начать работать без перезагрузки.
Для того чтобы вернуть первоначальное значение клавиш вам придется снова запустить утилиту и нажать там «Reset keyboard layout».
В целом утилита проста и удобна, к тому же она прекрасно работает даже на последних версиях Windows.
Как найти список горячих клавиш
На самом деле горячих клавиш в Windows 10 достаточное количество, чтобы отпугнуть неопытных пользователей. В прошлой статье на эту тему мы опубликовали основной список сокращений, работающих в системных приложениях. Но беда в том, что в некоторых сторонних приложениях, например, в Microsoft Office, браузерах или других продуктах, могут встречаться собственные клавиши быстрого доступа, не совпадающие с системными. Как быть в таком случае?
Есть несколько способов получить справку по каждому программному продукту:
Нажать клавишу F1 и прочитать справочную информацию, встроенную в приложение. Но для этого нужно, чтобы разработчик программы об этом позаботился. В таком случае для пользования справочным разделом вам не нужно интернет-подключения. Практика показывает, что такой вариант доступен далеко не всегда. Тогда можете в меню программы перейти в раздел «Справка».
Независимо от того, какое приложение у вас запущено, вы можете нажать комбинацию клавиш Win + F1, после чего запускается браузер, установленный в качестве основного, со ссылкой на справочный раздел сайта Microsoft. Некоторые программы могут вести на веб-ресурс собственного содержания
Соответственно в таком случае вам потребуется подключение к Всемирной паутине, ведь вся информация не является встроенной в программный код, а хранится на удалённом сервере.
Можно назвать самым простым способом; пользуясь контекстным меню с помощью правой кнопки мыши обратите внимание, что практически напротив каждого действия указана информация о том, какие горячие клавиши за него отвечают. Обычно пользователи в каждой программе используют одни и те же функции и со временем можно запомнить клавиатурные сокращения для ускорения рабочего процесса.
Как изменить горячие клавиши Windows
К превеликому сожалению, как уже упоминалось немного выше, разработчики Windows не предусмотрели возможности изменять любые системные горячие клавиши с помощью встроенного функционала операционной системы. Единственное сочетание, которое возможно изменить — это переключение языков и раскладки клавиатуры. Эта операция возможна в любой версии Windows, так новейшей 10, так и более старой 7 или 8.
После установки операционной системы языки можно переключать по комбинации Alt + Shift, а уже в Windows 8 и 10 была добавлена комбинация Win + пробел. Но привычка — дело серьёзное и многим пользователям куда удобнее переключать языки, например, сочетанием Ctrl + Shift или Ctrl + Alt. Какова настройка своих горячих клавиш для переключения языка?
- Откройте панель управления — Языки — Дополнительные параметры — Изменить сочетания клавиш языковой панели.
- В открывшемся маленьком окошке выберите «Сменить сочетание клавиш» и выберите один вариант из множества предложенных.
- Сохраните изменения и начните пользоваться привычной комбинацией кнопок.
Ничего сложного, правда?
Для чего бывает необходимо переназначить клавиши на клавиатуре?
Но только вышеуказанными ситуациями дело не ограничивается. Достаточно часто можно встретить и случаи, когда на компьютере или ноутбуке какая-то клавиша вышла из строя.
В случае со стандартным оборудованием в виде клавиатур PS/2 вопрос решается достаточно просто обычной покупкой новой. Но что делать, если поломка произошла на ноутбуке? Замена клавиатуры на лэптопах – удовольствие не из дешевых. Вот тут в качестве альтернативы можно просто переназначить клавиши на клавиатуре, отказавшись от редко используемых кнопок. Однако можно встретить и еще более примитивные ситуации, когда необходимо поменять сочетания, соответствующие переключению языков и раскладок.
































