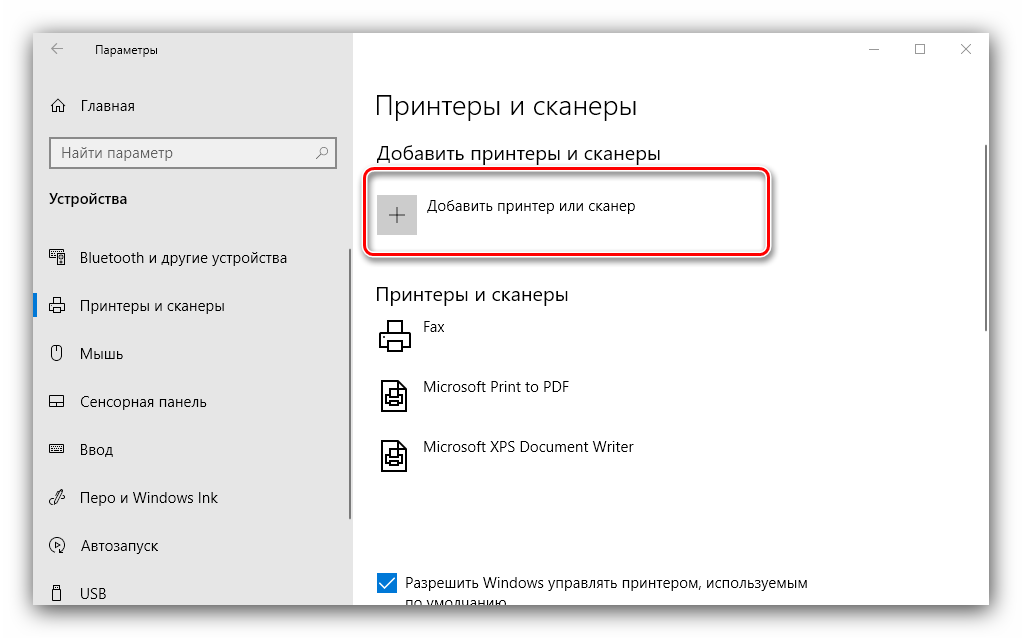С помощью Windows Update
Если вы решили выполнить задачу, как подключить принтер к ноутбуку без диска с помощью Windows Update, то в этом случае вам сначала придется подключить печатающее устройство к компьютеру под управлением windows 8/windows 10 или другой версии этой операционной системы и подождать несколько минут. В это время система определит и обнаружит подключенное оборудование, а затем попытается автоматически установить соответствующее программное обеспечение. Если этого не произошло, вручную запустите обновление windows 8/windows 10 на своем компьютере, выполнив следующие действия:
- Откройте «Панель управления», а затем перейдите в раздел «Оборудование и звук».
- Найдите среди нескольких элементов категорию со списком устройств и принтеров, подключенных к компьютеру.
- Во вновь открывшемся окне нажмите на кнопку, запускающую проверку обновлений в windows 8/windows 10.
- Затем он выполнит поиск программного обеспечения для подключенных офисных устройств. Если система сможет что-то найти, драйвер будет загружен и установлен автоматически. Система может запросить ваше разрешение на это.
- Не забудьте перезагрузить компьютерное оборудование, чтобы убедиться, что устройство печати действительно установлено. После этого можно приступить к настройке устройства для дальнейших действий.
Однако если вы хотите, чтобы операционная система windows 8/windows 10 постоянно автоматически загружала драйверы и образы для офисных устройств, подключенных к компьютеру, то вам следует выполнить следующие манипуляции:
- Сначала вызовите контекстное меню «Мой компьютер», щелкнув правой кнопкой мыши на его значке и выбрав пункт «Параметры установки устройств».В новом окне вам будет предложено выбрать настройку, в данном случае выберите первый вариант, который заключается в разрешении автоматической установки драйверов.
- Нажмите кнопку, которая сохранит внесенные вами изменения. С помощью этих простых шагов при подключении нового оборудования система, установленная на вашем компьютере, будет автоматически искать в своей базе данных соответствующий драйвер.
Чтобы установить соответствующий драйвер вручную из Центра обновления, сначала отключите устройство от компьютера (если ранее принтер был подключен к компьютеру). Затем внимательно прочитайте следующие инструкции:
- Откройте раздел списка устройств и принтеров через меню Пуск.
- Найдите и нажмите «Установить принтер» в верхней панели.
- Затем выберите первый из двух предложенных вариантов, т.е. «Добавить локальный принтер».
- В следующем окне, где вам будет предложено выбрать порт принтера, ничего менять не нужно, поэтому смело нажимайте «Далее».
- Теперь мастер предложит вам выбрать метод установки драйвера. В этом случае нажмите «Центр обновления Windows» и дождитесь загрузки списка доступного программного обеспечения.
- Когда появится список, выберите производителя, а затем конкретную модель устройства.
- Введите имя принтера (ничего нельзя изменить) и нажмите «Далее», чтобы дождаться результатов установки.
- В новом окне «Использование общих принтеров» выберите «Нет общего доступа для этого принтера», а затем «Далее». После этого сконфигурированное устройство будет успешно установлено.
- Но это еще не все, теперь вам нужно удалить установленное устройство, щелкнув правой кнопкой мыши на его значке в разделе Принтеры и факсы. Дело в том, что нам нужно программное обеспечение, которое устанавливается вместе с принтером, а не само устройство.
- Теперь вы можете подключить офисное оборудование к компьютеру и подождать, пока устройство «схватит» ранее установленный драйвер.
Поиск принтера на компьютере

Некоторым пользователям иногда требуется настроить конфигурацию принтера. Перед выполнением этой процедуры следует отыскать оборудование на компьютере. Конечно, достаточно просто заглянуть в раздел «Устройства и принтеры», но определенное оборудование там не отображаются по разным причинам. Далее мы поговорим о том, как осуществить поиск печатной периферии, подключенной к ПК, четырьмя способами.
Ищем принтер на компьютере
Сначала нужно соединить аппаратуру с ПК, чтобы он стал видимым для операционной системы. Сделать это можно разными методами, в зависимости от функциональности девайса. Самыми популярными считаются два варианта – подключение посредством USB-разъема или сети Wi-Fi. Детальные инструкции по этим темам вы найдете в других наших статьях по следующим ссылкам:
Далее происходит процесс инсталляции драйвера, чтобы устройство корректно отображалось в Виндовс и нормально функционировало. Всего доступно пять вариантов выполнения данной задачи. Все они требуют от пользователя произведения определенных манипуляций и подходят в разных ситуациях. Ознакомьтесь с материалом, что указан ниже — там вы отыщете развернутое руководство по всем возможным способам.
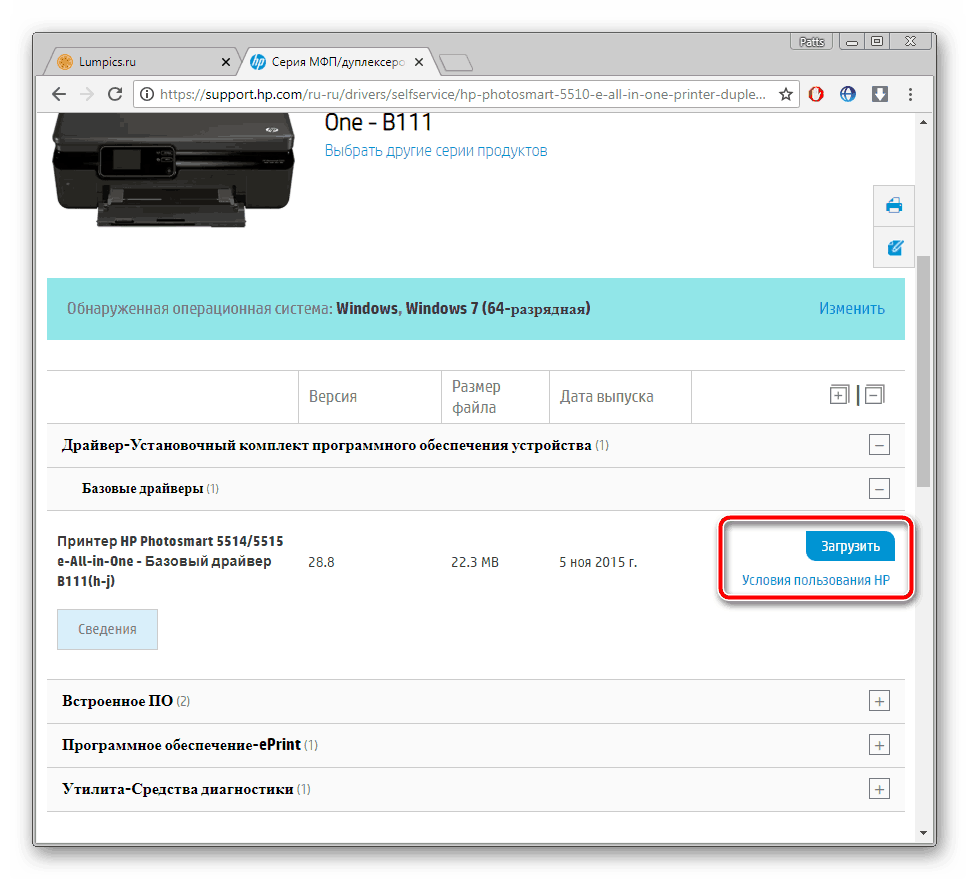
Теперь, когда принтер соединен и установлены драйверы, можно переходить к самой процедуре нахождения его на ПК. Как уже было сказано выше, приведенные рекомендации будут полезны в тех случаях, когда периферия по каким-то причинам не отображается в разделе «Устройства и принтеры», переместиться к которой можно через «Панель управления».
Способ 1: Поиск в сети
Чаще всего нахождением принтеров на компьютере интересуются юзеры, которые работают в домашней или корпоративной сети, где все оборудование соединено посредством Wi-Fi или LAN-кабеля. В такой ситуации оно осуществляется следующим образом:
- Через окно «Компьютер» в разделе «Сеть» выберите необходимый ПК, который соединен с вашей локальной группой.
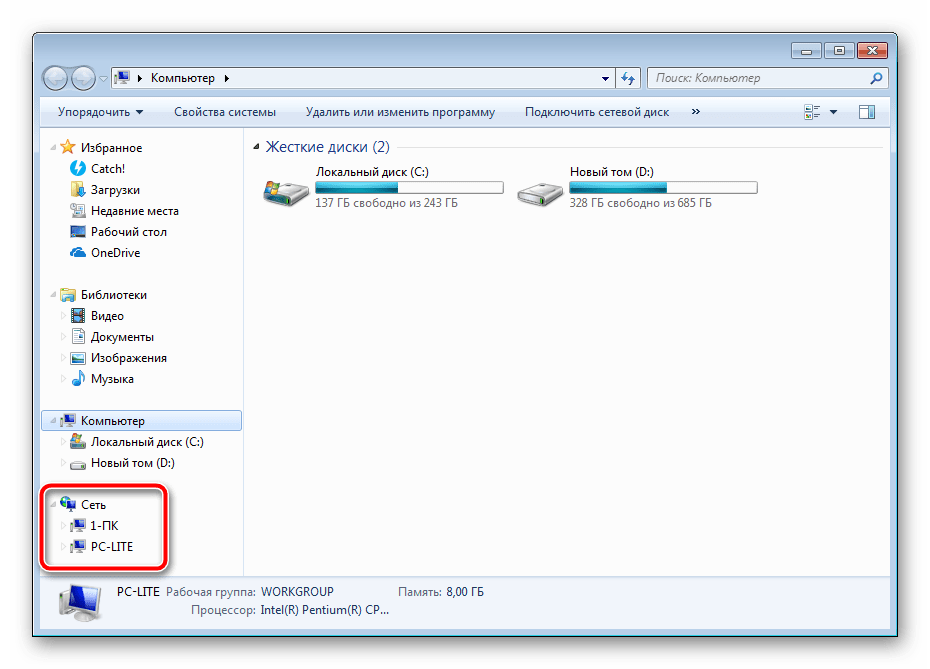
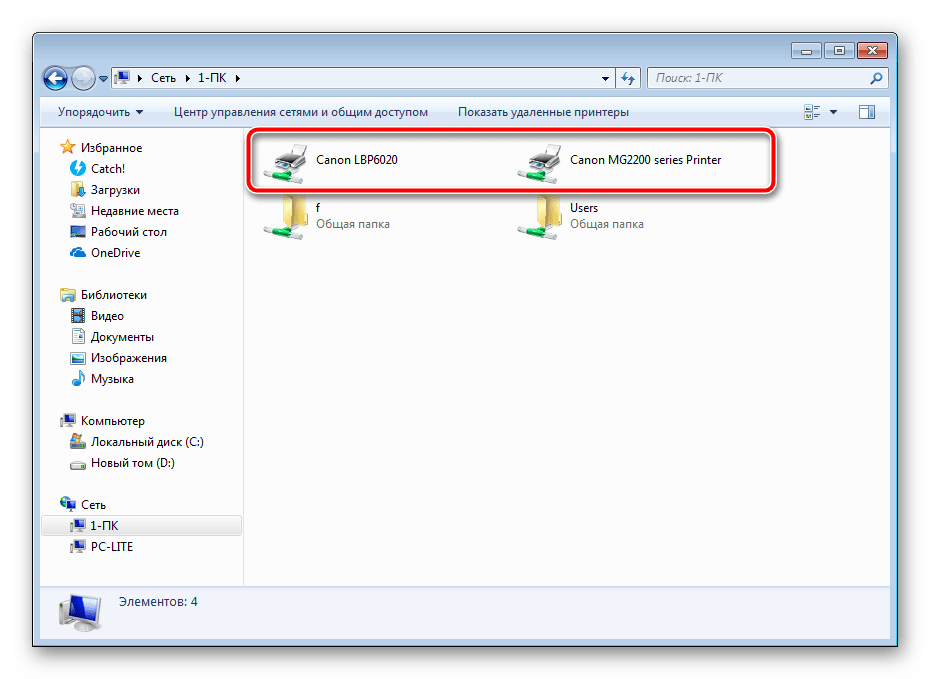

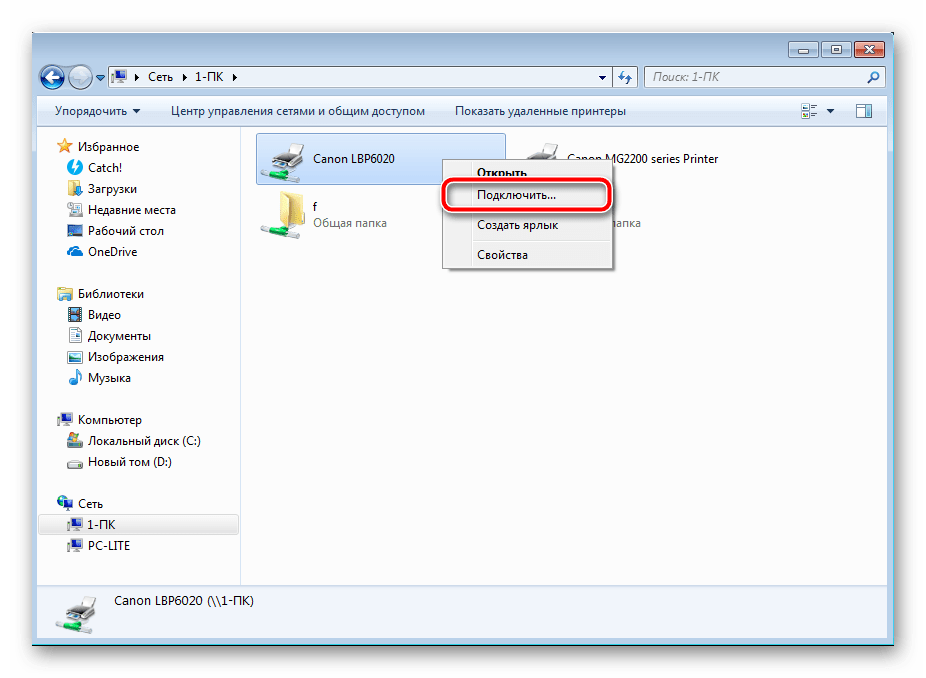
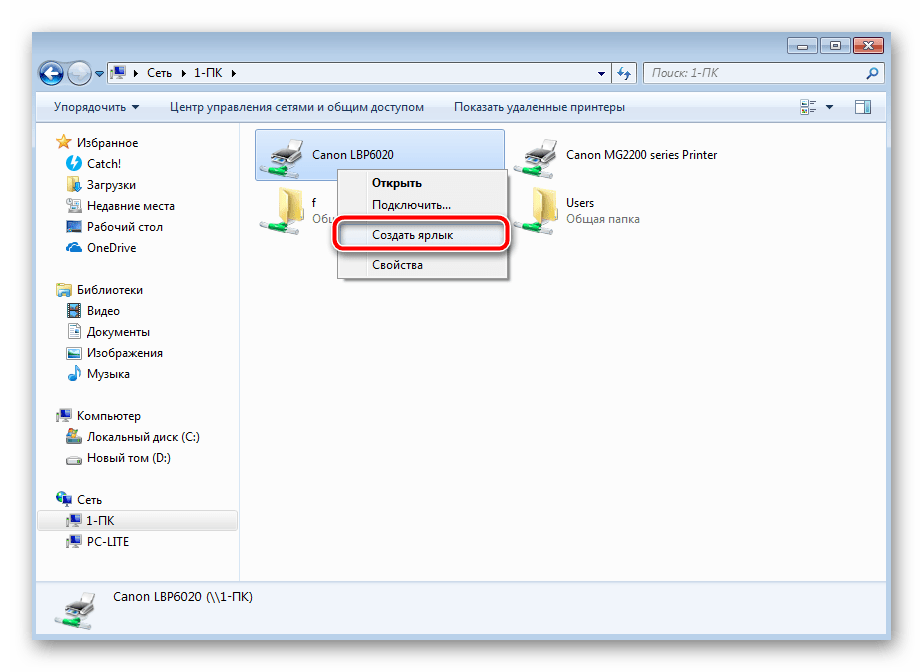

Способ 2: Поиск в программах
Иногда при попытке распечатать изображение или документ через специальные программы, например, графический или текстовый редактор, вы обнаруживаете, что необходимой аппаратуры нет в списке. В таких случаях его следует отыскать. Давайте рассмотрим процесс нахождения на примере Microsoft Word:
- Откройте «Меню» и перейдите в раздел «Печать».
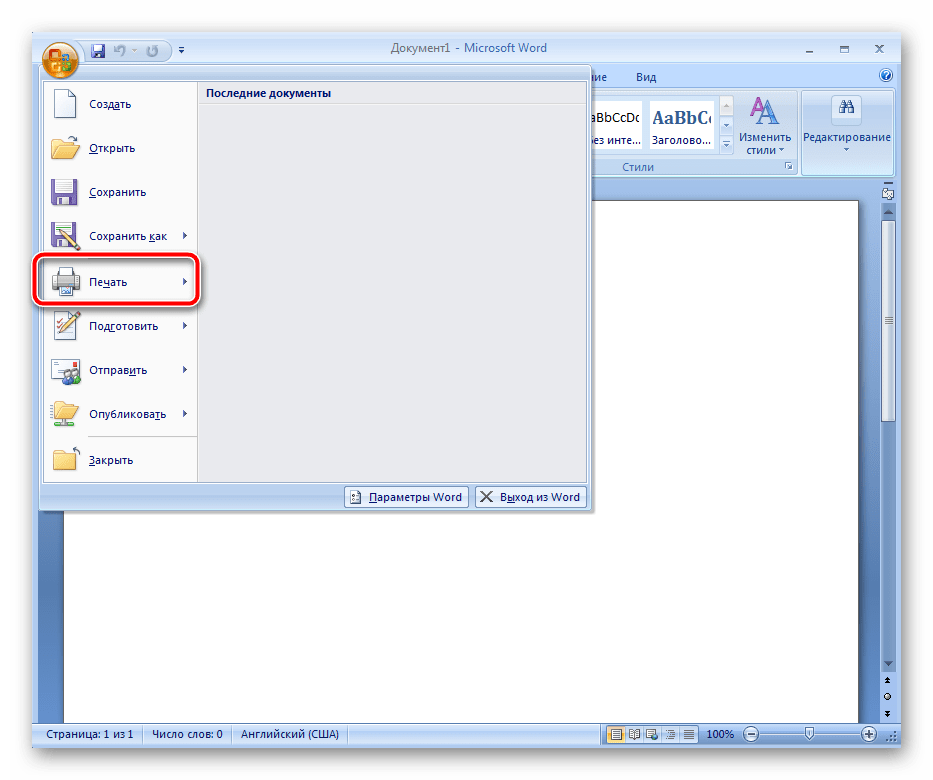
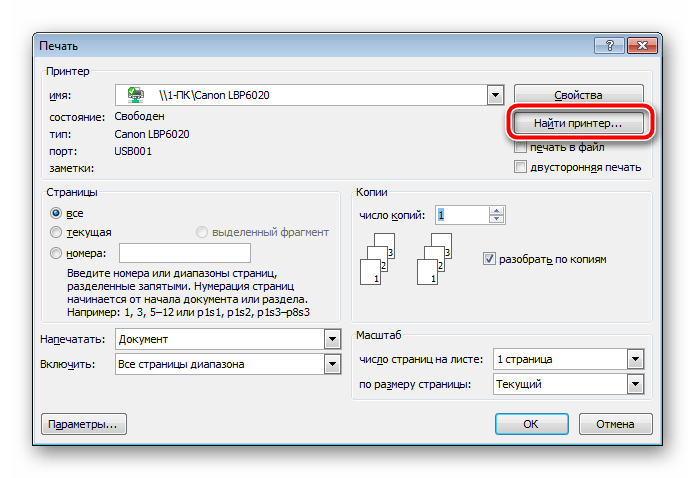
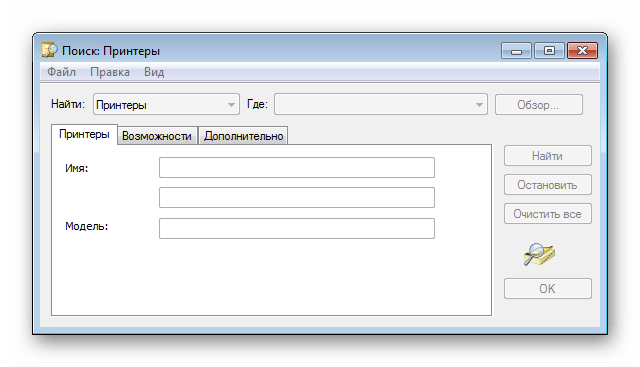
Поскольку поиск осуществляется не только на вашем компьютере, но и на всех других, подключенных к одной локальной сети, для сканирования задействуется доменная служба «Active Directory». Она проверяет IP-адресы и использует дополнительные функции ОС. В случае неправильных настроек или сбоев в работе Виндовс AD может быть недоступна. Вы узнаете об этом из соответствующего уведомления. С методами решения возникшей проблемы ознакомьтесь в другой нашей статье.
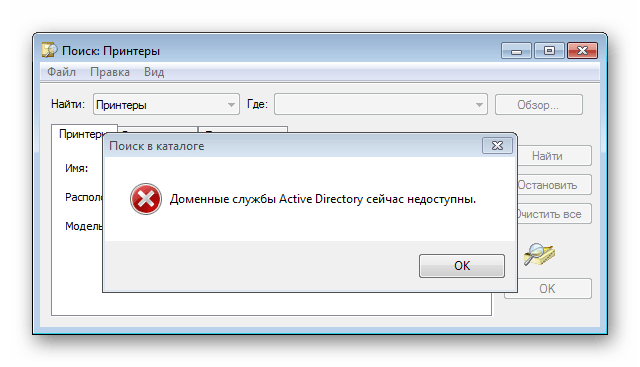
Способ 3: Добавление устройства
Если самостоятельно не удается найти соединенное печатное оборудование, доверьте это дело встроенному инструменту Windows. Вам достаточно будет перейти в «Панель управления», выбрать там категорию «Устройства и принтеры». В открывшемся окне вверху найдите кнопку «Добавление устройства». Перед вами появится Мастер добавления. Ожидайте завершения сканирования и следуйте инструкциям, отобразившимся на экране.
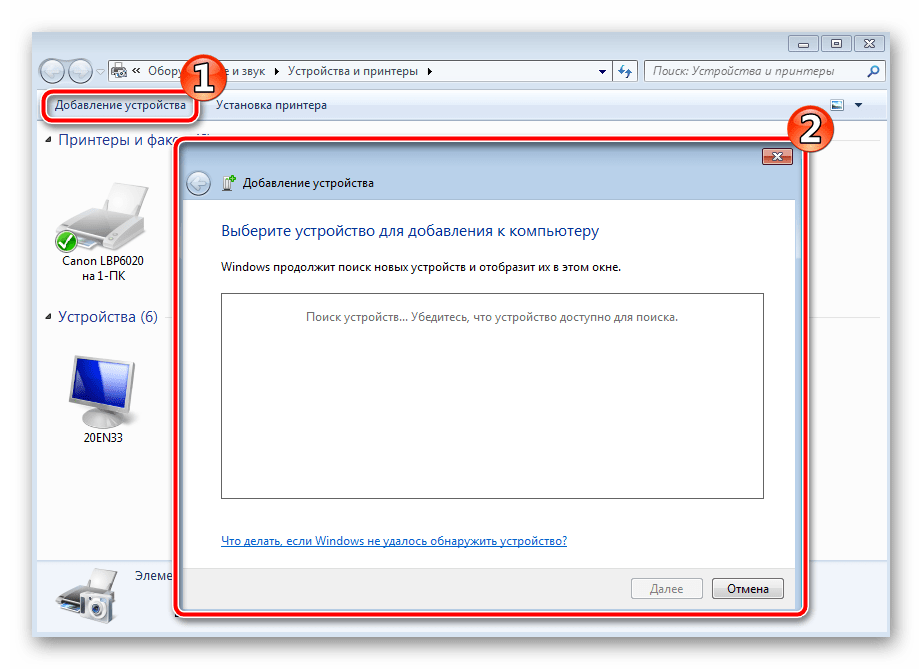
Перед началом данной процедуры обязательно убедитесь в том, что принтер правильно подсоединен к компьютеру и включен.
Способ 4: Официальная утилита производителя
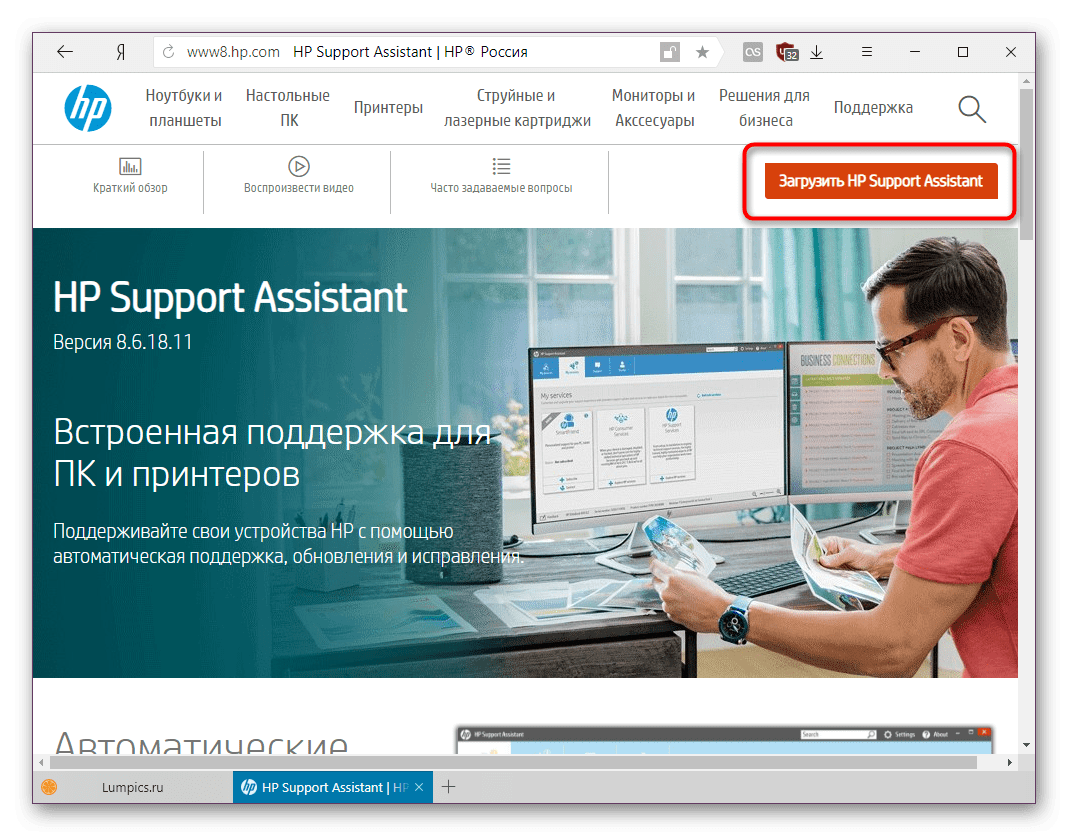
Такая вспомогательная программа позволяет управлять оборудованием, обновлять его драйверы, узнать основную информацию и следить за общим состоянием.
Сегодня мы детально рассмотрели процедуру нахождения принтера на ПК. Каждый доступный способ подойдет в разных ситуациях, а также требует от пользователя выполнения определенного алгоритма действий. Как видите, все варианты достаточно легкие и справится с ними даже неопытный юзер, не обладающий дополнительными знаниями и навыками.
Мы рады, что смогли помочь Вам в решении проблемы.
Как добавить принтер на компьютер
После соединения и включения техники кнопкой, компьютер обнаружит новое устройство и начнет опознание. В части случаев система автоматически распознает принтер, сделает инсталляцию на компьютер. После, получится пользоваться стандартными функциями – распечатывать, сканировать (если многофункциональная техника).
Удостовериться в успешной установке можно через оснастку «Устройства и принтеры». Запустите окно «Выполнить» через комбинацию клавиш «Windows+R». Способ работает для всех версий Windows – 7, 8, 10.
В окне располагаются все подключаемые внешние устройства. В том числе есть отдельный раздел, отвечающий за принтеры. Об успешном добавлении будет свидетельствовать появление нового значка. Он будет подписан заводским наименованием модели.
Если значок активен, не имеет предупреждающих значков рядом, значит, можно напечатать что-нибудь через любую программу.
Например, откройте обычный текстовый документ «Блокнотом», напечатайте или скопируйте произвольный текст. Через меню «Файл» выберите пункт «Печать» и начните распечатку. Если аппарат начал гудеть и выпускать лист с пропечатанной информацией, значит, подключенный агрегат работает исправно и установлен правильно.
Установка с диска
Практически всегда в комплекте с техникой пользователям дается диск, содержащий драйвер и другое программное обеспечение. Драйвер обеспечивает совместную работу принтера с Windows. А программный пакет необходим, чтобы полноценно управлять техникой, следить за состоянием, проводить обслуживание. Например, отслеживать уровни чернил или тонера в картриджах, делать чистку печатающей головки и так далее.
Что делать:
- Вставьте диск и дисковод, дождитесь загрузки носителя.
- Компьютер предложить открыть содержимое установочного диска или запустить.
- Можно сразу запустить, чтобы начать установку драйвера. Тогда просто следуйте шагам и подсказкам мастера установки. В большинстве случае ничего не нужно менять. Потребуется только выбрать вариант подключения (проводом или без него), а поток можно все время кликать «Далее», пока установка не завершится.
- Если запуск не открыл окно установки, тогда потребуется на диске найти файл установки с расширением «.exe». Откройте установочный файл и по шагам закончите инсталляцию драйвера и полнофункционального ПО, если такое имеется на дисковом носителе.
Без диска или когда нет дисковода
Если нужно подключить старый принтер, который очень давно куплен, скорее всего, что диска уже нет. За долгое время диск повредится или попросту потеряется/выбросится.
Нижеприведенные способы также актуальны, когда нужно переустановить принтер.
Поиск драйверов в интернете
Можно воспользоваться ссылками ниже, чтобы найти драйвера на сайтах производителей по коду модели:
- HP;
- Canon;
- Epson;
- Brother;
- Xerox;
- Samsung;
- Lexmark;
- DELL.
Скачивать требуется максимально полный пакет, особенно если работает многофункциональный аппарат со сканером и копиром. Также, загрузите полнофункциональную программу, без нее использование техники будет ограничено.
Использование базы драйверов Windows
Windows имеет в своей базе огромный набор драйверов для популярных производителей и моделей техники. База постоянно пополняется, поэтому в 90% случаев способ поможет установить старый или новый принтер. С последним могут быть трудности, если аппарат только выпущен. Со старым аппаратом способ тоже может не помочь, если модель очень непопулярная.
Откройте окно устройств нажатием «Windows+R» и командой «control printers».
На «семерке» зайти в раздел устройство можно через меню «Пуск».
Сверху нажмите «Добавление принтера» (Windows 10) или «Установка» (Win 7).
На Windows 7 на первом шаге нужно выбрать тип подключения – «Добавить локальный принтер».
После, на обоих выпусках Windows шаги одинаковые.
Выбирается порт (можно не трогать).
В базе выберите бренд и модель, продолжите установку, нажав «Далее».
Если база будет сильно ограничена в плане выбора, нажмите на кнопку «Центр обновления Windows». Дождитесь обновления базы и снова отыщите нужную модель в списке.
На следующих шагах необходимо только дождаться установки и выставить некоторые параметры: имя принтера, включить режим «по умолчанию» и предоставить доступ (если нужно).
Далее нужно удалить устройство с компьютера через контекстное меню появившегося значка.
После следует заново соединиться с компьютером, после чего должно произойти обнаружение, определение и установка устройства. Для уверенности можно проверить корректность установки. Значок вновь появится в списке подключенного оборудования, значит, принтер настроенный и сможет респечатать.
Подключение кабелем
Позволяет выполнить подключение любого принтера к персональному компьютеру. Не возникнет сложностей, даже если принтер старый. С новыми устройствами печати тоже получится подключиться, так как на панели разъемов всегда есть соответствующий разъем. Выход будет расположен сзади корпуса даже при условии, что печатающая техника поддерживает беспроводную связь.
Пошаговая инструкция и нюансы по подключению:
- Сначала, если ранее вставляли, выньте сетевой кабель с розетки, чтобы обесточить технику. Предварительно обязательно выключите аппарат кнопкой на корпусе.
- Возьмите провод для подключения к компьютеру, который лежал в коробке с техникой. Если кабель отсутствует, следует приобрести соединитель отдельно в любом компьютерном магазине. Допускается применение соединительного шнура от стороннего аппарата, если нет видимых, а тем более сильных внешних повреждений. Кабель должен быть цельным, контакты штекеров чистыми. Это позволит в будущем исключить проблемы на стороне кабеля от принтера, если вдруг перестанет печатать или будет писать разные статусы на компьютере.
- Далее следует подсоединить принтер к компьютеру, вставив один конец кабеля сначала в печатающий аппарата, а второй в компьютерный. Перепутать соединение невозможно, так как сзади принтера или многофункционального устройства (МФУ) будет только один подходящий порт с квадратным интерфейсом. А на компьютере используйте любой свободный USB-вход.
- Если подключается не ноутбук, а стационарный блок, лучше сразу подсоединить шнур к USB-разъему на задней стенке. Передняя панель, особенно на старых компьютерах, часто не соединена напрямую с материнской платой.
- Когда принтер присоединен, можно вставить кабель питания в розетку, запустить аппарат в работу кнопкой включения.
После того как присоединен шнур, можно приступить к ручной или автоматической установке.
Некоторые возможные проблемы и способы их решения
Нередко пользователи сталкиваются с тем, что программа при отправке документа на печать выбирает совсем другое устройство. Для решения проблемы подобного рода нужно установить только что настроенный девайс «по умолчанию». При этом может возникнуть вопрос о том, где найти настройки для этого? В этом случае выполните следующие действия:
- Откройте раздел с принтерами и прочими устройствами, установленными на вашем персональном компьютере.
- Найдите значок нужного печатающего устройства и откройте его контекстное меню.
- Среди открывшегося списка кликните по пункту «Использовать по умолчанию».
Бывает также так, что пользователи печатающей оргтехники после выполненных настроек сталкиваются со следующей задачей: не удалось сохранить параметры принтера. Чтобы устранить подобную неполадку попробуйте для начала распечатать пробную страницу на своем девайсе – как это сделать уже было сказано выше. Если ничего не вышло, то убедитесь, что в разделе с печатающими устройствами значок вашего девайса действительно отображается. Если его нет, то переустановите драйвера и перезагрузитесь.
Еще один способ решения описанной задачи заключается в том, чтобы произвести откат системы до той даты, когда ваше устройство печатало в нормальном режиме. Можете даже попробовать удалить все принтеры, кроме текущего. Конечно, вероятность того, что это поможет очень мизерна, но все же подобное действие может стать выходом из вашей ситуации. Кроме того, проверьте локальный диск на ошибки. Если ничего из перечисленного вам не помогло, то лучше всего переустановите операционную систему и не поленитесь создать резервную копию на будущее.
Таким образом, настройка печати на персональных компьютерах, работающих под управлением различных версий ОС Windows, является не такой уж проблематичной задачей. Главное, вы должны знать, каких результатов печати вы хотите добиться, чтобы изменить настройки действительно нужных параметров.
Открытие окна настроек принтера
Откройте окно драйвера печати HP в стандартных приложениях Windows и узнайте, как переходить по различным вкладкам и меню.
- Откройте документ или фотографию на компьютере, щелкните Файл или значок меню , затем щелкните Печать.Открывается окно или панель Печать или Печать изображений с общими настройками задания печати, включая меню для выбора принтера, на котором следует выполнить печать.
- Откройте Свойства документа или Настройки печати в главном окне или панели печати, чтобы получить доступ к настройкам драйвера печати HP. Название кнопки или ссылки различается в зависимости от приложения, из которого выполняется печать.
- Microsoft Word: Щелкните Свойства принтера
- Paint и WordPad: Щелкните Настройки
- Средства просмотра фотографий Windows: Щелкните Параметры… в правом нижнем углу экрана, затем щелкните Свойства принтера… в окне «Настройки печати»
- Adobe PDF Reader: Щелкните Свойства
- Чтобы просмотреть различные настройки, щелкайте вкладки вдоль верхней части окна. Чтобы получить доступ к дополнительным настройкам, нажмите кнопку Дополнительно, которая, как правило, расположена на вкладке Макет.Рис. : Пример окна принтера «Свойства документа»
- Если доступна вкладка Ярлык «Печать», щелкните ее, чтобы использовать ярлыки, которые уже настроены для общих типов заданий печати со всеми необходимыми настройками. Вы также можете создать собственные ярлыки для последующих заданий печати.
Настройки для цветной и черно-белой печати
Драйвер HP может использоваться для управления тем, как принтер воспринимает цвета и использует чернила для печати. Для достижения оптимальных результатов измените перед печатью фотографию или документ в приложении, где они были созданы, чтобы улучшить цвета, яркость, контрастность и любые другие настройки внешнего вида.
| Настройки и параметры | Страны/регионы |
Выбор цветной или черно-белой печати:
|
Выберите Цветная или Черно-белая на вкладке Бумага/качество На вкладке Цвет или Функции, а также в разделе Дополнительные параметры нажмите кнопку меню рядом с пунктом Печать в оттенках серого и выберите Выкл. для цветной печати, Высококачественная печать в оттенках серого или Только черные чернила В разделе Функции принтера на вкладке Дополнительно |
Параметры управления цветом: Определите диапазон цветов для печати на основе отраслевых цветовых стандартов и приложения, из которого вы печатаете. Драйвер печати преобразует цвета из текущих настроек цвета в выбранный вариант.
|
Меню Управление цветом или Цветовое пространство на вкладке ЦветМеню Управление цветом изображения на вкладке Дополнительно |
| Расширенные настройки цветов: Отрегулируйте насыщенность, яркость и тон или измените уровни отдельных цветов. | Ползунки Цветные атрибуты или Расширенные настройки цветов или Дополнительные параметры цветов на вкладке Цвет |
Настройки типа, размера бумаги и входного лотка
Настройки типа, размера бумаги и лотка позволяют принтеру надлежащим образом обрабатывать и масштабировать задания печати на бумаге. Тип и размер бумаги включены в некоторые Ярлыки печати при их доступности.
Настройки фотопечати
Эту важную настройку начинают с выбора типа носителя матовой или глянцевой фотобумаги. Зайдя на вкладку «Настройках печати» в поле «Тип носителя» затем выбирают во вкладке «Качество печати» функцию «Другое», нажимают на кнопку «Задать» и устанавливают регулятор на 1 или 2. Первое положение соответствует высшему качеству. Далее выбирают настройки в полях «Интенсивность» и «Контрастность» для одного фото либо однотипных серий снимков.
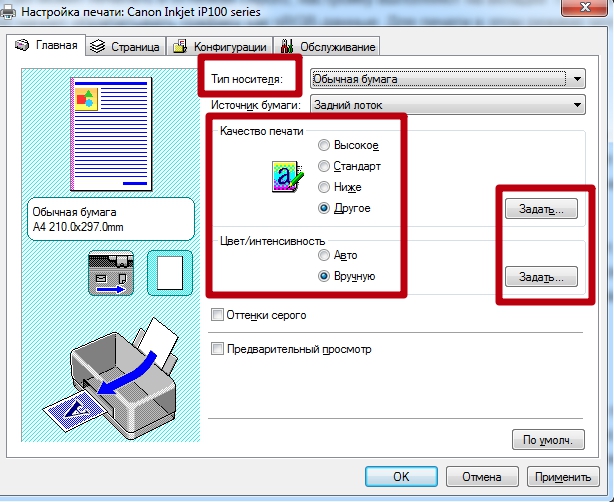
Нужные настройки печати фиксируются в профиле печати, которые пользователь запоминает для разных режимов работы. Для перехода к ним нажимают поле «Устройство» и переходят в поле «Профили» для нужного устройства. Сохраняют их во вкладке «Быстрая установка» . В окне на экране монитора в поле «Название» вводят имя формируемого профиля и нажимают кнопку «ОК», чтобы созданный профиль сохранился в окне «Общеи используемые параметры».
Контроль чернил
Резервуары для чернил реализованы достаточно интересным образом: они скрываются по обе стороны от лотка выдачи бумаги и через прозрачные вставки на фронтальной панели открывается возможность отслеживания остатка уровня краски в каждом отдельно взятом контейнере. Ёмкость для чернил чёрного цвета имеет объём 135 мл, а три цветных резервуара (для синего, жёлтого и пурпурного цветов) вмещают в себя по 70 мл краски. Дозаправка контейнеров осуществляется из соответствующих бутылочек с чернилами и справиться с ней получится даже ребёнку.
Пигментные черные и цветные чернила
Более высокое качество отпечатков с высококачественными пигментными черными и цветными чернилами для печати четких документов и невероятно ярких изображений. Печать фотографий формата 10х15 см (4×6″) без полей всего за 60 секунд.
Цветовые профили
Чтобы добиться профессионального качества фотопечати, нужно использовать специальные профили цвета. Это файлы, которые скачивают с сайта производителя бумаги или чернил, используемых в Вашем принтере сейчас. Поинтересуйтесь наличием таковых файлов-профилей. Это позволит значительно улучшить цветопередачу и расход красок. Установку ICC профиля можно выполнить по такой инструкции.
Надежные элементы для печати больших объемов
Мы очень постарались, чтобы наша система печати сохраняла стабильность при больших объемах печати. Для этого мы усовершенствовали печатающую головку, созданную по технологии FINE, а также технологию, предотвращающую попадание воздуха в систему подачи чернил. *Показатель объемов печати в страницах — расчетное значение по результатам тестирования в соответствии со стандартным методом Canon с использованием стандарта ISO/IEC 24712 и имитации непрерывной печати со сменными чернильными контейнерами после начальной настройки. Показатели объемов печати не суммируются.
Встроенные емкости для чернил
Дизайн струйных принтеров PIXMA G тщательно продуман. Емкости для чернил расположены во фронтальной части, так чтобы заправка чернил, отслеживание их уровня во время использования не составило труда. Компактные размеры и элегантный дизайн позволят расположить принтер PIXMA G на рабочем столе, не занимая много места.
Технические характеристики продукта
Узнайте больше об устройстве Canon PIXMA G3400, его функциях и возможностях.
Печать без полей
Печать документов и изображений в больших объемах
Пигментные черные чернила и цветные чернила на основе красителей
Фотопечать с высоким разрешением
Легко пополняемые емкости для чернил
Микроскопические капли чернил для высокоточной печати
Печать с беспроводных устройств
Печать из облачных сервисов