Среда восстановления Windows 10 [WinRE].
Среда восстановления Windows (англ. Windows Recovery Environment, коротко WinRE) — представляет собой минимальную операционную систему, основанную на базе среды предварительной установки Windows Pre-installation Environment (WinPE) с встроенными инструментами для диагностики, сброса или восстановления Windows.Windows Preinstallation Environment, WinPE (среда предустановки Windows) — облегчённые версии операционных систем Microsoft Windows, позволяющие загружаться с компакт-дисков, usb (flash или HDD) или же по сети.Когда основная операционная система на компьютере не может загрузиться по каким либо причинам, то автоматически запускается среда восстановления WinRE, с помощью которой потом можно исправить проблемы загрузки ОС.
Как войти в среду восстановления Windows 10
В отличии от Windows 7 в нынешних версиях windows среда восстановления располагается в разделе «Зарезервировано системой», который автоматически создаётся при установке системы. В зависимости от того загружается ли система или нет можно также говорить о двух вариантах загрузки среды восстановления Windows.
Если операционная система запускается…
Тут есть несколько способов:
- Запустить среду восстановления Windows можно с помощью кнопки Перезагрузка через меню Пуск. Мало кто знает что у кнопки Перезагрузка есть скрытая функция, которая активируется при клике по нему с удержанием кнопки SHIFT на клавиатуре. При чем она работает и на экране блокировки/входа в систему.
- Еще один способ через Пуск ⇒ Параметры ⇒ Обновление и безопасность ⇒ Восстановление ⇒ Особые варианты загрузки ⇒ Перезагрузить.
- Третий способ с помощью командной строки. Ввести нужно команду shutdown /r /o /t 0
Если операционная система не загружается…
Чуть выше, я кратко коснулся того, что Windows умеет автоматически входить в среду восстановления при возникновении некоторых проблем с загрузкой системы. Но, он иногда может не срабатывать. В таких случаях Вам понадобится установочная флешка с ОС Windows или диск восстановления. Необходимо запустить компьютер с этой флешки и на шаге установки ОС выбрать пункт Восстановление системы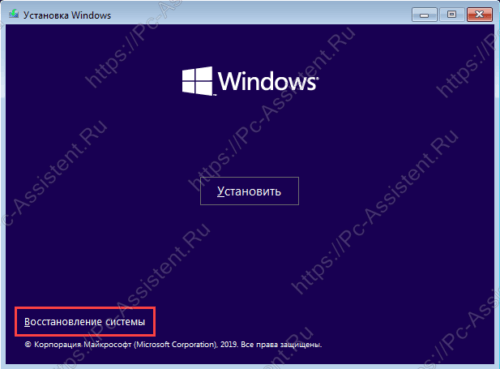 .
.
Инструменты консоли восстановления Windows
Что же можно сделать с помощью среды восстановления Windows? Рассматриваться будет консоль восстановления Windows 10 версии 1909. Вот её инструменты:
- Вернуть компьютер в исходное состояние — имеет два варианта; удаление приложений (программ) и настроек с сохранением личных файлов либо удаление всех личных файлов, приложений и настроек.
- Восстановление при загрузке — устранение неполадок, мешающих загрузке Windows.
- Параметры загрузки — настройка параметров загрузки Windows. По сути это запуск компьютера в безопасном режиме.
- Командная строка — командной строкой можно воспользоваться для расширенного устранения неполадок (например для ввода команды sfc /scannow, которая восстанавливает системные файлы windows).
- Удаление обновлений — позволяет удалить недавно установленные обновления компонентов или исправлений Windows
- Восстановление системы — восстановление системы с помощью точки восстановления.
- Восстановление образа системы — позволяет восстановить Windows с помощью файла образа системы, если конечно он у вас есть.
Вот так выглядит карта доступа к инструментам среды восстановления на Windows 10 1909: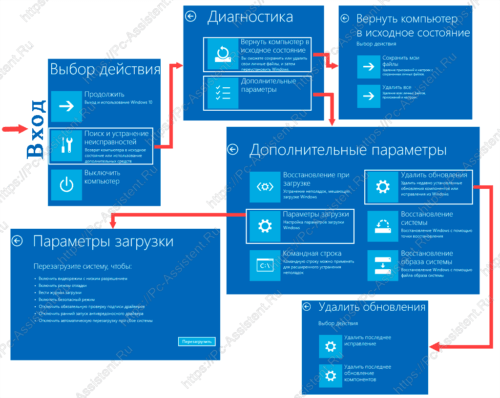 Как вы могли понять из данной статьи среда восстановления Windows это очень полезный инструмент, если знать как им пользоваться. Чего стоит хотя бы доступ к Командной строке (CMD), которая в свою очередь открывает дополнительные возможности для более тонкого управления своим компьютером.
Как вы могли понять из данной статьи среда восстановления Windows это очень полезный инструмент, если знать как им пользоваться. Чего стоит хотя бы доступ к Командной строке (CMD), которая в свою очередь открывает дополнительные возможности для более тонкого управления своим компьютером.
Как исправить ошибку Windows Script Host?
С ошибкой сценария хоста Windows можно столкнуться в любое время, независимо от того, какую версию операционной системы вы используете. Неожиданное появление этого сбоя указывает на то, что какой-то модуль работает не так, и необходимо внести соответствующие исправления.
Однако пользователи часто не понимают, какое сообщение содержится в самой ошибке. Путаница происходит потому, что сбой в Windows Script Host не зависит от программного обеспечения, установленного на устройстве. Скорее он представляет собой строку в сценарии, который является частью самой операционной системы.
При этом причины возникновения этой проблемы могут различаться, но чаще всего это указывает на заражение вредоносным ПО. Поэтому в качестве самого первого шага, в попытке исправить ситуацию, следует выполнить полное сканирование системы с помощью надёжного антивирусного программного обеспечения. Помимо этого проблема может быть вызвана повреждёнными системными файлами, ошибками в реестре или чем-то ещё. Поэтому ниже вы найдете несколько решений, для разных ситуаций.
Решение 1. Просканируйте свой компьютер на наличие вредоносных программ
Хотя на рынке существует множество сторонних приложений для защиты системы, Windows включает в себя бесплатный антивирус – Защитник Windows. В настоящее время это программное обеспечение находится на одном уровне со многими известными поставщиками ПО безопасности. Поэтому при отсутствии на компьютере стороннего антивируса, используйте его. Первым делом необходимо выяснить, заключается ли проблема в наличии вредоносных программ на ПК.
- Щелкните правой кнопкой мыши Пуск и выберите Параметры.
- Перейдите к обновлению и безопасности.
- Выберите Безопасность Windows слева и нажмите Защита от вирусов и угроз.
- Затем кликните на Параметры сканирования;
- Нажмите флажок Проверка автономного Защитника Windows и Сканировать сейчас.
Это действие перезагрузит компьютер и запустит глубокое сканирование системы.
Решение 2. Запустите сканирование SFC и DISM
Средство проверки системных файлов может диагностировать и восстанавливать проблемные или повреждённые системные данные Windows:
- Введите cmd в поиске Windows.
- Щелкните правой кнопкой мыши командную строку и выберите Запуск от имени администратора.
- В новом окне введите sfc /scannow и нажмите Enter. Выполните сканирование SFC.
- Дождитесь завершения работы программы, и перезагрузите компьютер.
Если сканирование SFC ничего не нашло или не смогло исправить обнаруженные нарушения целостности, вам следует выполнить восстановление образа Windows с помощью DISM. Откройте командную строку от имени администратора ещё раз и запустите следующие команды, нажимая Enter после каждой:
- Dism/Online/Cleanup-Image/CheckHealth;
- Dism/Online/Cleanup-Image/ScanHealth;
- Dism/Online/Cleanup-Image/RestoreHealth.
Решение 3. Восстановите значение VBS по умолчанию через реестр
Неправильное изменение реестра Windows может привести к ошибкам, повреждению системных файлов и ОС. Убедитесь, что вы сделали резервную копию базы данных, прежде чем переходить к следующим шагам.
- Введите regedit в поиске Windows и нажмите Enter.
- Зайдите в реестр. Если отобразится Контроль учётных записей пользователей, нажмите Да.
- В открывшемся окне реестра нажмите на строку Правка, а затем – Найти и введите Vbs – нужно найти одноименную папку.
- Дважды щелкните ключ по умолчанию справа.
- Убедитесь, что для ключа установлено значение VBSFile, и нажмите OK.
- Восстановите значение VBS по умолчанию.
Решение 4. Отключите Windows Script Host через реестр
Windows Script Host был представлен в Windows 98 – он позволяет запускать на компьютере больше языков программирования. К сожалению, если вредоносному ПО удастся проникнуть в устройство, оно может злоупотребить этим и получить доступ к большему количеству внутренних функций. Таким образом, полное отключение Windows Script Host, если он не используется, является хорошей практикой безопасности, которая также остановит появление связанной с ним ошибки.
- Введите regedit в поиске Windows и нажмите Enter.
- После захода в редактор реестра перейдите по следующему пути: HKEY_CURRENT_USERSoftware MicrosoftWindows Script HostSettings.
- Если справа вы не видите ключ Enabled, создайте его.
- Для этого щелкните правой кнопкой мыши в пустое место в правом окне и выберите «Создать»> «Значение DWORD (32 бита)».
- После появления ключа дважды щелкните по нему ЛКМ и установите для него значение 0 Отключить хост Windows Script.
- Теперь перейдите по следующему пути и повторите шаги, описанные выше: HKEY_LOCAL_MACHINESoftwareMicrosoftWindows Script HostSettings.
голоса
Рейтинг статьи
Диагностическое меню не появляется.
Если дополнительные параметры появились, то относительно понятно, что делать. А если не появились, и система находится в постоянной перезагрузке?
В данной ситуации мы может его вызвать через интерфейс установки Windows 10. Загружаемся с установочного образа Windows 10 (BIOS \ Приоритет загрузки \ Образ \ Перезагрузка \ Далее \ Восстановление системы). А тут уже привычное для нас диагностическое меню, за исключением того, что нет пункта дополнительные параметры, а он нам нужен, пожалуй, больше всего.
Но, не беда, сейчас мы через командную строку включим отображение дополнительных параметров по нажатии на F8, как это было в ХР и 7.
bcdedit /set {default} bootmenupolicy legacy
Перезагружаемся \ Извлекаем загрузочное устройство или меняем приоритет загрузки \ F8 \ И вот знакомое уже нам меню, из которого можем пробовать различные варианты восстановления работоспособности системы.
ВИДЕО
В описании данного видео, есть временные метки, по которым вы сможете сразу перейти к моменту в видео, который вас больше всего интересует.
Список временных меток:
- 02:29 – Поиск и устранение неисправностей
- 02:36 — Вернуть компьютер в исходное состояние
- 02:53 — Дополнительные параметры
- 03:11 — Восстановление при загрузке
- 03:36 — Параметры загрузки
- 05:15 — Включить отладку
- 05:23 — Включить ведение журнала загрузки
- 05:36 — Включить видеорежим с низким разрешением
- 06:12 — Безопасный режим
- 06:43 — Безопасный режим с загрузкой сетевых драйверов
- 07:16 — Безопасный режим с поддержкой командной строки
- 07:27 — Отключить обязательную проверку подписи
- 08:27 — Отключить ранний запуск антивредоносной защиты
- 08:49 — Отключить автоматический перезапуск после сбоя
- 09:30 — F10 Запустить среду восстановления
- 10:05 — Восстановление системы
- 10:40 — Восстановление образа системы — https://sys-team-admin.ru/videouroki/raznoe/65-arkhivatsiya-i-vosstanovlenie-sistemy-sredstvami-windows-7.html
- 11:12 — Командная строка
- 11:45 — Вернуться к предыдущей версии
- 12:30 – Если диагностическое меню не появляется.
- 14:12 – Включение отображения дополнительных параметров по нажатии на F8
Севостьянов Антон
- Посмотреть профиль
- (Registered Users)
1 Album
14 Друзья
группы
Events
Pages
Мои подписки
Стать читателем
Fix-5 Удалить проблемный файл-
1. Снова откройте Командная строка. Копировать вставить эти команды последовательно и нажмите Enter, чтобы выполнить их.
cd C:\Windows\System32\LogFiles\Srt SrtTrail.txt
2. После открытия файла вы должны увидеть строку такого типа:
Boot critical file c:\windows\system32\drivers\fileinfo.sys
Имя файла, выделенное жирным шрифтом, будет проблемным файлом на вашем устройстве, который является основной причиной Автоматический ремонт отказ. (Например, в нашей системе причиной проблемы является fileinfo.sys.)
3. Удалите проблемный файл, выполнив эти команды (вводите эти команды одну за другой и нажимайте Enter после каждой из них) –
cd c:\windows\system32\drivers del fileinfo.sys
(Во второй команде замените «fileinfo.sys» на проблемное имя файла в вашей системе.)
Перезагрузите компьютер. Автоматическое восстановление попытается устранить проблему, связанную с загрузкой на вашем компьютере.
Компьютер запущен некорректно Windows 10
При включении ПК пользователи Windows 10 могут столкнуться с синим экраном смерти и сообщением о том, что «Компьютер запущен некорректно» и рекомендуется его перезагрузить. Такая ошибка свидетельствует о том, что повреждены системные файлы, а также в редакторе реестра были внесены изменения.
Аналогичная ошибка с сообщением «Кажется, система Windows загрузилась неправильно», может возникнуть при выключении ПК, во время установки антивируса, удаления софта. Для исправления этих ошибок существует несколько методов.
Способы решения проблемы
Если вы столкнулись с ошибкой, когда компьютер запущен некорректно, стоит перепроверить параметры автоматического создания точек восстановления Виндовс 10 и воспользоваться одной из контрольных дат. Для этого загружаемся со среды восстановления системы, выбираем «Поиск и устранение неисправностей» или «Диагностика» (если загружаетесь в безопасном режиме).

Выбираем «Дополнительные параметры», а далее «Восстановление системы».
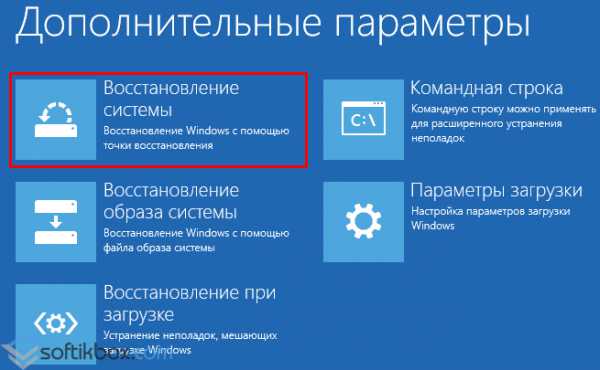
Запустится мастер восстановления системы. Выбираем контрольную точку до появления синего экрана смерти и жмём «Далее».
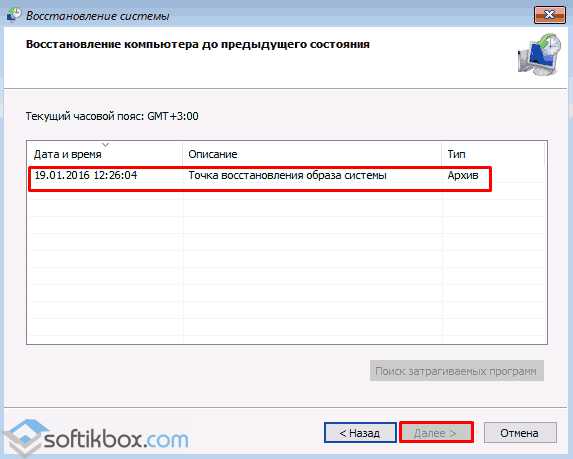
После восстановления системы, Windows 10 загрузится в привычном режиме. Если же данный метод не помог решить проблему, переходим к следующему методу.
ВАЖНО! Данный метод может усугубить проблему. Поэтому, если вы не можете решить проблему и готовы к кардинальным методам, вплоть до переустановки системы, стоит воспользоваться следующими рекомендациями
В дополнительных параметрах выбираем «Командную строку».

Вводим по очерёдности следующие команды:
Появится перечень разделов. Стоит запомнить букву системного раздела и зарезервированного системой.
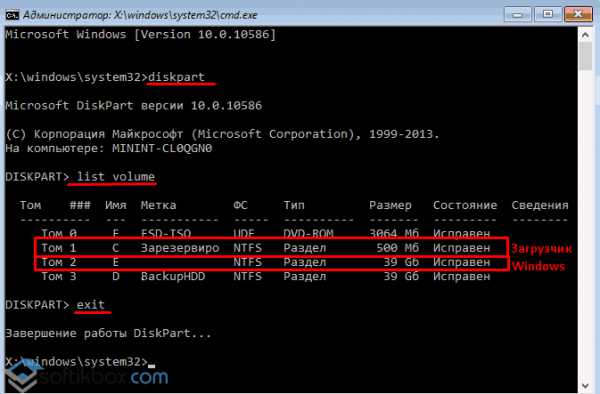
Запускаем проверку целостности системных файлов, ввёл команду «sfc /scannow /offbootdir=C:\ /offwindir=E:\Windows», где Е – это диск с Windows 10, а С – загрузчик Windows 10.
В случае, когда система выдаст отказ и оповестит, что защита ресурсов не может выполнить данную операцию, просто вводим следующие команды:
- Е: — жмём «Enter» (Е – это диск с Windows 10);
- md configbackup;
- cd Windows\System32\config\;
- copy * e:\configbackup\;
- cd Windows\System32\config\regback\;
- copy * e:\windows\system32\config\ — на запрос о замене файлов, нажимаем английскую «A» и кликаем «Enter». Этой операцией мы запускаем восстановление реестра.
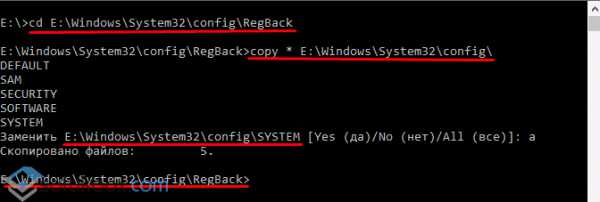
После выполнения команды, закрываем все окна. Необходимо перезагрузить компьютер. Windows 10 должен загрузиться в привычном режиме.
В случае, когда проблема не исчезнет и компьютер загружается некорректно, все выполненные в командной строке действия можно отменить, ввел следующие задачи:
- cd e:\configbackup\
- copy * e:\windows\system32\config\
Также компьютер стоит проверить на наличие вирусов, которые могут вносить изменения в реестр. Если вредоносных объектов не было обнаружено, выполнить автоматическое восстановление не удалось и компьютер с Windows 10 продолжает некорректно загружаться, разработчики компании Microsoft рекомендуют выполнить чистую установку системы из-под BIOS. В таком случае запуск Windows 10 будет выполнен правильно.
Причины
В попытке восстановить работоспособность путем «отката» к прежним настройкам операционная система терпит неудачу по нескольким причинам:
- из-за сбоя питания предыдущий сеанс завершился некорректно;
- ошибки в работе установленной антивирусной программы;
- слишком много битых системных файлов или драйверов;
- повреждения реестра;
- изношенность «железа«;
- неверное распознавание системной папки;
- мешает съемный накопитель (именно поэтому перед восстановлением рекомендуется снять все флеш-карты).
Это список, по мнению специалистов, наиболее вероятных причин. Наиболее вероятных, потому что привести исчерпывающий перечень всех казусов, не дающих завершить восстановление, не сможет ни один айти-мастер.
Именно поэтому представители службы техподдержки корпорации Майкрософт официально советуют запускать восстановление версии «окон» как минимум три раза. Даже если предыдущие попытки не имели успеха. Дело в том, что даже у службы восстановления Windows возможности ограничены. Если проблем накопилось слишком много, она не может их решить сразу все.
Восстановление системы Windows 10
Если проблемы возникли с Windows 10, нажмите Windows + Pausе. Перейдите в «Защиту системы» и нажмите «Восстановить» – «Далее». Выберите нужный показатель и снова нажмите «Далее». По завершении действия нажмите «Готово». Компьютер будет автоматически перезагружен и изменения вступят в силу.
Одним из преимуществ «десятки» является возможность вернуть настройки к заводским. Это помогает избежать необходимости устанавливать систему сначала. Чтобы сбросить данные зайдите в «Параметры компьютера» – «Обновление и безопасность» – «Восстановление» – «Вернуть компьютер в исходное состояние». Нажмите «Начать».
Вы можете заблаговременно позаботиться о возможности отката при сбое. Точки возобновления можно создавать самостоятельно либо настроить их автоматическое создание с желаемой периодичностью. Для этого в параметрах, в пункте Обновление и безопасность, выберите Службу архивации. Укажите, куда следует сохранять копии, нажмите Добавление диска. После выбора устройства функция будет активирована.
Восстановить систему Windows 10 можно опять же через использование точек восстановления. При этом произойдет откат системы до момента, когда она беспрепятственно загружалась и работала без сбоев. Данный метод восстановления описан в начале статьи.
Если ОС не грузится, то на экране возникает предупреждающая таблица с клавишей «Дополнительные варианты восстановления». Нажимаем ее и выбираем «Диагностика» — «Восстановление системы». Делаем выбор контрольной точки восстановления Windows, ждем откат системы и перезагрузку.
Если подобные операции не помогли и компьютер продолжает работать некорректно, можно выполнить откат к базовым настройкам. Часть программ и утилит, персональные настройки ПК будут сброшены, а личные данные — удалены.
Данная методика используется крайне редко, если другие описанные выше варианты не помогают. Алгоритм действий при этом таков:
- «Пуск» — «Выбор параметров» — вкладка «Обновлений и безопасности»;
- Пункт «Восстановление» — кнопка «Начать»;
- Выбираем удалить все файлы или частично их сохранить.
Откат системы после этого займет 40-90 минут.
Где найти точку восстановления windows 10
Точки восстановления Windows 10 находятся в скрытой папке System Volume Information в корневом каталоге.
Чтобы увидеть папку System Volume Information, я использую Total Commander. Но можно эту папку увидеть и в обычном проводнике Windows 10.
Для этого заходим в — Этот компьютер, где отображены диски. Открываем диск С, где установлен Windows 10 и далее проходим по шагам, как показано ниже:
- Заходим в раздел — Вид.
- Жмем по иконке — Параметры.
- В открывшемся окне переходим во вкладку — Вид.
- Снимаем галочку — Скрывать защищенные системные файлы.
- Ставим переключатель — Показывать скрытые файлы, папки и диски.
- Жмем применить.
Настраиваем показ скрытых системных файлов Windows 10
После проделанной процедуры, увидим ту самую скрытую папку System Volume Information, где хранятся точки восстановления Windows 10.
Точки восстановления Windows хранятся в скрытой папке System Volume Information
Но в папку System Volume Information нас система не пустит, так как не имеем достаточно прав.
Таким образом система защищается от неопытных действий пользователя. Я не знаю с какой целью нужно лезть в эту папку.
Если вам нужно найти точку восстановления, чтобы откатить систему назад, то это уже описано в разделе — как восстановить систему Windows 10.
Если нужно удалить ненужные точки восстановления, то читайте следующий раздел.
Какие ошибки синего экрана смерти существуют
Мы перечислим все системные ошибки Windows 10 или Windows 7 и 8. Они также могут встречаться в операционной системе Виста.
1. Код ошибки: 0x00000001: APC_INDEX_MISMATCH. Это внутренний сбой одного из ядер. Может возникнуть из-за несоответствия KeEnterCricticalRegion и KeLeaveCriticalRegion в системе файлов. Также причиной ее появление становится слишком большое число повторных вызовов системы. Это одна из наиболее распространенных проблем.
2. Ошибка 0x0000000A: IRQL_NOT_LESS_OR_EQUAL. Означает, что пользователь (или система), пыталась затронуть внутреннюю память на процессоре, из-за чего система и сбилась. Обычно возникает в том случае, если драйвер устройства использует неправильный адрес. Параметрами ошибки является адрес обращения драйвера, тип операции — операция чтения осуществлялась системой, или операция записи, а также адрес инструкции, которая обнаружила неправильный адрес драйвера. В 9 случаях из 10 возникает из-за установки нелицензионных драйверов Виндоус.
3. 0x00000005: INVALID_PROCESS_ATTACH_ATTEMPT — ошибка свидетельствует об отсутствии доступа к серверу и невозможности запуска операционной системы.
4. 0x0000000D: MUTEX_LEVEL_NUMBER_VIOLATION. Ошибка показывает, что точки взаимодействия получают доступ к системе вне правильной очереди. Найти, какие точки взаимодействия стали причиной сбоя можно с помощью файла заголовков NTOSEXEXLEVELS.H.
5. Очень распространенная ошибка — 0x00000012: TRAP_CAUSE_UNKNOWN. Она показывает, что в системе произошел сбой, но причина не определена. Чтобы выяснить причину и исправить работу компьютера, необходимо отследить, при каких условиях возникла данная ошибка.
6. 0x0000001E: KMODE_EXCEPTION_NOT_HANDLED, также распространенная ошибка. В этом случае обычно появление стоп-экрана вызвано поломанным или исключенным драйвером
Нужно обращать внимание и на тип самого драйвера, и на путь доступа к нему. Эта ошибка не несет особой опасности устройству если она не повторяется слишком часто
В противном случае необходимо будет провести диагностику системы. Иногда причиной ошибки является кэширование процессора и если она возникла повторно, необходимо связаться с производителями этой детали и получить консультацию у них.
7. 0x00000023: FAT_FILE_SYSTEM — указывает на повреждение файловой системы FAT16 или FAT32. Проблема может быть в нарушении работы диска, или с Interrupt Request Packet пакетом.
8. 0x00000020: KERNEL_APC_PENDING_DURING_EXIT. Возникает при повреждении или отключении АРС счетчика. Диагностировать причину легко: если АРС счетчик показывает значение выше 0, то причина именно в нем. Причиной сбоя в работе счетчика может быть неправильная настройка драйверов, которая вызвала неравное количество перезапусков файловых систем.
9. 0x00000024: NTFS_FILE_SYSTEM — ошибка указывает на проблему с чтением определенного драйвера, чтения или записи. Также причиной может служить неправильная работа программного обеспечения, чрезмерная активность антивируса или перегрузка дисков.
10. Ошибка 0x0000002A: INCONSISTENT_IRP указывает на несоответствие состояний IRP. Иногда IRP, который уже выполнил загрузку, система принимает как ожидающий загрузки и наоборот. Из-за этого появляется синий экран.
11. 0x0000002B: PANIC_STACK_SWITCH — ошибка показывает, что область стека ядра переполнена. Обычно причиной является либо ошибка в ядре, либо большой вес драйвера.
12. 0x0000002E: DATA_BUS_ERROR — ошибка памяти системы, возникает когда драйвер обращается к источнику памяти, который уже не существует.
13. 0x00000031: PHASE0_INITIALIZATION_FAILED — появляется в случае, когда система не прошла инициализацию на ранней стадии. Информации этот код практически не дает, поэтому требуется дополнительная диагностика системы.
14. Ошибка с кодом 0x00000025: NPFS_FILE_SYSTEM свидетельствует о том, что память компьютера переполнена и устройство не может нормально работать. В этом случае необходимо увеличить память на жестком диске.
15. Еще один часто встречающийся вариант: 0x00000026: CDFS_FILE_SYSTEM. Показывает, что повреждена файловая система компьютера, есть битые сектора или новый драйвер не совместим с системой. Чтобы исправить ошибку, нужно провести диагностику устройства, ликвидировать битые сектора и добавить объем оперативной памяти.
Это основные ошибки, вызывающие синий экран смерти.
Перечислять все виды сбоев не нужно, так как разобраться в коде обычному пользователю очень сложно и решить проблему самостоятельно ему не удастся.
Исправляем ошибку путем восстановления через носитель
Чаще всего решить проблему «Восстановление: Ваш компьютер или устройство необходимо восстановить» можно следующим образом:
- Перейти в BIOS или UEFI (более современный интерфейс) и выбрать загрузку с CD/DVD или USB. Предварительно нужно вставить диск или подключить флешку к ПК.
- Дождаться загрузки носителя и перейти в режим восстановления (выбрать пункт «Восстановление системы»).
- Активировать режим «Диагностика».
- Перейти в «Дополнительные параметры» и включить командную строку.
В командной строке необходимо поочередно вписать несколько команд. После каждой из них нажимаем Enter:
- diskpart – команда запуска небольшой программы DiskPart.
- list volume – находит все доступные в ОС тома.
- select volume – позволит выбрать конкретный том. Необходимо выбрать тот, в котором есть ESP. Команда будет выглядеть как «select volume цифра тома».
- assign letter=Z — присваиваем выделенному тому букву, в нашем случае Z (можно выбрать другую, но главное, чтобы она не перекликалась с наименованием диска, например C или D).
- Exit – переведет в начальный экран командной строки.
- bcdboot C:\windows /s Z: /f UEFI – сгенерирует загрузочные директории в среде UEFI.
После этого можно выйти из командной строки и перезагрузить ПК. Только не забудьте, что ранее мы меняли первую точку загрузки на носитель, поэтому нужно вернуть все назад.
Некорректный запуск системы
Если после включения компьютера вы увидели уведомление об автоматическом восстановлении со словами «Компьютер запущен некорректно», то, значит, в работе системы возникли неполадки. Появиться они могли по следующим причинам:
повреждение файлов самой системы — файлы системы могли быть повреждены вследствие неверного прекращения работы устройства, действий вредоносных программ (вирусов) или же просто при неосторожном обращении с ними;
повреждение реестра системы — записи реестра также могут быть испорчены вирусами или программами для очистки его повреждений. Поэтому всегда стоит делать копии реестра перед его изменением;
неверно установленное обновление — если файлы обновления загрузились не полностью или были установлены с ошибкой, то вы можете получить такую проблему при следующем запуске операционной системы;
разовые ошибки загрузки системы — из-за неполадок жёсткого диска операционная система может загрузиться неверным образом.. При этом непосредственно перезапуск компьютера помогает далеко не всегда
Если повреждение файлов системы действительно произошло, то после перезагрузки вы вновь увидите это же окно
При этом непосредственно перезапуск компьютера помогает далеко не всегда. Если повреждение файлов системы действительно произошло, то после перезагрузки вы вновь увидите это же окно.
Что говорят пользователи
Те, у кого загружена Windows 10, часто жалуются на то, что процесс автоматического восстановления просто подвисает, а вместо загрузки появляется черный экран. Это можно объяснить следующими причинами:
- ошибка пользователя;
- неправильно произведенные изменения в реестре или на диске;
- вирус;
- повреждение системно важных файлов;
- несовместимость между драйверами, железом и системой;
- прерванное восстановление;
- неправильно завершенная работа ПК.
Есть три решения проблемы – восстановление с помощью F8 (этот способ был описан выше), замена жесткого диска или восстановление корректных настроек внутри BIOS. Для того, чтобы включить среду восстановления в BIOS, необходимо загрузить стандартные настройки, а после этого перезагрузить компьютер. Однако этот способ рекомендуется использовать тем, у кого уже есть достаточный опыт работы с компьютером.
Восстановление предыдущей сборки Windows 10
Как создать точку восстановления в windows 7
Компания Microsoft периодически выпускает новые сборки операционной системы Windows 10. Но далеко не всегда подобные обновления влияют положительно на работу всей ОС. Бывают случаи, когда такие нововведения вызывают критические ошибки, из-за которых устройство выходит из строя (например, синий экран смерти при загрузке и т.д.). Этот метод позволит вам откатиться к предыдущей сборке Windows 10 и вернуть работоспособность системе.
Сразу отметим, что мы рассмотрим две ситуации: когда ОС работает и когда она наотрез отказывается загружаться.
Способ 1: Без запуска Windows
Если вам не удается запустить ОС, тогда для использования данного способа вам потребуется диск или USB-флешка с записанной Windows 10. В одной из наших предыдущих статей мы рассказывали о процессе создания таких накопителей.
Подробнее: Создание загрузочной флешки или диска с Windows 10
Имея на руках один из указанных накопителей, вам необходимо сделать следующее:
- Сперва подключаем накопитель к компьютеру или ноутбуку.
- Затем включаем ПК или перезагружаем (если он был включен).
- Следующим шагом будет вызов «Boot Menu». Для этого необходимо во время перезагрузки нажать одну из специальных клавиш на клавиатуре. Какая именно это клавиша у вас, зависит лишь от производителя и серии материнской платы либо ноутбука. Чаще всего «Boot Menu» вызывается нажатием «Esc», «F1», «F2», «F8», «F10», «F11», «F12» или «Del». На ноутбуках иногда указанные клавиши нужно нажимать в комбинации с «Fn». В конечном итоге у вас должна получиться приблизительно следующая картина:
Когда появится следующее окно, нужно нажать на надпись «Восстановление системы» в самом низу.
Далее в списке выбора действий нажимаете на пункт «Поиск и устранение неисправностей».
Затем следует выбрать пункт «Вернуться к предыдущей сборке».
На следующем этапе вам будет предложено выбрать операционную систему, для которой будет выполнен откат. Если у вас установлена одна ОС, то и кнопка, соответственно, тоже будет одна. Нажимаем на нее.
После этого вы увидите уведомление о том, что ваши личные данные не будут удалены в результате восстановления. Но все программные изменения и параметры в процессе отката будут деинсталлированы. Для продолжения операции нажмите кнопку «Выполнить откат к предыдущей сборке».
Теперь остается лишь дождаться, пока закончатся все этапы подготовки и выполнения операции. В результате система откатится к более ранней сборке, после чего вы сможете скопировать свои личные данные или просто продолжить использовать компьютер.
Способ 2: Из операционной системы Windows
Если ваша операционная система загружается, то для отката сборки не понадобится внешний носитель с Windows 10. Достаточно выполнить следующие простые действия:
- Повторяем первые четыре пункта, которые описаны во втором способе данной статьи.
- Когда на экране появится окно «Диагностика», нажимаем кнопку «Дополнительные параметры».
Далее в списке находим кнопку «Вернуться к предыдущей сборке» и нажимаем на нее.
Система тут же перезагрузится. Через несколько секунд вы увидите на экране окно, в котором нужно выбрать профиль пользователя для восстановления. Нажимаем ЛКМ по нужной учетной записи.
На следующем этапе вводим пароль от выбранного ранее профиля и жмем кнопку «Продолжить». Если пароль у вас отсутствует, заполнять поля не нужно. Достаточно просто продолжить.
В самом конце вы увидите сообщение с общей информацией. Для того чтобы приступить к процессу отката, следует нажать кнопку, отмеченную на изображении ниже.
Остается лишь подождать окончания выполняемой операции. Спустя некоторое время система выполнит восстановление и будет вновь готова к использованию.
На этом наша статья подошла к концу. Используя вышеперечисленные руководства, вы без проблем сможете вернуть системе первоначальный вид. Если же и это не даст вам желаемого результата, тогда уже стоит задуматься о переустановке операционной системы.
Причины появления синего и чёрного экрана
В Windows 10 вы можете столкнуться со следующими сообщениями об ошибке: «Компьютер запущен некорректно», «Система требует восстановления» и др. Причина их появления кроется в повреждённых файлах системы, из-за которых Windows не смог загрузиться.
Система может быть повреждена из-за некорректных действий самого пользователя, вносившего изменения в реестр или файлы диска C. Или причиной поломки может стать вирус. Ошибка также иногда возникает из-за несовместимости с драйверами сторонних устройств или активированной быстрой загрузки. Однако чаще всего критическая ошибка появляется вследствие прерванного обновления или неправильного выключения компьютера. Например, компьютер завершил работу принудительно, так как пропало питание или произошёл скачок напряжения. Процессы и файлы, регулируемые ими, обрываются, после чего повторное их использование становится невозможным.
В случае повреждения система сначала дважды пытается восстановиться самостоятельно, каждый раз перезагружая компьютер. Если после этого ошибка не устранена, управление предоставляется пользователю. Иногда бывает и так, что система зависает и перезагружается большое количество раз, после чего появляется чёрный экран. В этой ситуации необходимо прервать процедуру и продолжить восстановление вручную.
Способы исправления ошибки при запуске системы
Самый простой из способов — перезапуск компьютера. Если это не помогло или ошибка возвращается время от времени, стоит попробовать отключить быструю загрузку операционной системы. При быстрой загрузке Windows пропускает ряд шагов, которые могут устранить эту проблему.
Чтобы её отключить, выполните следующее:
- Нажмите Win + X и через меню быстрого доступа откройте «Панель управления». Откройте «Панель управления» через меню быстрого досутпа
- Выберите раздел «Электропитание». Если вы не видите его, то поменяйте режим отображения «Панели управления» на «Крупные значки». Выберите раздел «Электропитание» в «Панели управления»
- Выберите «Действия кнопок питания» для более тонкой настройки этого раздела. Выберите пункт «Действия кнопок питания» в левой части окна
- Откройте пункт «Изменение параметров, которые сейчас недоступны». Выберите раздел «Изменение параметров, которые сейчас недоступны»
- Снимите галочку напротив строки «Включить быстрый запуск». Готово, быстрый запуск операционной системы отключён. Снимите галочку с пункта «Включить быстрый запуск» и подтвердите изменения
- Нажмите «Сохранить изменения».
Этот способ не поможет, если вы не способны попасть в систему. Но в случае если ошибка нерегулярна, то он исправит её. Кроме того, вы можете запустить систему в безопасном режиме, а уже потом выполнить все необходимые действия. Делается это следующим образом:
- Нажмите на кнопку «Дополнительные параметры» в окне с автоматическим восстановлением. Нажмите кнопку «Дополнительные параметры» в окне автоматического восстановления
- Выберите меню «Поиск и устранение неисправностей», а затем перейдите в «Дополнительные параметры». Выберите меню «Поиск и устранение неисправностей»
- Кликните на «Параметры загрузки». Кликните на «Параметры загрузки»
- Просмотрите список возможных вариантов. Выберите необходимое вам действие в «Параметрах загрузки» при помощи клавиш F1-F9
- Нажмите клавишу F4 для перезагрузки компьютера в безопасном режиме.

![Автоматическое восстановление не может восстановить ваш компьютер с windows 10 [full guide]](http://souz-market.ru/wp-content/uploads/9/6/6/96627d1f211ed148419086c19116e7af.jpeg)










![Вот как мы исправили ошибку windows 10 srttrail.txt [лучшие решения] - gadgetshelp,com](http://souz-market.ru/wp-content/uploads/0/2/e/02e6916a744bc944e85f2e192f3dc827.png)





















