Что выбрать — ПЗК или СНПЧ?
Чтобы печатать экономнее и быстрее, существуют перезаправляемые картриджи (ПЗК) и системы непрерывно подаваемых чернил (СНПЧ). Сравним их плюсы и минусы.
- Форма. ПЗК по форме аналогичны оригинальным картриджам. Их минус — невозможно следить за фактическим уровнем чернил. Если в картриджах чернил не остается, печатная головка будет завоздушена.
- Установка. СНПЧ состоит из внешних резервуаров, шлейфа и картриджей, сходных с оригинальными. Недостаток в том, что вам понадобится дополнительных 10 см для ее размещения, зато внешний резервуар позволит следить за уровнем чернил. ПЗК устанавливаются точно так же, как оригинальные картриджи.
- Установка. СНПЧ проводится в 2 этапа. Устанавливаются картриджи, затем прокладывается и закрепляется шлейф. Процедура несложная, к тому же СНПЧ устанавливается всего один раз.
- Заправка. Для заправки ПЗК понадобятся шприцы — отдельно для каждого цвета. Для заправки СНПЧ не нужны дополнительные материалы. Просто выньте заглушки, долейте чернила из банки.
- Влияние на принтер. При каждом извлечении ПЗК есть риск попадания воздуха в печатающую головку. СНПЧ устанавливается только один раз, поэтому механическое воздействие и риск завоздушивания сводятся к минимуму.
- Экономичность. Себестоимость печати фотографий одинакова. При покупке СНПЧ вам придется потратить около 3 тыс. руб., но это будет одноразовая покупка, ПЗК стоит около 300 руб.

Вопросы от новичков
Правильно выбрать МФУ для домашнего пользования бывает невероятно сложно. Во время поисков приходится учитывать возможную нагрузку, желаемое качество итогового результата и многие другие параметры. Однако новичков часто интересуют другие вопросы.
Как распечатать картинку?
На самом деле можно напечатать не только текстовый документ, но и картинку (фотографию). Печатать файлы подобного типа получится с помощью контекстного меню, комбинации клавиш или через панель быстрого доступа.
Печать картинки через контекстное меню
Как распечатать интернет-страницу?
Распечатать на принтере интернет-страницу с компьютера тоже не составит особого труда. При этом можно действовать несколькими способами. Чтобы напечатать через комбинацию клавиш, нужно:
Открыть страничку и зажать клавиши Ctrl + P.
Установить нужные настройки и нажать «Печать».
При необходимости можно осуществить печать и через настройки браузера:
Открываем страницу, заходим в настройки браузера и нажимаем на кнопку «Печать».
Устанавливаем нужные параметры и подтверждаем действие.
Как сделать двухстороннюю печать?
С помощью двухсторонней печати можно снизить расход бумаги и сократить объем текстового документа. Именно поэтому потребители стали чаще покупать принтеры с автоматической двухсторонней печатью. Если периферическое устройство поддерживает эту опцию, то сделать двухстороннюю печать не составит никакого труда:
Открываем документ, нажимаем Ctrl + P или заходим в меню печати любым другим доступным способом.
Выбираем принтер, ставим галочку напротив «двухсторонняя печать» и подтверждаем действие.
Напечатать текст на двух сторонах одного листа можно и на обычном принтере. Однако в этом случае придется повозиться чуть больше:
Заходим в меню печати.
Указываем все необходимые настройки (число копий, выбор принтера и т.д.), после чего в разделе «Включить» выбираем пункт «нечетные страницы» и подтверждаем действие.
Дожидаемся, пока принтер закончит печатать документ, после чего переворачиваем листы, погружаем их в лоток и вновь заходим в меню печати. В разделе «Включить» выбираем пункт «четные страницы» и подтверждаем действие.
Как видно, напечатать текст с обеих сторон листа довольно легко. Однако новички могут ошибиться с повторным расположением бумаги в лотке. Поэтому сначала лучше потренироваться на файлах небольших объемов.
Как сделать предпросмотр перед печатью?
Иногда возникает необходимость разобраться с тем, как документ будет выглядеть на листе после печати. Сделать это можно с помощью предварительного просмотра. Включить указанную опцию в Ворде удастся за пару кликов мышью:
Нажимаем на кнопку Office.
Выбираем раздел «Печать» и подраздел «Предварительный просмотр».
Предварительный просмотр автоматически включается при печати интернет-страничек.
Сохранение текста на ПК или флешку
Как видно, печатать текст на компьютере или ноутбуке очень легко. Чтобы сохранить результаты работы, следует воспользоваться следующим алгоритмом:
Нажимаем на кнопку, символизирующую дискету.
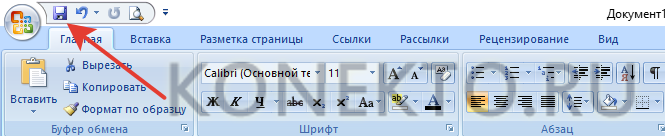
Выбираем путь сохранения (жесткий диск или флешка), вводим имя файла и кликаем «Сохранить».
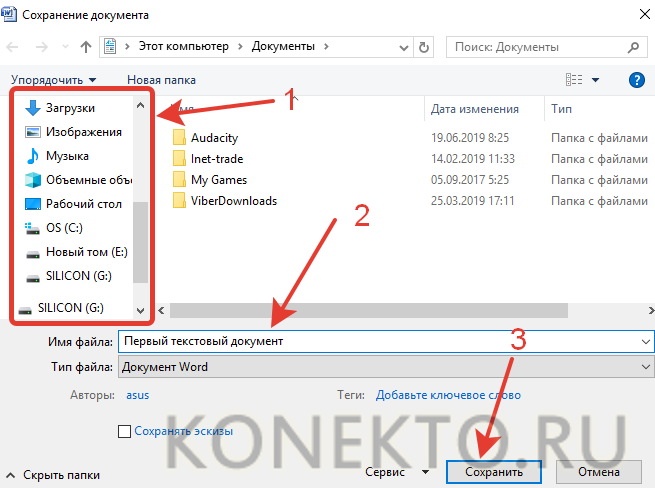
Для сохранения текущих изменений нужно периодически нажимать на дискету — если печатать в Ворде или WordPad с компьютера, то однажды из-за перебоев с электричеством можно потерять все несохраненные данные. Пользователю придется набирать и редактировать весь текст снова (до последнего сохранения). Конечно, случается это редко, но иногда приходится переделывать всю дневную работу.
Как печатать на принтере с компьютера
Для отправки на принтер файла для печати существует несколько способов. Для этого можно использовать встроенный блокнот Windows или популярную программу Word. В них есть встроенный функционал, который предоставляет возможность распечатать документ. Если использовать текстовый редактор, то:
- Перейдите в раздел «Файл».
- Найдите пункт «Печать».
- Нажмите на него и внесите все необходимые настройки.
Еще один способ, как распечатать документ на принтере – сочетание горячих клавиш. Находясь в текстовом редакторе, зажмите одновременно кнопки ctrl + P. Это позволит вам сделать распечатку без использования пунктов верхнего меню. Все установки и свойства будут полностью совпадать. Эти горячие клавиши помогут отправить при необходимости на печать и страницы в интернете.
Предварительный просмотр
Перед тем как распечатать текст с компьютера на принтере, необходимо сделать проверку того, как будет выглядеть будущая страница. Эта функция называется «Предварительный просмотр». В современных версиях Word он включается автоматически при нажатии ctrl + P. В окне справа будет отображаться страница и расположение текста на ней. Это поможет оценить, сколько листов бумаги потребуется, чтобы распечатать документ.

Печать текста
Перед тем как распечатать свой текст с компьютера на принтере, нужно правильно выставить основные правила вывода. Существует определенный набор свойств, который обязателен для заполнения:
- Количество копий документа. Если вам нужно вывести 2-3 страницы, то можно выставить это в параметрах.
- Вы можете указать участки, которые нужно распечатать. Это может быть текущая часть файла, диапазон или отдельные страницы документа (вводятся через запятую).
- Тип печати (односторонняя, двусторонняя).
- Альбомная или книжная ориентация текста.
- Некоторые модели устройств предоставляют возможности распечатать текст в формате А3, но стандартно используются А5, А4.
- Параметры, размеры полей.
Если дополнительно не выставлять параметры, то печатать файл можно с настройками по умолчанию. Получится текст формата А4 с книжной ориентацией в одном экземпляре. Если в документе больше одной страницы, то будут напечатаны все с первой по последнюю. В случаях с большим количеством листов это может быть лишним, что приведет к перерасходу бумаги и чернил.
Если печатающее устройство не установлено
Ранее мы рассматривали ситуацию, при которой принтер уже был соединен с «компом», настроен и готов к печати. Но так бывает не всегда. В некоторых случаях эти действия нужно выполнить самостоятельно. Первым делом аппарат следует подключить, установить на него программное обеспечение, а потом настроить.
Подключение
Если принтер новый и будет использован только на одном компьютере, то подключение логично произвести через USB кабель. В комплекте с техникой его может не оказаться, потому не удивляйтесь. Не составит проблем купить шнур отдельно в любом магазине. Воткните один конец провода в гнездо на корпусе устройства, а второй — в USB разъем на задней крышке компьютера или ноутбука.
А также возможны такие способы подключения:
- Через Wi-Fi сеть при наличии ее поддержки самим принтером.
- Через Ethernet (сетевую) розетку, что больше характерно для офисов, где обустроена локальная сеть.
Все способы подключить принтер к ПКДетальная инструкция по установке печатающей техники.
Установка драйвера
Вторым действием будет установка специального программного обеспечения, что позволит компьютеру «общаться» с принтером на понятном им языке. Больше известно название «драйвера». Их инсталляция может быть простой и даже незаметной или долгой и проблемной.
Если Вы используете ЮСБ подключение, а на «компе» есть Интернет, то шансы на успех очень высоки. Операционная система Виндовс вполне способна выполнить все что нужно самостоятельно. Подождите 5–10 минут пока пройдет процесс (о его начале и конце будет уведомление в нижнем правом углу). По завершении ОС должна сообщить пользователю о результате. Но можно и самому проверить наличие новых установленных устройств.
- Зайдите в панель управления.
- Оттуда в раздел «Устройства и принтеры».
- Найдите в списке свою модель.
- Если автоматическая установка завершилась неудачно, то стоит воспользоваться установочным диском. Именно такими комплектуется вся новая техника.
- Если диска нет или принтер старый, то примените инструкцию по установке принтера без установочного диска.
Настройка
- Последним этапом будет настройка устройства для правильной печати. Первым делом стоит назначить его главным по умолчанию. Если этого не сделать, то выбирать свою модель придется при каждом распечатывании. Это попросту неудобно и отнимает немало времени. Способы установить принтер по умолчаниюВсе варианты сделать это быстро и гарантировано.
- А также есть возможность незначительно настроить качество печати и другие параметры. Для этого нужно зайти в настройки техники. Первым делом откройте раздел панели управления с принтерами. Найдите свой и в контекстном меню пункт «Настройка печати». В открывшемся окне можно изменять нужные в данный момент параметры. Для отмены к заводским установкам используйте кнопку «По умолчанию».
Распечатка документа
Пакет Microsoft Office имеет в составе программы, которые предполагают наличие функции печати. Наиболее популярен для работы с текстом редактор Microsoft Office, обладающий широким набором инструментов. Рассмотрим на его примере, как печатать на принтере с компьютера. Перейти к печати можно с кнопки Файл, со значка принтера вверху на панели инструментов или нажатием горячих клавиш Ctrl+P (таким способом печать начнётся без дополнительных настроек).
Когда вы перейдёте в меню настроек печати, сможете установить необходимые параметры. Определите, какие страницы выводить на печать, при надобности измените положение текста по отношению к формату бумаги и прочее. Возможен предварительный просмотр печати на экране.
Выбор программы для печати
Владельцам компьютеров или ноутбуков с ОС Windows лучше всего использовать либо Microsoft Word, либо WordPad. Программы позволяют печать текст и редактировать его произвольным образом.
Пользователь может запустить приложения разными способами. Если ярлыки программ вынесены на рабочий стол, то по ним нужно только дважды щелкнуть левой кнопкой мыши. Если какой-либо процессор прикреплен к панели задач, то для его запуска необходимо нажать на значок левой кнопкой мыши лишь единожды.
В некоторых случаях ярлыков Word или WordPad на рабочем столе и на панели задач не будет. Как тогда открыть программы и напечатать нужный текст?
Для работы с Ворд необходимо щелкнуть правой кнопкой мыши по любому свободному полю рабочего стола, выбрать в контекстном меню раздел «Создать» и во всплывшем окне указать «Документ Microsoft Word».
Быстро открыть WordPad на компьютере или ноутбуке можно с помощью следующего алгоритма:
Нажимаем на значок поиска на панели задач.
В строку вводим WordPad и выбираем нужное действие (открыть, закрепить в панели задач и т.д.).
Таким же образом можно запустить и Ворд.
На самом деле вариантов открытия программ довольно много. Если печатать текст придется довольно часто и в процессе работы потребуется использовать сразу несколько редакторов, лучше сразу вынести их на панель задач или создать ярлык на рабочем столе. Создание ярлыка разберем на примере WordPad:
Заходим в меню поиска на панели задач.
В строку вводим WordPad и отмечаем «Перейти к расположению файла».
В новом окне щелкаем на ярлык WordPad правой кнопкой мыши и в контекстном меню выбираем раздел «Копировать».
Правой кнопкой мыши щелкаем на любое свободное поле рабочего стола и в контекстном меню ищем опцию «Вставить».
Ярлык Ворда на рабочем столе можно создать таким же образом. Никаких принципиальных отличий не существует.
Как печатать на принтере с компьютера — инструкция
На сегодняшний день возможности оргтехники трудно переоценить. Принтеры, сканеры и копиры настолько глубоко вошли в обиход обычного пользователя, что отказаться от предоставляемых ими возможностей задача не из легких. Оно и правильно, ведь на фоне постоянного роста документооборота, данные устройства позволяют экономить массу времени, как в домашних условиях, так и в офисе и в прочих сферах жизнедеятельности человека. Тем не менее, вопрос «Как печатать на принтере с компьютера» до сих пор актуален. О том, как распечатать текст с компьютера на принтере и что для этого требуется – далее.
Что необходимо, чтобы печатать с компьютера
Перед тем, как распечатать текст с компьютера на принтере, нужно произвести определенные настройки. Во-первых, необходимо, добиться того, чтобы Ваш принтер был определен системой. То есть компьютер должен распознать его как устройство печати. Во-вторых, для получения наилучшего качества печати, если это необходимо, нужно произвести настройки самой печати.
А теперь по порядку. Если Вы уверены, что устройство печати распознано и находится в настроенном состоянии, то данный пункт можно пропустить. Если же нет, то перед тем, как начать печатать на принтере с компьютера, нужно установить программное обеспечение, идущее в комплекте. Речь идет о драйверах, записанных на диске. Если в ПК не стоит дисковод, то нужные драйвера можно скачать на официальном сайте производителя устройства печати в соответствующем разделе.
Итак, перед установкой драйверов, подключите устройство печати к ноутбуку или стационарному ПК посредством кабеля USB, идущего в комплекте. Далее включите питание. Если установка будет проходить с диска, то как правило, данный процесс не вызывает затруднений. Просто установите диск в дисковод. Должен автоматически запуститься «Мастер установки». Если же этого не произошло, то запустить его придется в ручном режиме. Открываем «Мой компьютер» и, наведя курсор мыши, нажимаем правой клавишей на ярлыке «CD дисковод». В появившемся окне выбираем пункт «Открыть». Далее находим исполнительный файл «AutoRun.exe» и, дважды нажав по нему левой клавишей мыши, запускаем его.
Если драйвера пришлось качать, из-за отсутствия дисковода, то для их установки необходимо проделать ряд действий.
Пример установки скаченных драйверов покажем на операционной системе windows 7. Если Ваш компьютер находится под управлением windows XP, 8.1 или 10, то не переживайте, принцип везде одинаков, отличен лишь интерфейс и пути нахождения соответствующего раздела.
Заходим в раздел «Свойства системы» и выбираем пункт «Диспетчер устройств».
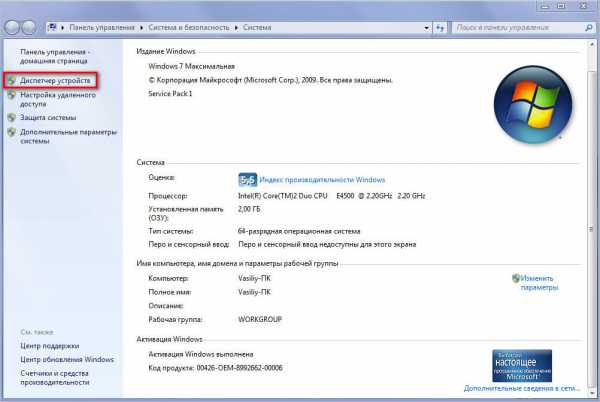
Далее, в открывшемся списке находим пункт «Принтеры». Нажатием правой клавиши мыши по нему вызываем контекстное меню, где выбираем «Обновить драйвер».
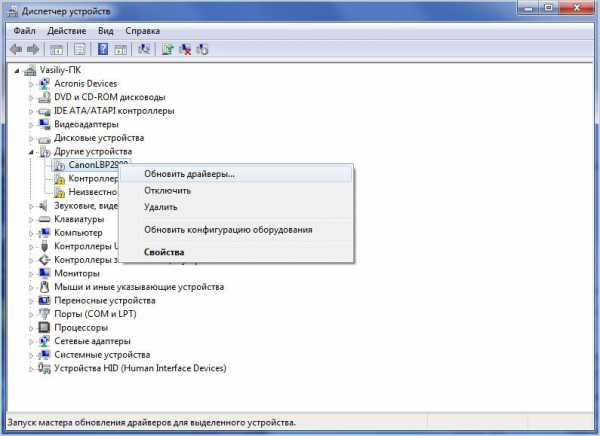
После этого откроется «Мастер обновления оборудования». Выбираем «Выполнить поиск на этом компьютере».
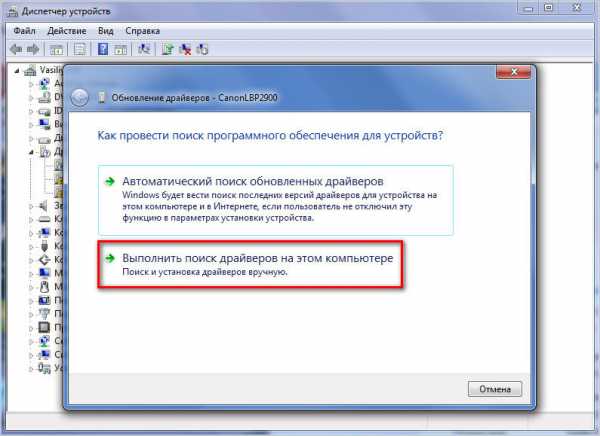
На следующем этапе указываем место, где лежат скаченные драйвера, выбираем их и устанавливаем. На этом установка печатного устройства закончена и он готов к работе.

Как пользоваться принтером
Устройство печати установлено и готово к работе, но как им пользоваться и как печатать на принтере с компьютера? Для проверки откройте любой текстовый редактор – MS Word, блокнот, да что угодно и напечатайте пару слов. Далее, откройте вкладку «Файл» и выберите пункт «Печать». Вызвать диалоговое окно печати можно также нажатием комбинации клавиш «Ctrl+P». После нажимаем «Печать».
Если предстоит напечатать отсканированные материалы или картинки, то возможно понадобится настройка печати. В диалоговом окне нажимаем «Настройка». Тут Вам предлагается выбрать размер листа, его ориентацию, качество бумаги и т.д. Непосредственно во вкладке «Quality (Качество)» Вы можете настроить качество печати, оперируя разрешением, яркостью и контрастностью.
Как распечатать со смартфона
Работа с браузерами косвенно затрагивает и проблему печати с телефона. Точнее, никакой проблемы в этом нет – сегодня появилось большое количество сервисов, которые помогут отослать необходимую информацию на принтер прямо в онлайн-режиме.
В случае, когда на принтере нет технологии Bluetooth или Wi-fi, обязательна регистрация в Google Cloud Print. Этот сервис-технология позволит осуществлять задуманное из любой точки планеты с интернет-соединением. Сервис позволяет работать практически со всеми выпускающимися сейчас печатными устройствами, однако лучше всего этот коннект идет с Cloud Ready-устройствами. Но и самый простой принтер вполне подключается к этому «облачному» печатнику:
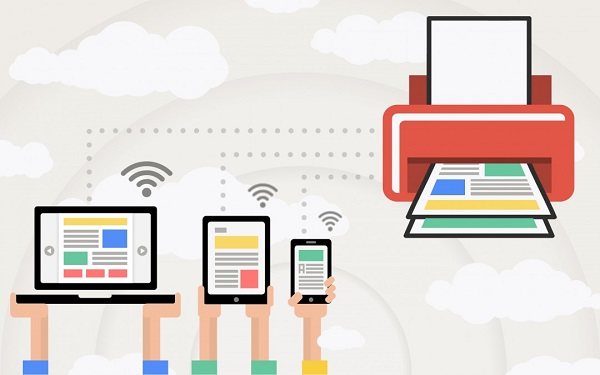
- запустить браузер Google Chrome;
- в меню настроек выбрать расширенный вариант;
- в нижней части надо найти «добавить принтер»;
- затем следует авторизоваться под своим Google-аккаунтом;
- останется еще раз «добавить принтер», чем пользователь подтвердит регистрацию.
На телефоне надо сделать следующее.
- Закачать на смартфон Cloud Print. Подключиться к нему через учётную запись.
- Выбрать файл.
- Опять выбрать в новом экране свой принтер.
- Провести настройки.
- Нажать на «бумажный самолет» — информация уйдет в печать.
Собственная книга
Говоря про двустороннюю печать, выясняется, что вполне реально распечатать собственную книгу, не прибегая к услугам типографских мастерских. Причем, сделать это можно как через настройки принтера, так и в самом вордовском документе.
Распечатка в виде книги через настройки на принтере лазерного типа происходит следующим образом.
После выбора команд «Файл» — «Печать» следует перейти в настройки принтера. Во всех современных устройствах есть функция, помогающая печатать несколько страниц на листе. Здесь необходимо будет выбрать последовательно «Режим» -«Слева-направо»
Так устройство последовательно напечатает страницы 1 и 2 на одном листе.
Чтобы правильно задать печать всей книги, важно, чтобы общее количество страниц воспроизводимого документа было кратно четырем. Иначе надо будет определить, какие развороты можно оставить пустыми или сделать там разрывы.
Определяем и вписываем последовательность страниц для обеих страниц листа – делаем это через запятую
После этого можно отправлять в печать.
Вышедшие из устройства страницы поднимаем и, не меняя их положение, заправляем вновь в лоток на принтере. Листы переворачивать нельзя! После этого остаётся допечатать второй диапазон страниц, то есть повторить все те же описанные раннее действия.
Относительно выставляемого диапазона страниц следует сделать так: на одной стороне будут цифры: 1,4, а на второй – 2,3. Так повторяется со всеми страницами документа.
Можно настроить печать файла в виде книги непосредственно в настройках печати с компьютера. Однако в этом случае есть опасность перекоса шрифтов и других настроек. Для тех, кто полон решимости попробовать, предлагается такой алгоритм.
- Через «Файл» — «Печать» выбрать 2 в параметре «Количество страниц на листе».
- Выставить номера 1 и 4.
- Распечатать на принтере страницу, перевернуть её и вновь повторить всю эту процедуру для номеров 2,3.
Собрать текст «книжкой» можно и в самом Word. Для оформления понадобятся такое количество инструментов редактора.
- Первым делом следует определить правильную ориентацию страницы. Сделать это можно во вкладке «Разметка страницы». Теперь в «Параметрах страницы» в ориентации выбираем «Книжная» (с высотой листа больше его ширины).
- Далее идет «Настройка полей». Не выходя из «Параметров страницы», необходимо нажать кнопку «Поля», затем «Зеркальные поля». Это поможет сделать так, чтобы в нечетных документах более широким было левое поле, а в четных всё шло наоборот.
- Через «Поля» — «Настриваемые поля» можно оставить место для переплета. В открывшемся диалоговом окне выбрать «Поля» — «Переплет» и внести необходимое значение. Не забудьте при этом сохраниться.
- Для выбора собственного формата книг надо пройти через «Параметры страницы» — «Размер». В выпадающем списке выбрать необходимое значение.
- Для собственного стиля выбираем «Главная» — «Стиль». В соответствующих вкладках можно поэкспериментировать со шрифтом и абзацем.
- Перед отправкой текста на печать следует ознакомиться с параметрами распечатывания текста в диалоговом окне самого принтера. Страницы могут выводиться как автоматически, так и после ручной настройки пользователя.
Печать фото 10х15
Перед тем как решить задачу, связанную с тем, как напечатать фото 10×15 вам нужно будет подготовить все необходимые фотографии. Для этого вам потребуется подкорректировать их, воспользовавшись любым подходящим графическим ПО. С его помощью вы сможете откорректировать не только яркость или цвет изображения, но также изменить его насыщенность, убрать разнообразные дефекты и эффект т.н. красных глаз. Таким образом, выбранная для печати фотография должна быть готова на все 100 процентов, иначе получившийся результат вряд ли удовлетворит вас.
Чтобы ответить на вопрос о том, как печатать фото 10×15 с помощью обычного принтера, выполните следующий порядок действий:
Найдите в папках локального диска нужную фотографию, после чего выберите её контекстное меню, кликнув по ней правой кнопкой мыши
В раскрывшемся списке нажмите на пункт «Печать».
Перед вами откроется окно мастера печати фотографий, где вам следует кликнуть на кнопку «Далее».
В представленном списке фото выберите то, что нужно (можете выбрать сразу несколько изображений) и нажмите на «Далее».
Теперь вам предстоит определиться с принтером, с помощью которого вы собираетесь произвести печать фото.
В новом окне откройте настройки печати с помощью клика по соответствующей кнопке.
Перейдите на вкладку «Общеиспользуемые параметры» и нажмите на «Фотопечать».
Определитесь с подходящим форматом бумаги – в данном случае кликните на 10×15 или A6.
Откройте вкладку «Тип носителя» и выберите тип используемой бумаги – для этого обратите внимание на её упаковку. Кликните на «Далее».
Определитесь с макетом (расположением) изображения. Чтобы получить фотографию 10×15 без белых полей, вам следует отметить «Отпечаток фотографии на всю страницу», в противном случае – «Отпечаток факса на всю страницу».
При необходимости укажите необходимое количество копий в соответствующей графе.
Нажмите на «Далее» и дождитесь, пока распечатывающий фотографию девайс завершит свою работу.
Следует добавить, что для того, чтобы распечатанный результат полностью удовлетворил вас, обязательно используйте перед запуском процедуры печати функцию предварительного просмотра
Её использованию поможет вам использовать чернила и дорогую бумагу для фото целесообразно!
Чтобы получить фотографию 10×15 без белых полей, вам следует отметить «Отпечаток фотографии на всю страницу», в противном случае – «Отпечаток факса на всю страницу».
При необходимости укажите необходимое количество копий в соответствующей графе.
Нажмите на «Далее» и дождитесь, пока распечатывающий фотографию девайс завершит свою работу.
Следует добавить, что для того, чтобы распечатанный результат полностью удовлетворил вас, обязательно используйте перед запуском процедуры печати функцию предварительного просмотра. Её использованию поможет вам использовать чернила и дорогую бумагу для фото целесообразно!
Как печатать данные со смартфона
В зависимости от конкретной модели принтера можно выделить два основных метода. Зависит это от наличия Wi-Fi модуля в принтере.
Первый вариант – предположим, что ваш принтер современный и может подключаться к сети Wi-Fi, к которой благополучно подключен и смартфон. Тогда для того, чтобы распечатать на принтере разнообразные файлы с телефона, достаточно выделить требуемый файл, долго зажать и дождаться контекстного меню, в котором будет предложено распечатать выбранное. Требуется выбрать принтер для печати, настроить характеристики печати и нажать Запуск.
Второй вариант подходит для абсолютно любого печатного устройства. Ранее мы узнали, как печатать с компьютера на принтер. Теперь достаточно подключить смартфон кабелем-USB к компьютеру, перенести требуемые файлы и повторить вышеприведенные манипуляции.
В результате какого-то конкретного метода у вас обязательно получится осуществить задуманное.
Как распечатать картинку на принтере с компьютера
Изображения с компьютера можно распечатывать на обычном принтере, как и текстовые документы. Картинка, как правило, требует гораздо больше чернил, поэтому хотелось бы печатать все правильно с первого раза, без ошибок.

Как распечатать картинку на принтере с компьютера
Перед непосредственной печатью проверьте несколько моментов, чтобы убедиться, что компьютер готов к печати (можете пропустить данные пункты, если уверены, что все готово):
- Правильно подключите принтер. В идеальном варианте попытайтесь найти инструкцию к принтеру и убедитесь, что он подключен рекомендуемым образом. Включите его и удостоверьтесь в его готовности к работе (обычно в инструкции эти моменты прописаны подробно).
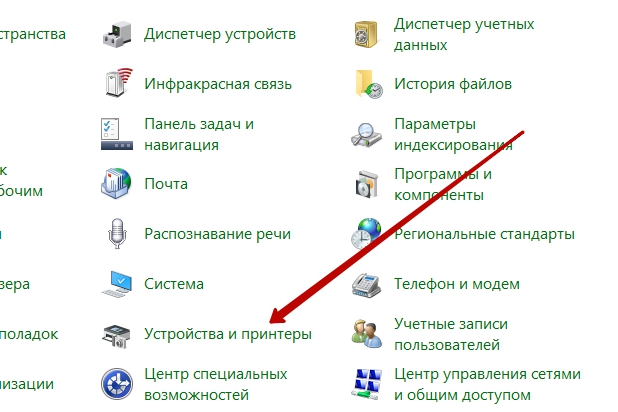
Проверка настроек принтера
Очистите очередь печати. Откройте панель управления и зайдите во вкладку «Устройства и принтеры». Здесь Вы увидите разные категории, хотя Вас будет интересовать только «Принтеры». В списке доступных принтеров будут и реальные модели, подключенные к ПК, и виртуальные модели (их создают некоторые программы для правильного функционирования). Кликните левой клавишей мыши по модели своего принтера, которым Вы будете пользоваться. Сверху появится кнопка «Просмотр очереди печати», которая открывает список всех документов, хранящихся в очереди. Если список пустой, ничего не делайте, а если в нем что-то осталось, можете удалить ненужные документы.
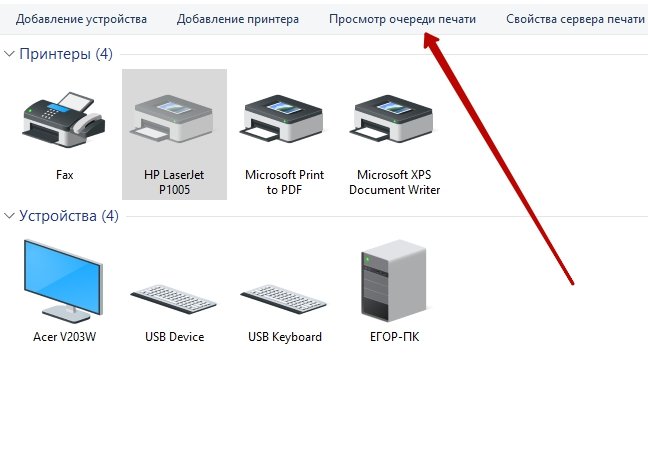
Кнопка «Просмотр очереди печати»
Обратите внимание! Здесь же (в окне «Устройства и принтеры») есть возможность проверки на ошибки в работе устройств. Кликните правой кнопкой мыши по используемому принтеру и выберите пункт «Устранение неполадок»
Windows за несколько секунд или минут проверит работоспособность, затем предложит варианты исправления (например, переустановка драйвера с официального сайта разработчика).
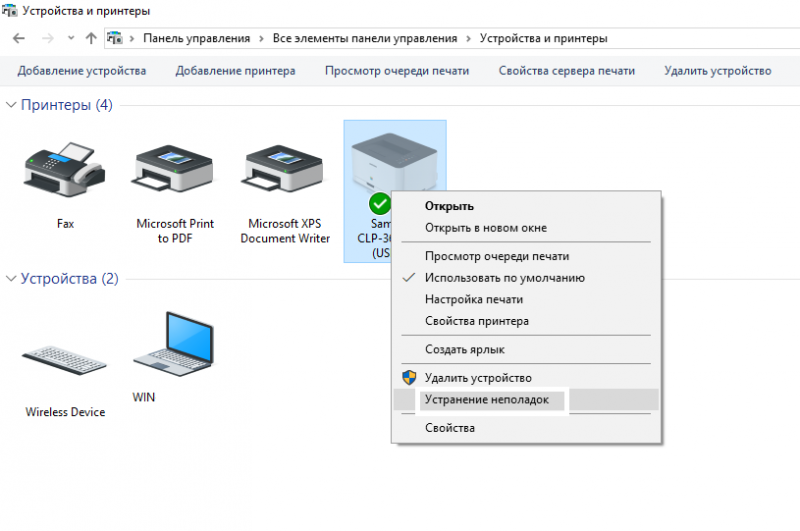
Пункт «Устранение неполадок»
Теперь воспользуйтесь одним из вариантов распечатки картинки.
Распечатка изображения
В любом графическом редакторе существует возможность печати фотографий или картинок. Действовать нужно по тому же принципу, что и при распечатке текста. Настройка предполагает редактирование размера, возможность размножить изображение до нужного количества или печать нескольких разных картинок на одном листе.
Таким же образом можно распечатывать таблицы Microsoft Excel, текст веб-сайта. Меню Файл браузера также предполагает наличие услуги печати.
Как видите, ничего сложного в работе с принтером нет
Самое важное, всё правильно настроить для корректной работы и вовремя производить обслуживание устройства
Как распечатать страницу из интернета. Способы
Итак, начнем с первого пункта и разберем как распечатать страницу из интернета. Это можно реализовать несколькими способами.
Самый простой способ – открываем страницу с важной информацией в браузере и нажимаем горячие клавиши CTRL + P. Автоматически появится окно Печать
Укажите необходимые настройки и запустите печать. Для того, чтобы распечатать нужный отрезок текста, выделите часть статьи и только после этого запустите печать, в настройках печати укажите диапазон страниц: выделение. NB! Отличие запуска печати в Google Chrome. Здесь при нажатии клавиш Ctrl + P запускается своя версия предпросмотра печати. Если вас она не устраивает, то стандартное диалоговое окно печати вы можете вызвать горячими клавишами Ctrl + Shift + P.
Второй способ, при помощи которого вы можете распечатать страницу из интернета. Откройте окно печати через команды Файл –> Печать ( в Opera), в IE и Google Chrome команду печати вы найдете в списке настроек браузера.
Третий способ распечатки веб страниц. Копируем фрагмент текста в любой текстовый редактор. Например, Microsoft Word Office. Для этого используем горячие клавиши Ctrl + C и Ctrl + V, после этого распечатываем страницу из интернета непосредственно из Word. Примените команды Файл –> Печать…
Иногда нам нужно распечатать картинку из интернета без окружающего текста. Вы можете также использовать возможности своего браузера – кликните правой кнопкой мыши по картинке и выберите пункт “Открыть” (в Opera), “Открыть картинку в новой вкладке” (В Google Chrome) или “Печать изображения” (в Internet Explorer). Еще картинку можно распечатать, предварительно сохранив ее на своем компьютере.— В Opera — клик правой кнопкой мыши по картинке и выбор пункта “Сохранить изображение”, — в Google Crome — кликаем по изображению правой кнопкой мышки и жмем на “Сохранить картинку как…”,— в Internet Explorer – то же самое, но выбираем пункт “Сохранить изображение как…”.Далее открываем картинку в Word Offise или в Paint через команды Файл –> Открыть и печатаем изображение (как распечатать изображение в Word описано выше).В интернете есть специальный сервис, позволяющий не только распечатывать веб страницы целиком, но и отдельные ее части. Этот сервис называется Printwhatyoulike. Здесь вы можете не только распечатать выбранные фрагменты, но и сохранить их в формате html или pdf.Хоть сервис и англоязычный, здесь все достаточно просто. Введите в предложенную на сайте адресную строку адрес веб страницы и нажмите кнопку “Start”. Кликайте мышкой и выбирайте необходимые фрагменты текста и понравившиеся картинки. Они будут выделяться желтым цветом. В настройках вы можете изменить размер текста (text size) , выбрать шрифт (font), убрать фон (Background: Hide), убрать видимость картинок (Images: Hide), убрать свободные поля сайта (Margins: Hide). Нажмите Print, чтобы запустить печать. Для того, чтобы сохранить страницу в PDF, нажмите на кнопкуSave as.. и в выпадающем меню выберите пункт “PDF”. Этот сервис поможет вам легко распечатать только самую важную информацию с сайта без лишних элементов.
Последнее, о чем я хотела написать в этой статье – это как установить кнопку Распечатать на страницы своего сайта или блога. Вы можете вставить ссылку в тело статьи. Ее код возьмите отсюда:


































