Zillya! LiveCD
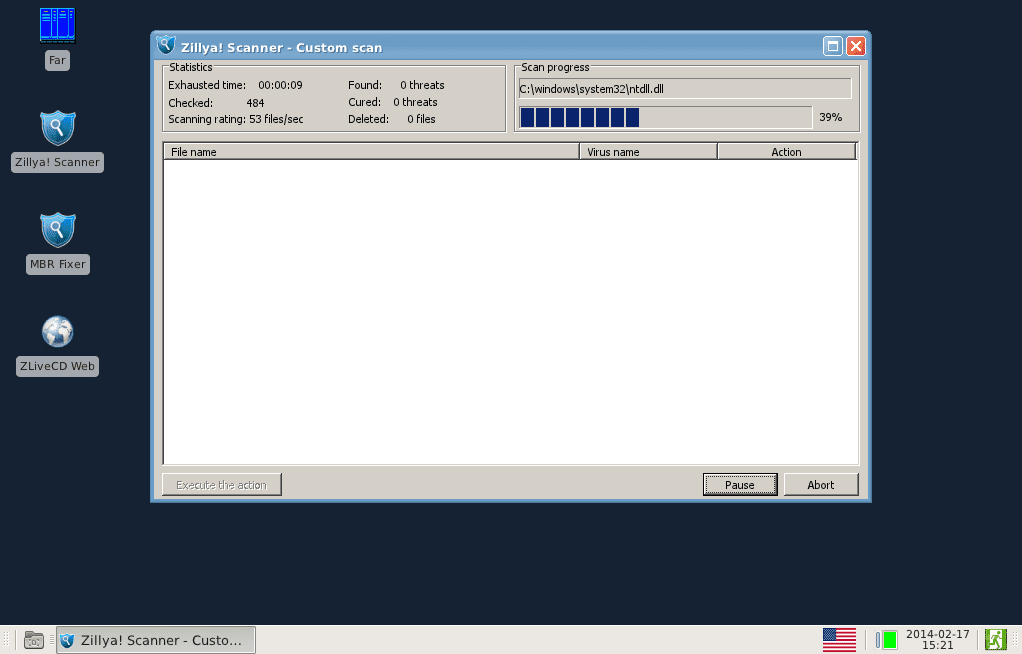
Что нам нравится
-
Работает с полным интерфейсом рабочего стола
-
Позволяет сканировать весь диск или только определенные папки
-
Включает инструмент для исправления поврежденных проблем MBR
-
Проще в использовании, чем некоторые загрузочные AV-программы
Что нам не нравится
-
Не хватает действительно расширенных настроек сканирования, обнаруженных в похожих программах
-
Не могу сканировать только определенные файлы
Zillya! LiveCD может сканировать только целые диски или целые папки, поэтому он не будет сканировать только отдельные файлы.
Существует возможность проверить наличие вирусов в потенциально опасных типах файлов, таких как исполняемые файлы, чтобы вы не сканировали каждый тип файла, что может занять много времени.
Утилита под названием Zillya! Восстановление MBR доступно с этого загрузочного диска, который может сканировать MBR на наличие вирусов и пытаться исправить проблемы с загрузкой, вызванные повреждением MBR.
Мне нравятся все настройки, которые включены в Zillya! LiveCD, а также тот факт, что он предоставляет очень простой в использовании интерфейс.
Диск антивирусной помощи “Avira Antivir Rescue System”
Третьим нашим финалистом, предложившем свое решение является антивирусный Live CD от компании “Avira”. Главным отличием от предыдущего участника является наличие русскоязычного интерфейса. Может быть это и не самое главное в антивирусных дисках, но, согласитесь, что так оно удобнее.
Live CD поставляется в виде iso-образов и самораспаковывающихся приложений, которые позволяют записать загрузочный CD с антивирусом собственными средствами или сохранить образ для последующего использования. Для записи образа “Avira Antivir Live CD” на USB-носитель потребуется дополнительное стороннее программное обеспечение.
В состав продукта входит антивирусный сканер, оснащенный модулем лечения инфицированных объектов, модуль обновления антивирусных баз, для поддержания их в актуальном состоянии, файловый менеджер Midnight Commander и дополнительный набор системных утилит.
Антивирусный пакет от компании “Avira” позволяет производить поиск и лечение зараженных объектов, в обход операционной системы.
Дополнительная информация о продуктах . .
Настройка Bios (включение загрузки носителя)
По умолчанию, чаще всего, в настройках Bios выставлена напрямую загрузка с вашего жесткого диска HDD. Нам же нужно слегка изменить эту настройку, так, чтобы сначала проверялись диск и флешка на наличие загрузочных записей, а затем уже жесткий диск. Чтобы это сделать, нам нужно зайти в настройки Bios вашего компьютера.
Для этого при загрузке ПК нужно нажимать кнопку F2 или DEL (в зависимости от модели вашего ПК). Часто на экране приветствия показывается кнопка входа в настройки Bios.
После этого в настройках загрузки Boot — поменять приоритет загрузки. Например, у меня на ноутбуке Acer меню выглядит так:
Чтобы включить загрузку с флешки нам нужно строку USB-HDD перенести при помощи клавиши f6 с третьей строки на первую! Т.е. будет сначала проверяться флешка на загрузочные записи, а затем жесткий диск.
Далее сохраняете настройки в Bios и выходите.
Вообще, настройки Bios довольно часто поднимались в различных статьях. Вот ссылки:
— при установки Windows XP была разобрана подробно загрузка с флешки;
— включение в Bios возможность с загрузки с флешки;
— загрузка с CD/DVD дисков;
Kaspersky Rescue Disk
создания скриншотов
В состав загрузочного диска также входит редактор локальных настроек, менеджер архивов, текстовый редактор, редактор типов MIME и ряд других, более специфических инструментов.
Как пользоваться Kaspersky Rescue Disk
на диск или флешку, перезагрузите и запустите компьютер с помощью LiveCD, где для начала вам будет предложено выбрать язык интерфейса — полный графический и ограниченный графический.
В случае обнаружения угрозы зараженный файл можно будет попробовать вылечить, удалить, либо поместить в карантин.
Также в набор сканера входит три дополнительных утилиты — редактор реестра, инструмент для поиска блокировщиков Windows и средство восстановления функционала клавиатуры и мыши.
Плюсы
- Удобный интерфейс с возможностью настройки внешнего вида.
- Автомонтирование разделов.
- Наличие встроенного файлового менеджера.
- Поддержка сетевого интерфейса.
- Обнаружение блокировщиков Windows и восстановление работы клавиатуры и мыши.
- Получение информации об оборудовании.
Загрузочный антивирус Sophos
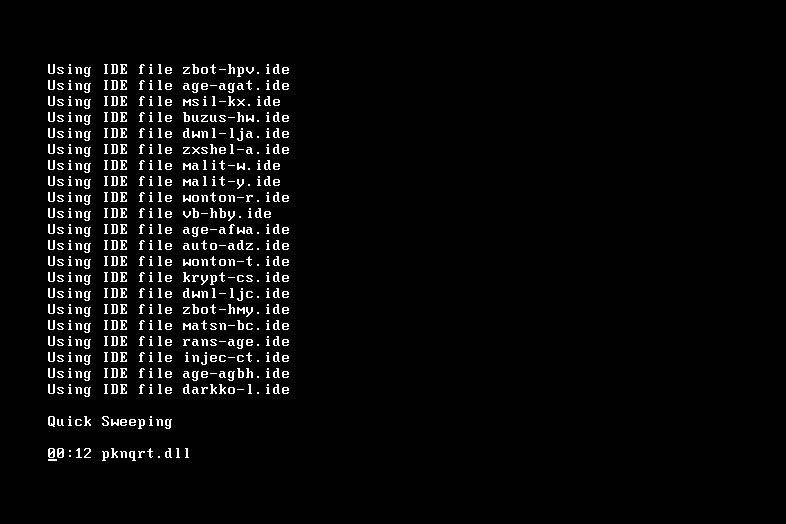 Что нам нравится
Что нам нравится
-
Поддерживает два типа сканирования
-
Включает опцию, которая позволяет вам удалять определенные файлы
Что нам не нравится
-
Работает в текстовом режиме
-
Отсутствует пользовательские параметры сканирования
-
Требуется некоторое время, чтобы перейти к реальной ссылке на странице загрузки.
В загрузочном антивирусе Sophos доступно не так много пользовательских настроек или параметров, кроме выбора одного из двух различных типов сканирования.
Рекомендуются сканирование можно либо переименовать зараженные файлы или просто отобразить журнал вредоносных элементов , которые были найдены. Advanced Scan будет фактически удалить все зараженные файлы, которые обнаруживают.
Также есть пункт меню Bash Shell для удаления вирусов вручную. Этот параметр полезен только в том случае, если вы знаете, где находятся вредоносные элементы, что маловероятно.
Kaspersky Rescue Disk 10 DC 08.05.2016 (x86-x64) (2016) [Rus/Multi]
Системные требования:
• Windows XP | Vista | 7 | 8 | 8.1 | 10 (32/64-bit)
Описание
Kaspersky Rescue Disk — средство скорой антивирусной помощи, которое будет незаменимо в том случае, если персональный компьютер поражен вирусами до такой степени, что вылечить его с помощью антивирусных программ, запускаемых под управлением операционной системы, не предоставляется возможным.
Дополнительная информация
Kaspersky Rescue Disk позволяет более эффективно справляться с вирусами, так как данный диск не требует загрузки Windows, а следовательно вредоносные программы будут бездействовать. Для борьбы с программами-вымогателями специалисты Лаборатории Касперского разработали специальную утилиту Kaspersky WindowsUnlocker. Утилита запускается при загрузке компьютера с Kaspersky Rescue Disk 10 и позволяет работать как в графическом режиме загрузки Kaspersky Rescue Disk, так и в текстовом. Загрузитесь с помощью диска Kaspersky Rescue Disk, чтобы обнаружить и удалить с зараженного компьютера вредоносные программы и другие угрозы без риска заражения других файлов и компьютеров. Скачайте ISO-образ, запишите его на диск, вставьте в CD/DVD-ROM компьютера, войдите в BIOS и установите загрузку с CD, после чего перезагрузите ПК. По завершению загрузки будет запущена последняя версия Антивируса Касперского. Выберите диск, который вы хотите проверить и выполните сканирование.
Основные возможности Kaspersky Rescue Disk
1. Загрузка компьютера с CD/DVD-носителей 2. Загрузка компьютера с USB-носителей 3. Загрузка компьютера в графическом и текстовом режиме 4. Сохранение информации об аппаратном обеспечении системы в электронном виде с целью передачи ее в Лабораторию Касперского в случае неудачной загрузки 5. Поиск вредоносных программ в объектах автозапуска и лечение объектов автозапуска 6. Поиск и уничтожение вредоносных объектов в загрузочных секторах подключенных дисков 7. Поиск вредоносных программ и лечение файлов на диске 8. Проверка следующих видов носителей: • внутренние жесткие диски, • внешние USB-жесткие диски, • flash-носители данных 9. Поддержка MS Dynamics Volumes и Hardware RAID 10. Поддержка следующих файловых систем: • NTFS, • FAT32, • FAT16, • Ext2, • Ext3, • ReiserFS
Для работы с утилитой WindowsUnlocker необходимо:
1. Загрузить компьютер с помощью Kaspersky Rescue Disk в графическом режиме и нажать на кнопку в виде буквы К в левом нижнем углу экрана. В меню выберите пункт Терминал. В командной строке введите команду windowsunlocker и нажмите Enter на клавиатуре; 2. Если вы загрузили Kaspersky Rescue Disk в текстовом режиме, нажмите F10 для закрытия меню. В нижней части окна Midnight Commander в командной строке введите windowsunlocker и нажмите Enter на клавиатуре; 3. Запустите необходимую команду: Разблокировать Windows или Сохранить копии загрузочных секторов. 4. После очистки реестра необходимо удалить остатки вымогателя-блокера с вашего компьютера. Для этого обязательно запустите полную проверку компьютера с помощью Kaspersky Rescue Disk. Kaspersky Rescue Disk is a free and safe program to remove viruses from a computer without the risk of getting infected! Kaspersky Rescue Disk is designed to scan and disinfect x86 and x64 compatible computers that have been infected. The application should be used when the infection is so severe that it is impossible to disinfect the computer using anti-virus applications or malware removal utilities (such as Kaspersky Virus Removal Tool) running under the operating system. In this case, disinfection is more efficient because malware programs do not gain control when the operating system is being loaded. In the emergency repair mode, you can only start objects scan tasks, update databases roll back updates and view statistics. Boot from the Kaspersky Rescue Disk to scan and remove threats from an infected PC without the risk of infecting other files or computers. Burn this ISO image to a CD, insert it into the infected systems CD-ROM drive, enter the PC s BIOS, set it to boot from the CD and reboot the PC.
Создание загрузочной флешки с Kaspersky Rescue Disk 18
На компьютер будет загружен гибридный образ диска Kaspersky Rescue Disk, из которого можно записать ISO образ или DD образ.
Для записи на флешку можно воспользоваться бесплатной программой Rufus:
- В разделе «Свойства диска» выберите устройство: USB флешку, размером не менее 1 ГБ.
- Нажмите на кнопку «Выбрать» для выбора образа диска Kaspersky Rescue Disk.
- В параметре схема раздела выберите «MBR», а целевая система «BIOS или UEFI».
- В «Параметрах форматирования» должна быть выбрана файловая система «FAT32» (по умолчанию).
- Нажмите на кнопку «Старт».
Запишите образ в ISO режиме. Дождитесь окончания записи диска на USB накопитель.
Восстановление Windows с помощью Linux
Удобный накопитель для восстановления Windows можно сконструировать самостоятельно. Легче всего, но с минимальным комфортом, воспользоваться готовыми решениями на базе Linux, например SystemRescueCD.
 > Восстановление Windows. При запуске не стоит тревожиться из-за сообщений Linux, но нужно будет поменять язык. Графический интерфейс запускается командой «startx».
> Восстановление Windows. При запуске не стоит тревожиться из-за сообщений Linux, но нужно будет поменять язык. Графический интерфейс запускается командой «startx».
В меню Пуск в разделе «System» вы найдете основные инструменты восстановления, в том числе Testdisk для спасения файлов и GParted для работы с жесткими дисками. Для сортировки и быстрого обнаружения информации советуем воспользоваться Midnight Commander. Этот файловый менеджер при необходимости скопирует важные файлы на внешние носители.
Фото: компании-производители
Антивирус для флешки
Антивирус для флешки — вещь нужная, так как сегодня практически у каждого есть флешка.
Зачастую на флешках хранятся важные для нас данные: курсовые, дипломные, отчеты, фото и прочее. И попадание на flash-устройство вирусов не сулит ничего хорошего. Только представьте, что один маленький вирус удалил ваш квартальный отчет, над которым вы, работали целую ночь или у вас вообще перестала открываться флешка…
Мало кто знает, что привычная всем флешка является вторым по масштабности распространителем компьютерных вирусов, после интернета!
К примеру: погостили вы у друга и между делом сбросили у него интересный фильм. Приходите домой, подключаете flash-накопитель к компьютеру и вирус пошел себе гулять по вашей системе, заражая все вокруг, а вы потом думаете: почему компьютер тупит или куда делись важные документы.
Восстановление с помощью программ
У пользователя есть два варианта действий: можно использовать или ресурсы системы, или установить программу, которая поможет восстановить систему. Для начала рассмотрим, что можно сделать без использования программ.
“Откат” системы на предыдущее состояние
Данный способ является возможным только для предусмотрительных пользователей, которые заранее создали контрольную точку восстановления системы на компьютере. Данная точка восстановления позволяет возвратить функциональность компьютера в состояние, которое имелось на момент создания данной точки. Компонент “Восстановление системы” можно найти по следующему адресу: меню “Пуск” – Все программы – Стандартные – Служебные – Восстановление системы. Далее все делается очень просто – вас приветствует мастер восстановления, после чего появляется календарь с отмеченными точками резервирования системы. Но такие точки необходимо создавать преждевременно, поскольку без их наличия сделать что-то не представляется возможным. Пользователи, которые уже работали с этим компонентом, сразу же будут пробовать восстановить систему именно таким образом. Для остальных же единственной возможностью будет являться программа, специально предназначенная для таких ситуаций.
Программы для восстановления системы
Существует большое множество различных программ, которые можно использовать для восстановления системы. Большинство из них “заточено” под все существующие операционные системы, поэтому являются универсальными и могут использоваться даже при наличии другой ОС. Не будем описывать все особенности работы с каждой программой – что одному пользователю хорошо, то для другого будет не совсем уместно. Все нижеперечисленные программы имеют простой и удобный интерфейс и предусматривают очень простую процедуру восстановления. Пользователь может только выбирать, какая программа наиболее удобна для него.
File Rescue Pro. Отличная программа, которая способна восстановить практически все существующие данные на компьютере. С помощью неё можно восстановить как случайно удаленные файлы, так и поврежденные компоненты Windows XP или файлы, которые пострадали вследствие вирусных атак. Может использоваться в файловых системах FAT12, FAT 16, FAT32, NTFS.
FomSoft Disk Doctor. Программа, которая предназначается сугубо для работы с восстановлением компонентов и файлов операционных систем. Позволяет автоматически выстраивать древо каталогов, проверяет логические и физические секторы дисков и восстанавливает утерянные файлы. Может использоваться в операционных системах Windows XP, Vista, 7, 8.
Raise Data Recovery for FAT. Данная программа специально предназначена для работы в файловой системе FAT, которая чаще всего стоит на компьютерах у пользователей. Помимо стандартных функций восстановления, имеется специальный набор инструментов, с помощью которого можно восстановить даже сильно поврежденную систему.
BlueScreen View. Очень полезная утилита, которая позволяет не только восстанавливать данные на компьютере, но и в сводной таблице предоставляет всю информацию о сбоях. В таблице можно увидеть сведения про имя файла дампа, основные сведения, которые выводились в систему во время BSOD и все необходимые сведения о модуле или драйвере, из-за которого произошел системный сбой.
Recuva 1.49. Простая и понятная программа, которая предназначается для восстановления удаленных файлов. Основное преимущество – это легкость использования и понятный, доступный интерфейс.
Помимо вышеперечисленных программ существуют и другие, которые могут являться не менее полезными и функциональными. Мы привели пример бесплатных и универсальных программ, которые могут использоваться не только исключительно для восстановления системы, но и для восстановления других файлов.
Что следует делать обычному рядовому пользователю операционной системы «виндовс» при так называемом «падении загрузчика»? Как его восстановить его? Возможно ли исправить данную неполадку своими силами? Рассмотрим детально данный вопрос.
Проблемы, возникающие при загрузке системы
Проблема имеет широкий спектр факторов, провоцирующих ее.
Кроме того, черный экран также может отображаться по-разному, например, с наличием курсора или без него.
Давайте подробнее рассмотрим основные причины поломки:
- Внутренняя ошибка в работе операционной системы, из-за которой ей не удается адекватно взаимодействовать с графической средой;
- Сбой драйвера для видеокарты (несовместимость с установленной версией Виндовс);
- Поломка внутреннего накопителя компьютера;
- Критическое нарушение работы Windows OC, мешающее адекватно производить ее загрузку даже в Безопасном режиме;
- Прочие конфликты аппаратного отдела ПК;
- Невозможность операционной системы выйти из спящего режима.
Чем вирус отличается от червя?
Компьютерные вирусы это вредоносные программы, которые могут воспроизводить сами себя и заражать файл за файлом на компьютере, а также может распространяться с одного компьютера на другой.
Обычно компьютерные вирусы запрограммированы на выполнение разрушающих действий, таких как повреждение или удаление данных.
Чем дольше вирус остается необнаруженным на компьютере, тем больше файлов он заразит.
Черви, как правило, считаются разновидностью компьютерных вирусов, но с некоторыми отличиями:
Червь – это вредоносная программа, которая многократно копирует сама себя, но не наносит прямого вреда безопасности.
Червь, однажды попавший на компьютер, будет искать способы распространения на другие компьютеры и носители.
Если вирус является фрагментом программного кода, добавляющимся к обычным файлам, червь – это самостоятельная программа.
Дополнительную информацию о компьютерных вирусах и червях читайте в статье «Что такое компьютерный вирус и компьютерный червь?»
Существующие продукты
Чаще всего утилиты с аварийными дисками производятся разработчиками ходовых антивирусов, например, Doctor Web, ESET или лабораторией «Касперского». Продукт последней фирмы обладает рядом достоинств:
- Распространяется бесплатно;
- Имеет графический и текстовый интерфейс;
- Содержит встроенный антивирус;
- Обеспечивает возможность подключения компьютера к Интернету;
- Отличается невысокой сложностью использования;
- Не форматирует флэш накопитель в ходе записи утилиты на него;
- Имеет веб-браузер, файловый проводник и редактор реестра;
Именно на примере Kaspersky Rescue Disk будет рассмотрен процесс создания диска и лечения компьютера с его помощью.
Bitdefender Rescue Disk
Инструментальный набор диска близок к набору антивирусного диска от Касперского, в состав входит Firefox, также в Bitdefender Rescue Disk включено приложение для удаленного администрирование TeamViewer, менеджер для работы с дисками и разделами, а также анализатор содержимого жесткого диска.
Как пользоваться Bitdefender Rescue Disk
Задать дополнительные параметры сканирования можно в настройках, вызываемых нажатием одноименной иконки «Setting».
Поддерживается сканирование отдельных файлов, но не из контекстного меню встроенного файлового менеджера, а путем перетаскивания проверяемого объекта на окно сканера.
Специальные, заточенные под борьбу с конкретными видами угроз антивирусные инструменты в Bitdefender Rescue Disk отсутствуют.
Плюсы
- Автоматическое монтирование разделов.
- Удобный файловый менеджер.
- Настраиваемое сканирование.
- Наличие браузера и средства удаленного администрирования TeamViewer.
- Наличие встроенного менеджера дисков и разделов GParted.
Минусы
- Дальнейшая разработка закрыта
- Нет русского языка, только английский.
- Загрузочный диск не содержит актуальных вирусных баз, перед запуском сканера необходимо пройти процедуру обновления.
- Отсутствует редактор реестра.
Использование: копирование, проверка на вирусы и пр.
Если в предыдущих шагах вы все сделали правильно, должна запуститься загрузка Live CD с вашего носителя. Обычно появляется зеленый экран с приветствием и началом загрузки.
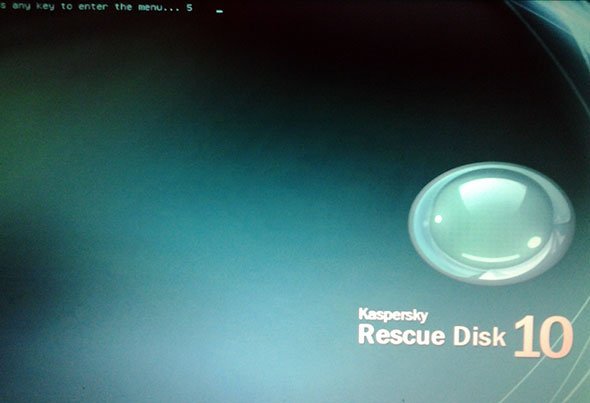
Далее вы должны выбрать язык (рекомендуется русский).
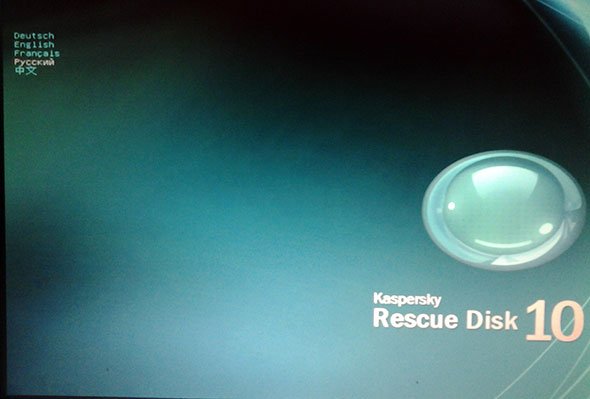
В меню выбора режима загрузки, в большинстве случаев, рекомендуется выбирать самый первый пункт: «Графический режим».
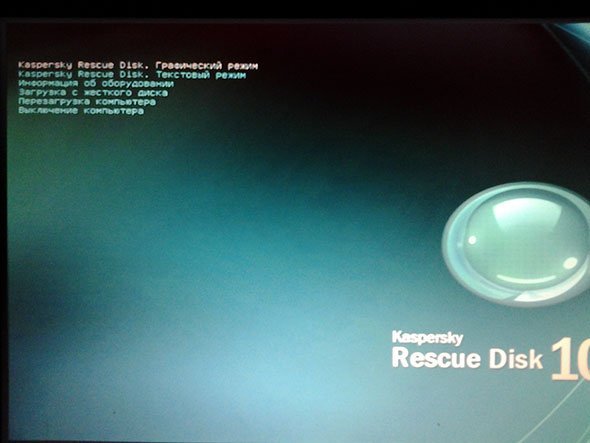
Выбор режима загрузки
После того, как аварийная флешка (или диск) полностью загрузятся, вы увидите обычный рабочий стол, сильно напоминающий Windows. Обычно сразу открывается окно с предложение проверить компьютер на вирусы. Если причиной загрузки с аварийного диска были вирусы — соглашайтесь.
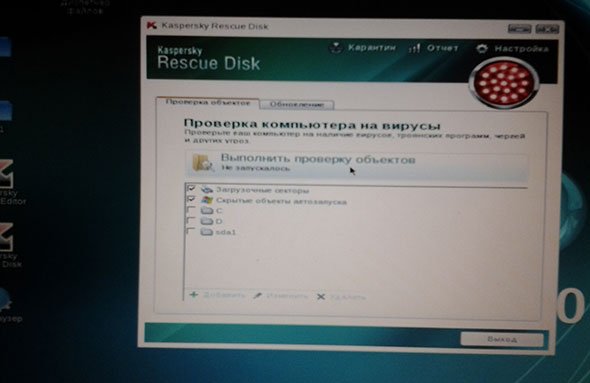
Кстати, перед проверкой на вирусы, не лишним будет обновить антивирусные базы. Чтобы это сделать, нужно подключиться к интернету. Радует что, аварийный диск от Касперского предлагает несколько вариантов соединения с сетью: например, мой ноутбук подключен через роутер по Wi-Fi к интернету. Чтобы подключиться с аварийной флешке — нужно выбрать в меню беспроводных сетей нужную сеть и ввести пароль. Далее появляется доступ к интернету и можно спокойно обновить базы.
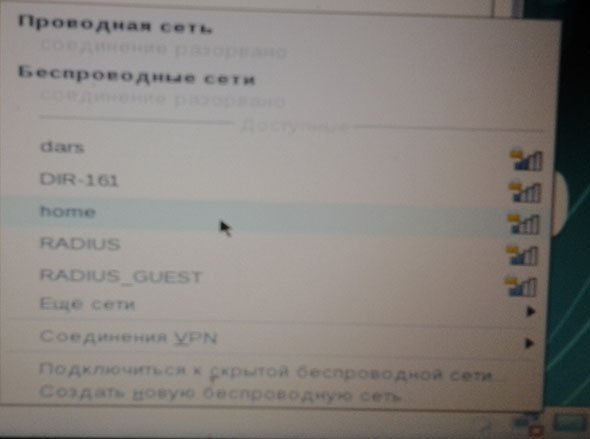
Кстати, в аварийном диске так же присутствует и браузер. Весьма может быть полезно, когда нужно прочитать/дочитать какое-нибудь руководство по восстановлению системы.
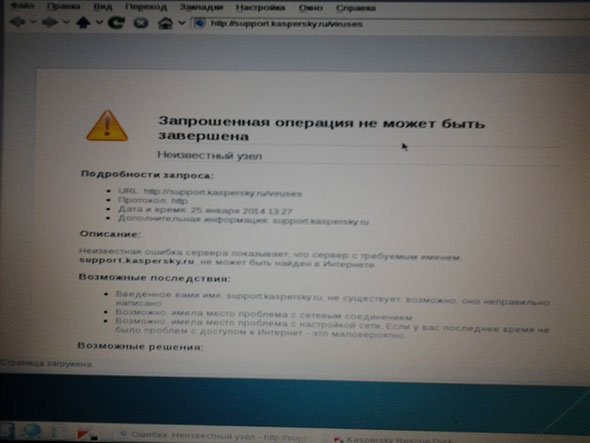
При помощи диспетчера файлов, так же можно скопировать нужные файлы на жестком диске на флешку перед переустановкой системы или форматированием жесткого диска.
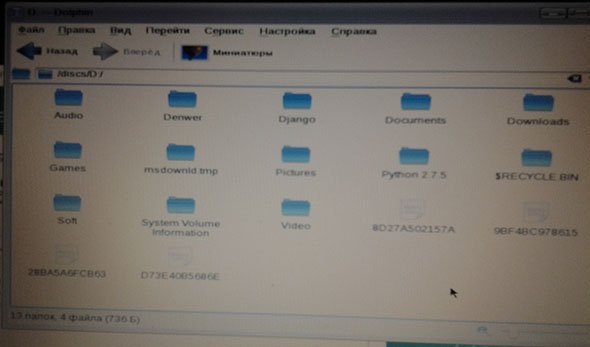
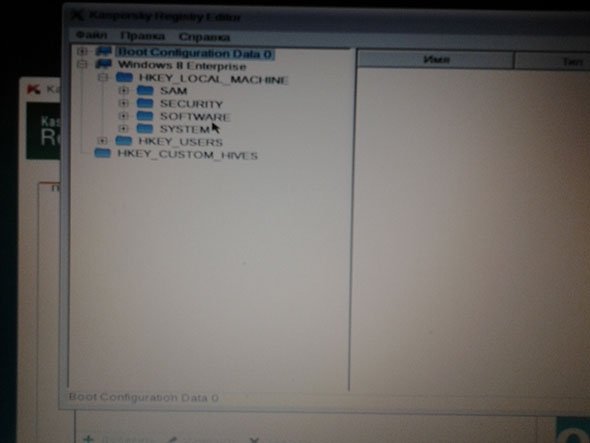
Устранение возможного конфликта программных компонентов
Характерной чертой этого варианта является то, после нескольких попыток перезагрузки, компьютер все же удается запустить.
Методика «лечения» будет приблизительно схожа с предыдущим случаем, единственное отличие здесь в том, что нужно в разделе конфигурации Windows выбрать пункт
«Включить безопасный режим».
Далее, загрузив ПК таким образом переходим в пункт
«Панель Управления» – «Программы и компоненты».
Затем в верхней строчке сортируем установленный софт по дате загрузки.
Теперь, посмотрев на список установленного софта, необходимо найти виновника проблемы и удалить его.
Лучше всего это будет сделать через сторонние программы, такие как CCleaner, поскольку с ним вы избавитесь и от всех остаточных элементов после удаления.
Чтобы избавится от подозрительной программы, требуется перейти в раздел
«Сервис — Удаление программ» и выбрать нужный вам вариант.
Сообщения электронной почты
Когда на 1 уроке мы рассказывали про почтовые вирусы, то заметили, что каналы электронной почты с успехом могут быть использованы для распространения вирусов.
По этим каналам распространяются обычные вирусы, черви, троянские программы, программы Backdoor , а также почтовые вирусы, созданные специально для распространения через системы электронной почты.
Сегодня электронная почта служит основным каналом распространения вредоносных программ самых разных типов. По этим каналам не распространяется разве лишь загрузочные вирусы (но комбинированные файлово-загрузочные распространяются).
Электронная почта служит каналом распространения вредоносных программ практически любых типов
Вредоносные объекты могут внедряться в почтовые сообщения следующими способами:
· в виде присоединенных файлов (файлов вложений);
· в виде ссылок на вредоносные объекты ActiveX или аплеты Java , расположенные на троянских Web -сайтах или на Web -сайтах злоумышленников;
· в виде конструкций, встраиваемых непосредственно в тело сообщения электронной почты, имеющего формат HTML
Если вирус попал на компьютер пользователя в виде присоединенного файла, то для его активизации пользователь должен извлечь и запустить такой файл на выполнение.
Многие пользователи запускают присоединенные файлы, не задумываясь о последствиях. Если в качестве присоединенного файла выступает зараженный программный (исполняемый или интерпретируемый) файл, троянская программа или вредоносная программа другого типа, такие действия обычно приводят к инфицированию компьютера.
Отправители почтовых вирусов часто маскируют истинное назначение присоединенных файлов, выбирая для них такое имя, которое потенциально может вызвать у пользователя интерес. Такие почтовые сообщения называются троянскими почтовыми сообщениями.
Присоединенные файлы в сообщениях электронной почты могут содержать компьютерные вирусы и другие вредоносные объекты
Особенности настройки и ошибки в программном обеспечении почтового клиента, а также ошибки в ОС приводят к тому, что некоторые вредоносные объекты, внедренные в почтовые сообщения, активизируются сразу после просмотра сообщения.
При этом пользователь может и не выполнять никаких специальных действий. При наличии ошибок в почтовом клиенте и в ОС вирус может активизироваться даже в процессе просмотра заголовков сообщений электронной почты.
Почтовые вирусы могут сами рассылать себя по адресам, извлеченным из адресной книги почтовой программы клиента.
Увеличение исходящего трафика электронной почты может свидетельствовать о том, что на компьютере активизировался почтовый вирус, рассылающий свой код по адресам, взятым из записной книги пользователя или из других источников
Полученный по каналам электронной почты вирус, троянская программа или вредоносный объект другого типа может запускаться автоматически при загрузке ОС. Для этого она обычно использует следующий ключ регистрационной базы данных Microsoft Windows , отвечающий за запуск программ после загрузки ОС:

































