SolidWorks

Цена: Доступно по запросу. Платформа: Windows
SolidWorks — это программное обеспечение для автоматизированного проектирования (CAE) и автоматизированного проектирования (CAD) для Microsoft Windows. Он используется миллионами дизайнеров и инженеров в более чем 100 000 компаний.
Написанное на Parasolid-ядре, программное обеспечение использует параметрический функциональный метод для разработки моделей и сборок. Он довольно легко знакомится и поставляется с большим количеством функциональных возможностей.
Хотя 3D-эскизы доступны для профессиональных пользователей, большинство людей начинают с 2D-эскиза. Эскиз содержит геометрию в виде точек, дуг, линий, коник и сплайнов. Вы можете добавить размеры (чтобы определить расположение и размер геометрии) и связи (чтобы определить такие атрибуты, как перпендикулярность, параллельность, касательность и концентричность).
Программное обеспечение автоматически генерирует виды из твердотельной модели. Вы можете легко добавить примечания, размеры и допуски к чертежу в любое время. Ваша работа сохраняется в формате файла Microsoft Structured Storage, так что вы можете открыть и изменить его на других платформах от других поставщиков.
Бесплатный просмотрщик фото для Windows 10
Кроме разработок от Microsoft используйте сторонний софт. Рассмотрим ТОП 5 лучших бесплатных приложений. Используйте их как альтернативу стандартному просмотрщику. Кроме просмотра они обладают функциями: поворот, удаление «красных глаз», изменение размера, конвертирование, печать.
FastStone
Бесплатная программа с понятным интерфейсом. Разработчики добавили встроенные инструменты позволяющие: удалить «красные глаза», отредактировать размер и цвет, преобразовать файлы.
Разработчики предлагают использовать обычную или портативную (не требующую установки) версию. Характеристики программы:
- Просмотр фото;
- Редактирование цифровых фото;
- Пакетная обработка;
- Конвертирование;
- Создание слайдшоу;
- Предварительный просмотр.
XnView
Работайте с XnView бесплатно при условии некоммерческого использования. Поддерживает 500 форматов, позволяет конвертировать файлы. Позволяет смотреть видео и слушать музыку. Интерфейс простой. Имеется много встроенных инструментов.Особенности:
- Поддерживает 500 форматов;
- Встроенные функции редактирования;
- Использование фильтров и эффектов;
- Функция захвата экрана;
- Преобразование файла в 70 разных форматов;
- Работа с плагинами.
IrfanView
Быстрый просмотрщик фото для Windows 10. Потребляет минимум ресурсов ОС. Разработчики предлагает установить обычную или portable версию.
Запустится русифицированная версия.Что может программа:
- Воспроизведение видео и аудио;
- Редактирование;
- Работа с текстовыми форматами;
- Пакетное переименование файлов;
- Создание сайдшоу;
- Работа с плагинами, помогающими расширить функционал.
Ashampoo Photo
Этот удобный просмотрщик фото Windows 10 позволяет просматривать, редактировать и конвертировать файлы.
Возможности:
- Создание виртуальных альбомов;
- Запись на диск;
- Создание открыток;
- Встроенный плеер.
Возможные проблемы при использовании Windows 10 в качестве беспроводного монитора
Все работает не так идеально, как хотелось бы. Возможно это потому, что функция «Проецирование на этот компьютер» находится в режиме разработки. Например, не всегда удается соединить устройства с первого раза. Иногда мне приходилось перезагружать компьютер. Так как при подключении к другому компьютеру просто появлялась ошибка «Не удалось подключиться».
Или на принимающем компьютере (в приложении «Подключить» в Windows 10) отображалась ошибка «Возникла проблема с проецированием».
Если у вас не получилось настроить проецирование на беспроводной монитор в Windows 10 с первого раза – попробуйте еще раз. Если в настройках отображается предупреждение о том, что на вашем устройстве могут быть проблемы с отображением содержимого из-за его аппаратной части (писал об этом в начале статьи, там же есть скриншоты), то будьте готовы к тому, что функция «Проецирование на этот компьютер» вообще не будет работать. Или будет работать не со всеми устройствами.
Решение самых частых проблем:
- В параметрах Windows 10 «Проецирование на этот компьютер» не работает, настройки неактивны. Ошибка: «Мы все еще пытаемся определить возможности компонента» или «Это устройство не поддерживает получение сигнала стандарта Miracast, поэтому беспроводное проецирование на него невозможно».Убедитесь, что на компьютере есть Wi-Fi модуль, он включен и работает. Посмотрите состояние беспроводного модуля в диспетчере устройств. Возможно, установленный в вашем компьютере модуль не поддерживает Miracast, поэтому данная функция недоступна. Возможно вам пригодится статья обновление (установка) драйвера на Wi-Fi в Windows 10. Так же можно попробовать обновить драйвер, если в настройках беспроводного монитора есть ошибка: «На этом устройстве могут быть проблемы с отображением содержимого, так как его аппаратная часть не была специально разработана для беспроводного проецирования».
- Если другие устройства не видят беспроводной монитор, то убедитесь, что они находятся не очень далеко друг от друга. Проверьте, включена ли функция проецирования на принимающем компьютере (нужно поставить «Доступно везде»). Так же можно попробовать отключить эту функцию и включить ее заново. Или перезагрузить компьютер. Вручную запустить приложение «Подключить» (через поиск в Windows 10).
- На компьютере нет кнопки «Подключение к беспроводному дисплею». С этим вы можете столкнутся, когда хотите подключить компьютер к другому компьютеру для трансляции экрана. Скорее всего на этом компьютере есть ограничения со стороны Wi-Fi модуля, или видеокарты. Больше информации на эту тему есть в этой статье.
Если настройки неактивны – устанавливаем компонент «Беспроводной дисплей»
Бывает, что настройки в разделе «Проецирование на этот компьютер» неактивны (все пункты серые).
Решение – установить компонент «Беспроводной дисплей». Нажмите на «Дополнительные компоненты» (выделен голубым цветом, смотрите скриншот выше). Затем нажмите на «Добавить компонент», поставьте галочку возле «Беспроводной дисплей» и нажмите на кнопку «Установить».
Дождитесь установки компонента и все заработает.
При любых неполадках начните с обновления драйвера Wi-Fi адаптера, так как причина скорее всего именно в нем. Загружайте драйвера только с официального сайта производителя беспроводного адаптера, или ноутбука. Можете установить последние обновления Windows 10. Если эксперименты с драйверами не помогают, беспроводное проецирование не работает, значит действительно есть ограничения со стороны железа. Возможно, проблему решит замена Wi-Fi модуля, или подключение USB-адаптера. Если у вас ноутбук, то после подключения USB-адаптера не забудьте отключить встроенный Wi-Fi модуль в диспетчере устройств.
Оставляйте комментарии, задавайте вопросы и не забывайте делиться полезной информацией на эту тему. Всего хорошего!
68
142003
Сергей
Разные советы для Windows
Удаление приложения
3D Builder предустановлен во всех «десятках», что является безусловным плюсом для пользователей, не особо требовательных к функциональным возможности программы. Профессионалы же предпочитают работать в более мощных графических редакторах, и необходимость в стандартном приложении от компании Майкрософт у них отпадает. В этом случае довольно часто требуется его удаление из системы. Давайте посмотрим, как это делается.
- Заходим в Параметры, нажав комбинацию клавиш Win+I. Также, можно воспользоваться контекстным меню, которые открывается сочетанием Win+X или щелчком правой кнопки мыши по иконке Пуска.
- Переходим в раздел «Приложения».
- Находясь в подразделе «Приложения и возможности», в правой части окна вводим названием программы в соответствующем окне, затем щелкаем по найденному варианту и затем — по появившейся кнопке «Удалить».
Примечание: Чтобы снова установить приложение на компьютер, нужно воспользоваться магазином Windows (Microsoft Store).
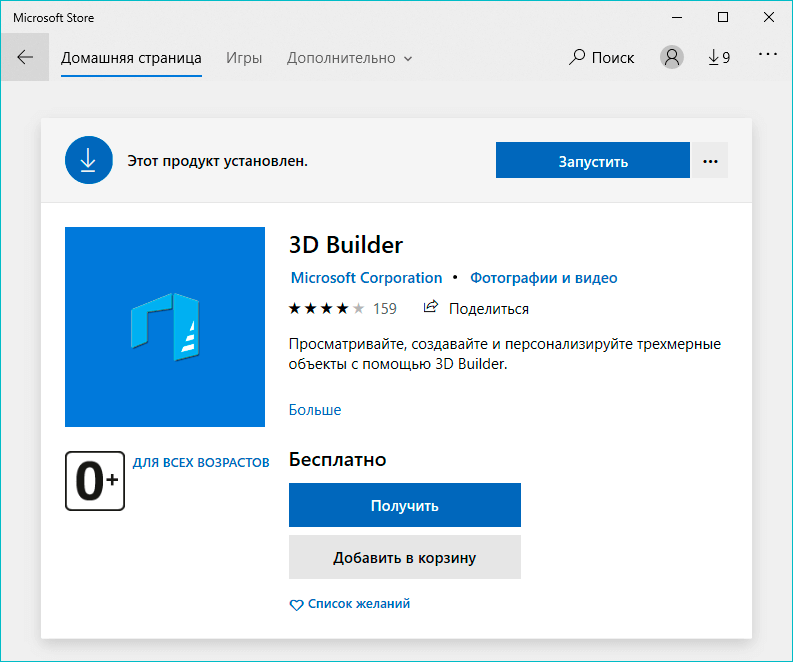
Животные 3д в Гугл
На самом деле Google анонсировала появление 3д-зоопарка в Гугл-поиске ещё в прошлом году на конференции Google I/O, однако тогда их ассортимент был довольно скуден. За прошедшее время дизайнеры поискового гиганта нарисовали гораздо больше фигур, которые теперь доступны всем, ну, или практически всем. В результате пользователи могут смотреть аллигатора в 3д, тигра в 3д, акулу в 3д, смотреть осьминога 3д в Гугл и других животных.
Скажите, выглядит как настоящий?
Какие животные есть в Google:
Дикие животные:
- Аллигатор
- Арктическая лиса
- Медведь
- Бенгальская кошка
- Гепард
- Бурундук
- Койот
- Олень
- Утка
- Орел
- Фенек
- Жираф
- Ежик
- Бегемот
- Леопард
- Лев
- Рысь
- Ара
- Панда
- Пингвин
- Кролик
- Енот
- Малая панда
- Питон
- Тигр
- Белоспинный дятел
- Волк
- Зебра
Морские животные:
- Рыба-удильщик
- Морская свинья
- Осьминог
- Акула
- Черепаха
Со временем количество животных в Гугле только увеличивается
Собаки:
- Акита-ину
- Австралийская овчарка
- Бигль
- Бордер-колли
- Бультерьер
- Бульдог
- Кане Корсо
- Чихуахуа
- Чоу-чау
- Кокер-спаниель
- Такса
- Доберман
- Французский бульдог
- Немецкая овчарка
- Золотистый ретривер
- Немецкий дог
- Корейский джиндо
- Лабрадор-ретривер
- Мальтийская болонка
- Вельш-корги
- Питбуль
- Померанский шпиц
- Пудель
- Мопс
- Щенок
- Ротвейлер
- Шнауцер
- Сиба-ину
- Ши-тсу
- Сибирский хаски
- Йоркширский терьер
Кошки:
- Кошка
- Котенок
- Мейн-кун
- Норвежская лесная кошка
- Персидская кошка
- Рэгдолл
- Русская голубая кошка
- Шотландская вислоухая кошка
- Сиамская кошка
- Кошка-сфинкс
Домашние животные:
- Осел
- Коза
- Морская свинка
- Хомяк
- Лошадь
- Молочная корова
- Бык
- Свинья
- Шотландский пони
Насекомые:
- Атласский жук
- Атласская моль
- Певчая цикада
- Стрекоза
- Сумеречная цикада
- Светлячок
- Гигантский жук-олень
- Кузнечик
- Жук Геркулес
- Шершень
- Скарабей
- Божья коровка
- Богомол
- Морфо (бабочка)
- Обыкновенная кардерная пчела
- Периодическая цикада
- Розалия
- Жук-носорог
- Ласточкохвостая бабочка
Динозавры:
- Анкилозавр
- Брахиозавр
- Дилофозавр
- Паразауролоф
- Птеранодон
- Спинозавр
- Стегозавр
- Трицератопс
- Тираннозавр Рекс
- Велоцираптор
Фантастические животные:
- Дракон
- Единорог
Меньше чем через неделю после запуска функции трёхмерного зоопарка, в Google появились новые модели животных. Пока их всего четыре, но, очевидно, что в ближайшем будущем их количество будет только расти.
Обновлено: в октябре 2021 года в Google появились ещё и северные животные.
Как видите, список доступных моделей довольно обширен и включает в себя многих популярных животных. Тем не менее, очевидно, что прекращать работу по его расширению ещё рано, ведь только класс млекопитающих состоит из более чем 5000 видов, не говоря уже о пресмыкающихся, рыбах, червях и насекомых. Это большая работа, поскольку Google предстоит не просто оцифровать фигуры, но и проработать их мельчайшие детали, габариты, повадки и добиться эффекта реалистичности, например, избавившись от проваливания в текстуры и других неполадок.
Экосистема
В устройствах на Windows действительно была преемственность дизайна.
Во-первых, в Windows 8.1 (и Phone 8.1) Microsoft замахнулась на реализацию общего магазина приложений для компьютеров, планшетов и смартфонов. Приложения, которые вы могли установить на свой телефон, можно было установить и на другие устройства. Похожим образом недавно начал работать App Store с Mac M1.
Во-вторых, в платформу был глубоко интегрирован сервис OneDrive (раньше он назывался SkyDrive). Файлы с рабочего стола компьютера можно было синхронизировать с облачным хранилищем и просматривать их с других устройств.
Впоследствии аналогичная реализация появилась в iCloud Drive. Это я ещё не говорю об автоматической синхронизации всех фотографий и видео. Всё работало как надо.
В свое время хотел себе ноутбук-трансформер. Сейчас понимаю, что это не нужно.
Также синхронизировались данные между приложениями. Если вы начали писать текст в Word на компьютере, его можно быстро продолжить писать на смартфоне или другом компьютере. Ну и аналогично с заметками, таблицами и так далее.
В-третьих, система синхронизировала настройки персонализации. При желании можно было включить опцию, с которой цветовая палитра системы становилась общей для всех гаджетов. То есть, если вы сделаете плитки синими на смартфоне, они станут синими и на компьютере.
NVIDIA Holodeck — для работы с графикой высокого разрешения
Поддерживаемые платформы. Подключаемые к компьютеру HTC Vive и Oculus Rift.
Стоимость. Бесплатно.
Основная информация. NVIDIA Holodeck не только средство для совместной работы в виртуальной реальности, но и полноценный инструмент для 3D-дизайна. Поддерживает импорт моделей из профессиональных программ Autodesk 3ds Max, Autodesk Maya и SOLIDWORKS Visualize.
Программа находится на стадии разработки и работает в режиме раннего доступа. Ограничения сервиса могут быть связаны только с вычислительной мощностью компьютера. Поэтому участвовать в сессии может любое количество человек и объем данных облачного хранилища не ограничен.
Сейчас сервисом пользуются специалисты таких компаний как Nasa, Toyota и Canon. В 2018 году для демонстрации кинематографического качества, NVIDIA совместно с Warner Bros полностью воссоздали мир из фильма Стивена Спилберга «Первому игроку приготовиться».
Для кого. Дизайнеры в различных областях, от автомобилей до архитектуры, могут использовать NVIDIA Holodeck, чтобы представить свои работы коллегам и клиентам из любой точки мира. В этом им поможет голосовая связь, указка и инструменты просмотра моделей.
Художники могут импортировать 3D-графику любой сложности в Holodeck, чтобы создавать и совместно работать над проектами в виртуальной реальности. Каждому будет доступна панель инструментов, схожая с тулбаром в 3ds Max.
Кому не подходит. Чтобы воспользоваться сервисом, потребуется оформить заявку. В заявке просят рассказать о месте работы и опыте в 3D-дизайне, поэтому начинающие специалисты могут получить отказ.
Tactile 3D
Если Real Desktop среди всех 3D-менеджеров рабочего стола был самым популярным, то Tactile 3D был и остается самым оригинальным.
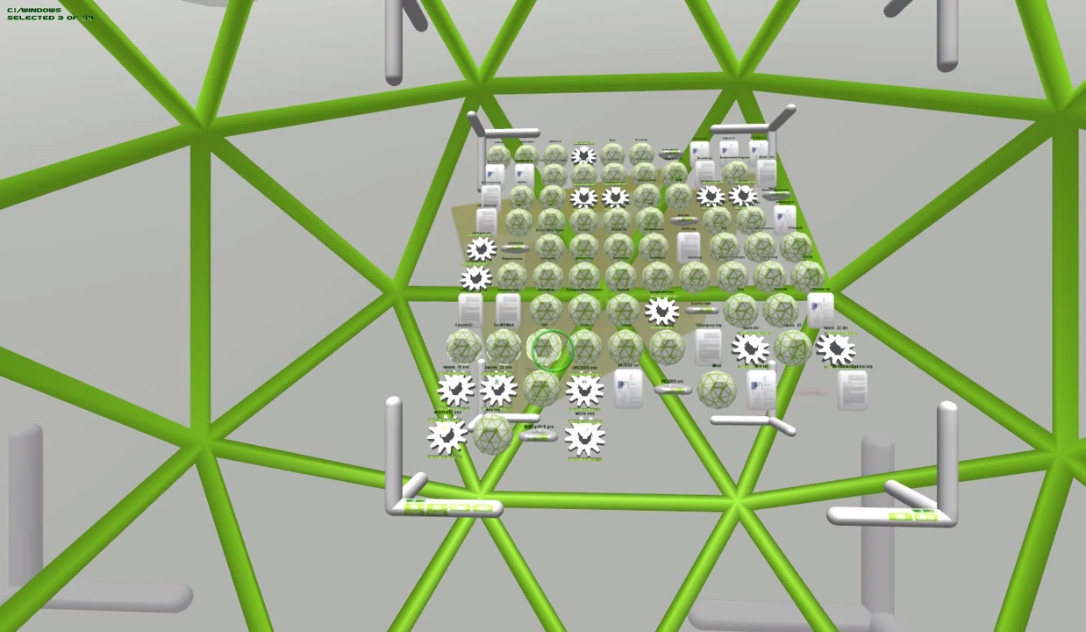
Виртуальное пространство описанных 3D-десктопов в большинстве случаев представлено этакой комнатой, но не таково пространство Tactile 3D.
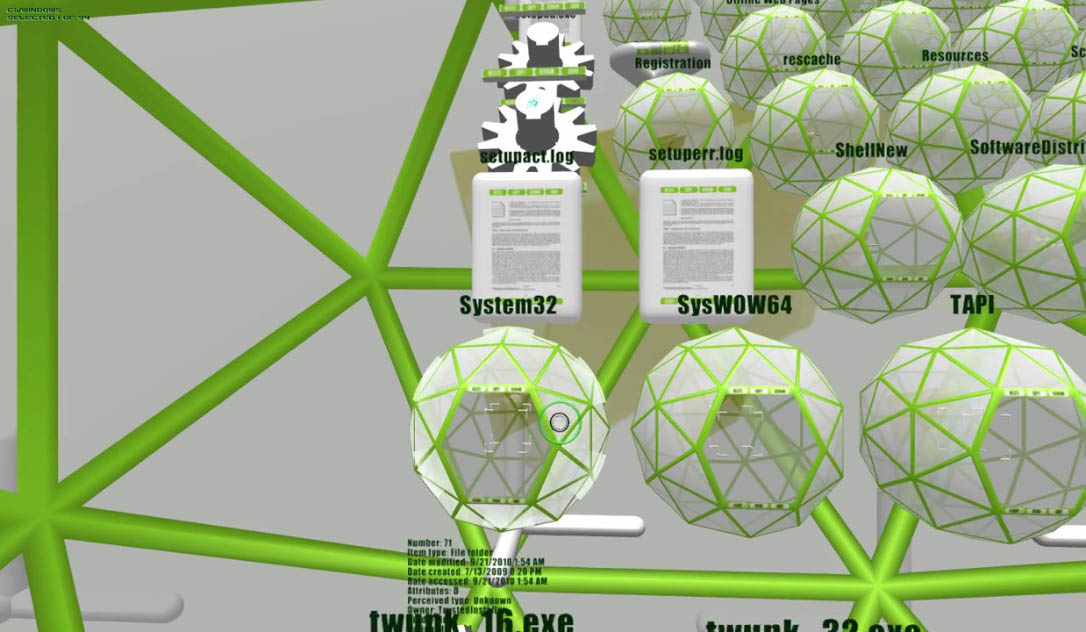
Являя собой набор трехмерных, фантастического вида моделей, оно как бы простирается вглубь, благодаря чему пользователь может «путешествовать» по этой причудливой вселенной, переходя от папки к папке, ведь заполняющие киберпространство Tactile 3D модели есть ничто иное как элементы файловой системы — ярлыки приложений, файлы и каталоги на жестком диске.
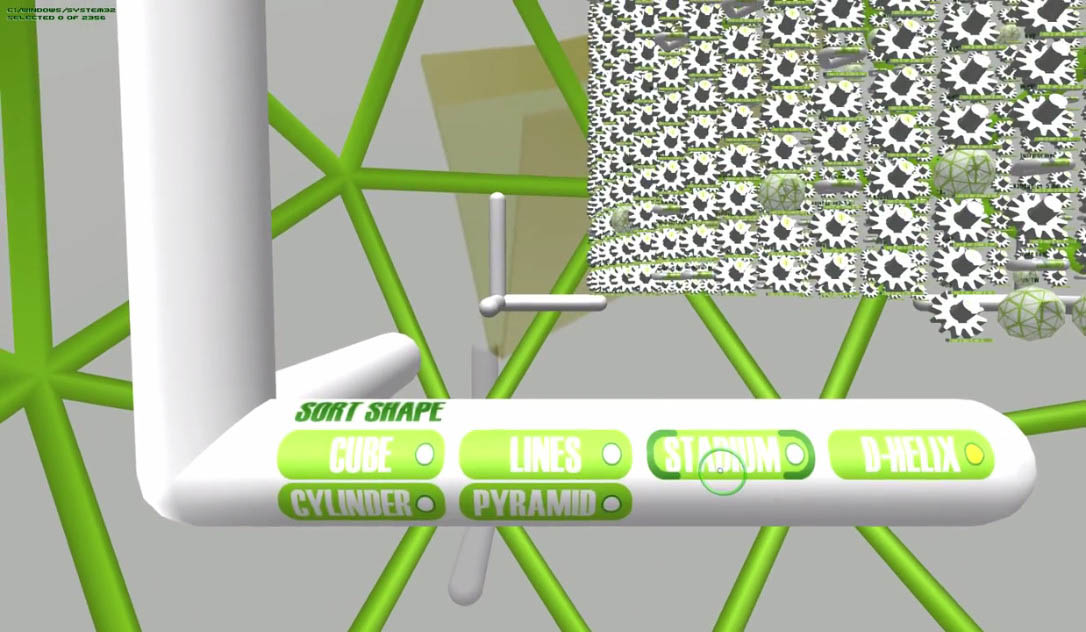
К сожалению, нам так и не удалось протестировать эту необычную программу из-за аппаратной несовместимости, возможно, вам повезет больше. Будет ли программа работать на Windows 8.1 и 10, сказать не можем, разработчиком заявлена поддержка Windows 7, но это было 9 лет назад, когда свет увидела последняя ее версия.
Резюме
3D-менеджеры — отличный способ украсить рабочий стол, придать ему оригинальность и стиль, наконец, выйти из привычных рамок организации и восприятия рабочего пространства операционной системы. Но по большому счету на этом всё и заканчивается. Практической пользы от подобных приложений вы не ощутите, скорее напротив, вам придется столкнуться с определенными трудностями при решении даже банальных задач, и чем необычнее и причудливее 3D-менеджер, тем выше такая вероятность. Делая ставку на яркие анимационные эффекты, разработчики вынуждены жертвовать самым главным — удобством и, наверное, именно по этой причине трехмерные графические интерфейсы до сих пор рассматриваются лишь как альтернативные и к тому же весьма экзотические решения.
Где находятся все Служебные и Стандартные программы Windows 10
Чтобы найти список всех имеющихся служебных и стандартных программ Windows, следует нажать на большую кнопку «Пуск» в левом нижнем углу. На рис. 1 она находится внизу слева и обведена в красную рамку. Появится окно «Пуск», которое можно прокручивать вниз.
Рис. 1. Меню кнопки «Пуск» в Windows 10.
В окне «Пуск»имеется список программ по алфавиту. Сначала, нарушая алфавитный списк, там могут быть «Часто используемые» программы, хотя их может и не быть.
Затем идет список программ в соответствии с английским алфавитом, а еще ниже будут стоять в алфавитном порядке программы на русском языке. На рис. 1 показаны две английских буквы «A» и «C». После каждой из них идет список тех программ, названия которых начинаются с этой буквы.
Понадобится скролить (листать вниз) список, например, прокручивая колесико мышки на себя, то есть, вниз. Тогда можно будет увидеть русскую букву «С» (не путаем с английской буквой «С», которая внешне выглядит совершенно так же). После русской «С» будут находиться все Служебные и все Стандартные программы.
Рис. 2. Где найти Служебные и Стандартные программы в меню «Пуск» Windows 10.
Чтобы увидеть Служебные программы, надо рядом с надписью «Служебные – Windows» кликнуть по маленькому треугольничку, который обозначен цифрой 1 на рис. 2. Откроются все служебные программы (рис. 3).
Рис. 3. Список Служебных программ Windows 10.
Аналогичным образом, можно около надписи «Стандартные – Windows» щелкнуть по значку в виде треугольничка (цифра 2 на рис. 2). В итоге появится список всех стандартных программ (рис. 4).
Рис. 4. Список Стандартных программ Windows 10.
Среди списка программ можно выбрать какую-то одну. Если кликнуть по любой программе, она откроется и сразу же появится на экране.
Параметры и настройки приложения Files (UWP Preview)
Для начала научимся открывать новые вкладки в этом файловом менеджере, потыкаем по всем значкам и заглянем в контекстные меню.
Чтоб открыть новую вкладку нужно, как догадались, кликнуть на плюсик в соответствующей панели…
Теперь просто выбираем из каталога дисков и папок, что слева в рабочем окне, нужный вариант и он появляется в новой вкладке…
Абсолютно ничего сложного. Контекстное меню выглядит таким образом…
…
…
Элементы из левого раздела можно откреплять и закреплять, если заметили. Именно таким образом навел сразу там порядок. Файлы и папки копируются, вырезаются и перетаскиваются между вкладками обычным способом.
Первый значок в правом нижнем углу отвечает за выделение файлов…
Второй — за вид…
Третий отображает процесс выполнения какой-либо операции (например, копирования)…
…и ее завершение…
Плюсик в правом верхнем углу поможет создать новую папку, текстовый документ и… изображение (вот этого юмора не понял).
Поиск проверить не смог, так как он у меня отключен полностью еще со времен начала использования альтернативного скоростного решения (Everything). Под тремя точками находим такое контекстное меню…
Кстати, если уменьшить размер окна до определенного размера, появится еще одна кнопочка тут…
Скорее всего, это «жертва» адаптивности приложения (оно одинаково работает как в стационарных компьютерах, так и в планшетах со смартфонами на базе Windows.
Теперь давайте «нырнем» в Параметры нового файлового менеджера для Windows 10 (слева внизу вход в них притаился).
Интерфейс программы переведен частично, но и на этом пока скажем спасибо авторам (со временем все будет красиво в этом плане, как они обещают).
Тему можно вручную выбрать светлую или темную, а можно и задать автоматическое переключение вместе с операционной системой (кстати, когда по планете ходили еще мамонты, для автоматического переключения этих режимов в «десятке» нужна была отдельная программа ).
В этом пункте параметров придается акриловый эффект левому сайдбару (боковой колонке)…
В следующем разделе все ясно без слов…
В «Предпочтения» выбираете язык интерфейса, терминал по умолчанию, отображение корзины в боковой колонке (закрепление ее там (рекомендую ее разместить в трее )), активацию диалогового окна при удалении файлов и папок, отображение контекстного меню пунктов (дословно) и показ опций копирования выделенного пункта (кто-то может это объяснить человеческим языком?).
Если активируете все пункты из раздела виджетов, то получите в рабочем окне менеджера закрепленные библиотеки, диски и «Последние файлы» …
Эх, помню, как мы всякие «костыли» использовали, чтоб избавиться от этих библиотек (даже пришлось писать обзор отдельной утилиты), а тут одним ползунком они скрываются.
С многозадачностью разберетесь самостоятельно — полноценный перевод присутствует…
Некоторые пункты параметров у меня не активны, как подозреваю, по причине применения различных твиков в былые времена.
Второй пункт предлагает показывать дополнения к известным типам файлов (отображать расширения файлов), а последний заведует двойным кликом или одинарным для запуска файла или открытия папки…
Не рекомендую экспериментировать…
Если оказался не совсем понятен мой школьный поверхностный перевод пунктов параметров Files (UWP Preview) — можете воспользоваться услугами бесплатного программного переводчика интерфейсов Screen Translator (описывал его подробно).
Предлагаю сравнить наглядно два вида файловых менеджеров — нового и старого (с прикрученными сторонней утилитой вкладками)…
Лично мне очень понравился этот файловый менеджер для Windows 10. Конечно, он еще в стадии бета (тестирования) и не совершенен, но авторы интенсивно работают над ним и обещали очень быстро исправлять все баги с недоработками, внедрять новые функции и возможности.
Приложение для просмотра фотографий в windows 10
Если по каким-то причинам стандартный софт по просмотру изображений отсутствует на вашей операционки, то я рекомендую поставить стороннюю программу. Например, можно воспользоваться Xnview – это очень удобный и достаточно популярный софт. Кроме обычного просмотра изображений можно еще и уменьшать их размер и придавать им другой формат. Возможностей у нее масса.
Основные функции программы:
- В приложении задействовано 44 языка.
- Имеется функция печати.
- С помощью дополнений можно расширить функционал.
- Возможность создавать слайд шоу.
- Можно импортировать до 500 графических форматов.
- Имеется возможность добавить текст и водяной знак на фото.
- Мультистраничные файлы можно править без проблем.
- Выполнять корректировку изображений с помощью регулирования цветности и контраста.
- Просматривать изображение – это из-за чего его все обычно и качают.
- Если в вашей системе имеются видео кодеки, то с помощью приложения для просмотра фотографий в виндовс 10 вы можете посмотреть еще и свои ролики.
- Смена размера фотографии.
- Можно выполнять экспорт 50 графических форматов.
- Конвертация фоток.
- Поддержка метаданных IPTC, EXIF
- Может работать со сканером.
Кроме этого данное приложение позволяет прекрасно структурировать изображения по категориям и оценить каждое из них. Без проблем можно убрать яркость, выполнить обрезку и поворот изображения. Интерфейс достаточно понятен и удобен. Но самое удивительное это то, что она открывает до 500 разных графических форматов.
Как установить и использовать приложение для просмотра фотографий windows 10?
Для этого просто наберите скачать Xnview в поисковой строке Яндекса или можете сразу пройти на сайт где она есть. Вот адрес http://xnviewload.ru/#downloads
После того как закачка завершиться щелкните по установщику 2 раза левой кнопкой мыши. Процесс загрузки не отнимет много времени, так как приложение весит всего 18 мб. Вот как выглядит установщик:
После нажатия всплывет стандартное окно от Windows где необходимо нажать «ДА». Затем появится первая страница, на которой будет приветствие на английском языке. Жмете next и переходите к следующему пункту установки.
После этого откроется пользовательское соглашение. Необходимо ознакомиться с ним и согласиться. В противном случае установить софт не удастся. Чтобы согласиться просто отметьте пункт, показанный на скриншоте стрелочками. Затем нажмите «Next».
Здесь можно выбрать диск, в который желаете поставить приложение. Но можно все оставить как есть и нажать снова кнопку next. Так же программа уведомляет сколько места потребуется. В данном случае это 21,3 мб.
Дальше выйдет еще одно окно где так же нужно согласиться.
После этого можно отметить в следующем окне какие дополнения вы желаете установить. Но если нужно просто приложение для просмотра фотографий, тогда оставляйте все как есть и жмите «Далее или Next»
Выйдет еще одна страница где просто нажмите далее.
В следующем окне выберите отображать иконку приложения на столе и в меню пуск либо нет.
После этого переходим к следующему пункту:
Нажимаем INSTALL.
После того как приложение для просмотра фотографий установится выйдет такое окно:
Жмем «FINISH».
Дальше кликаем по значку установленного приложения и происходит запуск!
Будут всплывать обучающие уведомления, но при желание их можно закрыть. Прямо в этой программе можно найти изображение и открыть его.
Так же можно просто открыть изображение наведя курсор на него и нажав левую кнопку мыши, а затем выбрать открыть с помощью Xnview.
Таким образом приложение для просмотра фотографий Windows 10 распространяемое на русском языке и не только, отлично справляется со своей задачей. На этом статья подошла к концу. Удачи!
Читайте так же:
Приложение безопасный поезд – спасет вашего ребенка от железных путей!
Приложения для рисования на компьютере
Поделиться ссылкой:
votes
Рейтинг статьи
3Ds Max
Стоимость: 9 791 рубль в месяц
Для каких задач подойдет: 3D-моделирование, создание массивных игровых миров, детализированных персонажей, сцен, имитирование физических свойств жидкостей.

Интерфейс программы
Пример работы в 3Ds Max. Источник
Этот софт похож на Autodesk Maya. У них один издатель, поэтому функционал и инструментарий схожи. Сама компания Autodesk Inc. объясняет различия так: 3Ds Max подойдет для проектирования и создания архитектурных моделей, а Maya — для 3D-анимации.
Сейчас в программе работают не только архитекторы. Здесь есть возможности для визуализации, работы с анимацией, создания сцен игр, виртуальных миров и фильмов. Тут есть функция 3D-рендеринга — процесса создания двумерных изображений из 3D-модели.
Возвращение стандартного просмотра фотографий
Старая программа, работающая с изображениями и фотографиями разных форматов, была заменена, но не удалена из системы. Поэтому, изменив настройки Windows одним из нижеописанных способов, вы получите привычное окно. При этом вернуть современную программу «Фотографии», используемую по умолчанию в Windows 10, можно будет в любой момент.
В Windows 10 можно вернуть «Просмотр фотографий» из Windows 7
Внесение изменений в реестр
В первую очередь необходимо изменить параметры реестра так, чтобы привычное приложение из Windows 7 стало доступным. Для этого необходимо скачать файл Registry_commands с набором команд, автоматически меняющих определённые настройки реестра:
- Запустив его, выдайте разрешение на внесение изменений.Подтверждаем редактирование реестра
- Через небольшой промежуток времени появится уведомление, сообщающее об успешном завершении операции.Об успешном завершении операции сообщит уведомление
Теперь приложение «Просмотр фотографий» разблокировано, осталось установить его в роли программы по умолчанию одним из нижеописанных методов.
Если по каким-то причинам данный способ не принёс результата, то есть старое приложение не стало доступным, используйте методы-аналоги «Настройка через PowerShell» и «Настройка через Winaero Tweaker». Также ниже будут описаны приложения от сторонних разработчиков. Возможно, они вам понравятся больше, чем старая или современная программа от Microsoft.
Использование контекстного меню
Самый простой способ — использовать возможности быстрого доступа «Проводника»:
- Найдя любую картинку в «Проводнике», кликните по ней правой клавишей мыши и выберите «Открыть с помощью» — «Выбрать другое приложение».Выбираем функцию «Выбрать другое приложение»
- Развернётся список программ, способных работать с картинками. Укажите, что хотите использовать «Просмотр фотографий Windows», и поставьте галочку, подтверждающую использование этого приложения для всех остальных снимков данного формата.Выбираем из списка «Просмотр фотографий Windows» и ставим галочку
Готово, благодаря установленной галочке все изображения будут открываться именно в старом приложении. Учтите, если вы открывали файл формата .jpeg, то приложение по умолчанию применится только для остальных файлов данного формата, а для картинок в расширении .png придётся повторить вышеописанные действия снова.
Изменение параметров
Если предыдущий метод по каким-то причинам не сработал, выполните следующие шаги:
- Разверните параметры компьютера.Открываем приложение «Параметры»
- Раскройте блок «Приложения».Открываем раздел «Приложения»
- Перейдите к настройкам приложений по умолчанию и в списке отыщите пункт «Просмотр фотографий». В нём выбрана программа «Фотографии», кликните по её иконке и выберите из появившегося списка приложение «Просмотр фотографий».Устанавливаем приложение «Просмотр фотографий» по умолчанию
Готово, теперь все изображения будут открываться с помощью «Просмотр фотографий», пока вы снова не установите приложение «Фотографии» в настройках компьютера.
Видео: как вернуть «Просмотр фотографий» в Windows 10
Настройка через PowerShell
- Используя системную поисковую строку, отыщите по названию и откройте приложение PowerShell.Открываем программу PowerShell
- Скачайте файл PowerShell_commands и скопируйте из него все команды в окно PowerShell. Переносите их все одновременно. Их выполнение приведёт к тому, что программа «Просмотр фотографий» разблокируется для всех форматов, в которых хранятся изображения (.png, .jpeg и т. д.).Копируем и выполняем все команды в PowerShell
Если хотите разрешить использование старой программы отображения только для определённых форматов, то самостоятельно выберите из списка подходящие команды. После того как выполнение команд завершится, вернитесь к инструкциям «Использование контекстного меню» и «Изменение параметров», чтобы установить приложение «Просмотр фотографий» в качестве программы по умолчанию.
- Запустив Winaero Tweaker, перейдите к пункту Get Classic Apps и выберите первый подпункт Activate Windows Photo View.
- Оказавшись в нём, кликните по кнопке Activate Windows Photo View. Готово, теперь все картинки будут открываться в программе «Просмотр фотографий». Если же этого не происходит, измените приложение по умолчанию самостоятельно, используя вышеописанные методы «Использование контекстного меню» и «Изменение параметров».Нажимаем кнопку Activate Windows Photo View
Список хороших слайсеров
Если вы не нуждаетесь в создании модели, а вам нужно только «нарезать» готовый макет, можно использовать:
- Simplify3D. Удобен тем, что до процесса подготовки к печати дает пользователю наглядный рисунок будущего изделия. Часто это помогает увидеть проблемы в чертеже. Легко совместим с практически любыми принтерами, самостоятельно подготавливает шаблоны для печати.
- MeshLab. Нет возможности полностью создавать модель, но перед тем, как создать слайсы, можно «отремонтировать» подготовленный макет, например, заполнить образовавшиеся пустые пятна.
- Meshmixer. Программа, предназначенная для обработки файлов, формата STL, анализа проблем. Но так как она принадлежит разработчику Autodesk, то не со всем чужим софтом также легко совместима.
- Slic3r. Один из самых успешных слайсеров. Из достоинств – возможность смотреть на модель со всевозможных ракурсов; наличие инструмента сотового заполнения внутренности слайсов. Это обеспечивает прочность готового изделия, так как «содержимое» не просто штампуется, а прорабатывается индивидуально для каждого слоя.
Обновление для творцов
К примеру, в официальном блоге Windows релиз Creators Update был анонсирован следующим образом: «Мы верим, что каждый из нас в душе творческий человек, а творчество – наша неотъемлемая черта. Кем бы вы ни были, Windows 10 создана, чтобы помогать вам реализовать ваш творческий потенциал… Инновации в Windows 10 Creators Update включают в себя технологию 3D в Windows 10…».
Папка «Объемные объекты» может навсегда исчезнуть из Windows 10. Paint 3D и 3D Viewer «переедут» в Microsoft Store
Paint 3D – приложение, совмещающее в себе функции растрового графического редактора и простейшего инструмента 3D-моделирования.
3D Viewer (ранее Mixed Reality Viewer, а до этого View 3D) – программа для просмотра трехмерных объектов и работы с дополненной реальностью. Приложение способно открывать файлы форматов fbx, 3mf, obj, stl и др. При просмотре пользователю дозволено менять некоторые настройки окружения, например, манипулировать расположением трех источников света.




![Новый стильный файловый менеджер для windows 10 [обзор]](http://souz-market.ru/wp-content/uploads/7/e/2/7e21c642bd46c63032ee03f74e507f52.jpeg)




























