Возможные проблемы подключения
Многие сталкивались при попытке подсоединить принтер к компьютеру с ошибками. Для правильной коммутации устройств необходимо срочно решить возникшую проблему, а значит, найти причину.
Если в этой вкладке вы не видите своё устройство либо оно работает неправильно, нужно искать причину сбоя
Если компьютер не видит принтер: что это может быть
Вы купили новый принтер, а при попытке установить прибор для работы через компьютер его не видно в устройствах? Скорее всего, проблема в установочном диске, точнее, в том, что драйвера на нём устарели. В данной ситуации вы можете скачать более свежую версию утилит.
Если на вашей ОС включён антивирус, программа тоже может блокировать создаваемое подключение. Поэтому временно отключите приложение и перезагрузите ПК. Если это действие не помогло, проверьте ПК на предмет вирусов, ну и, конечно же, правильность подключения всех кабелей и настроек (если это беспроводная коммутация).
Принтер не подключается к компьютеру через USB — всему виной ОС
Вероятнее всего, эту проблему вызывает некорректное подключение или сильная натяжка проводов. Попытайтесь отсоединить кабель с обоих устройств и подключить заново. Также можно проверить исправность USB-разъёма на ПК. Для этого подключите к данному выходу любое другое устройство.
Часто из-за отсутствия активации ОС Windows-система не осуществляет полноценную установку принтера на ПК
Зайдите в «Панель управления» и «Устройства и принтеры». В появившемся списке выберете прибор, затем правой кнопкой мыши вызовите контекстное меню и поставьте галочку «Использовать по умолчанию».
Иногда для решения проблемы с видимостью принтера на ПК необходимо очистить очередь печати или попытаться убрать флажки с «Работать автономно» или «Приостановить печать».
Рассмотрим пример настройки сетевой печати мфу Kyocera fs-1035mfp.
0) Подключаем аппарат сетевым кабелем к локальной сети1) Заходим в системное меню аппарата, стрелочкой вниз находим раздел «Система» — заходим в него и вводим Имя пользователя и пароль. (В предыдущей статье мы рассмотрели как зайти в системное меню на аппаратах Kyocera.) В нашем случае логин и пароль будут «3500».2) После успешного ввода логина и пароля зайдем в следующий раздел «Настройки сети » — «Настройка TCP/IP» — «Настройка IPv4».3) В разделе «DHCP» и выбираем «Отключить»4) В разделе «IP-адрес» вводим необходимый ip-адресс.5) В разделе «Маска подсети» вводим необходимую маску.6) В разделе «Шлюз» вводим необходимый шлюз.7) после заполнения всех пунктов необходимо перезагрузить мфу — для применения настроек.
Для печати по сети этих настроек будет достаточно.Теперь необходимо настроить печать с персонального компьютера — рассмотрим на примере ОС Windows 7.
1) скачиваем нужные драйвера для необходимой ОС.2) извлекаем файлы из архива.3) Заходим в меню «Пуск» — «устройства и принтеры».4) В открывшемся окне нажимаем «Установка принтера».5) Выбираем «Добавить локальный принтер» и создаем новый порт «Standart TCPIP port»6) Вводим раннее присвоенный мфу ip-адресс7) В открывшемся окне выбираем «Установить с диска».8) В нашем примере ОС является 64x-разрядной и поэтому указываем путь к ранее скаченной папке с драйверами ..Kx630909_UPD_en64bitXP and newer.(для 32x-разрядной путь будет .Kx630909_UPD_en32bitXP and newer )9) Ищем нашу модель мфу и нажимаем далее, далее, далее. 10) После окончания установки в разделе «устройства и принтеры» появится установленный наш принтер или мфу.
Если у вас не получается настроить сетевое сканирование или печать, то наши специалисты помогут Вам в этом! Звоните менеджерам компании Kyomart +7 (343) 288-23-45 .
Настройка печати
К стандартным настройкам относятся:
- поставить принтер по умолчанию – необходимо, чтобы выбранный аппарат всегда был выбран изначально в любой программе.Если устройство печати установлено одно, то в настройке смысла нет, но когда установлено более одного принтера, то рекомендуется выбрать тот, что необходим для печати. В программе всегда можно будет сменить принтер перед началом печати;
- включение общего доступа, если предусматривается офисная печать (или домашняя, если между собой подключено от двух компьютеров и более).
Все остальные настройки (качество, тип бумаги, режим печати – экономный и т. д.) выставляются только с помощью драйвера. После инсталляции ПО в свойства принтера добавляются дополнительные вкладки, также управлять настройками можно через дополнительное полнофункциональное ПО.
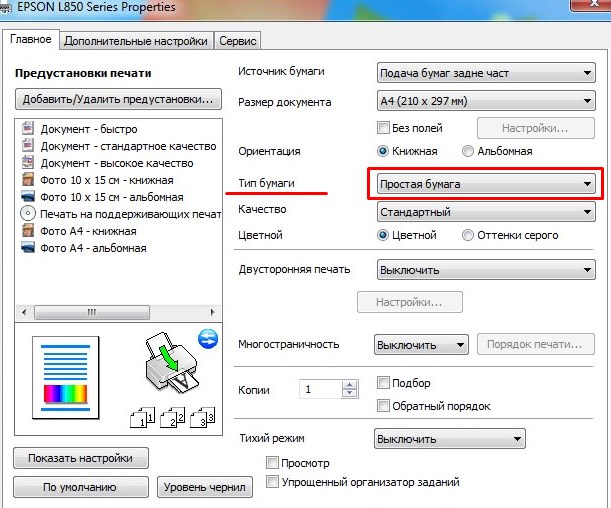 Пример для модели Epson
Пример для модели Epson
Как осуществлять печать на принтере через интернет
Чтобы была возможность распечатывать файлы на удаленном оборудовании, которое находится в любом месте, Гугл разработал опцию – «Виртуальный принтер Google».
Добавление принтера
Чтобы начать работу с этим сервисом, вначале нужно подключить к своему кабинету Гугл оборудование, которое подключено к лэптопам на ОС Chromebook, Виндовс, Mac. На устройстве нужно открыть Chrome и войти в аккаунт Googl.
Затем нужно перейти в настройки, которые находятся в браузере. Здесь в поисковике находим «Виртуальный принтер Google». Нажимаем «Настроить». Теперь жмем «Добавить оборудование».
Откроется список устройств, которые обозначены в ОС как оборудование. В ненужных устройствах надо убрать флажки и оставить только требуемое оборудование. Чтобы в дальнейшем все подключаемые к главному ПК устройства подвязывались в автоматическом режиме под этот аккаунт, и можно было их использовать для удаленного доступа, нужно установить флажок автоматического подключения принтеров. Затем нажимаем «Добавить оборудование».
После заходим в меню «Управление принтерами». Через это меню переходим в свой аккаунт Гугл. После этого зайти в него будет возможно, указав в поисковике название сервиса либо кликнув на его своей странице клавишу перехода в аккаунт. Рабочий принтер добавлен.
Удаленная печать
На лэптопах Мас на печать отправляются лишь вэб-страницы, на которых находится функция «Печать». При этом с Windows удаленно напечатать можно хоть с вэб-страницы в окне браузера, хоть отдельно находящиеся файлы, которые открыты Windows.
Поддержка удаленного устройства в операционной системе обеспечивается программным обеспечением. Приложение бесплатно и находится на сайте этого же ресурса. На своей странице сервиса нужно зайти в меню «Приложения», после этого в списке устройств потребуется найти Виндовс-устройства и через ссылку скачать приложение.
Программное обеспечение устанавливается в систему как любое обычное приложение. Приложение поддерживает все версии Windows.
Для всех Windows-устройств существует требование – установка авторизованного Хром. Авторизоваться нужно с аккаунта, который подключен к оборудованию.
Затем делаем так, как и во время обычной отправки страницы на печать: документ открывается в требуемом приложении и просто распечатывается. Нужно убедиться, что в параметрах указано именно удаленное оборудование.
Когда файл отправлен, автоматически открывается вкладка Хром, в которой нужно указать требуемое удаленное оборудование.
Что такое виртуальный принтер и зачем нужен
В Windows 10, кроме реальных, добавлено виртуальное устройство. Распечатывать информацию на листы бумаги не может, так как для этого нужна реальная физическая техника. Основное назначение заключается в преобразовании распечатываемых документов в PDF-файл.
Опция может добавиться, если в Windows установлена программа для работы с PDF, например, Adobe Acrobat.
Опция стала популярной среди пользователей, которым часто необходимо сохранять веб-страницы на компьютер. В браузере тоже есть возможность печати, а значит, можно преобразовать страницу любого сайта в PDF, разместив файл на компе, потом просматривая его без доступа к интернету.
Соединение принтера и ПК
Вообще принтер можно соединить с компьютером тремя способами:
- при помощи USB-кабеля напрямую к ПК;
- присоединившись к сетевому принтеру;
- подключившись к принтеру, соединенному с другим компьютером.
Начнем с простого. Вам необходимо соединить принтер и компьютер. Внимательно посмотрите на принтер с обратной стороны, имеющей два разъема: для подключения питания (220V) и для подключения принтера при помощи USB. Данный разъем имеет шестиугольную форму (похож на домик с плоской крышей). Бывает еще и третий разъем – для соединения с локальной сетью, но такие разъемы чаще встречаются на МФУ.
Подключаем принтер USB-кабелем к ПК, включаем принтер. Операционная система – штука умная, она сама попытается установить принтер. Убедившись в успешности установки принтера, выполним следующее: жмем «Пуск» –> «Устройства и принтеры». В окне вы увидите значок принтера с наименованием вашей модели в подписи.
Настройка струйника (лазерника) для печати
Чтобы настроить аппарат, необходимо зайти в “Устройства и принтеры”, правой кнопкой кликнуть на нужном оборудовании и выбрать “Свойства принтера”. Для проверки работоспособности аппарата нажмите на “Пробная печать”.
Нажав кнопку “Настройка печати”, можно подобрать размер бумаги и определиться с ориентацией страницы, а также с качеством печати.
Как включить принтер по умолчанию
Иногда бывает, что к компьютеру подключено несколько печатных устройств. Но если вы одним из них пользуетесь чаще всего, то постоянно выбирать его из списка очень неудобно. Решается проблема довольно простым способом: нужно добавить нужный струйник (лазерник) в устройства по умолчанию:
- откройте панель управления:
- откройте раздел “Принтеры и факсы”;
- сделайте двойной клик по нужному оборудованию и поставьте галочку возле строки “Использовать по умолчанию”.
Для удобства сделайте ярлык на папку “Принтеры и факсы” и поместите его на рабочем столе или закрепите на начальном экране в Windows 10.
Настройка очереди печати
Управление очередью печати позволяет пользователю контролировать все документы, находящиеся в ее списке. Благодаря этому сервису, можно в любое время повторно выделить и послать документ на распечатку. Также его можно поместить в “Избранные”, чтобы в следующий раз не отправлять его на распечатку.
Существует 3 вида очередей для печати:
- общая — все пользователи ПК могут выполнять любые задания;
- прямая — можно вывести на распечатку документ с назначенного оборудования;
- безопасная — распечатка документа будет невозможной без авторизации.
В случае сбоя, струйник (лазерник) может отказаться печатать документы из очереди, либо будет печатать один и тот же документ, без перехода к следующему. В таком случае очередь можно очистить, щелкнув дважды по значку нужного аппарата в панели управления. Далее, кликните на меню “Принтер” и выберите строку “Очистить очередь печати”.
Настройка цветной печати
Настройка цветового профиля является очень важным действием для качественной передачи цветов при печати. Вы могли видеть, к примеру, в настройках устройства для печати выбор либо глянцевой бумаги, либо матовой. Для каждого из видов фотобумаги существует свой цветовой профиль в виде специального файла, содержащего определенные команды для струйника.
Цветовые профили для используемых чернил или бумаги можно скачать из интернета и установить на компьютер.
Также можно настроить цветную печать вручную, методом проб и ошибок, создав свой профиль для наиболее качественной цветопередачи. Чтобы это сделать, воспользуйтесь драйвером струйника. К примеру, настройка драйвера струйника Canon будет выглядеть следующим образом.
- Вначале откройте окно драйвера печатающего устройства. Нажмите по очереди: “Панель управления” и “Устройства и принтеры”. После этого на нужном оборудовании кликните правой кнопкой мыши и выберите “Свойства принтера”.
- Выберите главную (Main) вкладку и обозначьте ручную (Manual) установку цветов, после чего кликните на “Set…”.
- В открывшемся окне ручных настроек цветности поставьте птичку напротив “Print a pattern for color adjustment” и кликните на кнопку “Pattern Print…” для установки параметров печати.
- После открытия следующего окна, выберите параметры, как на рисунке ниже. Кстати, размер бумаги может быть и другой, к примеру, A4. После внесенных изменений нажмите ОК.
- Выполните пробную распечатку, нажав ОК на вкладке (Main). Будет распечатан лист с несколькими изображениями, в которых баланс цветов будет меняться.
- Взглянув на результат, следует выбрать изображение с наиболее лучшей (естественной) цветопередачей и запомнить значения, которые под ним написаны.
- В окне настройки цветов введите значения баланса цветов, которые были указаны под картинкой напротив Cyan, Magenta и Yellow.
- Снимите отметку напротив “Print a pattern for color…” и распечатайте нужное вам изображение.
Теперь печать будет производиться с учетом корректировок цветового баланса, и изображения будут выглядеть более качественно и реалистично. Окна драйвера печатающих устройств разных производителей могут отличаться набором команд и расположением кнопок. Но в целом, алгоритм настройки цветового баланса схож, и выполнение его не вызовет особых затруднений.
Как узнать ip адрес принтера в Windows 7 и Windows 10
В Windows самый простой способ узнать электронный адрес принтера, который подключен к вашей локальной сети, это посмотреть его в свойствах устройства и для этого вам не нужно вооружаться дополнительными программами, так как это можно сделать с помощью вашей операционной системы. И для этого даже не нужно включать устройство, всю нужную информацию вы получите даже при выключенном устройстве.

В Windows 7 чтобы открыть окно с подключенными устройствами, нажмите на кнопку «Пуск» и в открывшемся меню выберите пункт «Устройства и принтеры».
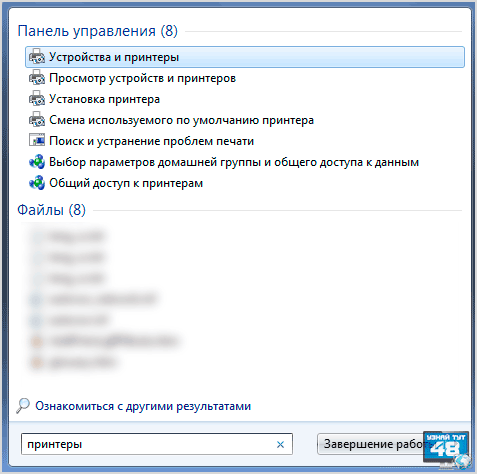
Или в строке поиска Windows введите слово «принтеры» без кавычек и среди списка результатов поиска вы также увидите пункт «Устройства и принтеры», перейдите по этому пункту.
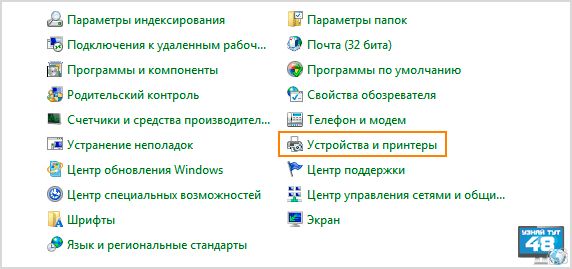
Также вы можете нажать кнопку «Пуск» и открыть панель управления Windows, затем выбрав категорию «Устройства и принтеры», открыть ее.

Когда вы откроете окно со списком устройств, в разделе «Принтеры и факсы» выберите тот принтер, который вас интересует, если к вашей системе подключено несколько принтеров и нажмите на его иконку правой кнопкой мыши. В открывшемся меню выберите пункт «Свойства принтера».
В свойствах устройства перейдите во кладку «Общие» и в строке «Расположение» вы увидите электронный адрес устройства.
В Windows 10 не все так просто, как в семерке, так, например, если вы в строке поиска введете слово «принтер», то система уже не найдет нужную нам категорию устройств. Но посмотреть URL устройства в этой системе можно другими простыми способами.
Например, также через панель управления. Нажмите на кнопку «Пуск» правой клавишей мыши и в открывшемся меню выберите пункт «Панель управления» и перейдите по нему.
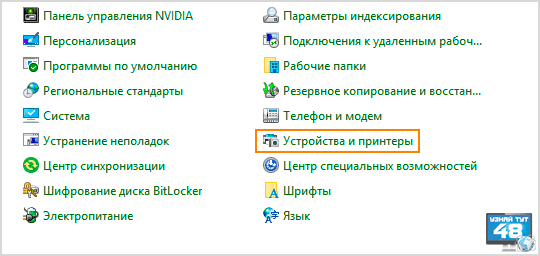
Здесь вы найдете пункт «Устройства и принтеры» и открыв его вы сможете посмотреть свойства вашего печатающего устройства.
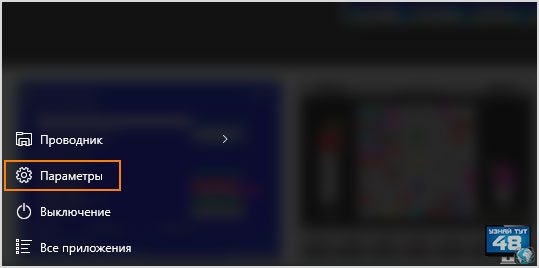
Другой вариант, это нажать на кнопку «Пуск» левой клавишей мышки и в меню выбрать пункт «Параметры».
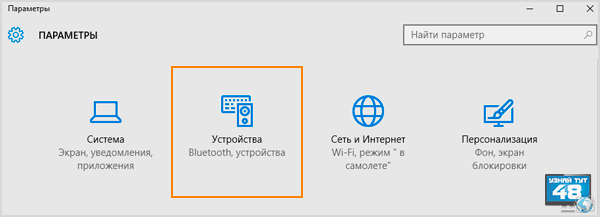
В окне «Параметры» перейдите в раздел «Устройства».

После этого в окне устройств нажмите на нужный вам принтер правой клавишей мыши и в контекстном меню перейдите по пункту «Свойства».
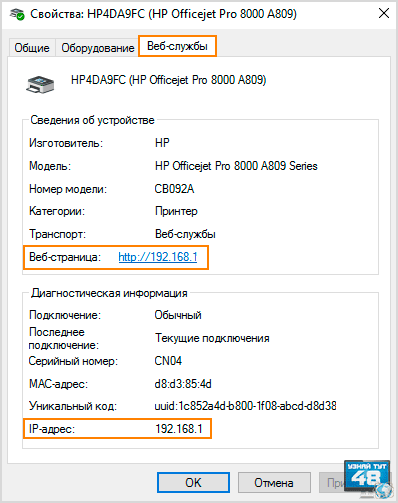
В окне свойств устройства откройте вкладку «Веб-службы» и здесь вы увидите информацию о вашем сетевом устройстве для печати. В разделе «Сведения об устройстве» вы увидите URL веб-страницы, перейдя по которому вы откроете страницу с информацией о вашем устройстве в браузере
Обратите внимание на то, что URL этой страницы показан в виде цифр, это и есть сетевой адрес вашего принтера
В разделе «Диагностическая информация» этого окна, также есть сведения об расположении принтера в сети, в строке «Ip-адрес» вы его и увидите.
Кроме этого, во всех версиях Windows открыть окно с подключенными устройствами можно с помощью окна «Выполнить». Для этого нажмите сочетание клавиш Win+R и введите в строке окна команду:
control printers
Минус этого способа в том, что пользователь может не знать эту команду или просто забыть ее, но если вы ее один раз введете в окно «Выполнить», она сохранится в нем и в следующий раз ее нужно будет просто выбрать из списка.
Как подключить два принтера?
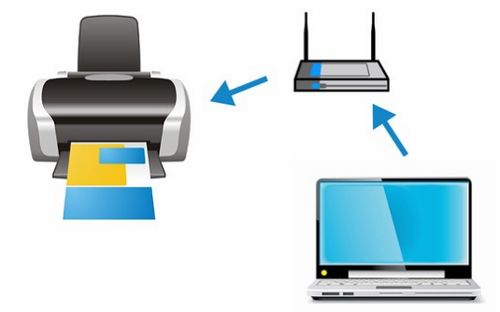
Иногда возникает необходимость подключить к одному принтеру несколько компьютеров. Для этого нужно создать сеть из таких компьютеров. Общий удаленный (сетевой) принтер значительно ускоряет процесс работы. Для пользователя ПК не составляет большого труда создание сети компьютеров. Из материалов этой статьи вы узнаете, как подключить принтер к двум компьютерам.
Подключение двух компьютеров
Потребуется:
- 2 компютера, на которых установлены сетевые карты;
- патч-корд.
Поэтапное подключение принтера к двум компьютерам:
- Необходимо создать сеть ПК.
- Узнать, установлены ли в компьютерах сетевые карты, встроены ли они в материнскую плату.
- Если карт нет, их надо вставить в компьютер. Вставляются они в свободные liCI-слоты ПК.
- Установить на карты драйвера.
- Соединить компьютеры при помощи патч-корда. Патч-корд представляет собой аналог обычного сетевого кабеля, то есть Enternet-кабеля.
- Настроить сетевые карты:
- В меню “Пуск” нажать пункт “Подключения”, далее выбрать “Отобразить все подключения”, затем нажать “Подключение по умолчанию”;
- В открывшемся меню нажать “Свойства”, далее выбрать пункт “Протокол Интернета TCli/Ili”, а затем “Свойства”.
- На первом и на втором компьютере задать параметры: Ili адрес и маска подсети.
- Сохранить изменения.
- Создать имя рабочей группы. В меню пуск нажать “Мой компьютер”, выбрать “Свойства”, затем “Имя компьютера”, нажать кнопку “Изменить”.
- Ввести имя в поле “Рабочая группа”. Имена компьютеров должны отличаться. Нажать “OK”.
- Перезагрузить компьютеры. Они добавятся в сеть.
- Чтобы принтер стал общим для этих ПК нужно следующее: на главном компьютере нажимается меню “Пуск”, затем “Панель управления”, далее выбрать вкладку “Принтеры и факсы”. Выбрать принтер, в меню нажать “Свойства”, далее “Доступ”. Выбирается пункт “Общий доступ к данному принтеру” (нужно ввести имя общего принтера).
- На второстепенном ПК делается следующее: в меню “Пуск” нажать “Панель управления”, затем “Принтеры и факсы”, далее “Установить принтер”, после этого нажать “Далее”, выбрать “Сетевой принтер” и “Обзор принтеров”. После этого нужно выбрать нужный принтер, а затем путь к дистрибутиву, на котором находятся драйвера.
Подключение двух принтеров
В целях экономии тонера при печати довольно часто приходится разделять печать цветную и печать черно-белую. Поэтому встает вопрос о подключении двух принтеров к одному компьютеру. Сделать это абсолютно реально, если знать, как подключить два принтера.
- Подключаются принтеры точно также как и любые другие устройства. Только устанавливать их надо не одновременно, а по очереди. Подключение первого принтера:
- Подключить принтер к питанию, соединить принтер и системный блок кабелем (чаще всего USB);
- Включить компьютер и произвести установку драйверов для принтера.
- Включить принтер, компьютер обнаружит его и автоматически установит к нему драйвера.
- Повторить всю процедуру для второго компьютера. Для этого надо иметь свободный порт для подсоединения.
- В настройках установить, для каких случаев будет использоваться тот или другой принтер.
После прочтения этой статьи вы разберетесь, и как подключить принтер к двум компьютерам самостоятельно и как произвести подключение двух принтеров к ПК.
Как подключить принтер к компьютеру
Несмотря на большое количество различных способов подключения принтера к компьютеру, в этом процессе нет ничего сложного: достаточно учесть особенности операционной системы и следовать алгоритму.
Через сетевой кабель USB
Это самый простой и стандартный способ подключения. Она не требует ни специальных навыков, ни специального оборудования.
Для Windows
- Расположите принтер рядом с компьютером так, чтобы кабель не был слишком натянут.
- Подключите кабель к одному из USB-разъемов (предпочтительно на задней панели процессора) включенного компьютера.
- Дальнейшая установка зависит от модели принтера. В некоторых случаях подключение начнется автоматически, просто следуйте инструкциям на экране. Если ничего не происходит, перейдите к следующим пунктам.
- Откройте меню «Пуск» и выберите «Настройки» (значок шестеренки).
- В появившемся меню выберите «Устройства», затем «Принтеры и сканеры» (или «Устройства и принтеры») и «Добавить устройство».
- Начнется поиск подключенного принтера, если по какой-то причине имя нужного устройства не появляется в списке, нажмите «Нужный принтер не указан» и следуйте инструкциям на экране.
- Начнется процесс подключения принтера, в какой-то момент мастер установки «предложит» вам вставить компакт-диск с драйверами устройства для завершения процесса. Если компакт-диск отсутствует, после подключения устройства вы можете загрузить драйверы и программное обеспечение с веб-сайта производителя принтера, если они предназначены для используемой вами модели.
Для Mac OS
- Любым удобным способом (например, через Dock) откройте «Системные настройки».
- Выберите «Принтеры и сканеры».
- Затем появится специальный инструмент устройства печати, и вы можете добавить новый принтер, нажав кнопку «+».
- Локальные принтеры (подключенные непосредственно к компьютеру) отображаются на первой вкладке. Если подключенное оборудование отсутствует, проверьте целостность и правильность подключения кабеля.
- Если для этого устройства ранее были установлены драйверы, вы можете начать работу с принтером. Если нет, появится диалоговое окно для установки необходимого программного обеспечения. Нажмите «Загрузить и установить», чтобы начать процесс.
Через беспроводную сеть Wi-Fi или Bluetooth
Беспроводное подключение принтера облегчает организацию рабочего пространства в соответствии с вашими личными потребностями и позволяет обойтись практически без проводов. При этом, как правило, качество и скорость работы оборудования не уступает проводному соединению. По словам Данила Васильева, специалиста по программному обеспечению, для того чтобы подключить принтер через Bluetooth, необходимо убедиться, что и само устройство, и ваш компьютер имеют такую возможность. Затем включите Bluetooth на принтере и на компьютере, а затем добавьте устройство в систему через Пуск — Настройки — Устройства — Bluetooth и другие устройства — Добавить Bluetooth или другое устройство.Чтобы подключить принтер через Wi-Fi, сначала проверьте, можно ли подключить USB-кабель к Wi-Fi маршрутизатору. Если да, то процедура выглядит следующим образом:
- Включите принтер, подключите кабель к маршрутизатору.
- Перейти к: «Панель управления» — «Оборудование и звук» — «Устройства и принтеры» — «Добавить принтер».
- В появившемся окне выберите «Нужного принтера нет в списке», выберите «Добавить принтер, используя IP-адрес или имя хоста».
- В «Device Type» выберите «Auto Select», в «Name or IP Address» введите IP-адрес маршрутизатора/роутера, к которому подключен принтер (он указан на этикетке маршрутизатора/роутера). Завершите конфигурацию, следуя дальнейшим инструкциям системы.
Открытие общего сетевого доступа
Этот метод подходит, когда несколько компьютеров подключены через локальную сеть. Она позволяет отправлять документы на принтер, не покидая рабочего места, если принтер подключен к другому компьютеру в другой комнате.
- 1 Сначала перейдите к: «Панель управления» — «Оборудование и звук» — «Устройства и принтеры». В открывшемся окне вы увидите все принтеры, установленные в вашей системе.
- 2Правой кнопкой мыши щелкните принтер, к которому вы хотите получить доступ, и выберите «Свойства принтера».
- 3В появившемся окне перейдите на вкладку «Доступ», выберите «Параметры общего доступа» и отметьте «Предоставить общий доступ к этому принтеру». Также можно дополнительно указать имя принтера.
- 4Перейдите на вкладку «Безопасность», в разделе «Группы и пользователи» выберите «Все» и установите флажок, разрешающий печать. Остальные пункты должны быть сняты.
- 5После всех этих операций нажмите «OK», и теперь принтер можно использовать через Network Sharing.
Неправильное подключение
Если вы купили новое печатающее оборудование или решили уже имеющийся принтер подключить к другому компьютеру, а последний не видит подсоединенную технику, проверьте правильность соединения.
-
USB. Шнур должен быть воткнут в USB-разъем, который иногда путают с Ethernet гнездом. Подобные ошибки подключения могут привести к поломке всей техники. Вторым концом провод втыкается в гнездо на задней панели системного блока.
Нельзя пользоваться для подключения принтера USB-разъемами на передней панели, поскольку они не соединяются с материнкой напрямую. Не подключайте принтер к компьютеру через USB-удлинители.
Также должна быть подходящей версия интерфейса. Версию 2.0 можно подключать к черным входам, 3.0 – к синим.
- Wi-Fi. Беспроводное соединение может быть нарушено из-за плохого сигнала. При интенсивном использовании техники сигнал может часто пропадать. Ситуация более характерна для крупных компаний, поскольку в условиях дома мало пользователей одновременно распечатывают документы. Также нужно проверить исправность роутера. Причина может быть в смене настроек сети или банально в выключенном роутере.
Проверьте, включен ли принтер вообще. В ряде аппаратов кнопка включения/выключения находится сзади или сбоку, и пользователи забывают ее нажать.
Пользователю необходимо проверить подключение
Довольно часто это является основным источником проблемы.
Во-первых, пользователю необходимо вытащить USB-шнур из компьютера и принтера и вставить его обратно. Удостоверьтесь, что провод подключен надежно в оба устройства.

Проверьте, работает ли выбранный разъем. Чаще всего это должен быть USB 2.0. Для лучшего качества проверки отключите остальные приборы от компьютера (мышка, клавиатура и т.д.).
Поочередно проверьте все подходящие разъемы и ждите отклика на мониторе (возможен звуковой сигнал).
Также проблема может быть банальна, забыли нажать кнопку включения на принтере. Компьютер не видит usb принтер, когда тот выключен. Кнопка находит на боковой либо задней части корпуса.
Если все вышеупомянутое в полном порядке, переходим к следующей возможной причине.
Как найти ip адрес принтера, используя ПО от разработчика
Многие разработчики создают уникальные программы, совместимые только с их продукцией. Он предназначены не только для устранения различных проблем, но и предоставляют пользователю исчерпывающую информацию о его девайсе. Скачать подобные программы можно, разумеется, на официальных сайтах. Практически все девелоперы оргтехники (Canon, Epson, Kyocera, Brother и остальные) имеют собственное ПО. Также существуют и универсальные решения по типу: NetViewer, IPScan, LANScope. Если вам не удалось найти официальную утилиту, то можете воспользоваться одной из них. Однако нет никакой гарантии, что они отобразят корректную информацию, поэтому пользоваться ими стоит только в том случае, если остальные способы вам не помогли.
Задача: запустить современный принтер
Чтобы разобраться и запустить современное ПУ, нужно представлять довольно четко сам процесс и знать его принципы. Они состоят в следующем. Прежде чем подключить принтер Epson через WIFI и, возможно, придется понять, принципы подключения внешних устройств. Это необходимо не только для внешнего развития, но и чтобы быстро разобраться в задаче.
Для начала небольшой экскурс в историю. Изобретение компьютера – это достижение прошлого века, но они страдали одним существенным недостаткам, все детали и функциональные узлы были уникальными для каждой модели. Сами вычислительные машины представляли собой суперкомпьютеры. Появление приспособления для автоматической печати было предопределено выпуском IBM System/360. Этот мейнфрейм является первой универсальной вычмашиной. Его устройство отличалось наличием программных и аппаратных интерфейсов, которые обеспечивали подключение разных элементов с помощью единого интеграционного интерфейса.

IBM System/360

































