Подключение устройства печати к нескольким ПК
Варианты подключения принтера:
-
подключение персональных компьютеров по сети через роутер или напрямую кроссовым кабелем Ethernet к ПК с установленным на нём принтером;
Схема подключения принтера к нескольким ПК через роутер
-
использование в сети отдельного или встроенного (в роутер, в принтер) «принт-сервера» с подключённым к нему принтером;
Подключение нескольких компьютеров к принтеру через «принт-сервер»
-
применение USB–переключателя для соединения принтера к нескольким ПК с помощью USB–кабеля.
Подключение нескольких компьютеров к принтеру через специальный USB–переключатель
Подключение к точке Wi-Fi
Есть 2 простых способа, с помощью которых можно подключить принтер к ноутбуку через Wi-Fi:
подключение по локальной сети;
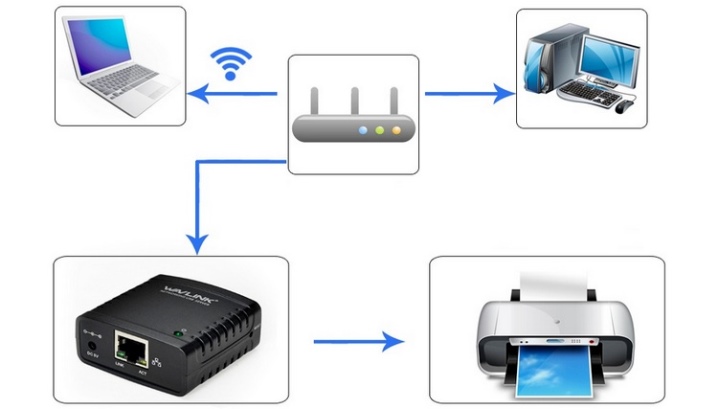

Разберем отдельно каждый из них.
По локальной сети
Чтобы в дальнейшем использовать принтер, необходимо сначала подключить его к беспроводной сети. Сделать это можно, используя следующий алгоритм действий.
- Сбросить параметры принтера до заводских настроек. К сожалению, более точные указания дать невозможно, так как для каждой модели этот процесс индивидуален. Поэтому придется прочитать инструкцию по эксплуатации этого технического устройства.
- Теперь по инструкции установить базовые настройки своего принтера.
- Индикатор Wi-Fi-соединения на панели принтера должен загореться зеленым цветом.

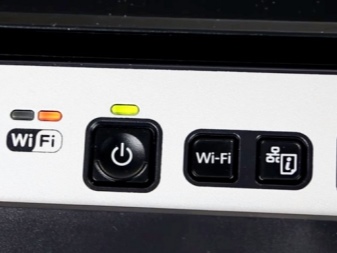
Следующее, что нужно сделать – подключить к этой сети ноутбук.
- В правом нижнем углу экрана следует щелкнуть по значку, изображающему сеть Wi-Fi, правой кнопкой.
- Теперь необходимо выбрать из списка доступных подключений название принтера и подключиться.
- Обычно при стандартных настройках принтера и подключения не требуется пароль, но если система все же просит указать его, то найти код можно в инструкции пользователя (или же он был задан ранее пользователем).
- Остается только дождаться, когда операционная система установит все необходимые драйвера на новый девайс, после чего он будет готов к работе. Если установка драйверов не началась автоматически, всегда можно установить их вручную, воспользовавшись идущим в комплекте диском или специальной программой.
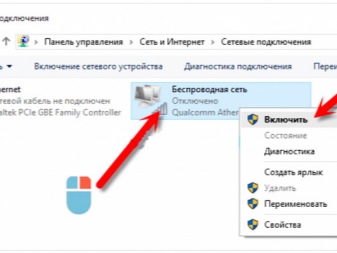

Минусом можно назвать тот факт, что придется то и дело разрывать соединение Wi-Fi с интернетом, если оно используется лишь для того, чтобы подключить принтер.
Через роутер
Рассмотрим теперь способ подключения, позволяющий не переключаться между беспроводными сетями каждый раз, когда необходимо воспользоваться принтером. Он считается ещё более лёгким способом, чем предыдущий.
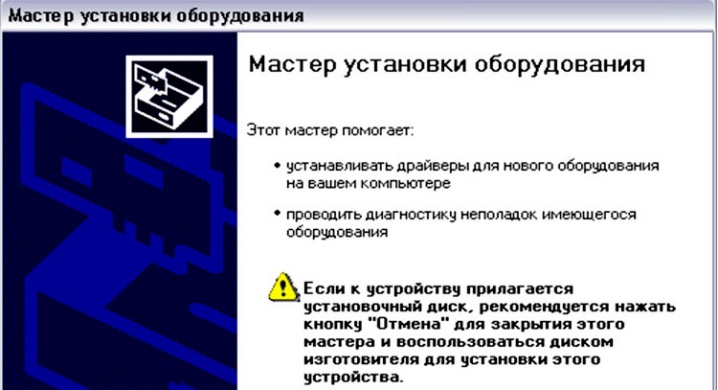
Однако перед этим обязательно нужно убедиться, может ли ваш принтер подключаться к другим устройствам при помощи этого мастера. Если в инструкции по эксплуатации указано, что устройство поддерживает WEP- и WPA-шифрование, это значит, что наладить соединение обязательно удастся.
- Первым делом следует зайти в настройки принтера и выбрать пункт «Сеть». Появится список всех беспроводных сетей, доступных для подключения.
- Выбрать нужную сеть Wi-Fi.
- Ввести ключ шифрования сети (пароль).
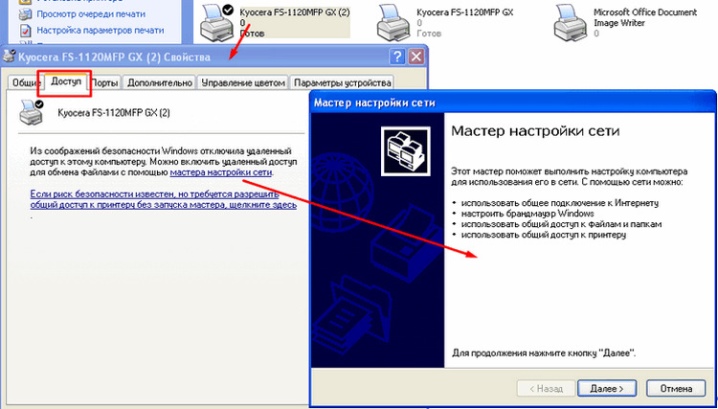
Теперь устройство подключено к беспроводной сети. Плюс этого метода в том, что пользоваться принтером можно с любого устройства, подключенного к той же сети, будь это смартфон, SmartTV или персональный компьютер.
Подключение нескольких принтеров к одному компьютеру или ноутбуку
Зачем может понадобиться подключение нескольких принтеров или принтера и МФУ к одному персональному компьютеру или ноутбуку?
Вариантов множество. Один из них такой. Предположим, что у пользователя два принтера:
-
Один принтер – это высокопроизводительный чёрно-белый лазерный принтер, предназначенный для повседневной офисной печати.
-
Второй принтер – это высококачественный струйный цветной фотопринтер, предназначенный для распечатки цветных фотографий на специальной фотобумаге.
Естественно возникает желание печать офисных и бухгалтерских документов производить на лазерном принтере, а печать цветных фотографий, эскизов и рисунков осуществлять на струйном цветном принтере.
Схема одновременного подключения двух принтеров (или принтера и МФУ) к одному компьютеру или ноутбуку очень простая и показана на Рис.1. При этом один принтер подключается к LPT1 и играет роль основного принтера. Другой принтер подключается к USB-разъёму
Рис.1. Одновременное подключение принтеров к LPT1 и к USB-порту одного компьютера
В случае, когда у компьютера или ноутбука нет специального порта для подключения принтера, следует воспользоваться подключением этих устройств посредством USB-разъёмов.
Схема одновременного подключения двух принтеров (или принтера и МФУ) к одному персональному компьютеру или ноутбуку показана на Рис.2.
Рис.2. Одновременное подключение принтеров к USB-портам одного компьютера
Удобно подключение к одному компьютеру принтера и МФУ. Многофункциональное устройство выполняет сканирование, копирование, печать и отправку факсов, а дополнительный принтер выводит на печать цветные фотографии, графики и диаграммы.
Получается весьма высокотехнологичное рабочее место. Принтеры и МФУ оснащаются собственной памятью, поэтому большинство заданий печати выполняются независимо от компьютера. Компьютер сбрасывает задание печати в память принтера, после чего собственно печатью занимается сам принтер, а компьютер может продолжать выполнение своих задач.
Всю важную информацию о USB-разъёмах можно прочитать в Разъёмы и распайка USB , а также в Разъёмы, кабели и распайка USB 1.1 и USB 2.0
abcIBC.com, 2013
До встречи в Сети!
См.также
|
Как включить Wi-Fi на ноутбуке AsusVista — как освободить место на дискеПодключение 3G модема МТСОбъём и качество MP3-файловМетодика и практика выбора MP3-плеера ч.1Методика и практика выбора MP3-плеера ч.2Vista – как открыть командную строку в папкеКак распечатать имена файлов из папкиКак сохранить имена файлов в виде текстаКак скопировать имена файлов в MS ExcelСветодиодный USB фонарикУстройство и конструкция наушниковКак подобрать наушники?За счёт чего держатся вкладыши?Питание гаджетов – аккумуляторыРазмеры SIM-картПитание гаджетов – вилки и розеткиПитание гаджетов – переходникиКнопка Wi-Fi в ноутбуке AsusПереходник для питания iPadКонцепции компьютеров и гаджетовПодключение принтеров и МФУ ч.1Подключение принтеров и МФУ ч.2Подключение принтеров и МФУ ч.3Мультимониторные системы ч.1Мультимониторные системы ч.2Почему победила «цифра»Mac vs. PC ч.1Mac vs. PC ч.2Windows vs. OS XiOS 7 – первые впечатленияУстановка iOS 7 на iPad 4 |
Установка iOS 7 на iPhone 5IE – размеры нового окнаXbox 360 не «видит» Wi-FiКонцепция ноутбуков MacКак сделать снимок экрана на Mac OS XКак долго может спать Mac?Внешний диск для PCВнешний диск для MacВнешний диск для Mac и PCЛитиевые батарейки для компьютеровРесурс литиевых аккумуляторов для ноутбуковОпределение количества циклов заряд-разряд аккумулятора MacBookРесурс литиевых аккумуляторов для MacBookРесурс литиевых аккумуляторов для MacBook ProРесурс литиевых аккумуляторов для MacBook AirКак извлечь съемные диски и флешки в Mac OS XГорячие клавиши модификации Mac OS XКак сделать скриншот в программе ПросмотрИзносостойкость контактов приборных разъёмовСвязь E, G, 2G, 3G, 4G, H, H+, GPRS, EDGE, LTEПробковая подставка под смартфонКак зарядить мобильные устройства и гаджеты в поездеUSB-hub, USB-концентратор, USB-разветвительКак присвоить флешке нужную букву в WindowsСерверная в квартире или в домеВнешний аккумулятор – power bankНестандартные USB-кабели для power bankПодключение гаджетов и зарядного устройства к power bankРемонт кабеля lightning-USB при помощи термоусадкиЗарядка гаджетов от телефона с аккумулятором большой ёмкости |
Подключаем принтер к двум компьютерам
Организация рассматриваемого подключения возможна тремя методами — путем использования специального переходника, через имеющийся Wi-Fi-роутер и с помощью настроек общего доступа в локальной сети через стандартное средство операционной системы. Данные варианты будут наиболее подходящими в определенных случаях, юзеру нужно выбрать лишь оптимальный способ и следовать указанным ниже инструкциям.
Способ 1: Использование переходника
Если компьютеров имеется только два и установлены они рядом, стоит рассмотреть вариант использования специального USB-переходника. Тогда вам придется докупить еще два кабеля для подключения USB-B к USB, чтобы вывести соединение из переходника в компьютеры. Сама настройка осуществляется достаточно просто — проведите стандартное подключение принтера к переходнику, а с другой стороны выведите два провода к ПК. Переключение между двумя линиями выполняется через кнопки на разветвителе или с помощью клавиатуры, что зависит от выбранной модели.
Что касается недостатков такого метода, то они заключаются в необходимости покупки дополнительных компонентов, отыскать которые иногда сложно, а также в ограничении расположения и количества устройств. Поэтому такой тип соединения подходит не всем юзерам.
Способ 2: Соединение через локальную сеть
Более простой и универсальный вариант — организация подключения в пределах локальной сети. В этом случае потребуется только организовать домашнюю или корпоративную группу между всеми имеющимися ПК, к слову, их может быть неограниченное количество, ведь главное — предоставить всем им общий доступ к печатному оборудованию. Для начала потребуется подключить и настроить принтер для локальной сети, разобраться с этим вам помогут отдельные материалы по указанным ниже ссылкам.
Подробнее:Создание локальной сети через Wi-Fi-роутерПодключение и настройка принтера для локальной сети
Теперь нужно подключить сетевой принтер ко всем остальным устройствам. Осуществляется это с помощью стандартного добавления оборудования через встроенное средство Windows. Оно автоматически найдет периферию, определит ее модель и загрузит подходящие драйверы. В статье далее находятся инструкции по трем различным вариантам осуществления этого действия.
Подробнее: Подключение сетевого принтера в Windows
Способ 3: Wi-Fi-роутер
Подробнее: Подключение принтера через Wi-Fi роутер
На этом наша статья подходит к своему логическому завершению. Из представленной выше информации вы узнали о трех доступных вариантах соединения принтера с двумя и больше ПК. Осталось только выбрать оптимальный и произвести указанные инструкции. Мы рады, что смогли помочь Вам в решении проблемы.Опишите, что у вас не получилось. Наши специалисты постараются ответить максимально быстро.
Помогла ли вам эта статья?
При наличии нескольких персональных компьютеров или ноутбуков нередко возникает необходимость их подключения к периферийному устройству. Подобный подход обусловлен в том числе реальной возможностью сократить расходы на приобретение оргтехники. В некоторых ситуациях актуальным становится ответ на вопрос, как сопрягать два и более компьютера с одним принтером или же МФУ. Естественно, подобные манипуляции имеют целый перечень особенностей.
Основные правила
В подключении принтера к персональному компьютеру нет ничего сложного. В этом процессе легко может разобраться каждый пользователь, главное – следовать ряду основных правил. Ознакомимся с ними по порядку.
Прежде чем спешить подключать принтер к ПК, необходимо заранее продумать, на каких местах будут размещены все устройства. Заранее подготовьте и освободите достаточно пространства для установки девайса для печати. Желательно выставить его таким образом, чтобы он находился как можно ближе к компьютеру.
Он должен свободно располагаться между оборудованием, не создавая излишнего натяжения.
Если подключение принтера к персональному компьютеру осуществляется при помощи беспроводной сети, нужно проследить за тем, чтобы 2 устройства стояли рядом друг с другом. Если не следовать этому простому правилу, сигнал не будет надежным и будет прерываться, либо наладить его не удастся вовсе.


При проводном методе подключения принтера необходимо проследить за тем, чтобы в этот момент компьютерная техника была включена
Если не обратить на это внимание, распечатать то или иное изображение не получится
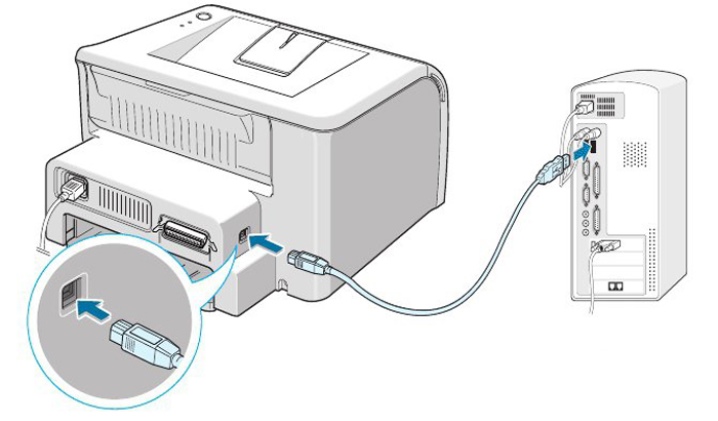
Перед началом подключения пользователь обязательно должен учитывать тот факт, что подсоединение техники к операционной системе Windows или MacOS будет различным.
В некоторых случаях антивирусная программа, установленная на вашем ПК, может блокировать подключение нового устройства. В такой ситуации пользователю ничего не останется, как отключить антивирус. Если же после этих действий ситуация все равно не изменилась, рекомендуется проверить оборудование на предмет активных вирусов.
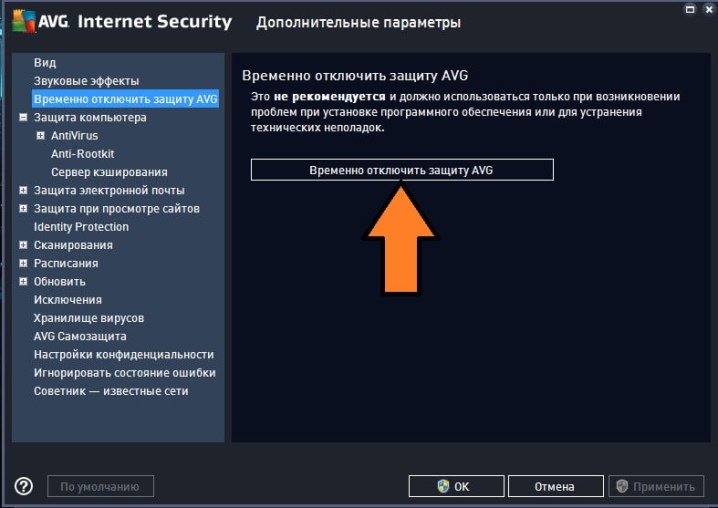
Перед настройкой принтера всегда проверяйте правильность подключения всех кабелей, если вы обратились к проводному методу синхронизации
Обратите внимание, все ли вы установили правильно, чтобы впоследствии не пришлось «ломать голову» над тем, из-за чего нормально подключить технику не удается
Главное правило, о котором не должен забывать пользователь – это предварительная проверка компьютерной техники на предмет всех необходимых программ и драйверов. Без них технику будет подключить практически невозможно, а с ее настройкой возникнет масса трудностей.
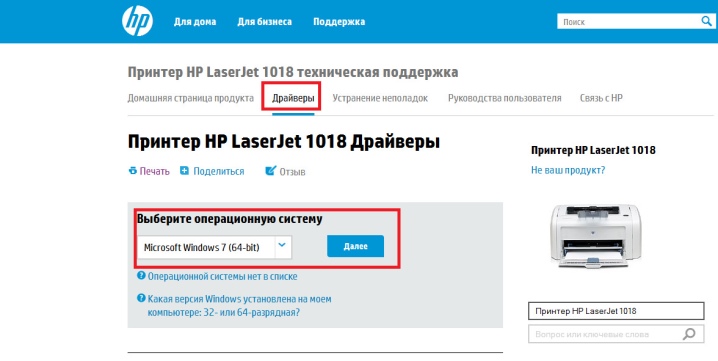
Подключив принтер к персональному компьютеру, проследите, чтобы последний до конца загрузился – обычно на это требуется немного дополнительного времени.
Если следовать этим простым правилам, никаких проблем и трудностей с установкой и настройкой принтера возникнуть не должно. Главное, учитывать все особенности данных процедур в отношении конкретных моделей оборудования и операционной системы, установленной на вашем компьютере.
Принцип работы хаба
В данном случае хаб обеспечивает передачу сигнала принтера на определенное устройство, как это было бы при условии единичного подключения. Такой способ больше подходит для одного рабочего места с двумя компьютерами или при условии защиты информации от перехвата в сети. Несмотря на то, что данный вид мошенничества не распространен, в отдельных случаях передача данных на печать по принтерному интерфейсу более предпочтительна и безопасна.
LPT программатор
В продаже присутствуют устройства, обеспечивающие автоматическую коммутацию с нужным компьютером, или можно приобрести свитч с механическим переключателем. Такой способ защищает интерфейсы от повреждений.
При выборе варианта инсталляции, отдавайте предпочтение:
- LPT-хабу, если собираетесь выводить на печатное устройство большие и сложные изображения;
- USB при необходимости печати документов и фотографий.
LPT является высокоскоростным интерфейсом, который используется в профессиональной печати документов со сложными градиентными заливками. Можно ли использовать USB в других случаях? В этих случаях девайс комплектуется портом повышенной пропускной способности.
Подключение компьютеров к ПК с принтером
Чтобы удалённо подключить несколько компьютеров к одному ПК с печатающим устройством, версия ОС этих ПК должна быть не ниже Windows XP. Это обеспечит автоматическое обнаружение сетевого подключения и совместное использование сети и принтеров.
Всем подключаемым компьютерам также необходимо находиться в общей локальной сети.
Шаг 1. На компьютере, к которому подключён принтер, нажать одновременно клавиши «Win+R» («Win» расположена справа от «Ctrl»). Напечатать в открывшемся окне «sysdm.cpl» и нажать «OK».
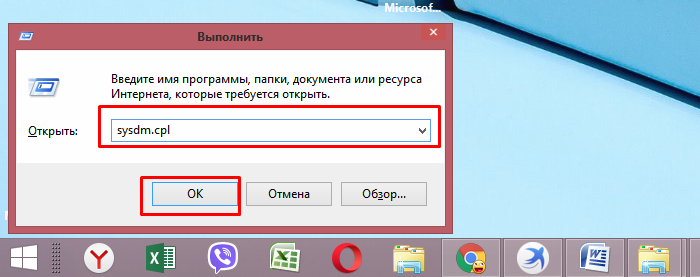
Шаг 2. Перейти щелчком мыши на вкладку «Имя компьютера» и выбрать «Изменить…».
Шаг 3. Вписать в строке под пунктом «рабочей группы» имя рабочей группы по-английски и нажать «OK».
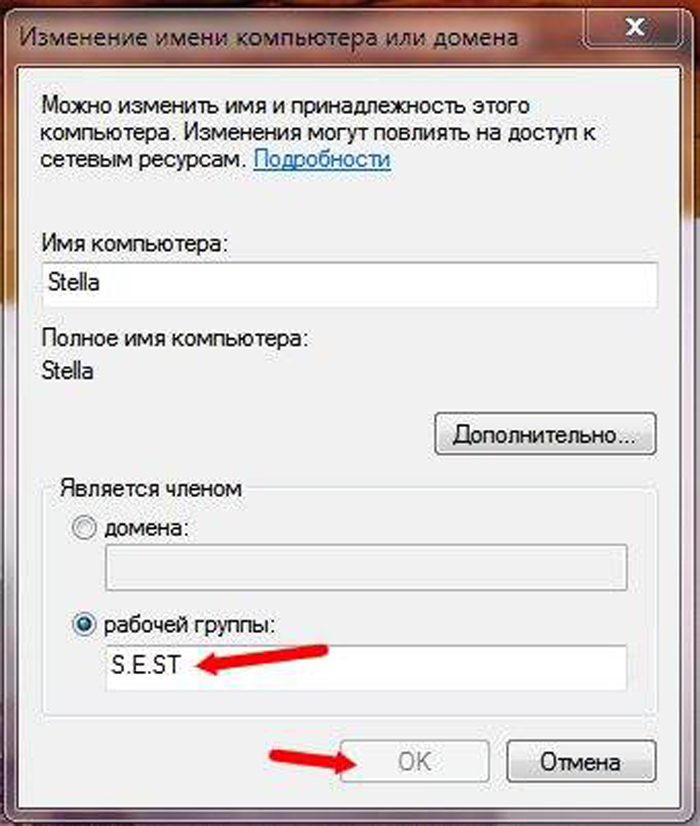
Шаг 4. Проделать «Шаги 1–3» на всех ПК, которые будут подключены к сети, указав на них такое же имя рабочей группы.
Открытие общего доступа к ПК с печатающим устройством
Шаг 1. На ПК с подключённым устройством печати щёлкнуть правым кликом мышки на иконке сети (внизу справа рабочего стола) и выбрать «Центр управления сетями…».
Шаг 2. Щёлкнуть по опции«Изменить дополнительные параметры…».
Шаг 3. Во всех сетевых профилях выбрать (выставить точки) на «Включить».
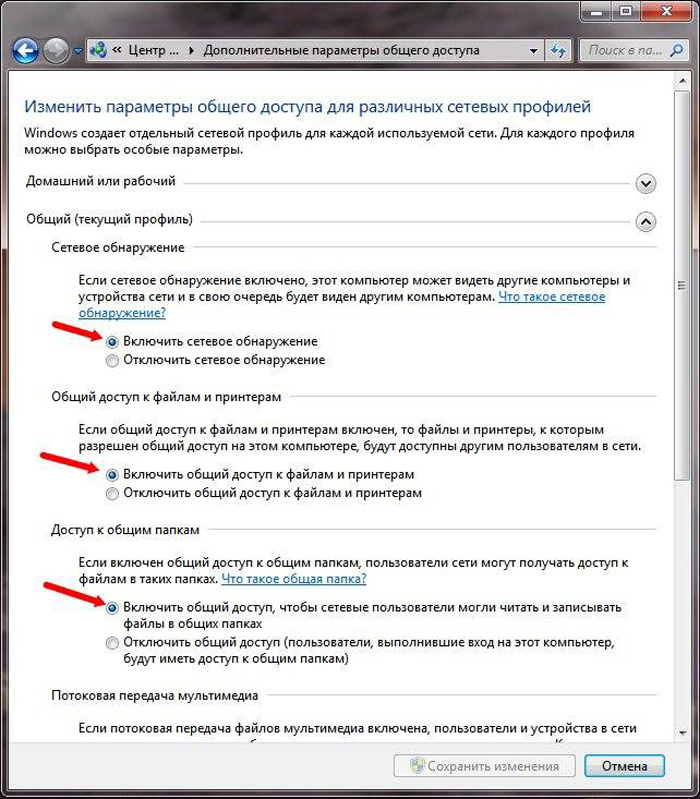
Шаг 4. Промотать страницы вниз и отметить галочкой «Отключить доступ с парольной защитой». Нажать «Сохранить изменения».
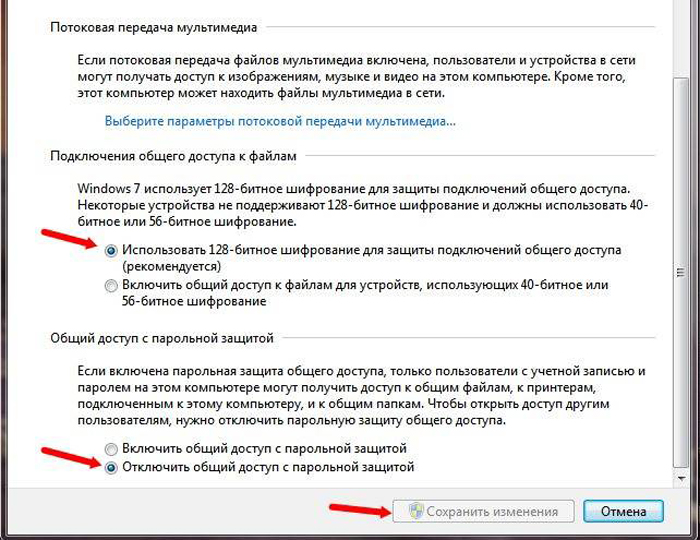
Открываем общий доступ к принтеру
Шаг 1. На ПК с подключённым печатающим устройством нажать сочетание клавиш «Win+R». Напечатать в окне «control printers» и щёлкнуть «OK».
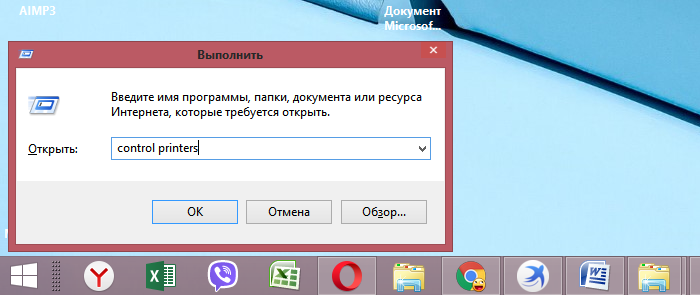
Откроется окно устройств и принтеров, где зелёной галочкой будет отмечено устройство печати по умолчанию.
Шаг 2. Щёлкнуть правым кликом мыши на отмеченном устройстве, и выбрать левой «Свойства принтера».
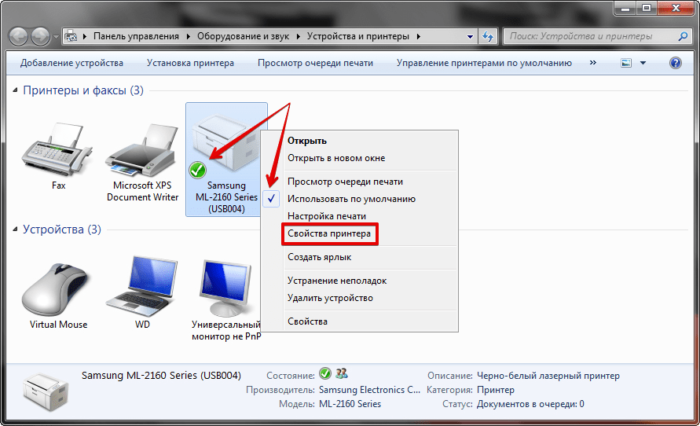
Шаг 3. Открыть щелчком закладку «Доступ» и отметить галочкой «Общий доступ…». Если требуется загрузить драйверы для их автоматической загрузки при подключении из других операционных систем, нажать кнопку «Дополнительные драйверы».
Шаг 4. Отметить галочкой драйверы операционных систем, которые будут использовать принтер (драйвер для процессоров Itanium устанавливать не требуется). Нажать «OK».
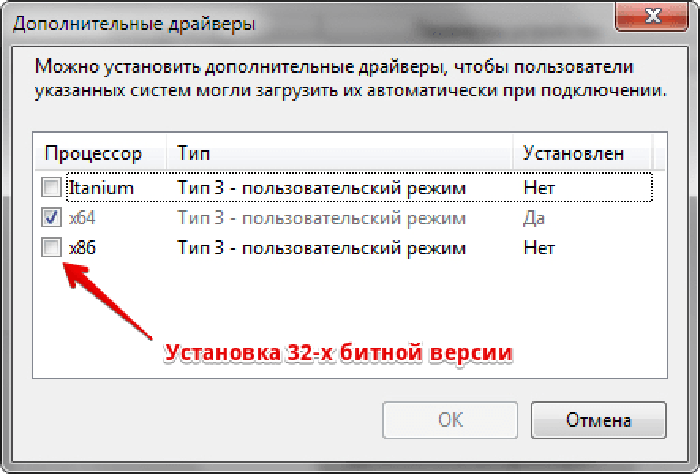
Шаг 5. Система предложит указать путь к устанавливаемому драйверу принтера.
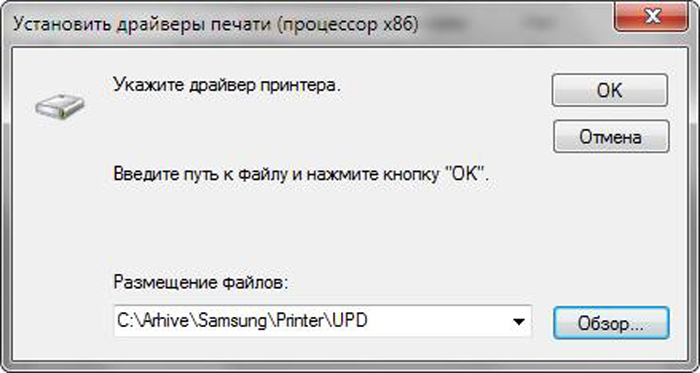
Для этого потребуется запустить распаковку установочного пакета драйверов соответствующей модели принтера.
вставить диск с драйвером принтера в CD-привод или скачать драйвер в сети Интернет;

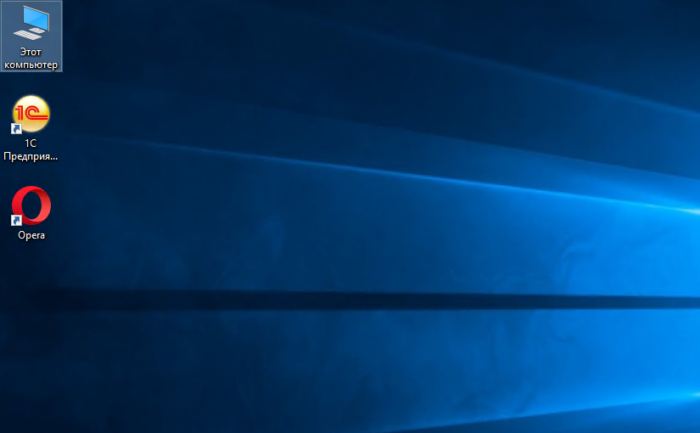
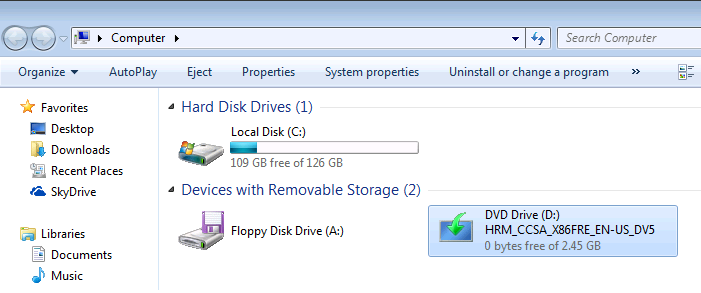
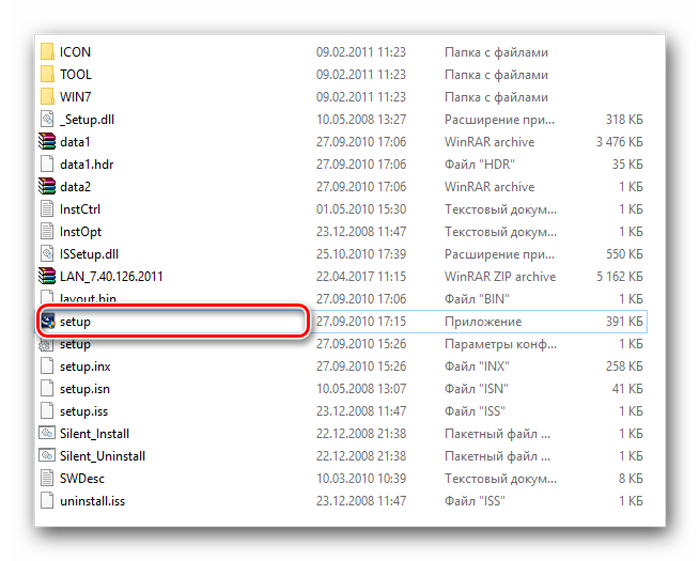
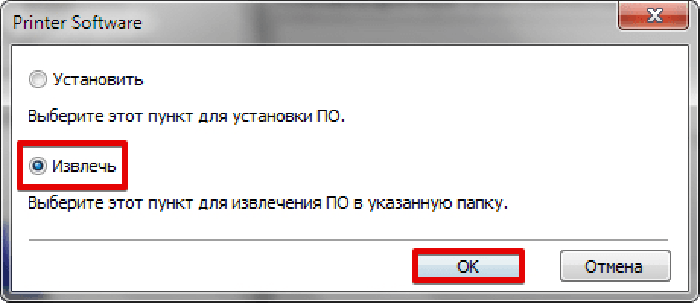
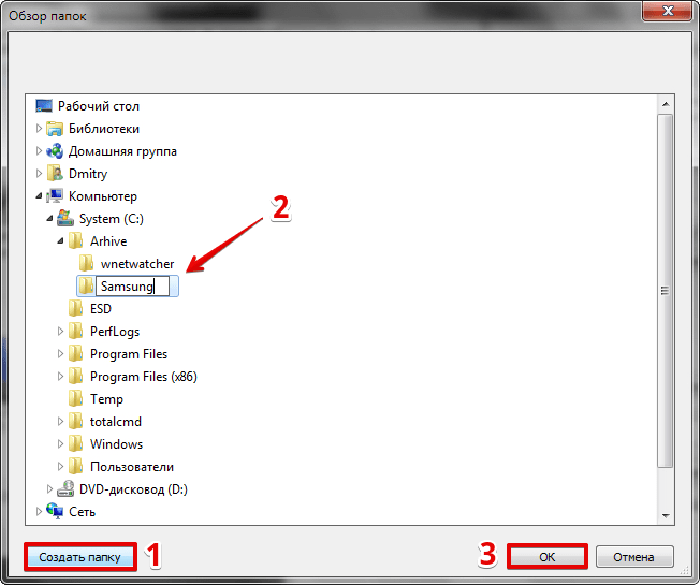
Шаг 6. После извлечения файлов драйвера в выбранную папку, в окне пути к устанавливаемому драйверу (см. выше Шаг 4) нажать «Обзор…».
Шаг 7. Выбрать файл с расширением «.inf» и нажать «Открыть». Система установит необходимые драйверы ОС.
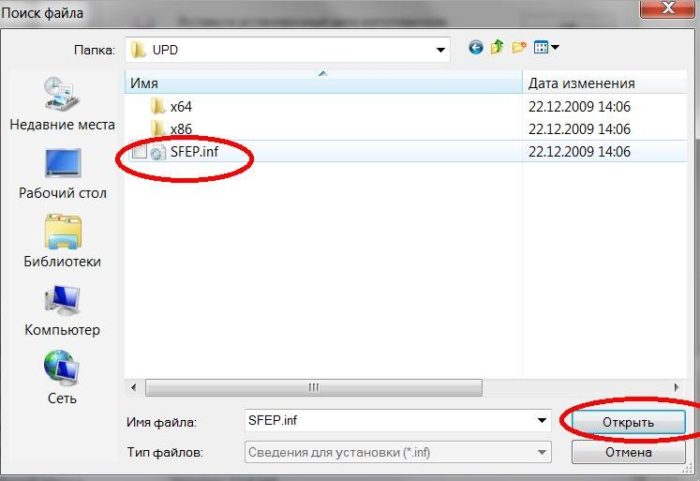
Шаг 8. Открыть «Свойства…» печатающего устройства и щёлкнуть на закладке «Безопасность» (см. выше Шаги 1–2).
Шаг 9. Щёлкнуть на группе «Все» и выставить галочку (если не выставлена) на «Разрешить» в категории «Печать». Нажать «Закрыть».
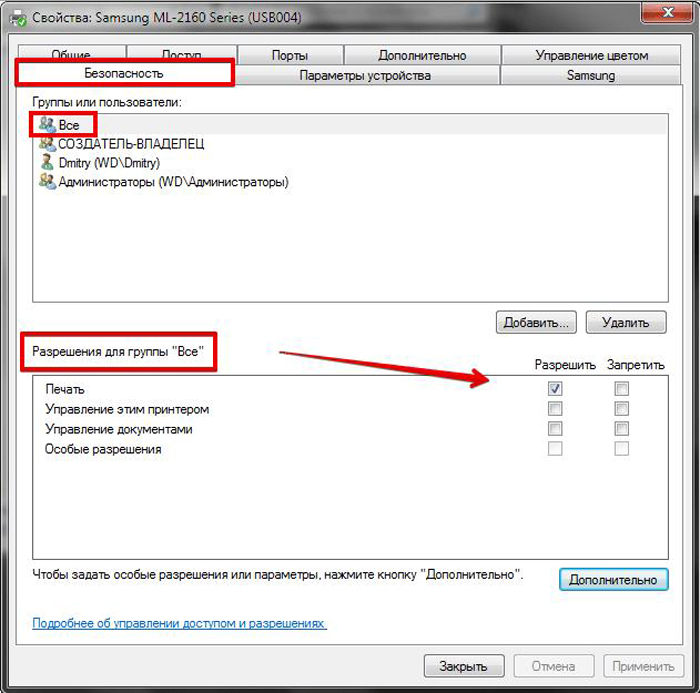
Подключение других ПК к устройству печати
На ПК, которые планируется подключать к удалённому печатающему устройству, нужно установить сетевой принтер.
Шаг 1. Нажать сочетание клавиш «Win+R» и напечатать в окне «control printers». Щёлкнуть мышью по кнопке «OK».
Шаг 2. В запустившемся окне нажать «Установка принтера».
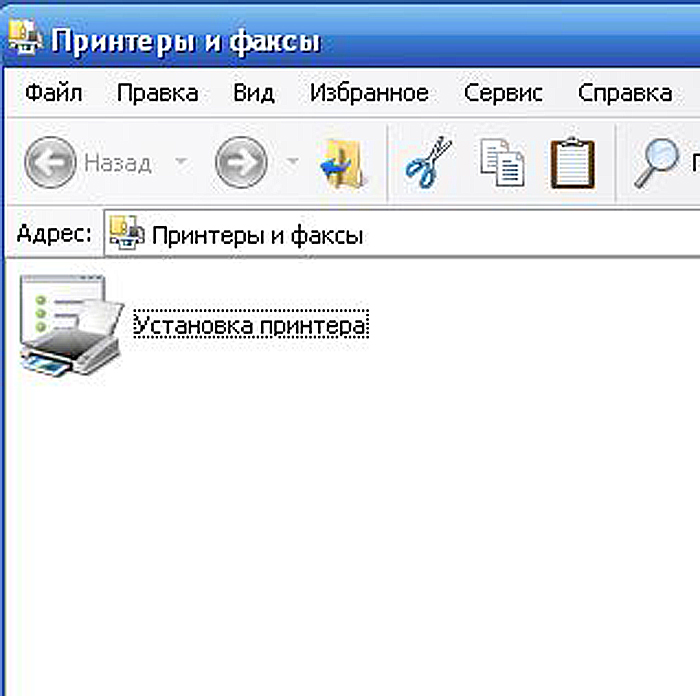
Шаг 3. Выбрать «Сетевой принтер…» и нажать «Далее».
Шаг 4. В следующем окне нажать «Далее».

Шаг 5. Выбрать «Обзор принтеров» и нажать «Далее».

Шаг 6. Раскрыть щелчками мыши древо сети и выбрать установленное на другом ПК устройство печати. Нажать «Далее».
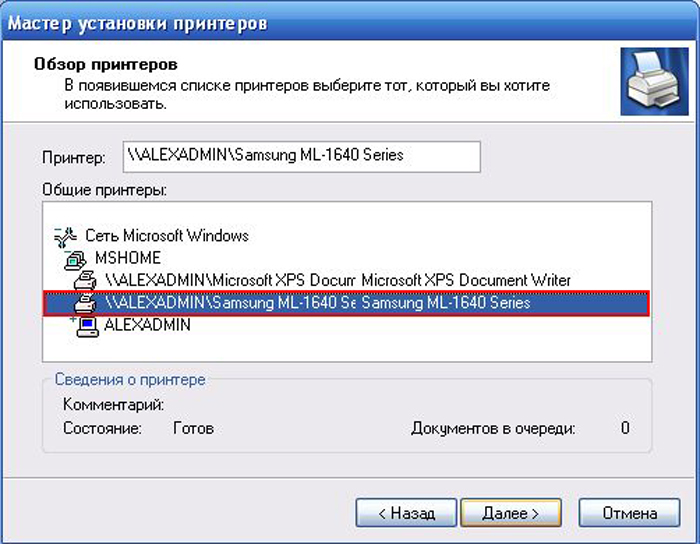
Шаг 7. Нажать «Да».

Шаг 8. Щёлкнуть на установленном печатающем устройстве правой кнопкой мыши и выбрать левой «Использовать по умолчанию».
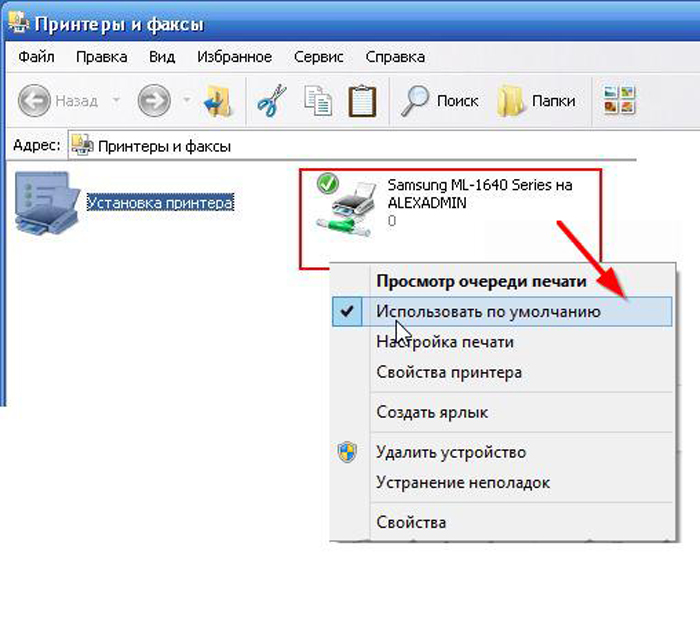
После проведённых настроек появится возможность отправлять документ на печать с любого устройства, подключённого к общей сети.
Недостатком этого типа подключения является необходимость работы ПК с подключённым к нему принтером при печати с других устройств.
Принт-сервер – общедоступное решение
Еще лучше, если это сделано через роутер, ведь тогда можно реализовать работу принт-сервера. Для этого нужно чтобы на маршрутизаторе был USB разъем, через которое мы и подключим печатающее устройство.
Давайте рассмотрим наши действия на примере наиболее распространённых роутеров TP-Link:
Без компа нам не обойтись, так как через браузер по адресу 192.168.1.1 (или 192.168.0.1) входим в настройки роутера и переходим в «Настройки USB» → «Принт-сервер» и проверяем его состояние, которое должно быть «онлайн». Можете остановить и повторно запустить данную опцию (для пущей надежности);
- Теперь на диске, предлагающемуся к роутеру или в интернете (на официальном сайте) находим программу USB Printer Controller Utility. Устанавливаем ее на ПК и запускаем на ПК;
- В открывшемся окне мы увидим имя маршрутизатора и подключенный к нему принтер. Кликаем правой кнопкой мыши на принтере и выбираем «Соединить для установки». Если у вас МФУ, то помимо настроек для печати у вас появится опция подключения для сканирования. Активируйте их.
По идее теперь связка роутер-принтер выполняет функции сервера и его можно обнаружить и установить на любом ПК сети. Если устройство не находится, то вспоминаем как мы его искали (см. выше). Но теперь проще будет обнаружить принтер по TCP/IP, где надо ввести адрес роутера.
Такой способ подключения имеет множество преимуществ:
- Не требуется включение других ПК;
- Можно задействовать хоть три компа, хоть четыре (в зависимости от сетевых выходов роутера);
- Задания на печать отправляются по wi-fi.
Кстати. Если на принтере и роутере есть значки WPS, то все подключение делается нажатием двух кнопок.
Дорогие друзья. Я вас познакомил с относительно простыми и понятными способами подключения двух компьютеров к одному принтеру.
На самом деле таких вариантов может быть больше. Но они требуют дополнительного ПО или специальных настроек.
Надеюсь, что данная информация о том, как подключить два компьютера к одному принтеру поможет вам и дома и на работе.
На этом я прощаюсь с вами и желаю всего наилучшего.
Подключение нескольких принтеров или принтера и МФУ к одному компьютеру или ноутбуку не такая уж абсурдная идея. Тем более что принтеры не успевают выработать свой ресурс, а производители выпускают всё новые и новые модели, снабжая их дополнительными сервисами и возможностями
Варианты подключения принтера к двум ПК
Для начала кратко остановимся на возможных вариантах подключения печатающего устройства к нескольким компьютерным терминалам. Среди всех возможных решений в зависимости от модели печатающего устройства самыми распространенными и наиболее часто применяемыми являются следующие методы:
- подключение через разветвитель;
- использование принтера по локальной сети;
- подключение через маршрутизатор;
- использование принтеров, оснащенных модулем Wi-Fi.
Примечание: иногда можно встретить советы по использованию доступа к удаленному «Рабочему столу», организованного с помощью средств Windows-систем или стороннего программного обеспечения, но такая методика выглядит совершенно непрактичной и требует большего количества настроек.
Порядок подключения
Подключить устройство к сети электропитания наверняка сможет каждый, и этот шаг не должен, вызвать абсолютно ни каких затруднений. USB кабель, как правило, входит в комплект устройства, но и отдельно он тоже продается. Кабель имеет два конца с разными штекерами на них. К компьютеру вам нужно подсоединить штекер Тип А.

Установка драйвера
Большинство производителей заранее комплектуют продающееся оборудование компакт дисками с необходимыми драйверами и программным обеспечением. Как только вы подключили оборудование к компьютеру нужно сразу же вставить данный диск в дисковод. Запустите процесс установки и на экране будут появляться подсказки с дальнейшими действиями и рекомендациями.
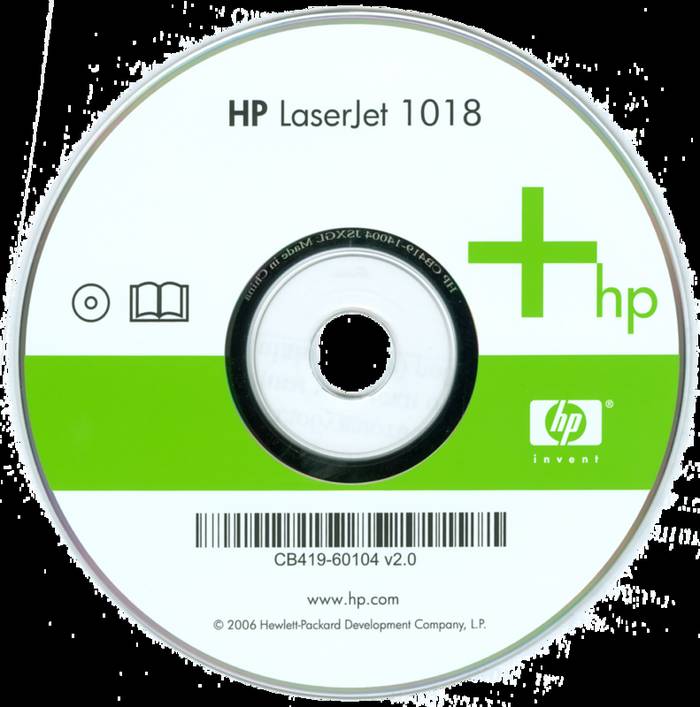
Ручная установка принтера в Windows 10
Если автоматическая процедура настройки не прошла удачно или Вы хотите использовать сетевой принтер, который предварительно включен в сеть через ethernet кабель, другой ПК или Вай-Фай связь, то можно воспользоваться вариантом ручного добавления. Такой способ подсоединения предусмотрен во всех версиях Windows 10 и не является сложным даже для неопытных пользователей.
Подробная инструкция по ручному добавлению:
- Нажмите пуск и перейдите в «Параметры» ПК.
- Поочередно выберите «Устройства», «Принтеры и сканеры».
- Кликните по кнопке «Добавить новый». Начнется процесс поиска и список начнет пополнятся.
- Посмотрите нет ли в перечне нужной модели. Если есть, то нажмите по ней.
- В противном случае выберите ярлык «Необходимый принтер отсутствует в списке».
- Далее для каждого случая выбор будет индивидуальным.
Рассмотрим детально возможные способы выбора при ручном подключении. Укажите вариант, который более всего подходит к текущей ситуации.
- «Мой принтер довольно старый. Мне нужна помощь, чтобы его найти.» Надпись говорит сама за себя. Если подключаете устройство не новое, а довольно старое, то этот вариант подходит в такой ситуации в Windows 10.
- «Выбрать общий по имени». В этом случае устройство должно уже быть подключено в сеть, а на нем включен общий доступ. Если Вы не поняли о чем идет речь, то это не Ваш вариант точно.
- «Добавить по IP адресу или имени». Аналог предыдущего варианта. Только в нем указание адресов происходит вручную, если пользователь или владеет.
- «Добавить Bluetooth, беспроводной или сетевой». Универсальный вариант для присоединения сетевого печатающего устройства, которое добавлено в сеть посредством Wi-Hi или любым другим способом. Как это сделать отдельно рассказываем дальше в статье. При выборе этого пункта Вы увидите окно такого типа. В списке выберите нужный вариант и следуйте дальнейшим указаниям мастера установки.
- «Добавить локальный с параметрами заданными вручную». Это Ваш вариант, если соединяете принтер через USB порт, но автоматическая установка не произошла. На следующем шаге ничего не изменяем.
Независимо от выбранного варианта в дальнейшем система предложит указать, какой именно принтер подключать, и установить драйвера под Windows 10. Это специальное программное обеспечение, без которого печать попросту невозможна. Их установка возможна сразу из базы самой ОС. В открывшемся окне слева выберите марку, а справа — точную модель своего аппарата. Когда своей модели в списке найти не можете, то воспользуйтесь установкой с диска, нажав в нижнем правом углу соответствующую кнопку.
Что делать, если нет диска
Если же в списке не находите своей модели принтера и установочного диска нет под рукой, то решением будет скачивание драйверов с сайта производителя техники. На портале бренда легко можно найти раздел с программным обеспечением, а именно он нам нужен. Дальше воспользуйтесь поиском по названию модели. Выбери пакет драйверов, который соответствует версии Windows и «битности» самой системы. Скачайте нужные файлы к себе на диск. Разархивируйте и укажите путь к ним используя ту же кнопку установки с диска.
Возможные проблемы с ПО для устройства
В первых версиях «десятки» действительно существовала проблема с программным обеспечением для печатающей техники под эту операционную систему. Сейчас дела обстоят намного лучше. Но если таки никак не можете найти под свою модель ничего подходящего, то как вариант можно использовать пакеты для Виндовс 7 или 8. Со слов некоторых производителей техники их продукция должна работать с ПО для более ранних версий ОС от Майкрософт. Но не стоит забывать о разнице между 32 и 64 bit, так как это важный момент.
Удаление старых драйверов
Если ранее использовалась другая техника, но в дальнейшем она работать не будет, то не лишним будет удалить ее драйвера со своего «компа». Это позволит избежать возможных конфликтов программного обеспечения. Эта процедура не является обязательной.
- Откройте раздел параметров системы «Принтеры и факсы».
- Найдите и удалите все старые модели.
- Теперь окончательно почистим систему от их драйверов.
- Запустите свойства сервера печати командой «printui /s» через окно быстрого запуска «Windows+R».
- В списке выберите и удалите нужные пакеты.
Как объединить устройства без сети?
В идеале принтер должен имеет несколько портов (USB, LPT, COM, сетевой), по которым ему отправляют задание на печать. Тогда все просто: Один компьютер подключаем к одному разъему, а второй – к другому. Все что от вас потребуется – это наличие соответствующих кабелей.
Следующий вариант рассматривается с теми же участниками, но принтер или ПК имеет один разъем. Как правило, если производитель допускает такие ограничения, то выбор делается в пользу USB. Не сомневаюсь, что данный порт найдется и на двух самых простых ноутбуках, которые мы будем подключать к принтеру. Для реализации данной схемы нам потребуется три кабеля типа «USB-A – USB-B» и недорогой двухпортовый USB-переключатель .
Неудобство данного способа состоит в том, что данное устройство может работать только в режиме одной линии и требуется использовать кнопочное переключение для выбора компьютера.
Преимущество – в том, что он работает без сети между ПК.
Подключение через другой компьютер
Более удобно и практически без особых минусов можно организовать подключение двух ПК к одному принтеру используя один из них, как главный в связке. В таком случае будут использованы средства подсоединения принтера через usb и связывания в совместной локальной сети. Такой способ требует настройки двух компьютеров. Детально рассмотрим каждый.
Подключение принтера к главному ПК
Для начала нужно выбрать один из двух компьютеров, который будет главным в связке. Рекомендуем выбирать девайс, который чаще используется и более мощный по характеристикам. Осуществить соединение необходимо с помощью USB шнура. При необходимости установить драйвера для своей модели. После этих действий попробуйте произвести пробную печать. Если все прошло удачно, то можно смело переходить к настройкам.
Сетевые настройки
Чтобы устройства были в одной локальной сети, нужно определить для них общую рабочую группу и подсеть, указать уникальные значения IP адреса и имена. Выполните настройки согласно скриншотам ниже.
- Нажмите кнопки вместе Windows+R. Введите команду sysdm.cpl. Нажмите кнопку «Изменить» и укажите имя ПК и рабочей группы. Для главного, например «first», а для второго — «second», но название рабочей группы должно быть одинаковое.
- Указать айпи и маску подсети можно в настройках сети через панель управления. Для главного указывайте IP с двойкой в конце, а для второго ПК в связке 3. Не забудьте, что маска должна быть идентичной у обоих.
Включаем сетевое обнаружение через панель управления. Это позволит другим участникам сети видеть его в ЛВС.
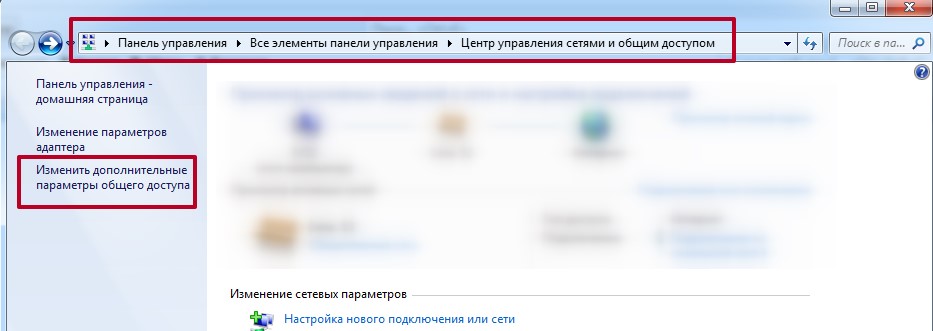
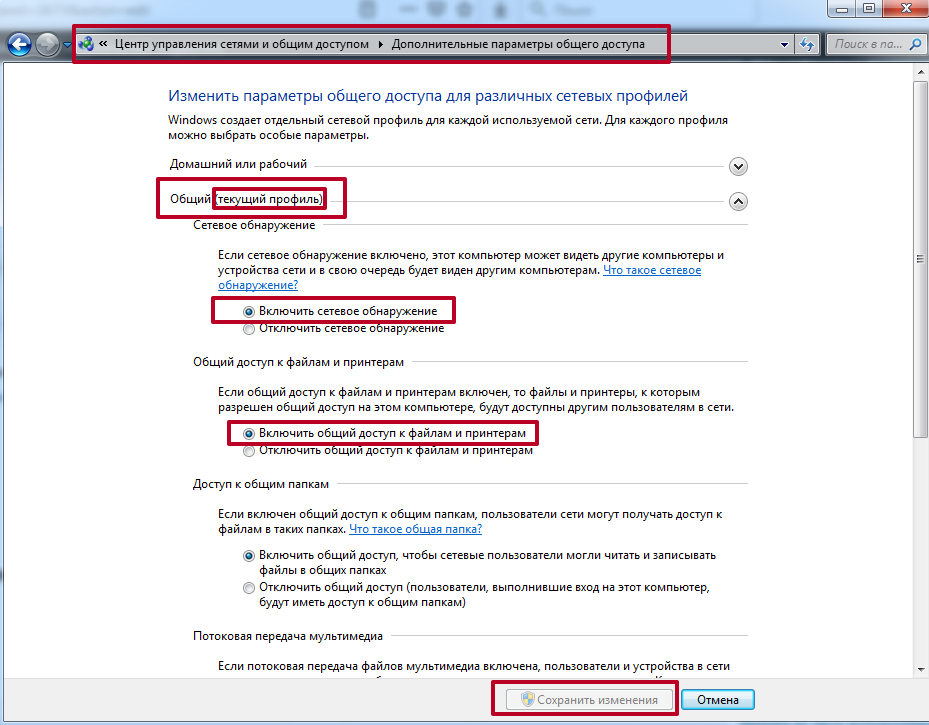
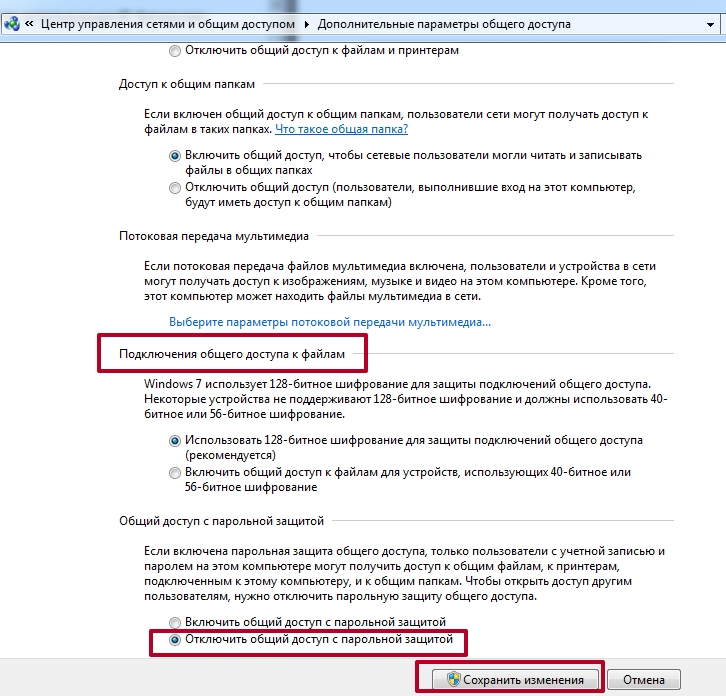
Общий доступ
Теперь «расшарим» именно сам принтер, чтобы он стал доступным другим.
- В списке найдите свою модель и войдите в ее свойства.
- Зайдите на закладку «Доступ», отметьте галочкой пункт общего доступа, укажите имя, сохраните изменения.
- На закладке «Безопасность» проверьте, чтобы печать была разрешена для всех пользователей.
Подключение к принтеру со второго «компа»
Принтер на главном ПК готов работать с другим Вашим компьютером или ноутбуком. Осталось только произвести к нему подключение. Это можно сделать несколькими способами, но самым простым и быстрым будет подсоединение через поиск основного «компа» в сети.
- Откройте окно операционной системы клавишами Windows+E. Слева найдите «Сеть». В списке отыщите устройство с именем «first», если не указывали другое название.
- Двойным щелчком откройте его.
- Правой кнопкой мыши вызовите меню, с которого можно сделать подключение.
- Дождитесь окончания поиска и установки драйверов.
- Выберите устройство печатающим по умолчанию.
- Попробуйте распечатать любой документ.
Возможные ошибки при подключении:
- Доменные службы Active Directory сейчас недоступны (актуально для Windows 7 и 10).
- Ошибка 0×00000006 «Не удается подключиться».
- 0x000006d9 «Не удалось сохранить параметры».
- «Невозможно установить принтер по умолчанию» — 0×00000709.
- 0×00000002 при подключении сетевого принтера.
Локальные и сетевые устройства
Локальный принтер – это устройство, которое вы устанавливаете и настраиваете у себя дома. Его вы вряд ли найдете в крупном офисе, поскольку там все больше используются сетевые модели таких аппаратов. Если он оборудован специальной шиной, напрямую подключаемой к системному блоку, то проблем с настройкой и сопряжением возникнуть не должно. С этим справится даже школьник, поскольку все работы по настройке производятся автоматически самой системой Windows 8, которая обнаружит и установит устройство практически самостоятельно.
В последние годы большую популярность получил такой вид подключения принтера, как настройка через Wi-Fi роутер. Если вы пользуетесь домашним интернетом через такое устройство, то вы должны знать, что практически все модели современных печатающих устройств подключаются к компьютеру через Wi-Fi. В отличие от проводного способа подключения, в нашем варианте потребуется произвести поиск нового устройства.
Для этого сначала проверьте, включен ли Wi-Fi роутер и кнопка соответствующего индикатора на самом аппарате. Более подробно о том, где находится этот индикатор и как он работает, можно узнать из инструкции, которая прилагается к каждой определенной модели. Как только вы включите Wi-Fi доступ, то необходимо на компьютере найти раздел «Добавление сетей». Непосредственно в его рамках производится поиск нового подключения. Если доступ изначально настроен правильно, то система Windows 8 сразу обнаружит новое устройство.
Если произвести поиск не получилось, то вам требуется:
- проверить, включен ли копировальный аппарат, и не «спит» ли он;
- проверить, возможно вы его уже добавляли в систему Windows 8 ранее. Если повторно проводить такие манипуляции, то система не добавит его второй раз;
- проверить, есть ли сигнал Wi-Fi и насколько он доступен. То есть, даже если устройства (принтер и компьютер) находятся в разных комнатах, то система компьютера может не уловить сигнал;
- мешать подключению могут другие находящиеся в доме приборы, излучающие определенные волны. К ним можно отнести микроволновые печи, сотовые телефоны и тому подобное.
- проверить, насколько точно Wi-Fi роутер сопряжен с компьютером. Для этого нужно зайти в сеть интернет и открыть любую страницу. Она должна полностью отобразиться.
- в крайнем случае, можно посетить интернет сайт изготовителя копировальной машины. Возможно, могут быть определенные особенности, которыми обладает конкретная модель.

Чтобы установить сетевую модель, необходимо выполнить все те же рекомендации, что и в случае с локальным вариантом. Только нужно учитывать, что в сетевом случае придется ждать некоторое время, пока система Windows 8 обнаружит устройство. Также следует убедиться, когда производится поиск сетевого принтера, что он имеет корректные данные по IP–адресу.
































