Как использовать смартфон как модем для ноутбука
В эпоху всеобщей компьютеризации и развития интернета этот вопрос интересует многих пользователей. Ведь сигнал Wi-Fi, а тем более проводная сеть не всегда доступны. В то время как мобильным интернетом можно пользоваться в любом месте. Главное, чтобы было качественное покрытие сотовой сети вашего мобильного оператора. Тем более скорость передачи данных в сети 3G и 4G позволяет комфортно пользоваться интернетом.

Способы подключения смартфона в качестве модема
Модем – компактное мобильное устройство, позволяющее создать точку доступа к интернету в зоне покрытия сети. Но с развитием технологий данные девайсы перестали быть актуальными, так как любой смартфон можно использовать как модем. Это очень удобно и не нужно тратить деньги на покупку отдельного гаджета. Рассмотрим основные способы подключения смартфона, как модема для ноутбука:
- использовании смартфона в качестве Wi-Fi роутера;
- подключение смартфона как модема через USB выход;
- работа смартфона в режиме Bluetooth модема.
Как использовать смартфон в качестве роутера
Не все знают, что современный смартфон может выступать не только в роли клиента беспроводной сети, но и быть полноценным маршрутизатором. В этом случае он способен заменить адаптер и стать точкой доступа одновременно для нескольких устройств, имеющих модуль Wi-Fi. При этом телефон не нужно подключать кабелем к ноутбуку и можно пользоваться интернетом по всему радиусу действия.
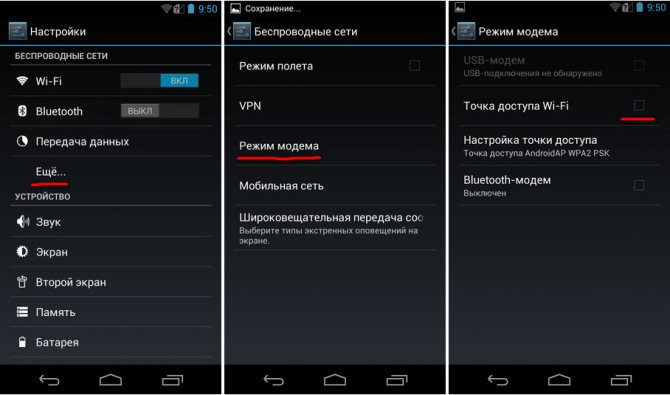
Чтобы активировать эту функцию, необходимо включить в системной шторке уведомлений смартфона передачу данных через мобильную сеть. Там же, в меню Wi-Fi нужно активировать точку доступа, выполнив следующие настройки:
- задать имя сети;
- выбрать частоту передачи данных (из списка доступных);
- задать пароль (или отключить его).
Если в шторке уведомлений смартфона отсутствуют данные значки, то их можно найти в меню настроек андроида. После выполнения этих простых шагов в меню ноутбука «Беспроводные сети» появится новая точка доступа с заданным именем. Подключившись к ней и введя при необходимости пароль, вы можете свободно пользоваться интернетом.
Смартфон как Bluetooth модем
Еще одним беспроводным способом подключения ноутбука к сети посредством смартфона является использование его в качестве Bluetooth модема. Этот вариант удобен в том случае, когда под рукой нет USB-кабеля, а высокая скорость передачи данных не требуется. При этом заметно снижается расход заряда аккумулятора, что позволяет пользоваться интернетом долгое время.
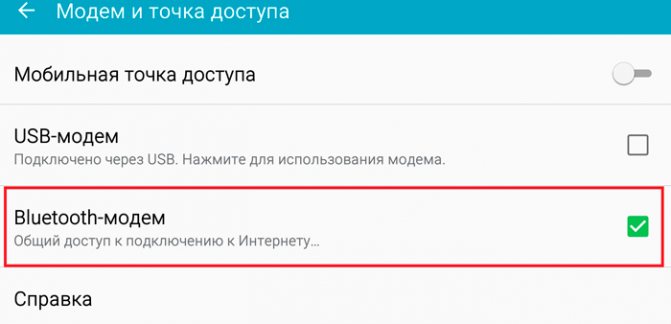
Для активации данного вида соединения следует включить функцию Bluetooth в вашем телефоне и в настройках разрешить видимость для других устройств. Далее в настройках смартфона нужно активировать режим «Bluetooth-модем». После чего на ноутбуке необходимо запустить поиск устройств в зоне видимости. Среди появившегося списка нужно выбрать смартфон, работающий как модем.
Для сопряжения двух устройств необходимо будет ввести числовой код подтверждения, который появится на мониторе ноутбука. После синхронизации девайсов начнется автоматическая установка драйверов на портативном ПК. Затем в списке беспроводных подключений появится новая доступная сеть, через которую и будет осуществляться выход в интернет. Следует отметить, что скорость передачи данных при использовании данного способа будет приблизительно в 10 раз меньше, чем при использовании смартфона в качестве роутера.
Подключение смартфона как модема через USB выход
Использование смартфона как беспроводного модема для портативного компьютера имеет один существенный недостаток – ограниченный заряд батареи телефона. Решить эту проблему может следующий способ. Он заключается в подключении смартфона как USB модема. Такая возможность присутствует во всех смартфонах, начиная с 4 версии ОС Андроид.

Для этого нужно подключить телефон кабелем к ноутбуку. Затем в настройках беспроводных сетей активировать пункт «Режим модема». После чего андроид будет работать в режиме виртуальной сетевой карты, которая не требует установки специального программного обеспечения. Смартфон, как usb модем для портативного компьютера, обеспечит ваше устройство стабильным интернетом.
Мы рассмотрели способы, как подключить смартфон с ОС Android как модем для ноутбуков с ОС Windows. При этом нет доступных вариантов, которые бы гарантировали успешное подключение андроида к MacBook. Для этого нужно использовать iPhone, который очень легко синхронизировать с ноутбуком от Apple.
Вячеслав Вербанов
Как раздавать мобильный интернет через USB
Раздавать интернет можно подключив свой смартфон к компьютеру. Включить раздачу интернета необходимо в настройках смартфона, выбрав соответствующий пункт в разделе «Режим модема». Компьютер автоматически распознает смартфон и предложит подключиться к интернету.
Интернет, который раздается таким образом, работает так же быстро, как и в случае с Wi-Fi подключением. Бесспорное преимущество раздачи интернета через проводное подключение — безопасность. Никто не сможет препятствовать подключению или подавлять сигнал, а также перехватывать его. Контролировать нужно только провод.
Недостаток этого способа — смартфон должен быть постоянно подключен к компьютеру, из-за чего ограничивается мобильность, и пользоваться ноутбуком и смартфоном становится не очень удобно.
Проводное подключение к сети интернет
Несмотря на растущую популярность беспроводного подключения с использованием технологии вай-фай, проводное соединение все же пользуется спросом. Подключаться к Wi-Fi предельно просто, отсутствует необходимость протягивать кабель через весь дом. Но необходимо учитывать, что такое подключение подвержено отрицательному воздействию радиопомех. Чем дальше пользователь от точки доступа, тем будет хуже прием сигнала. Подсоединить в квартире или доме проводной интернет не составит труда. Множество провайдеров, например, Ростелеком, МТС и Билайн предлагают абонентам такую услугу. Скорость передачи данных через кабель будет напрямую зависеть от типа интернета и возможностей сетевой карты. Все это в комплексе отразится на функционировании компьютера, приставок, телевизоров и любых других устройств, которые объединены в единую сеть. Технологии вай-фай востребованы на бытовом уровне. Это удобно, поскольку предоставляется возможность пользоваться интернетом со смартфона, планшетного компьютера или ноутбука в любом месте, ловит беспроводная сеть. Ниже рассмотрим основные преимущества проводного соединения:
Перед тем как подключить проводной интернет, необходимо определиться с выбором провайдера.

Можно ли подключить к интернету iPhone через USB-кабель
Подключить айфон к ПК при помощи ЮСБ-порта возможно в том варианте, если применить гаджет, шнур, компьютер. Выйти в интернет можно после установки программы iTunes.
Важно! Для загрузки программного обеспечения можно воспользоваться официальным веб-ресурсом компании Apple. После установки программы нужно запустить файл и далее следовать инструкции
На экране откроется графа «Далее», затем придется выбрать опцию «Установить». Для завершения данного процесса придется подождать от 5 до 10 минут (в зависимости от скорости интернета). Перед этим нужно убрать галочку с вкладки «Открыть iTunes»
После установки программы нужно запустить файл и далее следовать инструкции. На экране откроется графа «Далее», затем придется выбрать опцию «Установить». Для завершения данного процесса придется подождать от 5 до 10 минут (в зависимости от скорости интернета). Перед этим нужно убрать галочку с вкладки «Открыть iTunes».
Через несколько минут на компьютере начнется установка программы. Далее на экране всплывет графа автозапуска устройства. Затем пользователь заметит дополнительный значок — это и есть подключенное устройство. Кликнув на вкладку, пользователь увидит внутреннюю память своего устройства.
Возможные проблемы и их решения
При возникновении проблем с подключением интернета изначально устройство нужно перезагрузить. Следует убедиться, что все устройства работают верно. Если проблема не решится, придется проверить работоспособность USB-порта. Они часто изнашиваются. Для проверки аксессуара можно использовать флешку.
Обратите внимание! Другая возможная проблема может быть связана со сторонними программными обеспечениями. Их нужно отключить
После проверки необходимо снова включить.
Для работы с всемирной сетью существует много устройств: персональные настольные компьютеры, ноутбуки, смартфоны, планшеты. Все они, в той или иной мере, подключаются к интернету. Поэтому обойтись без кабеля, Wi-Fi-соединения невозможно. Чтобы правильно подсоединить устройства к сети, необходимо проверить их работоспособность. При возникновении других проблем с подключением интернета нужно обратиться к квалифицированным специалистам.
Программы для синхронизации телефона и компьютера
Возможности технологий Wi-Fi Direct и Miracast далеко не безграничны и открывают доступ лишь к малой доле функций присоединенного устройства. Полноценно управлять телефоном, используя компьютер, с их помощью нельзя. Но этого никто и не делает, поскольку для таких задач существуют специальные приложения.
Основную массу программ для синхронизации данных и управления мобильным гаджетом с помощью ПК выпускают производители телефонов. Поэтому такие программы поддерживает лишь одну конкретную марку, например:
- Samsung PC Studio
- Samsung Kies
- Nokia Suite
- HiSuite by Huawey
- Mi PC Suite (Xiaomi)
- HTC Sync Manager
- Xperia Companion (Sony)
- Nokia MobiMB Mobile Media Browser
- Sony Ericsson PC Suite
- Siemens Mobile Phone Manager
- BlackBerry Desktop Software
- Apple iTunes
- Apple iDevice Manager
Но есть и универсальные инструменты, совместимые со многими моделями Андроид-девайсов. В их числе:
- Упомянутый выше MyPhoneExplorer (на скриншоте ниже)
- Android Screencast
- SnapPea
- MOBILedit! Lite (платное)
- AirDroid и т. д.
Кроме того, для подобных задач можно использовать любые поддерживаемые средства удаленного доступа, вроде Teamviewer. Отдельного внимания заслуживает программа Android Screencast. Она уникальна тем, что не требует установки клиентского модуля на мобильный девайс, поэтому может использоваться, даже если на телефоне не работает экран. Единственное условие — включенная функция отладки по USB.
Доступ к данных на смартфонах с разбитым или неработающим экраном обеспечивают и фирменные утилиты производителей, которые перечислены выше. Главное — успеть установить утилиту до того, как случилось происшествие и провести хотя бы одну синхронизацию. Если на телефоне не работает сенсор, скорее всего, часть функций будет недоступна.
Можно ли с помощью этих программ спасти данные, если телефон не включается? Как правило, нет. Телефон может не работать по многим причинам, и сбой загрузки операционной системы — лишь одна из них. Для извлечения информации с неисправных девайсов используют программаторы и специальный сервисный софт, которого нет в свободном доступе. Кроме того, для работы с такими инструментами нужна специальная подготовка. Словом, если ваш телефон не включается, вы можете попытаться его перепрошить, но для спасения данных проще и безопаснее обратиться в мобильный сервис.
Выйти в интернет на нормальной скорости с помощью смартфона
Мир высоких технологий не стоит на месте, что дает возможность использовать собственный мобильный телефон намного шире. Даже если в доме нет интернета или он проводной и подключен только к стационарному компьютеру, телефон сможет раздать сеть всем желающим, кто находится в зоне действия сигнала. Смартфоны имеют доступ в глобальную сеть. Но что делать, если на счету нет денег и в доме отсутствует беспроводная точка доступа? Да и мобильный интернет пока не отличается нормальной скоростью.
Нет ничего проще, если знать, как подключить смартфон к компьютеру для интернета. Для этого необходимо немного изменить настройки в самом телефоне:
- найти в настройках функции для разработчиков;
- открыть опцию отладка по USB;
- дальше беспроводные сети;
- и дополнительно отметить опцию USB-интернет.
Эти шаги займут не более одной минуты, но дадут возможность выйти в интернет на нормальной скорости. Но компьютер также потребует определенных настроек, которые необходимо выполнить по шагам:
- используя клавиатуру, нажать одновременно Win+R;
- в появившемся окне ввести control нажать ОК;
- центр управления сетями;
- измерение параметров адаптера;
- свойства сети;
- доступ;
- подключение домашней сети + разрешить;
- сохранить изменения.
Дальше понадобиться провести подобные настройки в телефоне:
- выбрать в настройках подключения IP версии 4;
- свойства;
- изменить настройки IP-адреса (192.168.0.1), а маска подсети выглядит как 255.255.255.0;
- сохранить изменения.
Предлагаем посмотреть видео о подключении интернета к ноутбуку, чтобы было более понятно.
Иногда пользователи жалуются, что все сделано правильно, но соединение компьютера и смартфона для выхода в интернет не произошло, хотя трафик увеличился. Тогда необходимо в настройках брандмауэра отключить, а затем включить соответствующую опцию. После этого, фактор, который блокировал свободный доступ, отключится и интернет на смартфоне появится. Несложно получить доступ через USB и дальше использовать смартфон для раздачи трафика на другие устройства.
Как сделать модем из телефона на Android?
Про то, как подключить модем от мобильных операторов через USB порт ноутбука я уже писал. Однако не у всех бывает возможность такое устройство подключить именно тогда, когда это крайне необходимо — забыли с собой взять, кончились деньги, забыли, не купили, или банально у вашего гаджета нет разъема USB. Сегодня я покажу способ выхода в сеть с любого устройства и из любого места. Мы будем использовать телефон в качестве модема для ноутбука и любого другого гаджета. Да-да, самый обычный телефон или смартфон с рабочей симкой, который станет для нас проводным модемом или wifi роутером.
Для использования телефона в качестве модема потребуется произвести некоторые настройки на компьютере, что может быть немного сложно для новичка. Поэтому проще всего использовать его именно как роутер, раздающий wifi. Причем в данном режиме он может работать как на распространенном сегодня Андроиде, так и на iOS. К слову говоря, в iPhone уже есть встроенная функция подключить телефон как модем и раздавать с него интернет. Речь идет именно об устройствах (это может быть не просто телефон, а смартфон или даже планшетник) с поддержкой sim-карт, а значит и GPRS/3G/4G связи.
Но бывает и такое, что на ноутбуке, а особенно на стационарном ПК, не имеется встроенного или внешнего wifi адаптера. Именно в этом случае придет на помощь функция подключения телефона в качестве модема по USB кабелю.
Как использовать телефон как модема для ноутбука или компьютера?
Теперь давайте подробнее рассмотрим эти несколько схем:
- Телефон (планшет/смартфон) подключается через сим-карту к интернету и работает как роутер, раздающий интернет по wifi . При таком использовании мы можем зайти в интернет с другого смартфона, ноута, планшета или еще чего-либо с поддержкой беспроводной связи.
- Телефон подключен по wifi к интернету и к стационарному ПК через канал Bluetooth, давая последнему выход в сеть.
-
Телефон подключен к мобильному интернету и по кабелю USB к компьютеру, на который передает интернет.
Про режим роутера я здесь долго распространяться не вижу смысла, поскольку уже имеется две отличные статьи, в которых наиподробнейшим образом с картинками рассказано о его работе на Android или iOS — просто прочтите и все получится.
Ограничения со стороны оператора
Режим модема актуален в том случае, когда необходимо использовать интернет на компьютере, но нет возможности его подключения напрямую к точке доступа WiFi или через Ethernet. В таком случае на помощь приходит смартфон с подключенной услугой «Мобильный интернет». Реально соединить устройство с ПК через Bluetooth (если модуль доступен на ноутбуке) или USB-кабель, чтобы соединятся с сетью на компе посредством встроенного в смартфон модема.
К сожалению, отечественные поставщики сотовой связи вводят некоторые блокировки, чтобы владельцы телефонов не раздавали интернет направо и налево. Ведь провайдеры таким образом теряют деньги — вместо многочисленных подключений к дорогостоящим тарифам реально оплатить услугу «Безлимит» для одного номера, а затем просто раздавать трафик бесплатно на другие устройства.
В связи с этим, даже в безлимитных пакетах вводят ограничение по количеству полученных/отправленных данных. Но бывают и куда-более неприятные ситуации: после попытки раздачи интернета на другие смартфоны, точка доступа блокируется, владелец получает SMS о нарушении правил использования услуги. Как результат, ему на неделю, месяц могут вообще заблокировать доступ к мобильному интернету без финансовой компенсации потерь.
Поэтому, прежде чем переходить к рассмотрению инструкции, стоит уточнить в службе поддержки Вашего оператора — не будет ли санкций за подобные манипуляции.
Как использовать телефон в качестве USB модема
Вам понадобится USB шнур, который идет в комплектации к телефону либо присоединяется к зарядному устройству. Таким способом можно раздавать любой вид подключения к сети интернет, который есть на вашем телефоне.
Включите ползунок в пункте USB-модем и подключите телефон к компьютеру кабелем USB. Вам не нужно ничего делать, просто ждите, пока установятся драйверы устройства, и сеть включится.
В наши дни постоянный доступ в глобальную сеть необходим для многих людей. Ведь это одно из важных условий полноценной и комфортной жизни в современном мире, успешной профессиональной деятельности, быстрого получения нужной информации, интересного времяпрепровождения и так далее. Но что делать человеку, если он оказался в точке, где нет проводного широкополосного интернета и USB-модема, а с компьютера надо срочно попасть во «всемирную паутину»?
Рассмотрим один из вариантов решения такой проблемы. Смартфоны сейчас есть почти у всех. И это устройство вполне может помочь нам в качестве модема для персонального компьютера, учитывая достаточное покрытие местности сигналом сетей 3G и 4G от сотовых операторов. Попробуем подключить свой смартфон к ПК через USB-порт и настроить интернет-соединение.
Подключение телефона как модема через USB
Итак, у нас есть персональный компьютер с Windows 8 на борту и смартфон на базе Android. Необходимо подключить телефон к ПК через USB-порт и с его помощью получить доступ к интернету. В других версиях ОС от Майкрософт и на устройствах с iOS действия будут похожими с сохранением общей логической последовательности. Единственный дополнительный девайс, который нам потребуется, — это штатный кабель USB от телефонной зарядки или аналогичный с идентичными разъёмами. Приступим.
- Включаем компьютер. Дожидаемся полной загрузки операционной системы.
- На смартфоне открываем «Настройки», где нам необходимо внести несколько важных изменений.
На вкладке системных настроек находим раздел «Беспроводные сети» и заходим в дополнительные параметры, нажав на кнопку «Ещё».
На последующей странице нас интересует «Хот-спот», то есть точка доступа. Тапаем на эту строку.
В устройствах на Андроид возможны три варианта создания точки доступа: через Wi-Fi, с помощью Bluetooth и необходимый нам сейчас интернет через USB. Передвигаемся на нужную вкладку со знакомым значком.
Теперь пришло время осуществить физическое подключение смартфона к компьютеру по USB, используя соответствующий кабель. На мобильном устройстве передвигаем ползунок вправо, включая функцию «Интернет через USB»
Обращаем внимание, что при активированном общем доступе к мобильной сети нельзя будет попасть в память телефона на компьютере
Виндовс начинает автоматическую установку драйверов для смартфона. Этот процесс занимает несколько минут. Ждём его окончания.
На экране смартфона появляется надпись о том, что персональная точка доступа включена. Это значит, что мы всё сделали правильно.
Теперь остаётся только настроить новую сеть в соответствии со своими критериями, например, получить доступ к сетевым принтерам и другим устройствам.
Поставленная задача успешно выполнена. Можно пользоваться в полной мере доступом в глобальную сеть. Готово!
Отключение режима модема
После того как потребность в использовании телефона в качестве модема для компьютера отпала, необходимо отключить кабель USB и включённую функцию на смартфоне. В какой последовательности это лучше сделать?
Для получения доступа к мобильному интернету принято использовать 3G- или 4G-модемы от различных операторов связи. С одной стороны, это очень удобно, но с другой стороны, торчащий из ноутбука модем легко сломать, причем вместе с самим USB-портом. Проблема решается с помощью мобильных телефонов, заменяющих собой модемы и позволяющих выйти в интернет. Как использовать телефон в качестве модема?
Существует три способа подключения телефона в данном режиме:
- С помощью кабеля;
- Через Bluetooth;
- Через Wi-Fi.
Давайте посмотрим, как это выглядит на практике.
Как раздать интернет по Wi-Fi
Самый легкий и удобный способ раздать интернет со своего смартфона на ноутбук — с помощью Wi-Fi. Для того чтобы сделать это, нужно включить точку доступа:
- Во-первых, нужно зайти в настройки смартфона;
- Далее нужно выбрать пункт «Режим модема»;
- В нем нужно выбрать раздел «Точка доступа»;
- Заключительный этап — настройка точки доступа: создание пароля, выбор типа безопасности и назначение названия для сети Wi-Fi.
- Теперь можно активировать только что созданную точку доступа и подключаться к ней с любого устройства (ноутбука). При подключении потребуется ввести тот пароль, который на предыдущем этапе был указан в настройках смартфона.
Интернет через точку доступа, созданную на смартфоне, работает так же хорошо, как и через роутер. Скорость и стабильность соединения напрямую зависят от того, какие условия предлагает оператор мобильной связи и насколько хорошо смартфон принимает сигнал сотовой сети.
Раздавать интернет по Wi-Fi безопасно, но только при том условии, что в настройках указан тип защиты WPA2 и установлен достаточно сложный пароль. В противном случае, к вашему интернету смогут подключаться посторонние люди. Если это произойдет, то они, в теории, будут иметь возможность перехватывать трафик и узнавать пароли, а также получить информацию о том, какие сайты вы посещаете. Хороший пароль — залог безопасности.
Соединяем айфон по USB
Перед тем, как подключить интернет со телефона к ноутбуку через кабель USB, необходимо убедиться, что имеется последнее приложение iTunes. Произвести соединение при помощи кабеля. Появится сообщение о доверии данному устройству, просто согласиться.
Включаем через Bluetooth
Перед тем, как поделиться интернетом с телефона на ноутбук, необходимо убедиться, что имеется на компьютере Bluetooth. Активизировать опцию на обоих устройствах. После того, как компьютер распознает смартфон-модем, обновит драйвера, произойдет соединение с сетью.
Точка доступа
Программисты именуют этот способ «детским», ведь он прост и элементарен на практике. Такой метод применим для вас, если у вас на телефоне встроенный мобильный интернет, и вы хотели бы настроить точку доступа с помощью Wi-Fi. Если раньше это действие требовало усилий, на современных смартфонах достаточно нажатия нескольких кнопок.
Раздача интернета на Андроиде
Раздать интернет на телефоне, работающем на операционной системе Андроид, например, на Самсунге, Ксиоми или Хоноре просто даже новичку – для этого нужно поэтапно выполнить следующие шаги в настройках.
Первым делом зайдите в меню «Настройки».
Затем перейдите в раздел «Беспроводные сети» и нажмите на пункт «Ещё».
Теперь найдите пункт под названием «Режим модема». Это и есть та самая функция, которая помогает поделиться интернетом с телефона на базе Андроид.
Далее найдите функцию «Точка доступа Wi-Fi» и следом нажмите «Настройки точки доступа».
Как вы уже догадались, на этом этапе нужно настроить функцию доступа. Для этого необходимо найти опцию «Управлять разрешёнными устройствами» и активировать отметку «Подключать все устройства». Это нужно для того, чтобы другие пользователи могли к вам подключиться без лишних сложностей.
Следом запустите саму «Точку доступа Wi-Fi» и задайте желаемое имя сети и пароль. Последний пункт можно усложнить, если использовать заглавные и прописные буквы в сочетании с цифрами. А вот стандартную комбинацию «123456» легко обхитрит любой пользователь.
На этапе базовых настроек для многих пользователей также актуально регулирование времени отключения интернета. Этот параметр позволит контролировать интервал соединения и заряд устройства. В стандартном понимании это значение составляет 5 минут, но он изменяется в соответствии с личными предпочтениями.
Остаётся дело за малым – отметка галочки, которая позволит активировать созданную точку доступа.
Теперь раздача интернета на Android работает и к ней могут подключаться любые пользователи. Если вы захотите кого-то удалить, уберите его из списка в настройках.
Раздача интернета на iOS
Конечно, мы не могли обойти стороной и поклонников яблочной продукции, ведь таких наверняка немало среди наших читателей.
Раздавать интернет с iPhone совсем просто. Первым делом нужно зайти в меню «Настройки». Затем следует отыскать пункт под названием «Режим модема».
Чтобы поделиться интернетом с Айфона через Wi-Fi, следует выбрать соответствующий пункт в меню.
Когда вы будете на завершающем этапе активируйте «Режим модема» — переведите бегунок в положение «Включено», он загорится зелёным цветом. Ниже указан пароль, который нужно ввести на другом устройстве, чтобы подключиться. Вы можете оставить пароль, который создал для вас Айфон, а можете изменить его, нажав на пароль.
Раздача интернета на Windows Phone
Чтобы превратить телефон с данной системой в роутер, стоит первым делом зайти в «Настройки».
Следующим этапом нужно открыть раздел «Общий интернет».
На этом шаге нужно выделить раздачу интернета через Wi-Fi.
Потом система Виндовс потребует задать имя и пароль в настройках.
Теперь переводим бегунок в активное состояние. А если вам нужно будет познакомиться с подключенными к интернету ноутбуками и телефонами, вы всегда можете перейти в настройки.


































