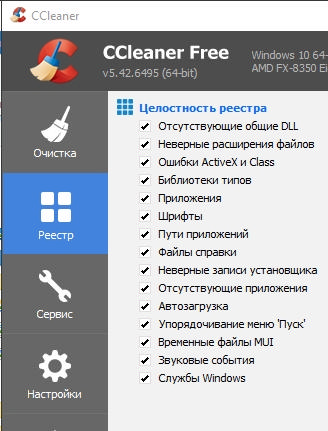Почему Denwer используют чаще?
Как мы уже выяснили, локальный сервер представляет собой специализированное программное обеспечение, установив которое на свой компьютер, веб-мастер может разрабатывать свой сайт, не выходя в Интернет.
Подобных платформ для разработки сайтов сегодня существует довольно много, среди них популярным является локальный сервер Denwer. Поэтому и вопросы о том, как запустить денвер, у пользователей возникают часто.
Данный пакет инструментов для веб-разработчика отличается универсальностью и гибкостью настройки. Он включает в себя HTTP-сервер Apache, препроцессор PHP, компонент PHPMyAdmin для управления базами данных, интерпретатор Perl и ещё большое количество важных и полезных компонентов.
К несомненным плюсам Denwer можно отнести чрезвычайную лёгкость и быстроту установки пакета, а также то, что все файлы Денвера после установки располагаются в одной-единственной папке Webservers.
К вопросу о том, как обновить денвер, следует сказать, что установщик не лезет в реестр операционной системы, поэтому перенести все ваши локальные проекты вместе с базами данных на другой компьютер или диск можно простым копированием папки локального сервера.
Так же просто Денвер и удаляется — никаких следов после удаления его папки в системе не остаётся, после чего можно скачать обновлённый установочный пакет с официального сайта и провести установку заново.
Главный же недостаток Денвера — возможность установки исключительно в операционной системе Windows.
Итак, ещё раз вкратце отметим ключевые особенности локального сервера Denwer:
- базовая версия Denwer легко расширяется новыми дистрибутивами и модулями;
- базы данных управляются при помощи полнофункциональной панели PHPMyAdmin;
- присутствует возможность одновременной работы с любым количеством сайтов;
- предусмотрена возможность установки старых версий PHP4, MySQL4, что может быть полезно разработчикам, если с текущей версией localhost denwer сайт не работает;
- функционал сайта на локальном сервере полностью аналогичен функционалу на удалённом сервере любого хостинг-провайдера. Это позволяет полностью протестировать сайт перед заливкой его на удалённый сервер.
Что это такое локальный сервер Денвера (Denwer) и как его установить на компьютер?
2014-09-06 / Вр:01:15 / просмотров: 16208
Если вы находитесь на этой странице, значит, всерьез хотите заняться разработкой сайтов на WordPress, Joomla или выучить основы PHP. Итак, что такое Денвер (Denwer)?
Денвер (Denwer) – это программа используемая web-разработчиками для разработки или создания сайтов на домашнем (локальном) компьютере без наличия интернета.
То есть, благодаря локальному серверу (так еще называют программу Денвер), вы сможете открывать и смотреть в браузере, как будет выглядеть ваш сайт, если он окажется в интернете.
Благодаря программе Denwer, web-разработчик сможет работать с PHP или движками CMS (WordPress, Joomla и др.).
Но самое главное то, что имея дома такую программу как Денвер, вы сможете создать сайт, потом настроить его, протестировать, а потом только если все ГУД, залить в интернет на хостинг.
Рекомендую хостинги:
Я думаю, вы поняли, что такое Денвер (Denwer) и теперь пора приступить к следующему шагу: установка денвера.
Установка Денвера (Denwer)
- Естественно, чтобы установить Денвер на локальный компьютер, нам нужно его вначале скачать.
Скачать Денвер (Denwer)
- Найдите и запустите на компьютере скачанную программу. Должно открыться черное окно. Нажимаете клавишу «Enter» на клавиатуре:
- Далее будет поставлен вопрос: в какую папку нужно установит Денвер? Я всегда устанавливаю по умолчанию «:». Просто жмите клавишу «Enter» на клавиатуре:
- Далее жмите «Y»(что означает YES-да) и потом клавишу «Enter» на клавиатуре:
- Когда установщик сообщит о виртуальном диске, жмите клавишу «Enter».
- Дальше следует придумать любую букву для виртуального диска, только используйте такую, которая еще не использовалась, например, «O». Нажмите клавишу «Enter» на клавиатуре:
- Дальше нужно опять для продолжения нажать клавишу «Enter». Теперь ждем пока файлы скопируются, за это время успеете пойти сделать себе кофеек с бутером.
- Когда файлы скопируются, вы увидите вот такое:Пишем «1» и жмем на «Enter».
- После этого установщик спросит Вас: «Создать ярлыки на Рабочем столе для запуска Денвера (y/n)?». Советую создать ярлыки на рабочем столе, это для удобства. Впишите (Y), если не желаете чтобы ярлыки были на рабочем столе, впишите (N). Жмем на «Enter»:
- Вы увидите надпись «Процедура установки закончена. Для продолжения нажмите Enter». Жмите на клавишу «Enter»:
Вот, только что вы установили на свой компьютер локальный сервер Денвера (Denwer)! Примите мои искрение поздравления!!!
Инструкция по работе с Денвером (Denwer)?
1
Запуск Денвера.Обратите внимание: на рабочем столе у вас появится три иконки с такими названиями, как. «Start Denwer» — запуск Денвера,
«Start Denwer» — запуск Денвера,
«Restart Denwer» — перезагрузка Денвера,«Stop Denwer» — остановит Денвер.
https://youtube.com/watch?v=PuYG739hqtY
Чтобы запустить денвер, кликните двойным щелчком мыши по иконке «Start Denwer».
То, что Денвер включен, покажет трее, появляются 2 значка – перо и шляпа (в нижнем правом углу около часов и даты):
2. Тестирование Денвера.
Чтобы проверить работу Денвера, откройте любой браузер и в адресной строке пропишите или вставьте вот такой адрес:
https://localhost/denwer/
Если все Гуд, то вы увидите вот такую страничку:
Если страничка не доступна, значит что-то пошло не так. Попробуйте отключить все программы, такие как Skype.
3. Куда заливать файлы сайта в Денвер (Denwer)?
Файлы вашего сайта должны будут лежать в директории:
C:WebServershomelocalhostwww
Или
O:homelocalhostwww
где « O:» — это созданный нами виртуальный диск.
Я буду использовать первый путь «C:WebServershomelocalhostwww».Итак, откройте «Мой компьютер» => «Локальный диск (С:)» => «WebServers» => «home» => «localhost» => «www».
Создайте папку для сайта, только не забудьте дать название латиницей. Я назвал папку «Bloggood-ru»:
Залейте в эту папку файлы сайта:
Теперь он будет нам доступен по такому вот адресу:
https://localhost/папка Вашего сайта/
В моем случае это
https://localhost/bloggood-ru/
4. Как открыть базу данных MySQL (БД)
Открыть и настроить БД MySQL в Denwer можно по адресу
https://localhost/Tools/phpMyAdmin/
5. Остановка Денвера.
После окончания работы нужно остановить работу Денвера. Для этого нажмите на рабочем столе ярлык с надписью «Stop Denwer».
6. Как удалить Денвер.
Чтобы удалить виртуальный диск созданный Денвером, да и сам Денвер, нужно вначале отключить его, если он был включен. Для этого нажмите на рабочем столе ярлык с надписью «Stop Denwer».
Нажмите «WIN+R» или «Пуск» => «Выполнить» => «subst z: /d».Вместо «z» введите букву вашего диска, в моем случае это диск «o»:
Потом удаляем ярлыки с рабочего стола. По удалению Денвера у меня все.
Royal TS (shareware)
Когда-то была такая программулина — mRemote. Не знаю, что там произошло, но проект mRemote был закрыт, а разработчики взяли и создали другой проект — Royal TS. На сайте ты найдешь версии для Windows, OS X и iOS (можно запускать с iPhone и iPad).
В Royal TS перед созданием подключения нужно создать документ, то есть одно подключение = один документ. Документы Royal TS весьма удобная штука, их можно передавать как обычные файлы, например другому админу. Он сможет открыть такой документ и сразу подключиться к удаленному компу без необходимости создавать соединение вручную. У shareware-версии есть ограничение на число одновременно открытых документов — десять. Как по мне, то этого вполне достаточно для некоммерческого использования программы, поэтому на практике ты даже не заметишь, что тебе чего-то не хватает (если, конечно, ты не администрируешь удаленно огромную сеть компов).
Первым делом нужно сказать, что эта программа кардинально отличается от Radmin и TeamViewer. Обе эти программы сочетают в себе функциональность как сервера, так и клиента (в случае с Radmin сервер и клиент — это разные программы, в случае с TeamViewer — одна и та же программа). Другими словами, на одном из компьютеров ты можешь установить Radmin Server или TeamViewer, а на другом использовать Radmin Viewer или TeamViewer соответственно для подключения к этому удаленному компу. Так вот, Royal TS — это что-то наподобие Radmin Viewer, то есть программа для подключения к удаленному серверу, но вот сервер придется создавать своими силами. Как ты это сделаешь — твои проблемы. Royal TS не поможет тебе создать такой сервер, а только даст подключиться к нему.
Рис. 6. Royal TS для Windows
Среди протоколов подключения к удаленному серверу, которые поддерживает Royal TS: RDP, Telnet, SSH, Citrix, VNC. Сами же серверы RDP/Telnet/SSH и прочие придется настраивать самостоятельно.
С одной стороны, это выходит за рамки статьи, с другой — она была бы неполной, если бы я не привел пример настройки хотя бы одного из серверов, которые поддерживает Royal TS. SSH/Telnet-серверы, думаю, читателю будут не очень интересны. Хочется чего-то графического. Пусть у нас есть Linux (Ubuntu или ее клон) и нужно настроить VNC-сервер. Для этого сначала установим VNC-сервер командой:
После этого нужно его запустить — в первый раз без параметров:
В процессе запуска команды sudo vnc4server нужно ввести пароль, который будет использоваться для подключения к этому VNC-серверу. Сам пароль будет сохранен в $HOME/.vnc/passwd. Больше не скажу ни слова — есть man :). После первого запуска нужно запустить vnc4server, указав номер экрана:
Далее в Royal TS нужно создать новый документ (на вкладке File), далее перейти на вкладку Edit и нажать кнопку VNC. В появившемся окне (рис. 7) нужно ввести имя дисплея (Display Name) — в нашем случае :3, IP-адрес VNC-сервера и указать номер порта (обычно 5900). Пароль будет запрошен при подключении к серверу.
Рис. 7. Параметры подключения к VNC
Выводы:
- Универсальный клиент для подключения к удаленному серверу по различным протоколам.
- Есть версии для Windows, OS X и iOS.
- Невозможно организовать удаленный доступ только средствами Royal TS, нужны дополнительные программы.
- Не подходит для удаленной настройки компьютеров неопытных пользователей — они просто не смогут настроить необходимые службы удаленного доступа.
Настройка и установка Joomla или WordPress на Денвер
Для начала нужно будет зайти в папку, куда вы установили сборку (у меня это c:server ) и пройти по следующему пути:
В этой директории WWW вы должны создать каталог, в который в последствии нужно будет загрузить файлы движка (Joomla, WordPress и т.п.). Название папки придумываете сами, например:
После создания папки перезапустите локальный хост с помощью ярлыка «Restart Denwer» на рабочем столе (если он еще не был запущен, то запустите его). Для проверки его работоспособности введите в адресной строке вашего браузера:
Если откроется страница с заголовком «http://localhost/Proba/», то значит все в порядке. Если никакого окна не откроется, то попробуйте еще раз перезагрузить Denwer.
Теперь вам нужно установить движок (Joomla, WordPress и т.п.) точно таким же способом, как вы делали это для реального хостинга (установка Joomla описана тут (в деталях и картинках). Как установить форум SMF я писал здесь, а установка WordPress освещена довольно таки подробно по приведенной ссылке.
Т.е. нужно скопировать файлы движка в созданную на вашем компьютере (он выступает в роли локального хостинга) папку. В моем случае это папка:
После того, как вы скопируете файлы Джумлы или Вордпресса в папку Денвера, вам нужно для установки сайта или блога набрать в адресной строке браузера:
В результате чего откроется окно мастера установки того или иного движка. Дальше вы действуете по тому же сценарию, что и при обычной установке на реальный хостинг, с тем лишь исключением, что вы создаете базу данных и пользователя не через cPanel, как описано в статье про установку Joomla (см. ссылку выше), а способом описанным ниже.
Создание базы данных и пользователя средствами Denwer
Для того, чтобы попасть в программу phpMyAdmin, входящую в комплект сборки локального сервера, нужно набрать в адресной строке вашего браузера следующий Урл:
Теперь возвращаемся на главную страницу phpMyAdmin, щелкнув по иконке домика в левой колонке окна программы. Находите в области « MySQL» ссылку «Привилегии» и щелкаете по ней.
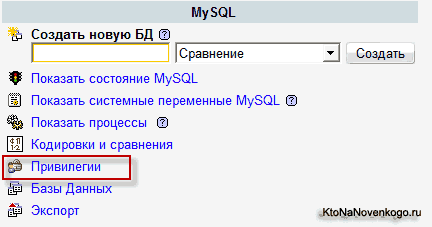
На открывшейся странице phpMyAdmin, в центре, вы должны найти пункт «Добавить нового пользователя» и щелкнуть по нему.
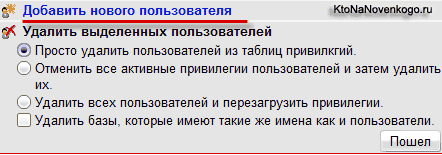
В области «Имя пользователя» вводим желаемое имя (я для простоты использую опять «Proba»), в области «Хост» вводим localhost , в областях «Пароль» и «Подтверждение» вводим два раза какой-нибудь очень сложный пароль.
В области «Глобальные привилегии» жмете по надписи «Отметить все», чтобы у создаваемого пользователя баз данных были максимальные права.
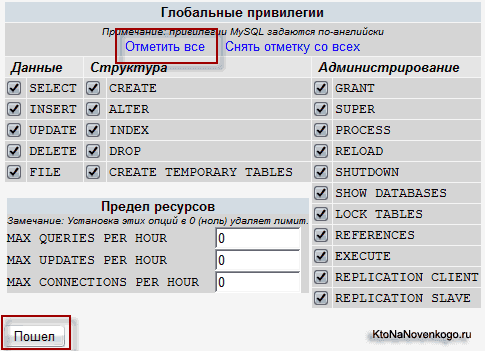
Все, база данных и пользователь на Денвере созданы. Теперь вы можете использовать эти данные при установке Joomla, WordPress и др., которая будет идти тем же чередом, что и при установке на реальном хостинге. По завершении этого процесса ваш ресурс будет доступен по адресу:
Работать с Joomla или WordPress вы сможете обычным образом, но при этом существенно упрощается и ускоряется работа по редактированию файлов движка, установке и удалению различных расширений, а также появляется возможность работать над своим проектом даже там, где нет доступа в интернет.
Перенос сайта на хостинг
После окончания работы над проектом вы должны перенести сайт с Denwer на хостинг для того, чтобы он стал доступен посетителям из интернета. Делается это точно так же, как если бы вы просто переезжали с одного хостинга на другой или же восстанавливали свой сайт из резервной копии (тут я писал про создание и восстановление из бэкапа).
Для этого вам нужно будет с помощью программы FileZilla (о которой я писал здесь) переместить все файлы из папки локального сервера (в моем случае это папка «Proba») в корневую директорию удаленного хоста (обычно это либо PUBLIC_HTML, либо HTDOCS).
А затем открыть на редактирование конфигурационный файл вашего движка и изменить параметры абсолютного пути к файлам и папкам этого движка, а также имя базы данных, пользователя и пароль, на те, что вы зададите при создании новой базы данных на хостинге. Все это подробно описано в статье про резервное копирование и перенос сайта, ссылку на которую вы найдете поднявшись на пару абзацев повыше).
Denwer
3.1 Установка
базовый комплект
Лирическое отступление:
Обычно установка денвера проходит быстро и безболезненно, но на Windows8 на меня напала ошибка, которая ругалась на отсутствующую библиотеку msvcr71.dll
. Библиотеку можно и положить в папку «\Windows\System32\»
(x32) или «\Windows\SysWOW64\»
(x64). После того, как файл улегся в папку, откройте его свойства и нажмите кнопку «Разблокировать».
3.2 Проверка работоспособности
Z:\home
test.local
«www»
index.php
<?php echo «Test me «;
Перезапускаем Денвер, открываем в браузере www.test.local
, впечатляемся и идём дальше
Удаленный доступ в Windows 8
Данный обзор был бы не полным, если бы мы не рассмотрели возможности самой ОС. На «сервере» (то есть на компе, к которому планируется удаленный доступ) нужно выполнить следующие действия:
- Запустить SystemPropertiesRemote.exe.
- Включить флажок «Разрешить подключения удаленного помощника к этому компьютеру».
- Включить переключатель «Разрешить удаленные подключения к этому компьютеру» и нажать кнопку «Применить».
- Если используется энергосберегающий режим, нужно настроить комп так, чтобы он никогда не переводился в спящий режим.
На своем компе используй приложение «Подключение к удаленному рабочему столу» для подключения к удаленному компу.
 Рис. 15. Разрешение удаленного доступа
Рис. 15. Разрешение удаленного доступа
Google Hangouts: шеринг экрана и видеоконференции
Как крайнюю меру можно использовать новый сервис от Google — Hangouts. Он позволяет устраивать видеовстречи, во время которых пользователи могут демонстрировать друг другу свой экран. При желании можешь ознакомиться с этим сервисом самостоятельно.
Вместо заключения
Программ для удаленного доступа очень много. Как я, надеюсь, показал, самый привычный инструмент не всегда самый эффективный. Нужно отталкиваться от условий конкретной задачи, целевых платформ и других факторов. Надеюсь, теперь я окончательно прояснил всю картину удаленного доступа в твоей голове. Все предложения и пожелания можешь отправлять на dhsilabs@mail.ru.
Подсказка Денвера
Вы ошиблись при наборе URL в браузере. Вероятнее всего, сервер пытается найти файл R:/home/localhost/www/111/index.php, которого не существует.
В случае использования CGI-скриптов, корректные пути к CGI-директориям следующие:
| URL | Куда указывает |
| http://***/cgi-glob/script.cgi | /home/cgi-glob/script.cgi |
| http://***/cgi/script.cgi | /home/***/cgi/script.cgi |
| http://***/cgi-bin/script.cgi | /home/***/cgi-bin/script.cgi |
Ну и на последок: DENWER работает как с Windows 32-битной, так и 64-битной прекрасно, не затрагивая 2 оболочки ядра 64-битного процессора! Ну это для тех, кто сомневается. А программы php, я тестировал вот эти — и всё работает.
Radmin (shareware)
Лет десять назад самой популярной программой для удаленного доступа была Radmin, она и сейчас есть (www.radmin.ru) — она никуда не подевалась за это время. С нее и начнем обзор.
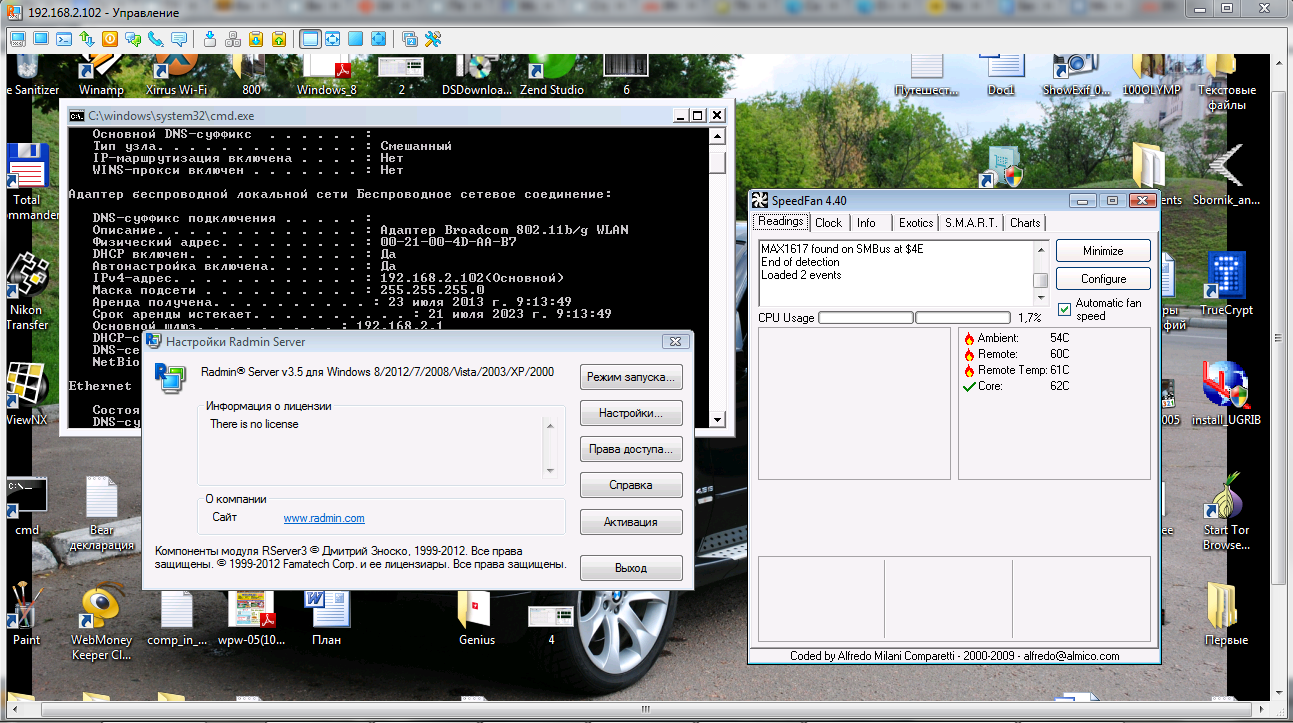 Рис. 1. Окно настройки Radmin Server
Рис. 1. Окно настройки Radmin Server
Другие статьи в выпуске:
Хакер #176. Анонимность в интернете
- Содержание выпуска
- Подписка на «Хакер»-60%
Программа состоит из двух частей: Server и Viewer. Первая запускается на удаленном компьютере (или удаленных компьютерах), а вторая — на твоем компьютере и используется для подключения к удаленным машинам, которые ты собираешься настраивать. На сайте разработчиков можно скачать как полный комплект, так и отдельные компоненты. Также есть portable-версия Viewer, работающая без установки, и версия Radmin Server 3.5 NTI — это специальная версия без пиктограммы в трее, то есть пользователь удаленного компа и не узнает, что на нем установлена Radmin, пока ты не начнешь управлять его компьютером.
 Рис. 2. Radmin Viewer
Рис. 2. Radmin Viewer
Отмечу ключевые возможности: поддержка Windows 8 32/64 bit, поддержка переключения сессий пользователей в Windows XP/Vista/7/8, совместимость с Wine (Radmin может организовать удаленный доступ к ПК под управлением Linux через Wine), поддержка Telnet, удаленное выключение ПК, сканер серверов Radmin (позволяет найти все ПК, которыми ты можешь управлять в своей сети), передача файлов между Server и Viewer.
 Рис. 3. Брандмауэр заблокировал попытку подключения
Рис. 3. Брандмауэр заблокировал попытку подключения
Выводы:
- Функционал программы: здесь и собственная аутентификация, и поддержка голосового чата, и возможность передачи файлов. Все очень удобно.
- Благодаря тому, что на удаленном компе установлен Server, не нужно присутствие пользователя, как в других подобных программах. Например, ты можешь администрировать удаленные ПК своих коллег, когда те ушли на обед. В других подобных программах необходимо или чтобы пользователь разрешил соединение, или же чтобы пользователь предоставил тебе пароль, который генерируется автоматически при каждом сеансе связи.
- Низкие системные требования, программа совсем не грузит процессор, что особо актуально для моего старого ноута с процем от AMD, который греется как утюг, — он и выступал в роли «удаленного» компа.
- Просто запустить Server недостаточно, нужно его еще и настраивать.
- Многие пользователи любят TeamViewer не за его функциональность, а за то, что он не требует каких-либо особых портов (по умолчанию он использует 80-й порт) и не требует настройки брандмауэра. Radmin Server использует порт 4899, и запустить его без настройки брандмауэра не получится.
- Нет мобильных клиентов.
- Не поддерживает другие ОС.
Nginx
Nginx
5.1 Настройка Nginx
A.
\usr\local\nginx
B.
\usr\local\nginx\conf\nginx.conf
Server {
listen 127.0.0.1:80;
server_name www.test.local test.local;
if ($host = «test.local»){
rewrite ^/(.*)$ http://www.test.local$1 permanent;
}
location ~* \.(jpeg|jpg|gif|png|css|js|pdf|txt|tar)$ {
root Z:\home\/test.local\www;
}
location / {
ssi on;
proxy_pass http://127.0.0.1:8080/;
proxy_set_header X-REQUEST_URI $request_uri;
proxy_set_header X-Real-IP $remote_addr;
proxy_set_header X-Forwarded-for $remote_addr;
proxy_set_header Host $host;
proxy_connect_timeout 60;
proxy_send_timeout 90;
proxy_read_timeout 90;
proxy_redirect off;
proxy_set_header Connection close;
proxy_pass_header Content-Type;
proxy_pass_header Content-Disposition;
proxy_pass_header Content-Length;
root Z:\home\/test.local\www;
}
}
Это пример настроек из реального проекта, ваши настройки, очевидно, могут отличаться.
5.2 Настройка Apache
\usr\local\apache\conf\httpd.conf
##
## НАЧАЛО ШАБЛОНА ВИРТУАЛЬНОГО ХОСТА.
##
## Если вы хотите по умолчанию запускать Apache на порту, отличном от 80,
## измените номер порта в следующей далее директиве.
##
#Listen $&{ip:-127.0.0.1}:$&{port:-8080}
#NameVirtualHost $&{ip:-127.0.0.1}:$&{port:-8080}
#
# DocumentRootMatch «/home/(?!cgi-)(.*)^1/(?!cgi$|cgi-)(.*)»
# DocumentRootMatch «/home/(?!cgi-)(.*)/public_html^1»
# DocumentRootMatch «/home/(?!cgi-)(.*)/public^1»
# DocumentRootMatch «/home/(?!cgi-)(.*)^1/html/(.*)»
# DocumentRootMatch «/home/(?!cgi-)(.*)^1/domains/(?!cgi$|cgi-)(.*)»
# DocumentRootMatch «/var/www/html/(?!cgi-)~(.*)^1/(?!cgi$|cgi-)(.*)»
# DocumentRoot «$&»
# ServerName «%&/-www»
# ServerAlias «%&/-www» «%&/-www/www» $&{host:-}
#
# $&{directives:-}
#
# ScriptAlias /cgi/ «$^1/cgi/»
# ScriptAlias /cgi-bin/ «$^1/cgi-bin/»
# AllowEncodedSlashes on
#
5.3 Настраиваем запуск Nginx вместе с запуском Denwer
A.
\denwer\scripts\init.d\
B.
в текстовом редакторе пишем
init.d/nginx
и сохраняем файл под именем «50_memcached»
в следующие папки:
- \denwer\scripts\main\start
- \denwer\scripts\main\stop
- \denwer\scripts\main\restart
style.css
И облагородим наш index.php
:
Test me
Как удалить Денвер с компьютера
Довольно часто возникает вопрос, как удалить эту сборку со своего компьютера. Основная загвоздка удаления состоит в отключении созданного при установке виртуального диска. Но обо всем по порядку. Сначала вам нужно будет, конечно же, остановить работу локального сервера с помощью соответствующего ярлычка на рабочем столе.
Затем удалить виртуальный диск, который был создан при установке. Вспомните, какую букву вы присвоили этому виртуальному диску и перейдите в Windows по следующему пути «Пуск» — «Выполнить» (можно вместо этого нажать сочетание клавиш Win+R), введите в открывшемся окне команду:
Вместо буквы виртуального диска Z вам нужно будет ввести свой вариант (диск Z предлагаетcz в качестве буквы для виртуального диска по умолчанию). Ну, и для окончательного удаления сборки Denwer с вашего компьютера будет достаточно удалить каталог WebServers (по умолчанию это папка «C: WebServers») и убрать три ярлычка с рабочего стола вашей операционной системы Windows. Все, можно считать, что нам удалось удалить его малой кровью.
Многие часто спрашивают как запустить php через denwer или чем открыть php? Ну для начала нужен сам денвер конечно при условии, что вы запускаете его на вашем обычном компьютере. Сам же denwer пока ещё бесплатный! Для обычных людей первые пять пунктов написаны специально для вас:
После того, как установили denwer — настройки лучше не трогать, т.к. с полнейшим «фаршем» — PHP и так прекрасно работает в 99% процентах режимах. Есть модули и GD и Magic, XML, XLS, FDPF и прочие — уже включены. Был случай: казалось бы прописал, также как и на серваке модуль so библиотечку dll в винде — и всё завалилось — пришлось делать назад (как было) хотя в httpd.conf Apache она выключена, а работает оказывается из php5! PHP и MySQL самые предпоследние на момент публикации этой статьи. Поддерживают всё и вся! На этом ДЕНВЕРЕ я обкатывал самые извращенческие сайты и пардон — всё работало. Хочу отметить, что прежде чем писать: у меня не работает php, прочитайте ещё раз эту статью — всё просто, нажатием пары кнопок делается. Удачи в программировании друзья 🙂 DENWER хороший инструмент для web разработчиков и web программистов, хочу сказать — СПАСИБО ЕГО РАЗРАБОТЧИКАМ!
Часто спрашивают: можно ли запускать php программы на iPhone или Andro >Ответ Сисадмина — да можно, при наличии обычного браузера, но вам надо «расшарить» ваш домашний комп или прописать проброс локального адреса http:// (точно также, вы просматриваете обычные web-странички)
При добавлении ваших новых доменов в home — не забываем делать restart денвера — каждый раз после добавления новых!
А вот, то что КАК РАЗ «вводит в заблуждение » вас, пользователей и начинающих программистов (читаем — ФАЙЛ НЕ НАЙДЕН) — все, хватаются за голову и орут: Не работает, не работает, не работает… читаем 5 пункт ещё раз.
The requested URL /111/index.php was not found on this server.