Установите новое программное обеспечение Moodle
Стандартный режим установки
Переместите ваши старые файлы программ Moodle в другое место. НЕ копируйте новые файлы поверх старых файлов.
Разархивируйте или распакуйте файл обновления, чтобы все новые файлы программного обеспечения Moodle находились в том месте, где старые файлы использовались на сервере. Moodle будет настраивать SQL и moodledata, если это необходимо для обновления.
Скопируйте старый файл config.php и .htaccess (если добавляли свои правила) в новый каталог Moodle.
Как уже упоминалось выше, если вы установили плагины на свой сайт, вы должны добавить их в новое место (структуру каталога Moodle)
Важно проверить, что вы выбрали правильную версию для своей новой версии Moodle. Будьте особенно осторожны, чтобы вы не перезаписывали какую-либо папку в новой версии Moodle и что вы размещаете папки плагинов в правильном каталоге (тот же каталог, в котором они находятся в текущей установке).
Ваша папка moodledata должна быть размещена отдельно от папки Moodle и, как таковая, не должна с ней взаимодействовать
Moodle 3.0 выдаст предупреждение, если она находится в папке, доступной в Интернете, папка moodledata никогда не должна находиться в папке Moodle. Если вы перемещаете свою установку на новый сервер или новое местоположение на своем сервере, вам необходимо будет следовать инструкциям по миграции.
Linux
Затем скопируйте файл config.php, любые пользовательские плагины и ваш .htaccess файл, если вы его создали (проверьте, что пользовательские плагины являются правильной версией для вашего нового Moodle):
Не забудьте сделать moodle / config.php (и остальные папки) доступной для чтения вашим сервером www. В идеале файлы не должны записываться вашим сервером.
chown -R www-data: www-data moodle (Linux debian — переход к соответствующему пользователю и группе для вашей версии ОС) chmod -R 755 moodle
Если вы используете cron, позаботьтесь о том, чтобы cron.php выполнялся и использовал правильную команду php:
если необходимо. Однако для простого обновления не нужно ничего менять с помощью cron.
Обновление через командную строку
На серверах Linux Moodle 3.11 поддерживает запуск обновления из командной строки, а не через веб-браузер. Это, вероятно, будет более надежным, особенно для крупных сайтов.
Плюсы и минусы
У описываемого ресурса есть несколько существенных преимуществ, значительно выделяющие проект среди аналогов:
- учебные материалы доступны в офлайн-формате;
- в любой момент можно посмотреть выставленные преподавателем отметки;
- можно наладить комфортное общение с другими участниками или задать преподавателю все вопросы, касающиеся темы;
- удобный и понятный интерфейс;
- есть возможность настройки уведомлений;
- авторизация производится через страницу в социальной сети.
Вместе с преимуществами стоит отметить и некоторые недостатки:
- проект работает не со всеми сайтами;
- порой наблюдается плохая синхронизация.
Пользователи отмечают, что редко, но бывают проблемы соединения с сервером.
Скачивание и установка Moodle
Перед установкой Moodle, доставим сразу все необходимые модули
yum install setuptool system-config-securitylevel-tui authconfig system-config-network-tui ntsysv -y
Если вы сейчас введете команду setup, то у вас будет возможность через графмческий режим настроить метод аутентификации и firewall
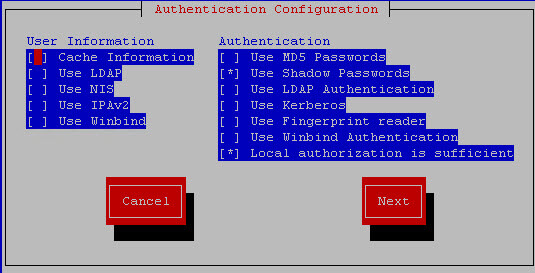
Теперь скачаем утилиту wget
yum install wget -y
Далее перейдем в папку закачки Moodle
cd /usr/src/
теперь выясним какая версия Moodle сейчас последняя и стабильная, сделать это можно на официальном сайте http://download.moodle.org/ Как видите на момент написания статьи это 2.9.3
Теперь скачиваем архивwget https://download.moodle.org/download.php/stable29/moodle-2.9.3.tgz
Архив у вас сохранится в данной папке, посмотреть что он там можно командой ls. Далее нужно его распаковать
tar -zxvf moodle-2.9.3.tgz
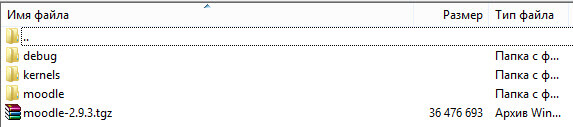
Теперь вырезаем распакованную папку в каталог /var/www/html/
mv /usr/src/moodle /var/www/html/
Устанавливаем права на папку для службы Apache:
chown -R apache:apache /var/www/html/moodle/
Далее создаем папки для хранения данных Moodle. Она должна быть не доступна из веб и располагаться вне директории /var/www/html/:
mkdir /var/moodle mkdir /var/moodle/data
Задаем владельца и права на папку:
chown -R apache:apache /var/moodle chmod -R 755 /var/moodle
Создаем конфиг файл для соединения с БД config.php, основываясь на файле config-dist.php.
Для этого переходим в каталог Moodle:
cd /var/www/html/moodle/
Делаем копию файла config-dist.php
cp config-dist.php config.php

Cron
Обычно, руководства по установке об этом умалчивают, но напоследок надо добавить файл cron.php в crontab на локальном сервере (ну или дёргать его удалённо по HTTP(S), если это по какой-то причине проще). Это требуется для того, чтобы система Moodle могла выполнять какие-то рутинные операции самостоятельно, без участия человека, например, рассылать оповещения участникам. Разработчик рекомендует вызывать задачу каждую минуту, но оказалось, что свеже-установленная система с тремя пользователями на вполне достойном сервере с 6 ядрами выполняет её 10-20 секунд. Поэтому не рекомендую вызывать задачу чаще, чем раз в 10 минут. А когда количество пользователей увеличиться, надо будет дополнительно изучить, сколько времени требуется серверу на выполнение.
В качестве примера можно предложить такую строку:
30 * * * * root /usr/bin/php /var/www/html/moodle/admin/cli/cron.php
Каждый раз, когда будет наступать половина часа, скрипт будет запущен.
Служба отправки сообщений электронной почты
Для полноценной работы СЭО необходим доступ к службе отправки электронных сообщений (SMTP).
Эта служба используется для отправки писем с подтверждением регистрации, напоминаний паролей, рассылке уведомлений и других сообщений. В качестве альтернативы для отдельных типов сообщений можно использовать другие методы отправки, например SMS, но они требуют доступа к другим соответствующим провайдерам услуг (в случае отправки SMS — платным).
Существует три способа организации этой службы:
- Отдельный SMTP-сервер на сервере с СЭО.
- Использование корпоративного SMTP-сервера.
- Использовать внешний SMTP-сервер.
Подробнее о проблемах доставки почты: Инструкция по доставке писем. Как отправляются письма, и почему они попадают в спам
Шаг 5. Настройка Moodle.
Теперь мы создаем основной файл конфигурации Moodle из образца файла конфигурации, поставляемого с пакетом:
cd /var/www/html/moodle/ sudo cp config-dist.php config.php sudo nano config.php
Найдите раздел конфигурации базы данных, затем настройте базу данных, в которой будут храниться все данные Moodle:
$CFG->dbtype = 'mariadb'; // 'pgsql', 'mariadb', 'mysqli', 'sqlsrv' or 'oci' $CFG->dblibrary = 'native'; // 'native' only at the moment $CFG->dbhost = 'localhost'; // eg 'localhost' or 'db.isp.com' or IP $CFG->dbname = 'moodle'; // database name, eg moodle $CFG->dbuser = 'moodleadmin'; // your database username $CFG->dbpass = 'Secur3P@zzwd'; // your database password $CFG->prefix = 'mdl_'; // prefix to use for all table names
Также настройте расположение веб-сайта Moodle, а также расположение каталога данных Moodle:
$CFG->wwwroot = 'http://learning.infoit.com.ua'; $CFG->dataroot = '/var/moodledata'; as shown.
Возможности приложения на ПК
Описываемый ресурс действительно поможет получить новые знания. Создатели проекта хорошо над ним поработали, сделав его комфортным, понятным и в то же время оригинальным. Времяпрепровождение здесь действительно способно принести немалую пользу, но при этом пользователь не будет чувствовать усталость. Грамотные спикеры могут предоставить для изучения что-то весьма интересное. Учеба предполагает изучение не только текстовых документов, но и просмотр видеоматериалов. Все зависит от самого учителя и его целей. Обучающие ролики помогут лучше усвоить новую информацию и легче ее запомнить.
Интересно!
Проект работает исключительно с ресурсами платформы, что порой не удобно, но и к этому можно привыкнуть
Перед запуском приложения важно помнить, что учащийся должен указать реальный адрес своей страницы в удобной социальной сети. На выбор предлагается несколько вариантов
Если этого не сделать, то работа не платформе окажется невозможной.
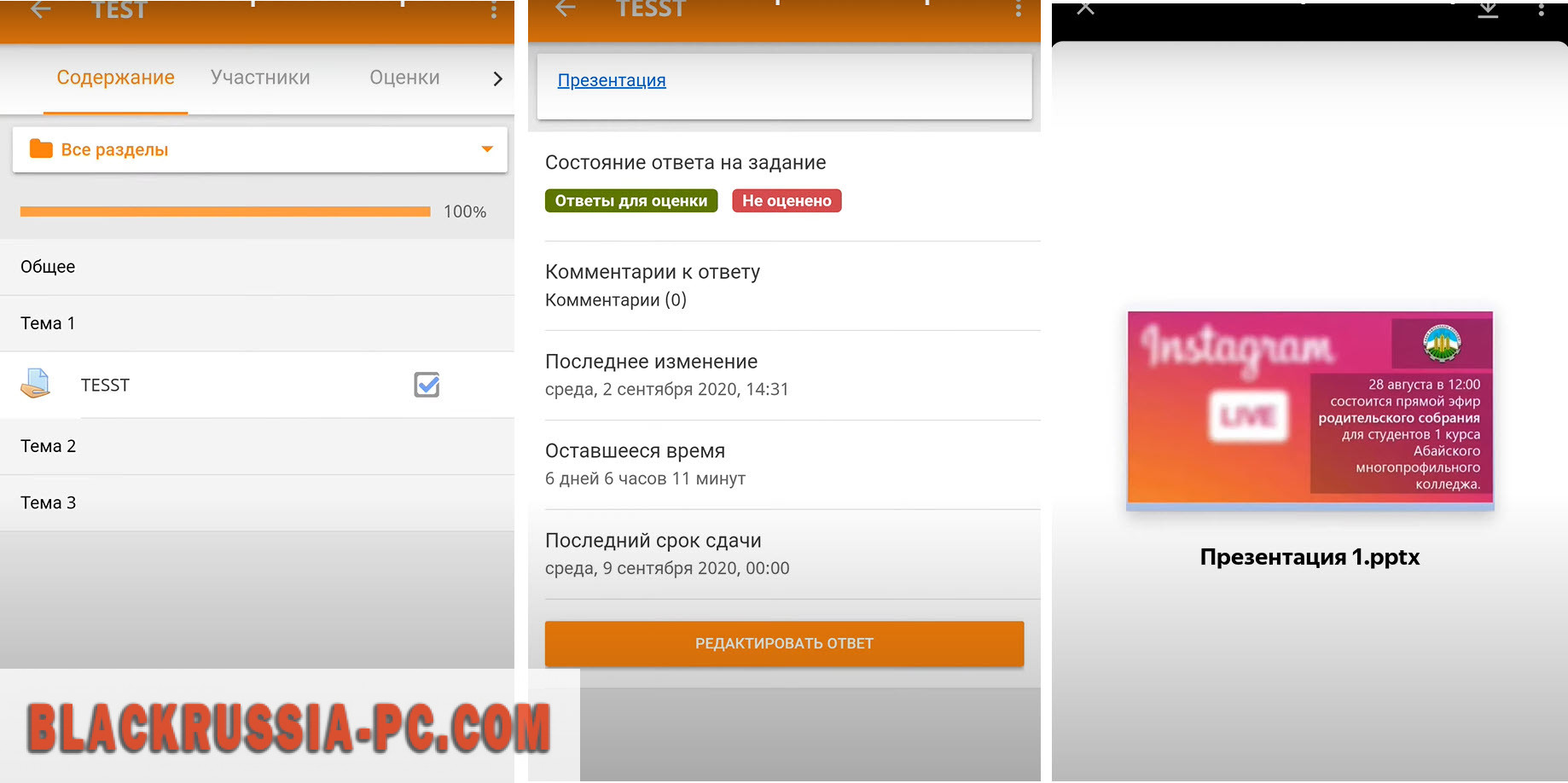
После авторизации пользователь сразу сможет приступить к изучению возможностей ресурса. Ключевыми из них являются:
- для просмотра учебных материалов интернет является не обязательным;
- при изменениях на ресурсе пользователь будет получать уведомления, позволяющие быть в курсе всех событий;
- есть возможность пообщаться с другими студентами;
- при помощи приложения можно найти всю интересующую информацию по тому или иному курсу;
- с телефона можно загружать видеоматериалы, фотографии, документы;
- всегда возможно посмотреть уже полученные отметки.
Учиться дистанционно очень удобно. А если скачать Moodle на компьютер, то получение образования станет комфортным вдвойне. Проект наполнен действительно полезной и интересной информацией, которую захочется изучить. Благодаря ему можно учиться в любом месте и в любое время.
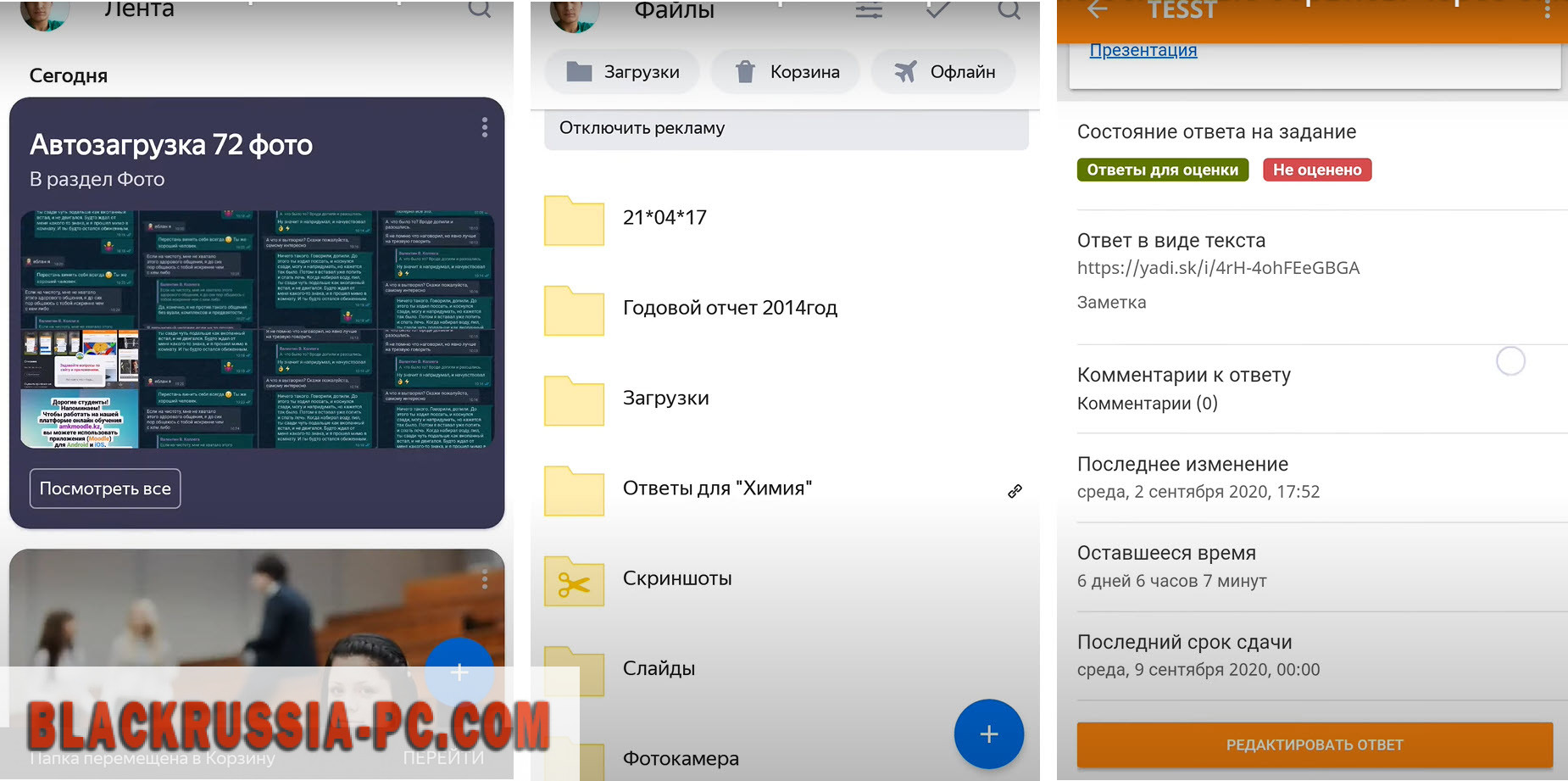
Шаг 2: Запуск веб-приложения перед установкой
Moodle следует сразу же запустить, чтобы потом перейти к установке непосредственно в самом веб-приложении. В будущем этот же исполняемый файл, открывающийся через «Командную строку», необходимо будет задействовать для каждого запуска Moodle.
- После скачивания откройте архив и распакуйте корневую папку в любое удобное на компьютере место.
- Найдите там EXE-файл «Start Moodle» и дважды кликните по нему для запуска.
- Отобразится окно «Командной строки», где появится информация об успешном запуске APACHE и MySQL, что требуется для дальнейшего взаимодействия с Moodle.
- Откройте любой удобный веб-обозреватель, в котором перейдите по пути или другому адресу, установленному для локального сервера вручную.
- Выберите удобный язык интерфейс и дождитесь перезагрузки страницы.
- Щелкните «Далее» и переходите к следующему этапу статьи.
Раздел 6. Контрольные задания в Moodle
В курсе представлены в основном два типа задания, а именно: «Выполнить задание» и «ТЕСТ».
Элемент «Выполнить задание»
Задание предполагает творческий ответ от студента. Студент может опубликовать ответ сразу же на сайте, или загрузить как файл, или несколько файлов.
Могут быть некоторые ограничения на задания: по сроку выполнения (отправить к определенной дате), по количеству возможной пересдачи (закачек), блокировка отправки ответа по истечении срока выполнения задания.
Нажав на документ, вы автоматически скачиваете его, после этого вы можете приступать к выполнению задания. Выполненную работу вам необходимо прикрепить работу на этой же странице, кликнув «Добавить ответ на задание».
При просмотре задания с типом ответа в виде текста, нажав кнопку «Редактировать мой ответ», вы переходите в режим редактирования ответа. Чтобы сохранить ответ после ввода, нажмите кнопку «Сохранить изменения».
Задание типа «Ответ в виде файла» или «Ответ в виде нескольких файлов» предполагает загрузку файла/файлов. Задание типа «Ответ вне сайта» не требует ответа со стороны студента в самом задании. Такой тип задания преподаватель может использовать для оценки ответа, к примеру, в аудитории.
Элемент «Тест»
В Moodle используется несколько типов вопросов в тестовых заданиях:
- Множественный выбор (требуется выбрать ответ на вопрос из нескольких предложенных вариантов, причем вопросы могут предполагать один или сразу несколько правильных ответов);
- Верно/Неверно (ответ на вопрос, вы выбираете между двумя вариантами «Верно» и «Неверно»);
- На соответствие (каждому элементу ответов первой группы нужно сопоставить элемент ответов второй группы);
- Короткие ответы (ответом на вопрос является слово или короткая фраза, допускается несколько правильных ответов с различными оценками);
- Числовой (то же, что и короткий ответ, только на выполнение вычислительных операций, числовой ответ может иметь заданный интервал предельно допустимой погрешности отклонения от правильного значения);
- Вычисляемый (такой вопрос предлагает вычислить значение по формуле. Формула является шаблоном, в который при каждом тестировании подставляются случайные значения из указанных диапазонов);
- Вложенные ответы, embedded answers (представляют собой текст, непосредственно в который вставляются короткие ответы, числовые ответы или множественный выбор, как в «рабочей тетради»);
- Эссе (студент кратко излагает свой взгляд на рассматриваемую проблему).
Важно!!! Прежде чем приступить к прохождению теста, внимательно ознакомьтесь с условиями прохождения: ограничение по времени, количество попыток, которое дается на прохождение теста, метод оценивания
Тестовые задания проверяются автоматически, поэтому сразу после прохождения теста вы можете увидеть результат каждой попытки
Обратите внимание, что преподаватель может выставить ограниченное число попыток на прохождение теста. Также в каждом курсе может отличаться метод оценивания:
- Высшая оценка — итоговой оценкой за тест считается наилучший результат прохождения из всех предложенных попыток
- Средняя оценка — итоговой оценкой те тест считается средний результат прохождения всех предложенных попыток
- Первая попытка — итоговая оценка за тест выставляется с первой попытки прохождения
- Последняя попытка — когда для выставления итоговой оценки за тест засчитывается только последняя попытка прохождения теста
Где скачать плагины
Плагины для Moodle можно найти в каталоге на официальном сайте.
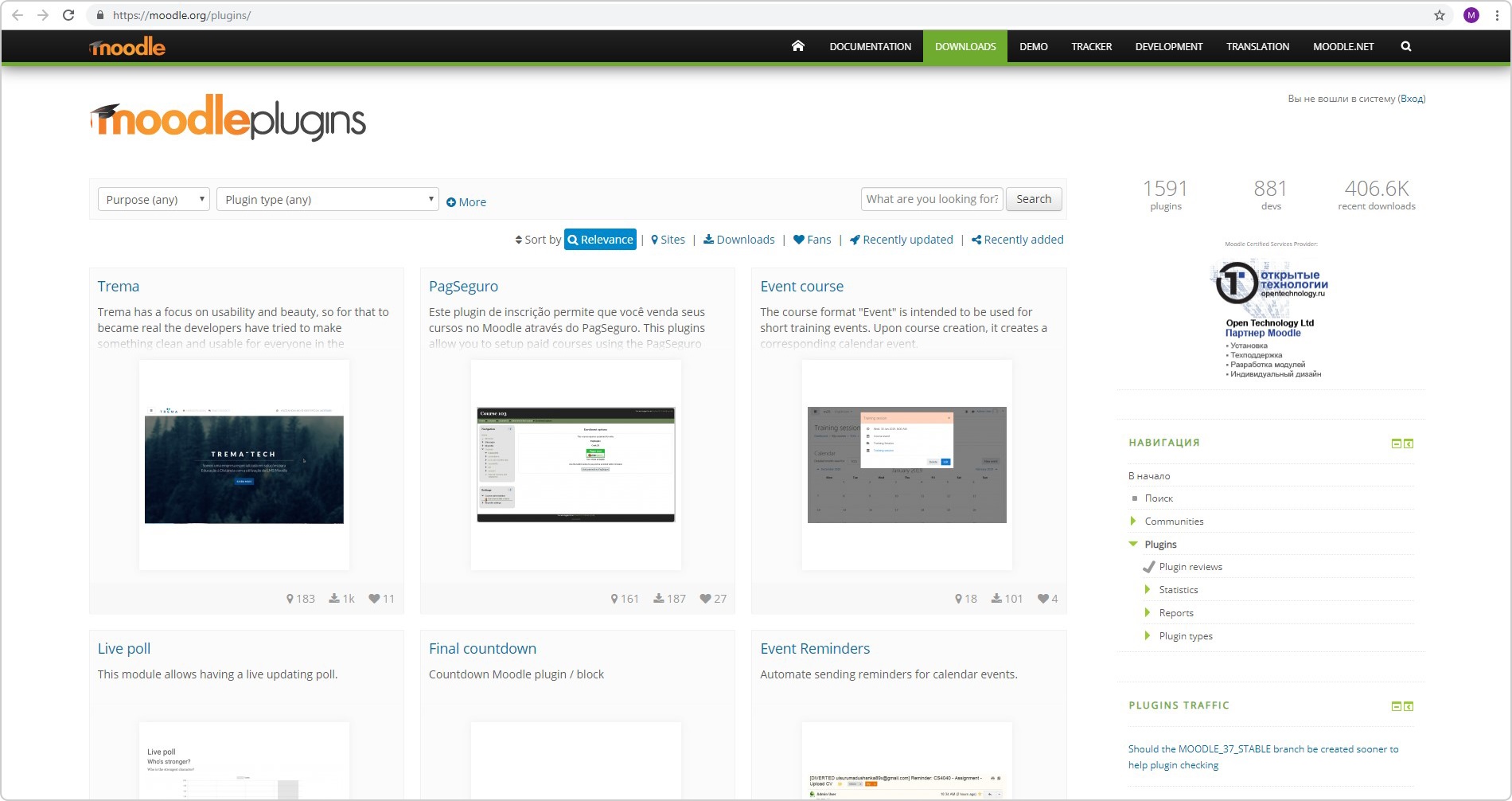
Официально поддерживаемые плагины находятся на сайте Moodle в разделе Plugins.
- Activities — дополнительные упражнения для встроенного редактора или плагины, изменяющие имеющиеся элементы (форумы, тесты, задания и т.д.)
- Blocks — блоки с информацией, которые можно прикрепить сбоку, сверху или снизу на любой странице. Это может быть шкала прогресса по курсам, баннер с оценками или электронное портфолио.
- Themes — альтернативные темы, вносящие визуальные изменения в дизайн.
- Users — плагины для работы с пользователями. С их помощью можно настроить вход на платформу, запись на курсы, изменение полей в профиле и т.д.
- Course formats — другие форматы, изменяющие то, как курсы представлены визуально на странице. Например, Buttons создает кнопки для перехода между секциями, а MindMap организует курсы в виде диаграмм связей.
- Filters — плагины для работы с текстом на платформе. Они могут изменять форматирование, добавлять ссылки или медиа-вставки и т.д.
- Reports — плагины с отчетами по курсам, пользователям, активности и вообще по любым метрикам на платформе. Значительно расширяют изначальную систему отчетности.
- Gradebook — плагины для работы с системой оценивания. У данной секции три подраздела:
- Grade reports — эти плагины изменяют то, как оценки представлены визуально: в виде таблицы, диаграммы и т.д.
- Grading Methods — новые форматы оценок. Например, Checklist позволяет создать свои критерии для курса, которые будут оцениваться (как быстро студент прошел курс, насколько полно он отвечал на вопросы и т.д.)
- Exports and Imports — возможности переноса табелей успеваемости в другие системы или из них.
- Admin tools — дополнительные инструменты администратора. С их помощью можно настроить приватность данных, систему аналитику, политики системы и т.д.
- Availability conditions — правила доступа. Это плагины, с помощью которых можно настроить доступ к учебным материалам или платформе в целом. Они полезны тем, кто хочет продавать курсы
- Editors — редакторы курсов и плагины к ним. Здесь два раздела: Atto (редактор Moodle по умолчанию) и TinyMCE (альтернативный редактор). Плагины влияют на то, как редакторы представлены визуально и какой функционал имеют. Здесь можно найти новые стили и шрифты, плагин для импорта файлов Microsoft Office, шаблоны для лекций и т.д.
- Messaging outputs — интеграция мессенджеров и настройка уведомлений. Например, здесь есть плагины по интеграции Telegram и Slack.
- Repositories — интеграция с внешними базами данных и хранилищами: Evernote, Office 365, YouTube и т.д.
- Portfolios — плагины по созданию портфолио внутри Moodle или интеграция с внешними системами.
- Plagiarism — плагины, отвечающие за антиплагиат.
- Calendars — альтернативные календари для Moodle.
- Search engines — интеграция с поисковыми системами.
- Media players — интеграция с проигрывателями медиа. Сейчас их всего два: JW Player и Player VideoFront.
- Document converters — конвертеры документов. На данный момент их два: LibreLambda converter и Microsoft OneDrive converter.
- Other — другие плагины, которые не попали в категории выше.
Стоит отметить, что это не все существующие плагины, а только официально проверенные. В интернете можно скачать или купить другие, но их установка может повлиять на безопасность системы. Внедряйте разработки сторонних вендоров на свой страх и риск.
Что может начальная версия
После установки вы попадаете на начальную страницу Moodle. Это «нулевая» система. Здесь уже есть некоторые модули, позволяющие осуществлять базовые действия, вроде создания курсов и записи пользователей, так что с ней уже можно работать.
Moodle полностью управляется через панель «Администрирование». Функций здесь не так много, но достаточно для первой настройки. В «нулевой» Moodle можно:
- Создавать лекции, тесты и задания во встроенном редакторе
- Приглашать и импортировать пользователей, объединять их в группы, записывать их на курсы
- Просматривать статистику активности на платформе
Изменение дизайна, интеграция с другими сервисами, визуализация отчетов и другие функции настраиваются с помощью плагинов. Это архивы с настройками, которые скачиваются из интернета и устанавливаются на платформу. К примеру, можно добавить возможность устраивать вебинары, чего в «нулевой» Moodle нет.
Мудл Установка на Ubuntu Linux
Хотите узнать, как сделать установку Moodle на Ubuntu Linux? В этом учебнике мы покажем вам, как установить, настроить и получить доступ к Moodle на компьютере под управлением Ubuntu Linux.
Улунту 18,04
Улунту 19,04
Мудл 3.8.1
На этой странице мы предлагаем быстрый доступ к списку учебников, связанных с Moodle.
Список учебных пособий — Мудл
Учебник — Мудл Установка на Ubuntu Linux
Установите список необходимых приложений.
Copy to Clipboard
apt-get update
apt-get install graphviz aspell ghostscript clamav git
Установить службу базы данных MyS’L.
Copy to Clipboard
apt-get update
apt-get install mysql-server mysql-client
Установите веб-сервер Apache с поддержкой PHP.
Copy to Clipboard
apt-get update
apt-get install apache2 php libapache2-mod-php php-cli php-mysql php-mbstring php-xmlrpc php-zip
apt-get install php-gd php-xml php-bcmath php-ldap php-pspell php-curl php-intl php-soap
Перезапустите службу Apache.
Copy to Clipboard
service apache2 restart
Скачать и установить приложение Moodle.
Copy to Clipboard
mkdir /downloads
cd /downloads
wget https://download.moodle.org/stable38/moodle-latest-38.tgz
tar -zxvf moodle-latest-38.tgz
cp /downloads/moodle /var/www/html/ -R
chown www-data.www-data /var/www/html/moodle -R
chmod 0755 /var/www/html/moodle -R
Создайте необходимый каталог под названием moodledata.
Copy to Clipboard
mkdir /var/www/moodledata
chown www-data /var/www/moodledata -R
chmod 0770 /var/www/moodledata -R
Вы закончили установку настроения.
Учебный Moodle — Конфигурация базы данных
Получите доступ к командной строке службы MyS’L.
Copy to Clipboard
mysql -u root -p
Создайте базу данных под названием moodle.
Copy to Clipboard
CREATE DATABASE moodle DEFAULT CHARACTER SET utf8mb4 COLLATE utf8mb4_unicode_ci;
Создайте пользователя MyS’l по имени moodle.
Copy to Clipboard
CREATE USER ‘moodle’@’localhost’ IDENTIFIED WITH mysql_native_password BY ‘kamisama123’;
В нашем примере пароль kamisma123 был установлен для пользователя MyS’l по имени Moodle.
Дайте пользователю с именем MyS’L разрешение moodle по базе данных под названием moodle.
Copy to Clipboard
GRANT SELECT,INSERT,UPDATE,DELETE,CREATE,CREATE TEMPORARY TABLES,DROP,INDEX,ALTER ON moodle.* TO moodle@localhost;
quit;
Вы закончили установку базы данных moodle.
Учебник — Узелква веб-узла Moodle
Откройте браузер и введите IP-адрес вашего веб-сервера плюс /moodle.
В нашем примере в браузер был введен следующий URL::
— http://192.168.0.10/moodle
Интерфейс веб-установки Moodle должен быть представлен.
Выберите нужный язык и нажмите на кнопку Next.

Проверьте URL-адрес установки moodle, каталог, каталог данных и нажмите на кнопку Next.
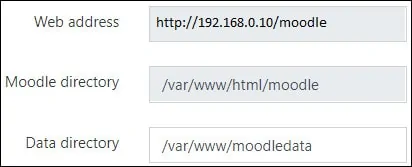
Выберите Улучшенный MyS’L (родной/mysqli) и нажмите на кнопку «Следующая»,
Введите информацию базы данных, необходимую для подключения к базе данных Moodle.
— Хозяин базы данных: местный хозяин
Название базы данных: moodle
Пароль базы данных: kamisama123
— Префикс таблиц: mdl_
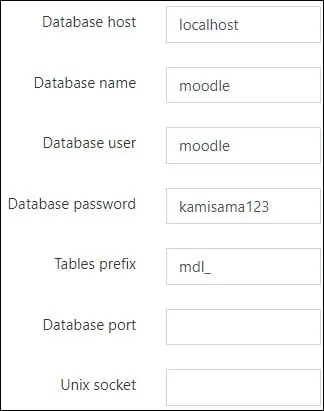
На следующем экране прочитайте лицензионное соглашение и нажмите на кнопку Next.
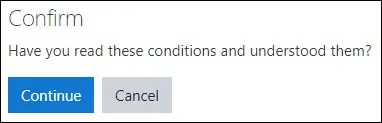
Убедитесь, что все требования PHP выполнены, и нажмите на кнопку «Продолжить».
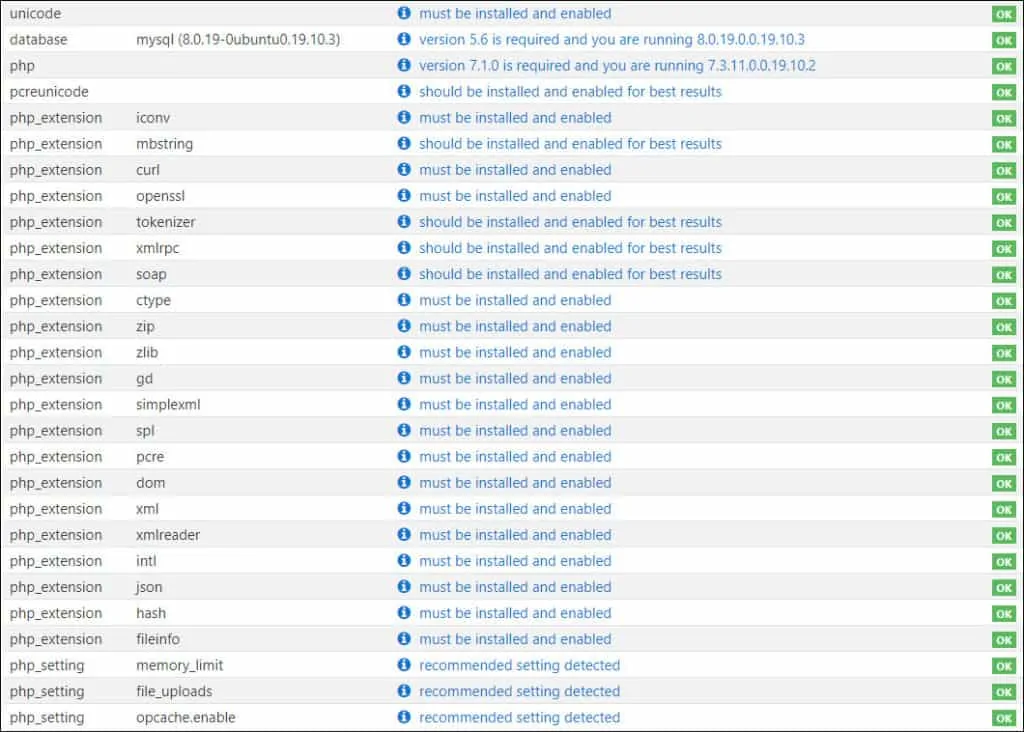
Подождите установки moodle, чтобы закончить и нажмите на кнопку Продолжить.
На следующем экране выполните следующую конфигурацию:
Имя пользователя — Введите желаемое имя административной учетной записи пользователя
Выбрать метод проверки подлинности — по умолчанию
Новый пароль — Введите административный пароль пользователя
Имя администратора —
Фамилия — Фамилия администратора
Адрес электронной почты — адрес электронной почты администратора
Выбрать страну — страна администратора
— Часовой пояс — Выберите нужный часовой пояс
Нажмите на кнопку обновления профиля.
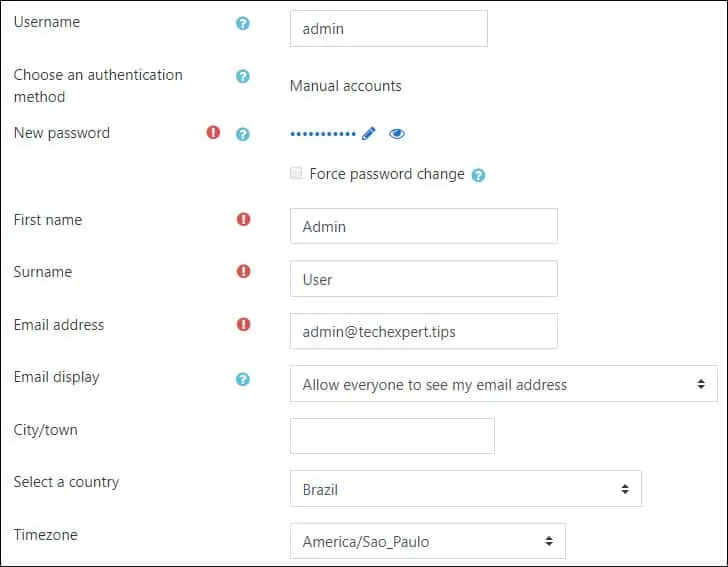
Введите имя и описание на свой веб-сайт Moodle.
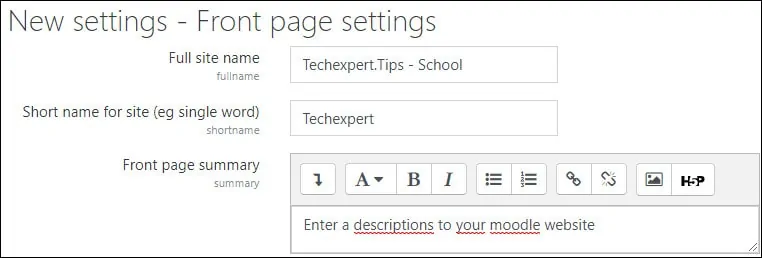
Выберите правильный часовой пояс, отодвитай функцию саморегистрации и установите исходящий адрес электронной почты.
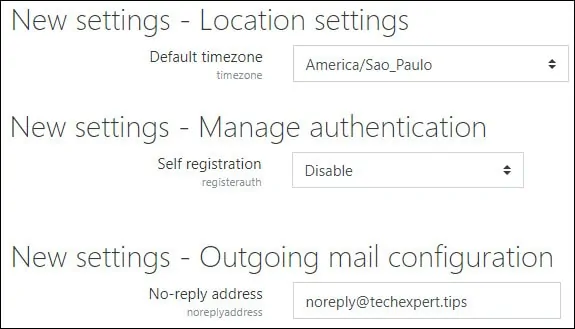
Нажмите на кнопку «Сохранить изменения», чтобы получить доступ к приборной панели Moodle.
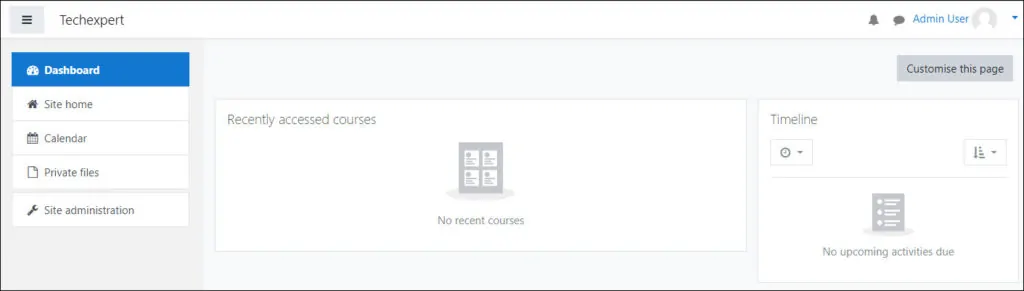
Поздравляю! Установка Moodle была успешно завершена.
2020-02-15T13:08:53-03:00
Как установить Moodle
Попробовать Moodle в работе можно разными способами в зависимости от доступных ресурсов и знаний. Первый вариант – можно развернуть локальную версию системы у себя на компьютере. Это потребует знаний по настройке веб-сервера. Второй вариант — использовать платформу https://moodlecloud.com: здесь можно создать свой Moodle сайт бесплатно.
Мы же рассмотрели демо-версию платформы на официальном сайте.
Как получить доступ к пробной версии
Для получения демо-доступа надо перейти на сайт moodle.org, нажать на вкладку Demo в меню сверху и выбрать одну из предлагаемых версий: Mount Orange School (красивая и более-менее функциональная версия), Moodle Sandbox (песочница; полезно для ознакомления, если будете ставить Moodle с нуля) и QA Testing Site (для тестирования плагинов разработчиками). Ниже мы рассмотрим версию Mount Orange School.
Как?
-
Скачать и установить базовую версию пакета Denwer — файл Base_New.exe — набор Apache+php+mySQL, необходимый для работы Moodle. Все программы сконфигурированы для работы на локальном компьютере. Инсталляция русифицирована и не представляет проблем (в случае возникновения проблем прочитайте русскую инструкцию, находящуюся в файле Denwer.rar (после распаковки открывать файл index.html)). Не рекомендуется менять предложенные директорию и имя диска.
-
Проследить, чтобы создались иконки для запуска Denwer на рабочем столе и в папке «Автозагрузка». Если этого не произошло (если у вас Windows XP и имя пользователя набрано русскими буквами), то сами создайте ярлыки к файлам C:\WebServers\etc\Run.exe (запуск системы) и C:\WebServers\etc\Stop.exe (остановка системы) и поместите их в меню «Программы» или на Рабочий стол. Ярлык для запуска можно скопировать также в папку «Автозагрузка» меню программы для автоматического запуска Denwer.
-
Запустить Denwer и проверить его работоспособность с помощью тестовой страницы, запустив Internet Explorer (или другой браузер Интернета) и набрать в строке для адреса localhost, далее следовать инструкциям на появившейся странице. Если компьютер пытается подключиться к Интернету — не нажимайте кнопку «Автономно», а смотрите статью по установке базового пакета в файле Denwer.rar, раздел «Воюем с контроллером удаленного доступа».
-
Используя утилиту для создания базы данных (ссылка находится на странице localhost), создайте базу данных с именем moodle, произвольным именем пользователя и паролем (запишите их, Moodle запросит их при устновке).
-
Остановите Denwer. Создайте в каталоге z:\home\ каталог moodle, в нем — каталог www и распакуйте туда содержимое файла moodle-weekly-19.zip .
-
Запустите Denwer. Запустите Internet Explorer (или другой браузер Интернета) и наберите в строке для адреса moodle Следуйте инструкциям по установке системы (язык установки желательно выбирать английский, если это возможно, с русским иногда бывают проблемы при установке. Вы всегда сможете выбрать его в дальнейшем.). Не концентрируйтесь на настройке параметров, вы всегда сможете исправить их позднее, единственное надо правильно ввести имя базы данных, пользователя и пароль, созданные на п.4.
-
Ваша локальная версия Moodle готова к работе. Созданные курсы можно экспортировать с помощью команды «Резервная копия» внутри курса. На сервере университета создайте курс с таким же названием, как и дома, загрузите на него файл, полученный при резервной копии и используйте команду «Восстановить» в меню курса.
-
По завершении работы с Moodle не забывайте останавливать Denwer перед выключением компьютера, чтобы избежать возможных потерь данных.
Переход к странице администратора для продолжения конфигурации
После того как основной файл config.php создан, Вам необходимо создать свой «admin» для получения доступа к главной странице.
Для начала Вам нужно будет ознакомиться с представленными условиями соглашения GPL «shrinkwrap» и принять их.
Затем Moodle начнет создание базы данных для хранения информации. Вначале создается основная база данных таблиц. Вы должны просмотреть SQL сообщение, следуемое за основным сообщением. Оно будет записано зеленым или красным цветом. Вот пример:
| CREATE TABLE course ( id int(10) unsigned NOT NULL auto_increment, category int(10) unsigned NOT NULL default ‘0’, password varchar(50) NOT NULL default », fullname varchar(254) NOT NULL default », shortname varchar(15) NOT NULL default », summary text NOT NULL, format tinyint(4) NOT NULL default ‘1’, teacher varchar(100) NOT NULL default ‘Teacher’, startdate int(10) unsigned NOT NULL default ‘0’, enddate int(10) unsigned NOT NULL default ‘0’, timemodified int(10) unsigned NOT NULL default ‘0’, PRIMARY KEY (id)) TYPE=MyISAM
SUCCESS |
…и затем: Main databases set up successfully.
Это означает, что папка успешно создана. Если Вы не получили такого сообщения, то значит, возникли какие-то проблемы при создании папки или были допущены ошибки в файле config.php. Проверь, чтобы PHP не был ограничен «Safe Mode» (коммерческий веб-хостинги иногда держат «safe mode» включенным). Вы можете проверить PHP создав небольшой файл, содержащий <?php phpinfo() ?> и просмотреть его через браузер. Проверьте все и попытайтесь создать папку снова.
Затем внизу страницы нажмите «Continue». Вы увидете форму, где сможете установить различные параметры для Вашего варианта установки, такие как требование языка, SMTP хосты и другие. В последствии Вы всегда сможете вернуться к этой странице и исправить те или иные пункты. Наконец, нажмите внизу страницы «Save changes».
If (and only if) you find yourself getting stuck on this page, unable to continue, then your server probably has what I call the «buggy referrer» problem. This is easy to fix: just turn off the «secureforms» setting, then try to continue again.
Затем Вы увидете страницу со множеством сообщений, они настраивают все таблицы, используемые различными модулями Moodlе. Как и прежде, они (сообщения) должны быть зеленого цвета если все в порядке.
Внизу страницы нажмите «Continue».
На следующей странице Вы найдете форму, где нужно будет внести параметры Вашего Moodle сайта и главной страницы, такие как имя, формат, описание и другие. Заполните их и нажмите кнопку «Save changes».
Удостоверьтесь, что Вы запомнили Ваше имя username и пароль password, которые Вы выбрали для учетной записи администратора, так как они будут необходимы в дальнейшем для входа на страницу администратора.
(Если по каким-то причинам Ваш процесс устеновки был прерван или какие-то системные ошибки помешали Вашей регистрации, Вы можете всегда воспользоваться именем «admin» и паролем «admin» для вхождения в систему.)
После успешной регистрации произойдет возврат на домашнюю страницу Вашего нового сайта! Заметьте, что внизу слева страницы появятся администраторские связи (эти пункты также появятся на отдельной странице администратора) — эти пункты доступны только Вам, так как Вы зарегистрирован как админ-пользователь. Все Ваши последующие действия могут быть выполнены с помощью разделов меню,таких как:
- создание и удаление курсов
- создание и правка пользовательских отчетов
- управление преподавательскими отчетами
- изменение сайта
Но Вы еще не закончили установку! Есть еще одна очень важная вещь, которую необходимо сделать (изучите следующий раздел).
Создание нового курса
Если Moodle работает должным образом, Вы можете попытаться создать новый курс.
Выберите пункт «Создание нового курса» на странице администратора (или администраторские связи на домашней странице).
Заполните форму, уделив особое внимание формату курса. Не беспокойтесь о деталях слишком сильно на этой странице, так как всё потом может быть изменено преподавателем
Заметьте, что везде будет Вас сопровождать желтый значок помощи по любому аспекту.
Нажмите кнопку «Save changes», Вам будет представлена новая форма, где вы сможете определить преподавателей для курса. Вы можете только добавить существующие отчеты этой формы-если Вы хотите создать новый преподавательский отчет, то можете спросить об этом у одного из преподавателей, или создать используя опцию «Добавит новый отчет» на странице администратора.
После этого, курс действительно создан и доступен через опцию «Курсы» на домашней странице.
Развертывание бота-помощника Moodle в Azure
Бесплатный бот-помощник Moodle для Microsoft Teams помогает преподавателям и учащимся отвечать на вопросы о курсах, заданиях, оценках и других сведениях в Moodle. Бот также отправляет уведомления Moodle учащимся и преподавателям в Teams. Бот — это проект с открытым исходным кодом, поддерживаемый корпорацией Майкрософт, который доступен на сайте GitHub.
Примечание.
-
Разверните ресурсы в подписке Azure. Все ресурсы были настроены с помощью уровня «Бесплатный «. В зависимости от использования бота вам может потребоваться масштабировать эти ресурсы.
-
Чтобы использовать вкладку Moodle без бота, перейдите к .
Информационный поток бота Moodle

Чтобы установить бот, необходимо зарегистрировать его на платформе Microsoft Identity Platform. Это позволяет боту проходить проверку подлинности в конечных точках Майкрософт.
Чтобы зарегистрировать бот, выполните приведенные далее действия.
-
Перейдите на страницу администрирования подключаемых модулей и выберите Подключаемые модули. В разделе Интеграция с Microsoft 365 выберите вкладку Параметры Teams .
-
Щелкните ссылку Портал регистрации приложений Майкрософт и войдите с помощью своего идентификатора Майкрософт.
-
Введите имя приложения, например MoodleBot, и нажмите кнопку Создать .
-
Скопируйте идентификатор приложения и вставьте его в поле Идентификатор приложения бота на странице Параметры группы .
-
Нажмите кнопку Создать новый пароль . Скопируйте созданный пароль и вставьте его в поле Bot Application Password (Пароль приложения бота) на странице Параметры группы .
-
Прокрутите до конца формы и выберите Сохранить изменения.
Создав идентификатор приложения и пароль, разверните бота в Azure:
- Выберите Развернуть в Azure и заполните форму с необходимыми сведениями, такими как идентификатор приложения бота, пароль приложения бота и секрет Moodle на странице Параметры Teams . Сведения об Azure отображаются на странице установки .
- После заполнения формы установите флажок, чтобы согласиться с условиями.
- Выберите Приобрести. Все ресурсы Azure развертываются на бесплатном уровне.
После завершения развертывания ресурсов в Azure необходимо настроить подключаемые модули Microsoft 365 Moodle с конечной точкой обмена сообщениями. Вы должны получить конечную точку от бота в Azure:
-
Войдите на портал Microsoft Azure.
-
В левой области выберите Группы ресурсов и выберите группу ресурсов, которую вы использовали или создали при развертывании бота.
-
Выберите ресурс WebApp Bot из списка ресурсов в группе.
-
Скопируйте конечную точку обмена сообщениями из раздела Обзор .
-
В Moodle откройте страницу Параметры группы подключаемых модулей Microsoft 365 Moodle.
-
В поле Bot Endpoint (Конечная точка бота ) вставьте скопированный URL-адрес и измените слово messages на webhook. URL-адрес должен выглядеть следующим образом:
-
Нажмите кнопку Сохранить изменения.
-
После сохранения изменений вернитесь на вкладку Параметры группы , нажмите кнопку Скачать файл манифеста и сохраните пакет манифеста приложения на компьютере для дальнейшего использования.
Шаг 4: Начало использования
Остается только разобраться с первым запуском Moodle и началом взаимодействия с этим веб-приложением. Понадобится создать профиль администратора и решить, какие настройки требуются сайту в дальнейшем.
- При отображении формы создания учетной записи заполните все отмеченные красным поля, а остальные — по желанию.
- Разверните поля с дополнительной и необязательной информацией, если желаете указать и ее, а по окончании щелкните на «Обновить профиль».
- Заполните главную страницу сайта, введя полное и краткое название, описание и другие сведения.
- После этого выполнится переход в личный кабинет, где вы можете распоряжаться контентом, создавать личные курсы и использовать Moodle для обучения.
Обратите внимание, что данная инструкция показывает только то, как начать использование Moodle на локальном сервере, который до этого не был задействован для работы с различными CMS и на нем отсутствуют базы данных. Если же у вас возникли другие вопросы, связанные с инсталляцией и созданием курсов через это веб-приложение, прочитайте документацию на официальном сайте, где вы найдете ответы на все вопросы
При инсталляции Moodle на хостинг потребуется связаться с техническим специалистом, чтобы разобраться со всеми нюансами.

































