Телевизор и PS4
Самые внимательные заметили — чуть выше мы сказали, что вам потребуется не просто телевизор, а «подходящий» телевизор. На слух одно и то же, но на практике абсолютно разное.
Если в вашем телевизоре не предусмотрен разъем HDMI, об игре на время придется забыть. Кстати, это касается любого «ящика», к которому вы попытаетесь подключить вашу консоль: монитор, ноутбук (отдельная история) и т.д.
Обзор на Juul — Практические ответы на вопросы о Джул в 2021
Если разъем HDMI есть, соедините телевизор и консоль, включите их и играйте – все. Больше ничего не понадобится.
Немного о настройке изображения PS4. Разрешение экрана на Fat и Slim версиях – FullHD (1920×1080), а на PS4 Pro – 4K (4096×2160).
Чтобы изображение было еще лучше, попробуйте включить игровой режим на телевизоре (если есть).
Если же разъема нет, вам понадобится переходник. Вариантов, как подключить PS4 к телевизору без HDMI масса, но все они предполагают, что вы несколько дней / недель / месяцев не сможете играть. Открыв любой тематический сайт или посмотрев видео на «ютубе», вы узнаете, что для подключения потребуется переходник, коих очень много, но любой из них должен прийти к вам из Китая.
Сколько времени товар едет из Поднебесной, рассказывать никому, наверное, не нужно. Отсюда и получается, что ждать придется долго, так как подобные посылки требуют от вас терпения.
Переходники бывают разными и, в большинстве случаев, справляются со своей задачей. Первый – это HDMI-RCA, с помощью которого можно подключить PS4 к старому телевизору с кинескопом.
Если у вас более новая модель телевизора, вам поможет переходник на «тюльпаны». И в том и в другом случае забудьте о красивой картинке.
Как подключить xbox к ПК, как подключить Xbox 360 к ноутбуку
На данный момент миру известный две модели XBOX – One и 360. И, конечно, бывают такие случаи, когда нужно подключить приставку к ПК или же ноутбуку и здесь есть несколько тонкостей, которые однозначно нужно учитывать.
Как подключить XBOX 360 к домашнему компьютеру
Любую модель Xbox 360, в принципе, можно подключить к персональному компьютеру через локальную сеть. Это может понадобиться в двух случаях:
- Если нужно скачать новые игры через freeboot;
- Если хочется поиграть в мультиплеере на неофициальных серверах .
Рисунок 1. Схема подключения XBOX 360 напрямую к монитору
Правда, если в компьютере только одна сетевая карта (а 2 – это достаточно редкое явление), то рекомендуется подключаться исключительно через роутер и патч-корд – специальный соединительный провод для устройств.
Настройка XBOX к подключению
Чтобы подготовить XBOX к подключению, нужно следовать четкой пошаговой инструкции:
- Выйти в дефолтное меню приставки
- Выбрать «Параметры системы» — «Настройки сети» — «Основные настройки»
- Самостоятельно установить следующие значения:
- IP — 192.168.0.2
- Маска — 255.255.255.0
- Шлюз оставляем дефолтным
Рисунок 2. Скриншот интерфейса XBOX 360
Сохраняем настройки и приступаем к подготовке компьютера.
Необходимое аппаратное обеспечение
Смарт ТВ боксы представляют собой небольшие компьютеры с аппаратным обеспечением и операционной системой. Показатели устройства оказывают прямое воздействие на сигнал и само изображение.
Выбирая приставку нужно опираться на примерно те же характеристики, которые мы предъявляем к смартфону, а именно:
- Процессор – чем большее количество ядер он имеет, тем быстрее будет происходить обработка данных, а значит, будет наблюдаться еще более быстрая работа ОС.
- Видеокарта – стоит отдать предпочтение хорошему графическому ускорителю. Даже для самых простых моделей стандартом стала поддержка роликов 4К.
- Оперативная память – оптимальным вариантом будет объем от 3-4 ГБ. Меньшего размера по современным меркам может оказаться недостаточно.
- Встроенная память – подразумевает место для программ и других файлов. В случае с Android допустимым объемом будут 8 Гб. Windows приставка требует минимум 16 Гб.
- Слот для карты micro SD – станет хорошим вариантом для расширения объема памяти.
Как подключить Xbox 360 к ноутбуку?
Подключив все устройства к единой локальной сети, пользователь получает большую свободу действий. Так, юзер может работать с одним и тем же файлом c разных компьютеров и свободно переключаться с ноутбука на игровую приставку. Используя лэптоп c Windows, можно организовать передачу потоковых видеоматериалов на дисплей или телевизор, к которому подсоединена консоль. Рассмотрим, как подключить Xbox 360 к ноутбуку.
Настраиваем сетевое обнаружение на мобильном ПК
Для подключения ноутбука и игровой приставки вы должны правильным образом произвести настройки функции PlayTo. Для этой цели перейдите в «Панель управления», а после в «Центр управления сетями и общим доступом». Вам необходимо будет поменять дополнительные характеристики общего доступа. В текущем сетевом профиле нужно будет включить:
- возможность обнаружения ноутбука на всех устройствах сети;
- автоматическую настройку;
- возможность общего доступа к устройствам и информации.
Кроме того, установите переключатель в положение, разрешающее операционной системе управлять соединениями домашней группы.
Далее в разделе «Все сети» установите доступ к данным, которые размещены в общих файлах и каталогах. Доступ, защищённый с помощью пароля, надо отключить. Сохранив все приведённые выше изменения, перезапустите портативный компьютер.
Настраиваем Xbox 360
После внесения изменений в сетевые параметры Windows вы должны правильно настроить Xbox 360. Порядок действий такой:
- на джойстике нажмите клавишу, имеющую значок Xbox;
- зайдите в «Настройки», а потом в «Системные параметры»;
- в «Параметрах сети» выберите соединение, к которому подключён мобильный ПК.
Далее перейдите в опции игровой консоли и активируйте там функцию PlayTo. Алгоритм действий пользователя такой:
- на джойстике нажмите на клавишу с нарисованным знаком приставки;
- в «Настройках» перейдите в пункт «Системные параметры»;
- в «Настройках консоли» следует выбрать «Подключённые устройства»;
- о.
Чтобы изменения вступили в силу, перезагрузите игровую консоль.
Организация передачи видео на игровую приставку
Изменив и сохранив настройки, вы уже можете передавать данные с мобильного компьютера на консоль. Сделать это просто: в операционной системе изберите файл для воспроизведения на консоли, кликните по нему правой клавишей мыши и в появившемся пользовательском меню выберите PlayTo. В некоторых случаях данная опция называется «Воспроизвести на» -> Xbox 360.
Можно ли подключить приставку к ноутбуку по HDMI
На многочисленных форумах и в блогах часто спрашивают, как подсоединить игровую приставку к портативному компьютеру по HDMI с тем, чтобы использовать экран мобильного ПК для игры. Пользователи считают, что такое соединение возможно, и настойчиво просят помочь его наладить. Однако всё это – не более чем заблуждение. HDMI-разъём в ноутбуке – это выход видеокарты, позволяющий транслировать «картинку» на внешних устройствах. Входящий сигнал ноутбук не будет принимать.
https://youtube.com/watch?v=jdFf8xVZ0rs
Пошаговая инструкция по подключению Xbox Series X и Series S к компьютеру с Windows
Рассмотрим, как подключить Xbox Series S и X к ПК. Для начала необходимо дать разрешение приставке передавать данные на другие устройства:
- Открыв «Настройки», переходите в «Предпочтения».
- Галочкой отметьте «Разрешение на потоковую передачу».
Теперь, когда устройство разрешает стриминг, проверьте, к какой сети подключен компьютер и приставка. Как показывает практика, беспроводное соединение не всегда способно справляться с непрерывной передачей онлайн игр. Опытные геймеры, практикующие стриминг, предпочитают проводную интернет связь, потому как только через Ethernet можно рассчитывать на качественный, непрерывный сигнал.
Важно, чтобы на компьютере была установлена ОС Windows 10, оперативная память – от 2 Гб, а частота процессора составляла 1.5 ГГц. С меньшими характеристиками ПК не потянет стриминг с Иксбокс Сериес Х и Серии С
Для работы вам понадобится скачать программу Xbox One на компьютер, и зарегистрироваться.
После этого следуйте инструкции, которая расскажет, как подключить Xbox к компьютеру:
- Дайте команду с клавиатуры «Windows + S». В строке поиска наберите наименование программы «Xbox», и выберите из предложенного списка нужное. Приложение запустится.
В окне программы обратите внимание на левую часть экрана – вам нужен пункт «Подключение».
Компьютер обратится к сети, чтобы найти доступные для синхронизации приставки Иксбокс Series X и Иксбокс Series S.
Если автоматический поиск не дал результата, система предложит вручную ввести сетевые параметры приставки. Чтобы узнать IP-адрес Xбокс, нужно открыть его «Параметры», зайти в «Сеть», и выбрать «Расширенные сетевые настройки».
Указав IP приставки, нажимайте «Подключение».
После этого следует подключить контроллер Xbox к компьютеру через провод USB
Для противников проводов существуют беспроводные адаптеры.
Последний шаг – нажать кнопку «Потоковая передача».
Качество результата напрямую зависит от скорости интернета. Поэтому, если ваш роутер не является представителем новых моделей, обеспечивающих 5ГГц, о беспроводном подключении можно забыть. Сетевое оборудование старого поколения не способно обеспечить непрерывную передачу игровых потоков.
Если вы зашли в программу Xbox на ПК, чтобы подключить консоль, но в сетевом окружении система ее не видит, следуйте приведенной ниже инструкции:
- Откройте «Настройки» самой приставки, чтобы попасть в раздел «Сеть».
- Зайдите в подраздел «Дополнительные настройки», где вы увидите IP-адрес приставки.
- Переходите на компьютер, где в программе для Xbox нужно открыть раздел «Подключение».
- Нажимайте кнопку «Добавить устройство».
- Перед вами появится строка для ввода сетевого адреса подключаемой консоли, впишите в нее полученный IP.
В процессе стриминга вы можете корректировать следующие параметры:
- Качество трансляции, выбирая между четырьмя вариантами: очень высокое, высокое, среднее и низкое.
- Настройки наладки, основываясь на статистике передачи данных.
- Включать и отключать микрофон.
- Пользоваться кнопкой «Xbox» прямо на компьютере.
Как подключить и настроить ТВ-приставку Ростелеком?

До сих пор ведутся споры, может ли Интернет стать популярнее телевидения и заменить его, если не полностью, то хотя бы частично. Развитие IT-технологий позволяет утверждать, что сможет. Особенно, учитывая тот момент, что сегодня рынок услуг предоставляет пользователям новый продукт – интерактивное телевидение. Оно включает в себя и Интернет, и телевидение одновременно, при этом провайдеры отмечают высокое качество и надежность предоставляемой услуги.
Еще один ее плюс – легкость и простота подключения. Для этого понадобиться приставка и прилагаемые к ней комплектующие. Настроив прибор согласно простым инструкциям от Ростелекома, пользователь получает возможность наслаждаться различными каналами в отличном качестве.
Порядок просматривания телевизионной картинки
Каналы можно смотреть в двух режимах:
1. В обычном порядке, который всё-таки сильно отличается от просмотра передач по телевизору. Ведь в любое мгновение можно наблюдать время до окончания передачи и то, что будет после нее. Можно записывать просматриваемую трансляцию, нажав на функцию «Запись». Также есть возможность отобразить предпросмотр телеканалов, имеющихся в сетке, благодаря чему человек будет знать, что идет на других каналах.
2. Внешний ТВ-тюнер для ноутбука предоставляет возможность смотреть телепередачи в отложенном режиме, что позволяет не только записывать видео, но и ставить на паузу, замедлять или ускорять его.

Подключаем PS4 к ноутбуку через HDMI
Чтобы подключить приставку таким способом, вам не потребуется покупать специальное оборудование, к тому же вы сэкономите деньги на покупке телевизора, заменив его экраном ноутбука. Все, что от вас требуется, наличие одного кабеля или переходника.
Подключение устройств
После выбора кабелей остается самое простое – соединить два девайса. Данный процесс не займет много времени и является достаточно легким, нужно выполнить всего несколько действий:
- Найдите на задней панели консоли разъем, после чего вставьте туда HDMI-кабель.
То же самое проверните и с ноутбуком. Обычно вход HDMI находится на левой панели.
Теперь осталось только запустить PS4 и ноутбук. Картинка должна отобразиться автоматически.
На этом все, больше от пользователя ничего не требуется, можно сразу же запускать любимую игру и наслаждаться процессом. Как видите, соединение двух устройств производится очень легко и не требует выполнения каких-либо сложных манипуляций и дополнительных действий.
Подключение к ноутбуку или компьютеру через Remote Play
Если у вас нет возможности подключить PS4 через HDMI, можно использовать программу для передачи изображения. В таком случае вы получите качественную картинку, но транслироваться она будет с небольшой задержкой. Это может стать проблемой при игре в динамичные игры. Чтобы настроить трансляцию Remote play, сделайте следующее:
- Скачайте и установите программу PS4 Remote Play на компьютер. Вы можете легко найти её в Сети — программа распространяется бесплатно.
- Запустите приложение. В нём откроется окно первоначальной настройки программы.
-
Войдите в систему, используя свою учётную запись. Если аккаунта нет, то его нужно обязательно создать.
-
Укажите частоту кадров и настройки изображения. Чем ниже разрешение, тем меньше ресурсов компьютера потребуется для стабильной трансляции.
-
Включите приставку и зайдите в настройки соединения. Установите галочку на пункт «Разрешить дистанционное воспроизведение».
-
Нажмите на кнопку «Добавить устройство». После этого вы увидите на экране специальный числовой код.
- Вернитесь в программу на компьютере и нажмите «Регистрация вручную». После чего введите в поле код, который вы получили на приставке.
- Программа подключится к приставке и регистрация будет завершена. После этого можно начинать использовать Remote Play.
Подключение геймпада от PS4 к компьютеру
Вы можете использовать контроллер от Playstation 4, даже если играете в неё на мониторе или ноутбуке. Для этого необходимо сделать следующее:
- Установите программу Input Mapper и запустите её. Выберите беспроводной способ подключения (можно использовать и проводной, тогда дальнейшие настройки не требуются).
- Зажмите кнопку back (share) на контроллере пока он не начнёт мигать.
- Перейдите в раздел Bluetooth-соединений компьютера и выберите геймпад.
При таком методе подключения все возможности геймпада будут работать, включая отслеживание положения контроллера и вибрацию.
Rugged computers
Порт-репликатор
Порт-репликатор (Port replicator), как и док-станция, служит для подключения к ноутбуку различных портов, разъемов и интерфейсов, но возможности его меньше.
Порт-репликатор позволяет иметь всегда готовое подключение к большому монитору, клавиатуре, принтеру, внешнему факс-модему, мыши, мощным стерео-колонкам и др. что сохраняет разъемы этих подключений на более длительный срок от возможных поломок и сокращает время подключения.
Порт-репликаторы выпускаются, как фирмами производителями ноутбуков (некоторые даже идут в комплекте с ноутбуком) или же сторонними производителями – универсальные порт-репликаторы.
Производители обычно имеют собственные варианты разъёмов для подключения порт-репликатора.
Порт PCMCIA
PCMCIA (Personal Computer Memory Card International Association)- спецификация на модули расширения, разработанная ассоциацией PCMCIA.
Карты расширения, изготовленные в соответствии с этой спецификацией обычно называются PC-карты (PC Card).
Основные типы карт расширения: Type I, Type II и Type III.
Все карты расширения имеют размер 85,6 мм в длину и 54 мм в ширину.
Карты Type I имеют 16-разрядный интерфейс и используются для расширения памяти. Толщина карты Type I- 3,3 мм. Разъем имеет один ряд контактов.
Карты Type II оснащаются либо 16-, либо 32-разрядным интерфейсом. Толщина карты- 5 мм. Они поддерживают устройства ввода-вывода, что позволяет использовать их для подключения периферийных устройств. Разъём имеет два ряда контактов.
Карты Type III поддерживают 16- или 32-разрядный интерфейс. Они имеют толщину 10,5 мм, что позволяет устанавливать на карту стандартные разъёмы внешних интерфейсов и избавиться таким образом от дополнительных кабелей. Разъем имеет четыре ряда контактов.
Разъем PCMCIA представляет собой щель шириной 54 мм, которая закрыта либо откидной шторкой, либо пластиковой заглушкой.
Решение проблемы
В случае пропажи звукового сигнала необходимо посетить «Панель управления» и вкладку «Оборудование и звук». Далее нам понадобится только «Звук», откроется окно, где на выбор предлагается варианты подключения. Если проблема со стационарным компьютером, то выбрать надо видеокарту, а в случае с телевизором, соответственно, телевизор. После этого нажимаем «Применить».
Не стоит исключать проблему с самим портом, так как он мог просто сгореть. Для предотвращения такой беды необходимо перед подключением HDMI отключить посторонние соединения: кабельное телевидение и спутниковую антенну. Не лишним будет и проверка розетки — ее заземление играет немаловажную роль. В случае перегорания разъема необходимо обратиться в сервисный центр для замены гнезда.
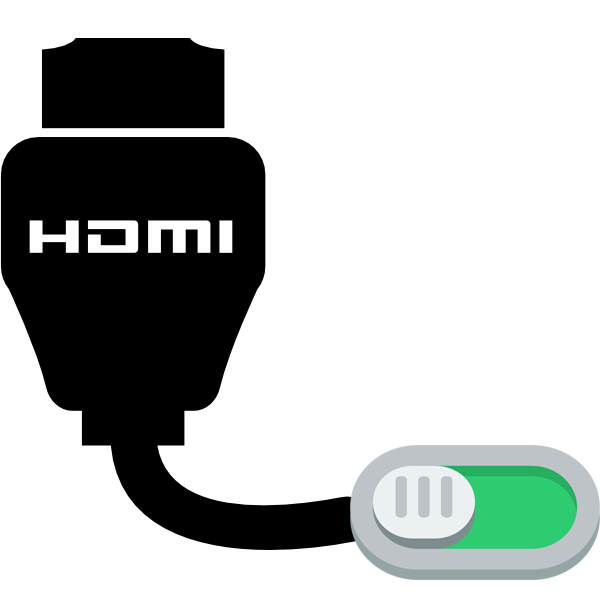
С помощью подключения через интерфейс HDMI передаются мультимедийные данные в хорошем качестве и высокой скоростью. Передача информации осуществляется через специальные кабели, соединенные с двумя или более необходимыми устройствами. HDMI является самым популярным цифровым интерфейсом и заменил старый аналоговый. В этой статье мы подробно расскажем все об этом типе подключения и разберем, как включить его на ноутбуке.
Для чего необходимо?
Преимуществом ноутбука является то, что его удобнее использовать во многих случаях, в том числе при просмотре телеканалов. Это мобильное устройство, которое легко транспортируется. Единственным недостатком ноутбука является маленький экран, который не очень удобен для просмотра телепередач или фильмов.
Здесь ТВ-декодер становится решением. Стоит отметить, что в последние годы производители ноутбуков выпустили много моделей со встроенным Т2-тюнером, но в основном они дорогие.

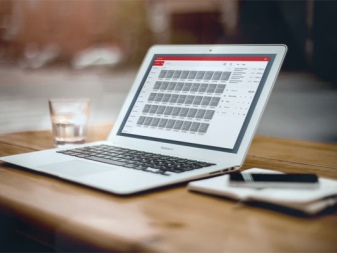
Преимущества использования телевизионной приставки очевидны. Это позволяет:
- для отображения ТВ-контента на мониторе;
- использовать ноутбук в качестве записывающего устройства;
- слушать радио;
- остановить шоу;
- контролировать время просмотра.
При необходимости пользователь может перенести запись фильма или программы на другие интернет-ресурсы путем предварительной обработки видеоклипа. Сегодня в магазинах можно купить различные декодеры. Опытные специалисты рекомендуют отдавать предпочтение комбинированным типам, с помощью которых можно получать сигналы с аналоговых и цифровых каналов.

Для чего необходимо?
Преимуществом ноутбука является то, что его удобнее использовать во многих случаях, в том числе при просмотре телеканалов. Это мобильное устройство, которое легко транспортируется. Единственным недостатком ноутбука является маленький экран, который не очень удобен для просмотра телепередач или фильмов.
Здесь ТВ-декодер становится решением. Стоит отметить, что в последние годы производители ноутбуков выпустили много моделей со встроенным Т2-тюнером, но в основном они дорогие.
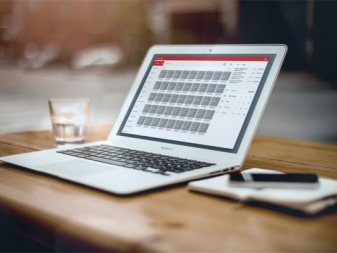
Преимущества использования телевизионной приставки очевидны. Это позволяет:
- для отображения ТВ-контента на мониторе;
- использовать ноутбук в качестве записывающего устройства;
- слушать радио;
- остановить шоу;
- контролировать время просмотра.
При необходимости пользователь может перенести запись фильма или программы на другие интернет-ресурсы путем предварительной обработки видеоклипа. Сегодня в магазинах можно купить различные декодеры. Опытные специалисты рекомендуют отдавать предпочтение комбинированным типам, с помощью которых можно получать сигналы с аналоговых и цифровых каналов.

Как правильно подключить PlayStation 4 к телевизору

Часто так складывается, что мы смотрим любимые программы с помощью ноутбуков, планшетов, а на телевизор обращаем внимание чуть ли не в последнюю очередь. И разумеется, когда мы планируем покупку PlayStation 4, появляются вопросы, возможно ли подключить ее к старому телевизору, как это сделать и какие минусы нас при этом ждут? Но не стоит обманывать себя
Скорее всего, придется купить новый телевизор. Большой плюс, что цены на них с каждым годом снижаются. А если выбрать б/у модель, то вовсе можно неплохо сэкономить
И разумеется, когда мы планируем покупку PlayStation 4, появляются вопросы, возможно ли подключить ее к старому телевизору, как это сделать и какие минусы нас при этом ждут? Но не стоит обманывать себя. Скорее всего, придется купить новый телевизор. Большой плюс, что цены на них с каждым годом снижаются. А если выбрать б/у модель, то вовсе можно неплохо сэкономить.
Подключение PS 4 к телевизору Здесь никаких сложностей нет. PlayStation 4 подключается кабелем HDMI. Его нельзя назвать длинным, и некоторым пользователям приходится приобретать удлинитель. Радует что HDMI самый обыкновенный, и при потребности его заменить, достаточно приобрести любой, и по доступной цене. Это большой плюс, ведь оригинальные детали для Sony недешевые и найти их не всегда просто.
Если вы все же планируете использовать старый телевизор, то единственный выход — переходник HDMI/RCA. Но качество будет гораздо хуже, и самое обидное — проблема со звуком. Он может искажаться, пропадать, а если переходник низкого качества — так и вовсе отсутствовать.
Подключение PS 4 к монитору и ноутбуку Сегодня, пожалуй, в каждом доме имеется ПК или ноутбук, и к ним есть возможность подключить консоль.
В случае с монитором, понадобится известный разъем — HDMI. Если такового нет в мониторе, нужно использовать переходники DVI/HDMI. Но нас ждет тот же опыт, что и с телевизором. Качество изображения куда хуже, звука не будет. Такой вариант подойдет разве что на время.
С подключением консоли к ноутбуку все еще хуже. Опять-таки придется искать переходники, смиряться с невысоким качеством и довольствоваться малым. Безусловно, в ноутбуках присутствуют HDMI порты, но они работают на выход, для передачи изображений на проекторы, телевизоры и проч. Как что подключить PS 4 таким образом не получится.
Если телевизор не подходит Самый правильный и менее проблемный вариант — купить новый телевизор. Тем более что эта покупка оправдана, и товар прослужит вам 5–7 лет.
Главное — присутствие в выбранной модели разъема HDMI, но сейчас им оснащаются даже самые бюджетные телевизоры.
Зачем подключать консоль к компьютеру?
Логичный вопрос. Существует несколько возможных причин для подключения консоли к компьютеру.
Одна из них — это неудобство консоли для использования в повседневных делах (сёрфинг в интернете, редактирование текстов и т. д.). Не стоит удивляться, множество пользователей полностью отказались от компьютера в пользу консоли. Однако для удобства многие предпочитают всё-таки использовать привычный глазу монитор.

Второй причиной может быть отсутствие в доме телевизора. Не секрет, что многие люди отказались от просмотра телевизора ввиду отсутствия времени или из личных соображений. Как следствие, телевизор ненужная в доме вещь.
Это далеко не весь список возможных причин — всё зависит от пользователя и его целей.
Нет звука на телевизоре
Если подключённый с помощью HDMI-разъема телевизор не воспроизводит аудио, то необходимо его указать в качестве основного устройства проигрывания по умолчанию:
- Для чего кликните в меню уведомлений правой клавишей мышки на ярлык звука, найдите пункт «Устройства воспроизведения». Ноутбук с телевизором обязаны быть подключены с помощью кабеля.
- Появится новое окно, где будут указаны все устройства для воспроизведения и показана иконка телевизора.
- Правой клавишей мышки нужно кликнуть на устройство TV.
- Установите флажок напротив пункта «Использовать по умолчанию».
- После кликните «ОК». Аудио начнёт воспроизводиться на телевизоре.
Выполнение корректировки настроек изображения и проигрывания звука не всё время является гарантом, что оба устройства будут работать на все 100%, так как проблема иногда находится в других элементах ноутбука либо непосредственно в подключённом телевизоре.
Подпишитесь на наши Социальные сети
Используйте Android TV со своего ПК через Wi-Fi
Вот как вы можете управлять своим Android TV и перемещаться по нему с ПК с Windows 10, не отходя от рабочего стола. Мне нравится эта функция, и я полагаюсь на нее всякий раз, когда мне нужно открыть приложение или включить музыку в фоновом режиме. После того, как вы все настроили, вам нужно запустить команды adb connect и scrcpy, чтобы восстановить соединение. Вы можете управлять своим Android TV с ПК с Windows в любое время.
Во всяком случае, это все от нас. Если вы хотите узнать больше о таких изящных функциях, прочитайте нашу статью о лучших советах и приемах Android TV. И если у вас возникнут какие-либо проблемы, сообщите нам об этом в разделе комментариев ниже. Мы обязательно постараемся вам помочь.
Post Views: 29
Как подключить PS4 к ноутбуку: важные моменты, пошаговая инстукция
PlayStation 4 – это самая мощная и функциональная игровая приставка нашего времени. Приобретают данную приставку чаще всего ради эксклюзивных игр, которые можно запустить непосредственно лишь на этой платформе. Из-за этого возникает конфликт между пользователями консолей и персональных компьютеров: обладали ПК считают, что игровые приставки – это лишь пустая трата своих денег.
Однако есть и другая категория людей – они предпочитают объединить между собой обе платформы. Чаще всего для этого используют ПС4 или ПС3 и ноутбук, либо монитор компьютера. Такое решение позволяет разнообразить управление приставкой, в связи с чем, её использование становится более комфортным и функциональным.
Что потребуется для подключения ps4 к ноутбуку
Объединяют данные платформы для упрощения управления приставкой, так как пользоваться геймпадом при альтернативных задачах не всегда удобно, особенно это чувствуется при сёрфинге в интернете
Гораздо проще и быстрее будет набирать текст на клавиатуре, чем уделять внимание каждой букве, передвигая крестовиной управления каждый раз
Кроме того, используют метод и те, у кого нет дома телевизоров, но зато есть ноутбук. Тем более игровая приставка не всегда может полноценно взаимодействовать с телевизором – иногда старые модели оборудования просто не обнаруживаются. С ноутбуком обстоит всё гораздо проще, главное наличие свободных разъёмов.
Подключить PlayStation 4 или PS3 к другому устройству можно несколькими способами. Самый простой из них – это подключение через HDMI-переходник к монитору. В том случае, если монитор устаревший и имеет разъём VGA, придётся докупить специальный переходник, который называется: VGA – HDMI.
Подключение ноутбука гораздо сложнее, но зато не придётся переживать о каких-либо дополнительных переходниках, так как потребуется наличие просто интернета и специальной программы.
Важно! Следует понимать, что устройство должно обладать высокими характеристиками, иначе полноценного взаимодействия не получится. Для подключения PS4 не подойдут старые устройства, обладающие оперативной памятью менее 4 гигабайтов
Важные моменты перед подключением
Первое, на что следует обратить внимание – это обновление драйверов. Если на ноутбуке своевременно не обновлялись драйвера, то это может серьёзно затруднить весь процесс. Обновлять следует все возможные ресурсы: видеокарта, звуковая карта, процессор и т.д
Обновлять следует все возможные ресурсы: видеокарта, звуковая карта, процессор и т.д.
Чтобы сделать это гораздо проще и быстрее, лучше всего воспользоваться специальной программой, которая изучает систему устройства, а так же анализирует установленное программное обеспечение. В случае если драйвера устаревшие, программа автоматически установит самую новую их версию. Самым эффективным и надёжным помощником в этом вопросе является утилита – «DriverPack Solution».
Ультралинейный усилитель класса «А»
Так же, чтобы подключение игровой приставки было возможным, необходимо установить программу — «PS4 Remote Play».
Её версия должна быть самой последней, поэтому скачивать ее следует на официальном сайте компании Microsoft, в соответствующем разделе.
Следить придётся и за обновлением самой игровой приставки, так как новые версии программы так же подстраиваются под обновления Плейстейшен 4. При скачивании и установке файла будет подробно описана необходимая версия обновления.
Пошаговое подключение ps4 к ноутбуку
Первое, с чего начинается подключение приставки к устройству – это скачивание и установка программы «PS4 Remote Play».
После этого начнётся скачивание программы и её дальнейшая установка, в которой будет необходимо указать место установки, а так же дополнительные параметры.
Далее необходимо провести ту же процедуру, но на самой игровой приставке. Приложение можно найти в маркете. После этого устанавливаем его и выставляем нужные параметры.
Если всё было выполнено успешно, на рабочем столе ноутбука появится значок с названием «Дистанционное воспроизведение PlayStation 4», кликаем на него и запускаем программу.
Перед запуском будет проведена проверка и установка обновления, далее отобразится диалоговое окно с надписью «Войти в сеть».
Нажимаем да указанное значение, после чего настраиванием качество изображения и частоту смены кадров – в идеале она должна составлять 60 кадров.
После чего необходимо выбрать пункт «Поиск устройства». Если всё было выполнено правильно, приставка найдёт подключение к ноутбуку, после чего выведет своё изображение на экран устройства.
Далее можно смело использовать ноутбук и управлять самой консолью.
Подключение PS4 к монитору
Если у вас нет телевизора, то тогда можно подключить Сони Плейстейшен к монитору компьютера. Подчеркнем, что настройка соединения потребует намного больше сил и времени, нежели стандартное подключение к ТВ. Многие пользователи полагают, что если подсоединить игровую консоль к ПК, то изображение сразу же появится на экране монитора. Это не так.
Видеокарты компьютеров, поддерживающие HDMI интерфейс или любые другие порты для передачи видеосигнала, имеют только выход. Это означает, что они предназначены в первую очередь для передачи изображения, а не приема.
С помощью программного обеспечения Remote Play пользователи смогут транслировать картинку с игровой консоли на монитор компьютера. Однако если нет доступа к ТВ, то настроить корректную работу всех устройств все равно не получится.
Практически все компьютерные мониторы оснащены интерфейсом DVI. Вам стоит копить переходник или провод HDMI-DVI, чтобы с его помощью подключить приставку. Не забывайте о том, что существует несколько версий этого интерфейса: I, A, D. Прежде, чем приобрести переходник, проверьте, каким именно разъемом оборудован компьютерный монитор. В противном случае с настройкой подключения могут возникнуть серьезные проблемы.
Для соединения монитора PC и консоли ПС4 можно также использовать интерфейс VGA. Им также оборудованы практически все компьютерные дисплеи. С покупкой переходника HDMI-VGA проблем возникнуть не должно. Если по какой-то причине переходник не подошел, тогда можно использовать конвертер HDMI-VGA, оснащенный системой дополнительного питания. Он будет преобразовывать изображение в нужный поток. Не исключено, что придется немного уменьшить разрешение. Стоимость подобного устройства варьируется в диапазоне от 600 до 1200 рублей.
Визуально конвертер напоминает небольшую коробочку, в которой находятся три входа:
- аудио разъем для подключения наушников или колонок;
- HDMI;
- VGA или DVI.
Такой вариант абсолютно точно позволит решить проблему. Конвертеры без системы дополнительного питания не позволят настроить синхронизацию с игровой консолью PlayStation 4. Аудио разъем в этом блоке тоже находится не просто так. Дело в том, что интерфейсы DVI и VGA предназначены для передачи исключительно видеосигнала. Поэтому переходник позволит также передавать звук.
Посредством роутера
С роутером работать никак не сложнее. Кабель доступа к интернету следует поместить в требуемый разъем. Далее следует войти в веб-интерфейс устройства. Используя данные из руководства или как альтернатива – сведения на оборотной сторону роутера, вводятся IP, логин с паролем. Сразу же система предложит выполнить моментальную настройку. Выбирается город, регион, а также сам провайдер, которым в данной ситуации выступает Ростелеком. Все почти сделается автоматически. От абонента потребуется лишь ввести данные, прописанные в документах.
Дополнительно к сети можно подключать и другие необходимые устройства для предоставления им доступа к сети интернет. Это может быть даже обычный телевизор или приставка, предоставляющая возможность просматривать интерактивное телевидение.
Как подключить Smart TV к компьютеру
Соединение двух устройств осуществляется как с использованием проводных интерфейсов, так и с помощью беспроводных технологий. Обмен данными можно обеспечить посредством радиоканала Wi-Fi. С настройкой ноутбуков дела обстоят проще, поскольку они обладают встроенными модулями. Для персональных компьютеров нужно купить специальный девайс, с помощью которого будет обеспечена беспроводная синхронизация.
Современные телевизоры марки Samsung или LG поддерживают технологию Smart TV, поэтому их подключение к компьютеру через Wi-Fi не сопровождается какими-либо трудностями. Если старые модели не предусматривают возможность беспроводного соединения, для них потребуется специальный адаптер, который вставляется в порт USB.
Соединение компьютера и телевизора осуществляется несколькими способами, в зависимости от того, какую цель преследует пользователь. Беспроводная синхронизация нужна в двух случаях: когда ТВ-приемник будет использован в качестве монитора или для проигрывания различных файлов с жесткого диска ПК. Для установки соединения между двумя приборами, необходимо чтобы оба были частью одной беспроводной сети.
Важный этап – настройка DLNA сервера. Звучит страшно, но это простое открытие доступа к папкам, в которых хранятся медиафайлы. В настройках сети Wi-Fi на компьютере необходимо установить режим «Домашняя». После этого появится возможность подключаться к папкам с названием «Видео», «Музыка» и прочим. Чтобы обеспечить быстрое открытие доступа, необходимо выполнить следующие действия:
- Правой кнопкой мыши нажать на папку с видеофайлами.
- В открывшемся окне нажать на вкладку «Доступ», после чего выбрать пункт «Расширенные настройки».
- Откроется еще одно меню, там потребуется установить галочку на команду «Скрыть доступ к папке» и нажать на кнопку «ОК».
Если подключение DLNA прошло успешно, разрешается открыть меню приемника и просмотреть список устройств, с которыми установлено соединение.

































