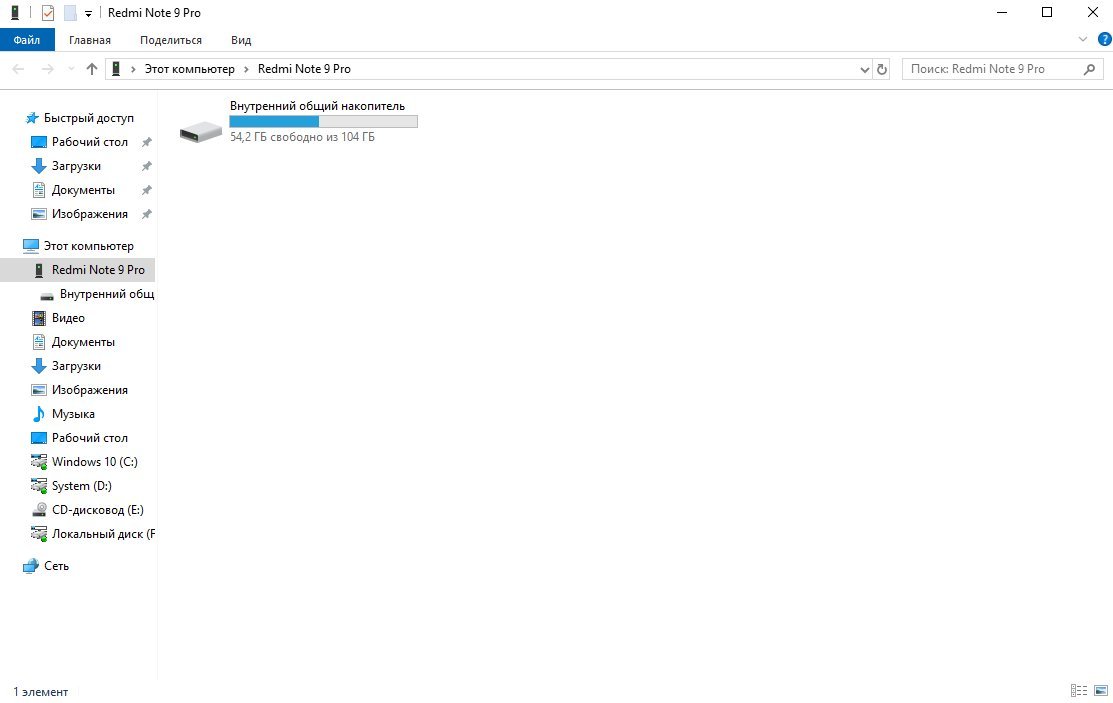Как скинуть фото с телефона через приложение AirDroid
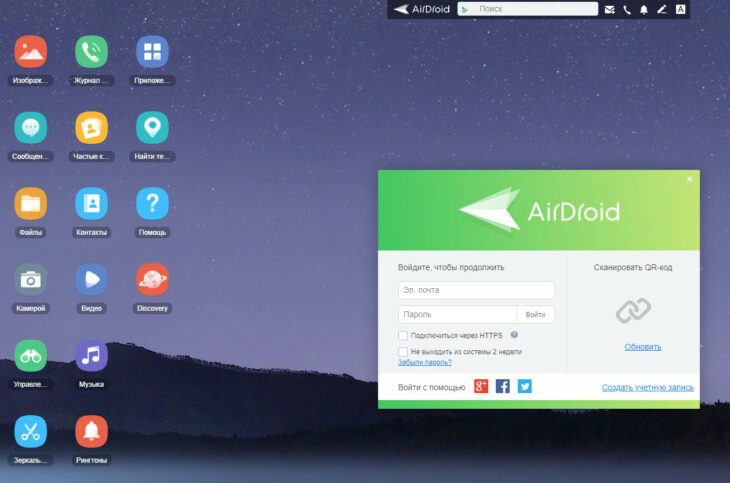
Приложение AirDroid используется для синхронизации данных между смартфоном и ноутбуком. Его главное преимущество: программа автоматически выбирает оптимальный метод передачи данных. Она задействует и Bluetooth, и WiFi, и USB, и сетевую передачу данных.
Перенос осуществляется так:
- Сперва установить программу AirDroid на смартфон, зарегистрировать профиль или авторизоваться (если уже имеется).
- Открыть на ПК в браузере страницу web.airdroid.com. Выполнить синхронизацию данных. Для этого нужно в программе AirDroid на мобильном выбрать «Подключение», а далее — просканировать QR-код, который будет отображен на экране ноутбука. Доступна также авторизация по логину и паролю.
- В окне браузера перейти во вкладку «Файлы». Выбрать все фотографии, которые нужно перенести.
- Указать место на жестком диске, куда будут сохранены изображения.
Перенос фотографий по Wi-Fi с помощью FTP сервера
Если у вас нет USB кабеля или вы просто не хотите с ним возиться, то вы можете перенести фото с Андроида на компьютер по Wi-Fi. Главное, чтобы ваш Андроид смартфон и компьютер были подключены к одной локальной сети.
Для организации переноса фотографий вам понадобится приложение Ftp Сервер. Данное приложение полностью бесплатное и вы можете установить его в магазине Play Market. Приложение позволяет запускать на смартфоне FTP сервер, к которому потом можно подключаться при помощи Проводника Windows или любого другого FTP клиента.
Установка приложения FTP сервер.
После установки приложения FTP сервер, запускаем его и нажимаем на большую красную кнопку.
Кнопка для запуска FTP сервера.
После этого FTP сервер сообщит вам адрес, по которому вы можете к нему подключится, а также логин и пароль для доступа.
Адрес FTP сервера.
Теперь нужно перейти к компьютеру и открыть в Проводнике любую папку. Например, вы можете открыть «Мой компьютер». В верху окна есть адресная строка, где указано, какая именно папка сейчас открыта. В эту адресную строку нужно ввести адрес, который выдало вам приложение FTP сервер на смартфоне. Адрес нужно вводить полностью, в нашем случае он выглядит так: ftp://192.168.1.163:2221.
Ввод адреса в окно Мой компьютер.
После ввода адреса нажмите на клавишу Enter на клавиатуре и в окне появятся папки с вашего Андроид смартфона. Если этого не произошло, то нужно проверить, правильно ли был введен адрес FTP сервера.
Перенос папки с фотографиями.
После того, как появились папки с Андроид смартфона, нужно найти папку с фотографиями и перенести фото на компьютер. Как мы уже говорили, папка с фотографиями чаще всего называется «DCIM».
Вопрос переноса изображений с мобильного или другого портативного устройства на домашний или рабочий компьютер очень часто встает перед пользователями.
Для перемещения файлов существует несколько различных способов. Любой пользователь может подобрать наиболее подходящий для него вариант.
Используем специальные программы
Существует множество фирменных приложений для синхронизации смартфона с ноутбуком. Самые популярные среди них:
- Samsung Kies. Позволяет синхронизировать с ПК и ноутбуками смартфоны Самсунг. Есть также фирменная утилита и для Windows, где можно активировать автоматическую синхронизацию галереи.
- MyPhoneExplorer. Миниатюрная утилита, но одна из самых функциональных. Позволяет не только переносить данные, но также использовать ноутбук для приема звонков, отправки СМС-сообщений. Единственный минус: редко обновляется.
- ShareMe. Приложение от Xiaomi для беспроводной передачи файлов со смартфона на ПК под управлением Windows и другие телефоны. Абсолютно бесплатная, подходит для девайсов от всех производителей.
- ShareX. Является аналогом ShareMe. Но здесь также поддерживается шифрованное подключение для обеспечения анонимности при соединении.
Существует множество способов как загрузить фото с телефона на ноутбук. Если нужно передать данные быстро, то следует использовать USB-кабель. В остальных случаях — Wi-Fi соединение. А кто не является опытным пользователем ПК, то тем лучше отдать предпочтение облачным сервисам либо специальным приложениям по типу AirDroid.
Использование беспроводных технологий
Одной из главных тенденций последних лет в области технологий является использование беспроводного соединения. Это касается не только выхода в интернет, но и подключения Bluetooth-наушников. А в нашей ситуации мы можем передать информацию с компьютера на смартфон, не прибегая при этом к помощи проводов. О том, как это сделать, поговорим далее.
Wi-Fi
Оптимальным вариантом, позволяющим скинуть информацию с одного устройства на другое, является использование беспроводной сети Wi-Fi. В таком случае гарантируется довольно высокая скорость передачи данных, ограниченная только особенностями тарифного плана и мощностью роутера.
Для использования этого способа обмена информации потребуется установка дополнительного софта. Так, вы можете ограничиться приложением Web File Transfer для Андроид-устройства. Установите его на свой смартфон, а затем сделайте следующее:
Подключите телефон и компьютер к одной сети Wi-Fi.
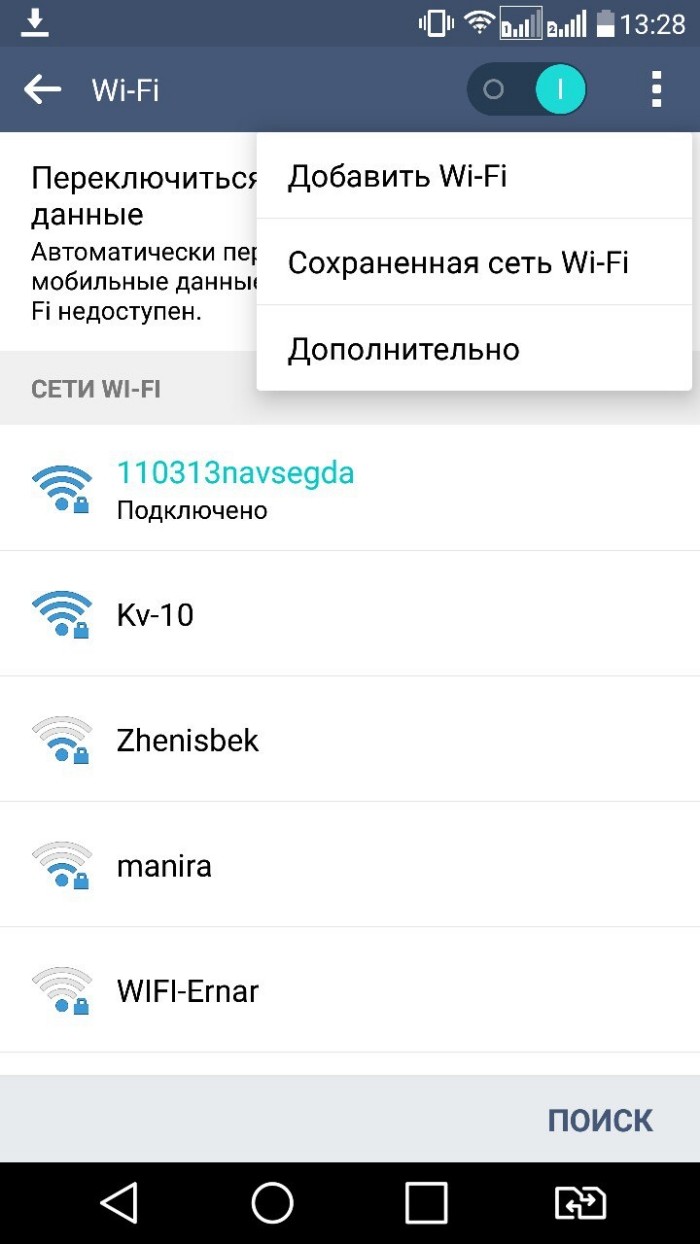
- Запустите Web File Transfer на смартфоне.
- Выдайте приложению запрашиваемые разрешения.
- Нажмите кнопку «Запустить».
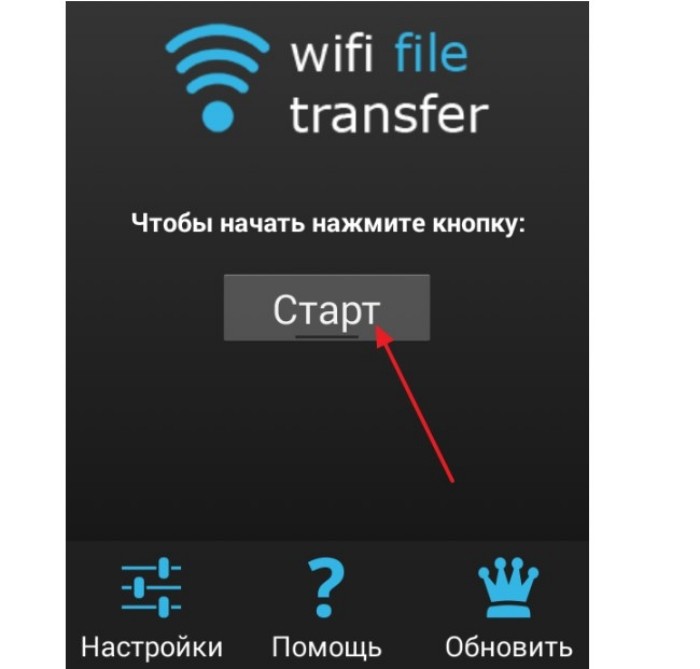
- После этого на экране смартфона появится информационное поле с адресом для подключения. Скопируйте его и вставьте в адресную строку браузера на компьютере.
- Нажмите клавишу «Enter».
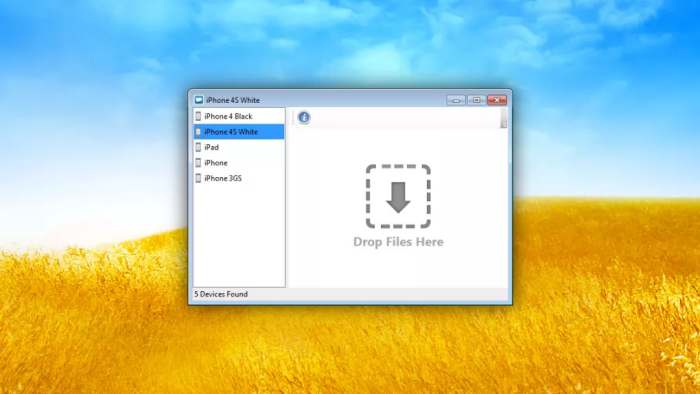
- Если все сделано верно, то перед вами появится десктопная версия интерфейса Web File Transfer. Перейдите в раздел «Передача файлов на устройство»
- Выберите необходимую информацию и подтвердите ее передачу.
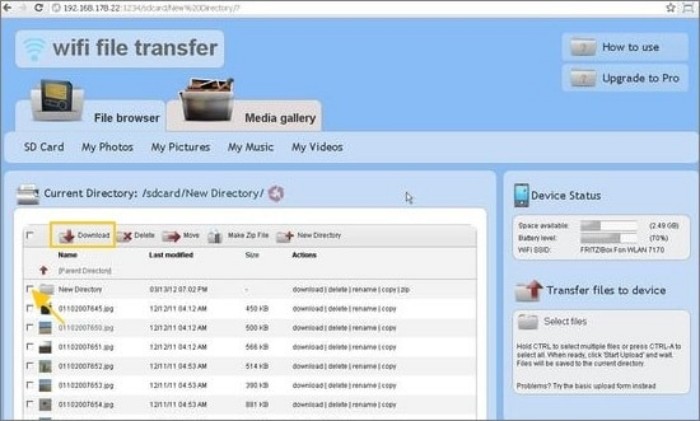
Конечно, описанный выше способ сложно назвать удобным и простым. Особенно, если вы осуществляете передачу данных впервые. Поэтому есть смысл обратиться к помощи софта для настройки синхронизации от производителя смартфона. Практически у каждой компании есть свое программное обеспечение, позволяющее настроить беспроводное соединение между телефоном и ПК.
Также не забывайте о существовании программ от сторонних разработчиков. Самый яркий пример – SHAREit. В отличие от Web File Transfer, это приложение устанавливается на оба устройства. Зато оно позволяет передавать данные со значительно более высоким уровнем удобства, так как в SHAREit вас встретит интуитивно понятный интерфейс, переведенный на русский язык, и справочная информация.
Bluetooth
Если вы желаете перекидывать данные с одного устройства на другое без использования стороннего софта, то можете обратиться к другому беспроводному интерфейсу – Bluetooth
Однако важно учесть, что скорость передачи информации по этому каналу заметно ниже в сравнении с Wi-Fi. Поэтому обмениваться большими файлами по данному протоколу не рекомендуется
Если других вариантов у вас нет, то, во-первых, нужно убедиться, что ваш компьютер оснащен Bluetooth-датчиком. Для этого воспользуйтесь комбинацией клавиш «Win» + «X» и откройте «Диспетчер устройств». Если здесь присутствует вкладка «Bluetooth», то датчик на месте, и вы можете обратиться к его помощи для передачи информации на смартфон:
Активируйте Блютуз-соединение на телефоне, используя шторку уведомлений (центр управления) или настройки.
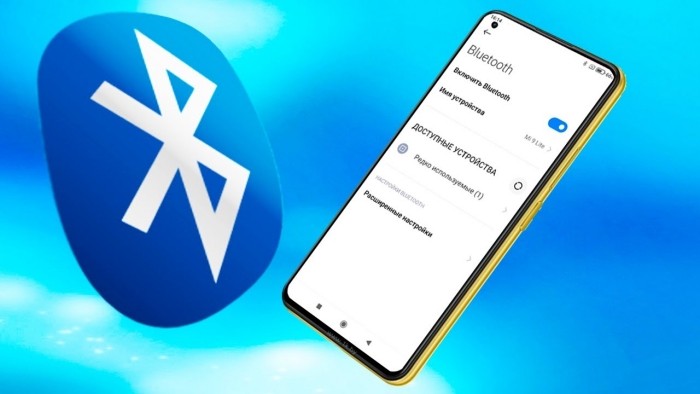
- Откройте директорию компьютера, где хранится файл или папка, которую нужно передать.
- Щелкните ПКМ.
- Нажмите кнопку «Отправить», а затем – «Устройство Bluetooth».
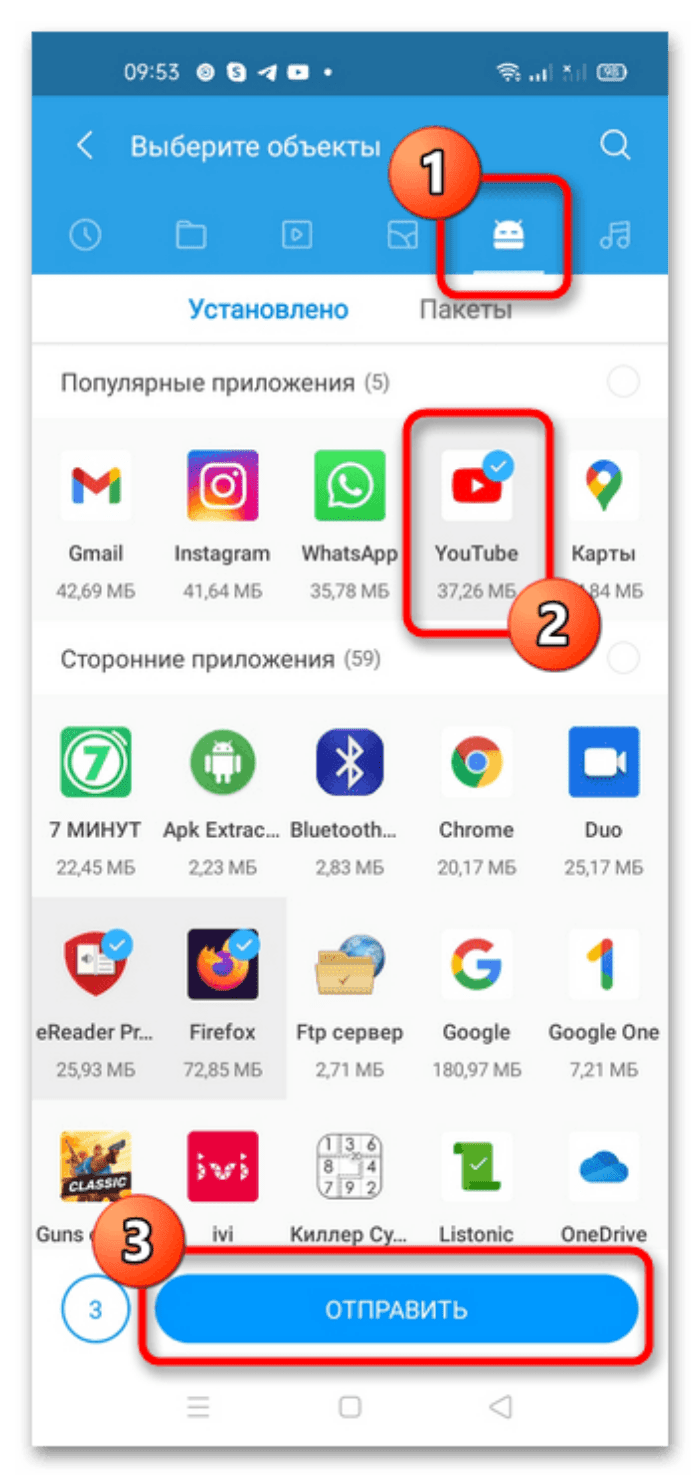
- В предложенном списке выберите свой смартфон.
- На мобильном устройстве подтвердите прием данных.
При использовании Bluetooth-соединения вы можете столкнуться с проблемой обнаружения смартфона, когда он не отображается в списке доступных устройств. В таком случае нужно еще раз проверить активацию датчика на телефоне, а также включить видимость в настройках гаджета.
Как перенести файлы с телефона на компьютер используя Bluetooth
Беспроводным методом перенести фотографии с телефона на ноутбук можно ещё через Bluetooth. В этом случае никаких дополнительных программ устанавливать не потребуется. Единственное требование: в ноутбуке должен быть установлен модуль Bluetooth. Как правило, при его наличии в трее имеется соответствующая иконка.
Для переноса файлов нужно:
- В телефоне запустить предустановленный файловый менеджер. Можно также использовать программу Google Files.
- Выделить фотографии, которые необходимо перенести.
- В меню указать «Отправить», в списке вариантов выбрать «Bluetooth».
- На ноутбуке кликнуть на иконке Bluetooth в трее правой кнопкой мыши и выбрать «Принять файлы».
- На телефоне из списка доступных устройств выбрать ноутбук.
- Если появится запрос, то ввести PIN-код для синхронизации устройств (запрашивается при первом соединении).
- Дождаться окончания переноса файлов.
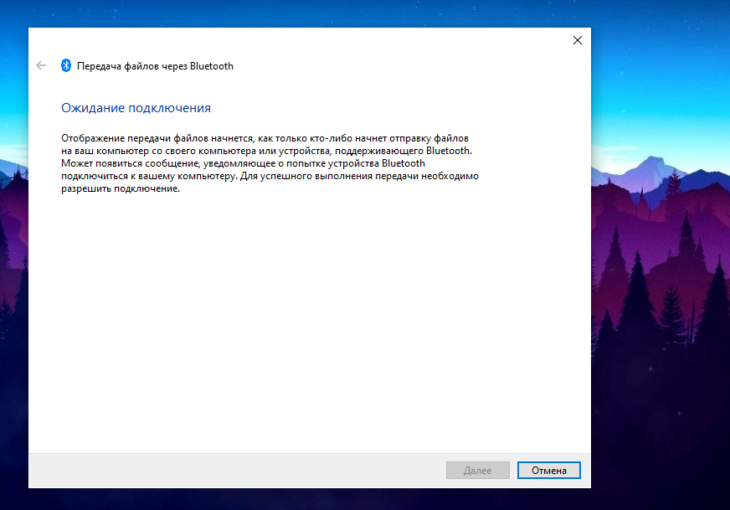
Скидываем фото через мобильный мессенджер
Сейчас большинство владельцев смартфонов пользуются безлимитным мобильным интернетом (либо лимитированными пакетами). А передача одного или нескольких снимков не отнимет много трафика, ну мегабайт 10-20, в зависимости от размеров фотографий.
Отличным решением будет использование мессенджера Telegram . Этот мессенджер зарекомендовал себя с хорошей стороны, он быстрый, а также можно юзать в любой момент с телефона или с компа и на компьютере без проблем работает на любой OS Windows, нежели Whatsapp. Но и ВотсАпп тоже можно использовать для этой цели. Просто воспользуйтесь тем приложением, которым в основном пользуетесь и перешлите фотку. Но плюс Телеги ещё в том, что есть контакт Избранное, это как отправить что-то самому себе, т.е. можно использовать как блокнот, также можно фотки здесь хранить.
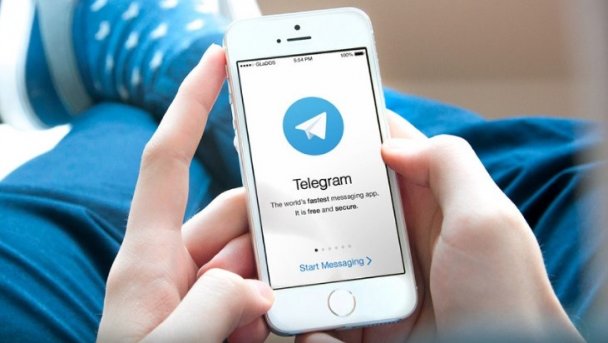
Приложения
Также на телефонах с Android можно скачать множество различных приложений, способных передавать фотографии и другие файлы так же, как это делают две функции, описанные выше. Одно из таких приложений, PhotoSwipe, можно скачать на нашем сайте либо просто найти в магазине Play Market. Оно бесплатное.
Теперь вы знаете, как передать фотографию с телефона, не сжимая ее размер. Сложно выделить самый удобный способ, поэтому просто используйте тот, который вам больше нравится. В любом случае каждый из них позволит вам отправлять изображения без потери качества.
Категории
- Телефоны
- Планшеты
- Аксессуары
- Новости
- Обзоры
- Статьи
- Приложения
Все самые важные новости о телефонах и планшетах, обзоры новинок линейки Galaxy и других смартфонов, аксессуары, приложения и множество других интересных статей и материалов о продуктах Samsung.
Через DropBox
При запуске программы будет выведена инструкция по созданию аккаунта. В процессе установки включите функцию «Загрузка с камеры», которая предоставит возможность автоматически сохранять сделанные на телефоне или планшете снимки в облачное хранилище.
Фотографии уже имеющиеся на устройстве, придется скопировать вручную через приложение Photos. Для переноса выделите объект, подождите несколько секунд, после этого выберите следующее фото.
Команда «Share» позволяет работать с выбранными изображениями, нажатие «Добавить в Dropbox» отправит вас к выбору конечного пункта сохранения.
Перенос изображений с Андроид на Windows OC
Самый простой способ, благодаря которому можно перенести фотографии с Андроида на компьютер, состоит в подключении мобильного устройства через USB. Все гаджеты имеют такой разъем, который обеспечивает скоростную передачу информации. После подсоединения смартфона к компьютеру необходимо разблокировать его дисплей, затем обязательно проверить, появился ли значок телефона в папке Компьютер (название может немного отличаться, например, «Мой компьютер» либо «Этот компьютер»). Необходимо произвести вход в подключённый смартфон, сделав двойной клик по ярлыку.
Все изображения можно разделить следующим образом:
- Фото с камеры, хранящиеся на карте памяти;
- Фото с камеры, хранящиеся в памяти мобильного устройства;
- Изображения, загруженные из Интернета.
Все фотоснимки, которые хранятся на карте памяти, нужно искать в папке SD card, а те, что находятся в памяти гаджета, будут расположены в каталоге Internal storage. Следует знать, что фотоснимки камеры автоматически помещаются в папку DCIM. Также следует искать фотографии в каталогах Camera, где может храниться информация приложений, например, Viber, Facebook. Обычно все картинки, скачанные в Интернете, нужно искать в папке Downloads. Скриншоты автоматически помещаются в директорию Pictures.
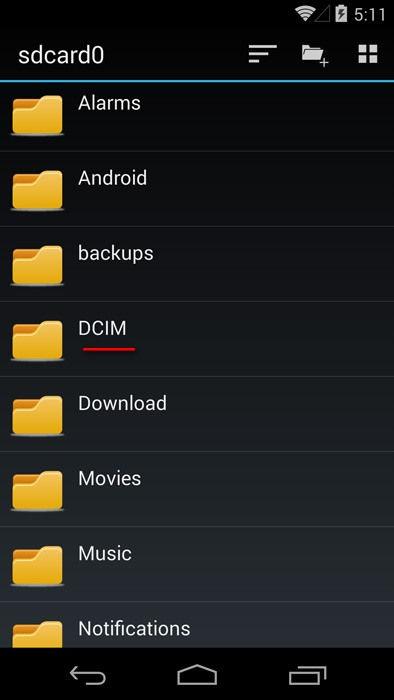
Фото обычно хранятся в папке DCIM
После поиска всех изображений, которые вы хотите сбросить, выполните простое и быстрое копирование самым привычным способом — через сочетание клавиш Ctrl+C и Ctrl+V. Безусловно, можно применять и другие способы копирования, которые вы привыкли использовать на практике.
Перенос фото и видео на компьютер с помощью сервиса Google Диск
Помимо Google Фото, у компании Google есть и другой сервис для хранения данных. Речь идет о Google Диске, также известном как Google Drive. Его мобильный клиент предустановлен на большинстве смартфонов и планшетов, поэтому функция загрузки файлов должна работать из коробки. Если же приложение Google Диск не установлено на устройстве, сделайте это самостоятельно.
Затем откройте Google Фото или стандартное приложение «Галерея» (разумеется, приложения-галереи, предустановленные на устройствах разных производителей, отличаются друг от друга, но их интерфейс схож), перейдите к содержимому папки «Камера», отметьте нужные фото и видео и кликните по кнопке «Поделиться».
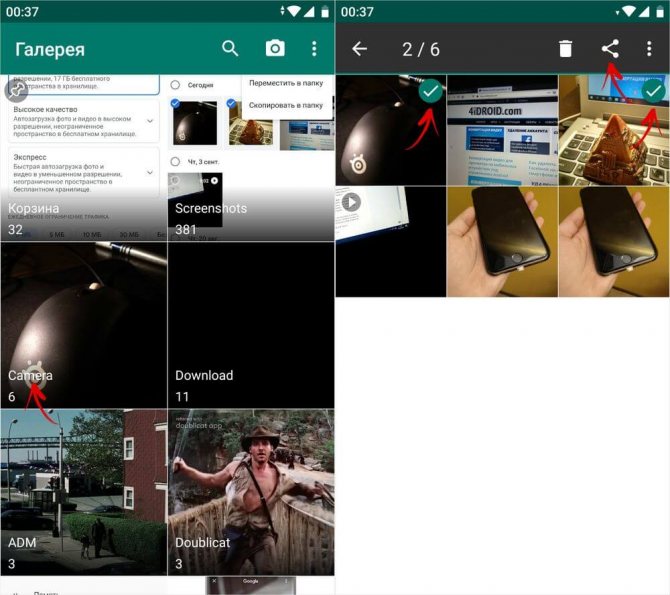
После этого выберите пункт «Сохранить на Диске» и подтвердите выполнение действия. Файлы будут загружены в облачное хранилище, откуда их можно будет скачать на компьютер.
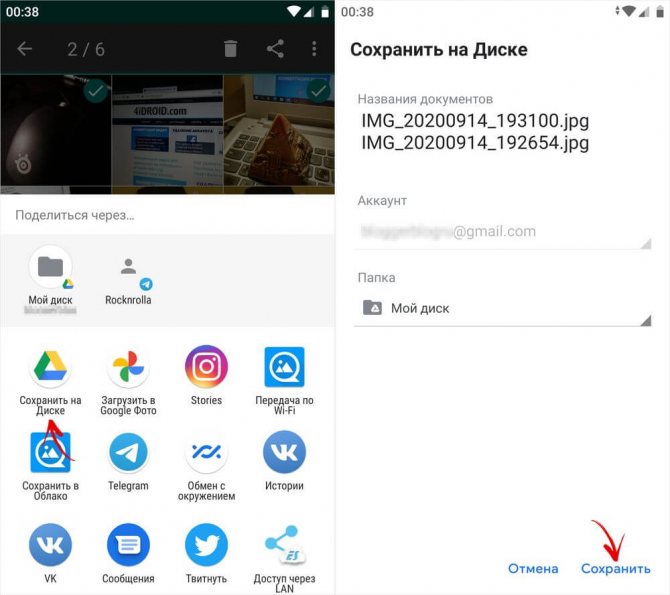
Как скачать фотографии и видеозаписи с Google Диска
Чтобы скачать загруженные на Google Диск медиафайлы, откройте страницу https://drive.google.com и пролистайте ее до блока «Файлы». Затем выделите требуемые фотографии и видеозаписи, кликните по кнопке «Другие разделы» (три точки в правом верхнем углу) и выберите в меню пункт «Скачать».
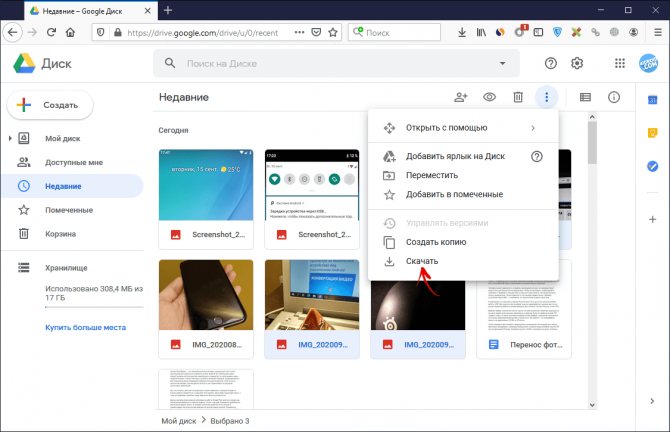
Отмеченные файлы будут упакованы в архив, который нужно сохранить и разархивировать. Как это сделать – вы можете узнать несколькими абзацами выше.
4 способа отправить фотографии с компьютера на телефон
Какие нормальные перспективы вообще имеются? Ряд интересных подробностей содержатся в этой публикации.
Информация о них регулярно появляется на данном блоге. Он посвящен работе и финансам в интернете. Подробнее с проектом можете ознакомиться прямо сейчас. Возможно, найдете наиболее подходящий для себя вариант получения основного или дополнительного дохода в сети.
В планах регулярные публикации новых материалов. Подписывайтесь. До связи.
Оценить статью:
- 5
- 4
- 3
- 2
- 1
Рейтинг: 3.1Голосов: 10
Здравствуйте! Сегодня рассмотрим 4 способа отправить картинки на телефон через компьютер (ПК). Уже знаете, что это можно сделать через интернет или обычное локальное соединение?
Уже многие знают, как скинуть фотографии с телефона в ноутбук или стационарный ПК. Однако при отправке картинки из глобальной сети на мобильный могут возникнуть вопросы. На самом деле существует несколько вариантов, как отправить фото на телефон с компьютера.
Специальный софт для этой задачи
Play Market предлагает массу программ для переноса фотографий. На практике очень удобными оказались следующие:
- PhotoSync — Transfer Photos;
- Photo Transfer App;
- Photo Transfer.
Далее приведен общий обзор каждой из них.
PhotoSync — Transfer Photos
Разработчик приложения – компания Touchbyte. Программа специально заточена под передачу фотографий. Она также может отправлять и получать видеофайлы на устройства с любым типом операционной системы. Работает следующим образом.
- Установив программу, надо создать персональную учетную запись. На процедуру уходит более пяти минут.
- Посредством программного интерфейса пользователь открывает галерею.
- После выбора нужных изображений галочкой надо выбрать опцию отправки в облачный сервис.
- Запустив софт на другом смартфоне и авторизовавшись под своим логином и паролем, достаточно переместить изображения во внутреннюю память с облачного хранилища, либо на флеш-накопитель.
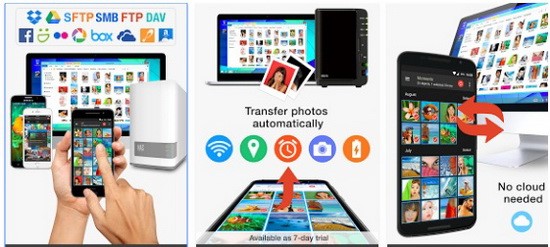
Программа PhotoSync – Transfer Photos
Photo Transfer App
Создатель программы – студия Bitwise Software SL. Здесь также поддерживается возможность передачи фото на любые типы устройств, включая персональные компьютеры с ОС Windows или Mac.
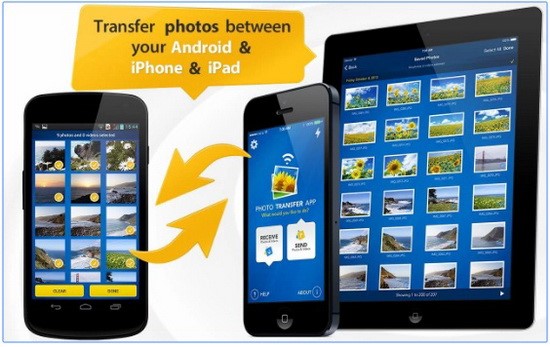
Программа Photo Transfer App
Можно скачать бесплатную и платную версию. В первой ограничено количество изображений, передаваемых за один раз – до 5 штук. Для осуществления операции программа Photo Transfer App должна быть установлена на каждом из устройств.
Photo Transfer
Еще одна неплохая программа, с помощью которой пользователи могут передавать фото по беспроводной сети. Здесь реализована функция резервного копирования фото на персональном компьютере при отсутствии достаточной памяти на смартфоне. Доступна функция переноса всех фото на новое устройство. Это отличное решение для тех, кто недавно приобрел телефон, и нужно быстро скопировать всю галерею сразу.
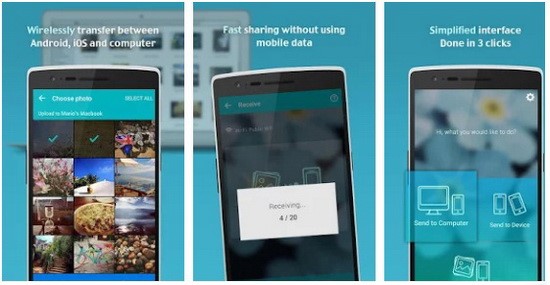
Программа Photo Transfer
Отличительной особенностью является простота интерфейса. Отправка ведется «в фоне», после ее завершения появляется специальное уведомление. Принцип работы идентичен предыдущим вариантам ПО:
- Photo Transfer устанавливают на два смартфона.
- Устройства подключаются к единой беспроводной сети.
- Проводится отправка через Wi-Fi протокол.
Недостаток – отсутствие Photo Transfer в Плей Маркете. По неизвестным причинам ее удалил сам разработчик. Тем не менее, программа все равно доступна на других популярных порталах, посвященных софту.
Перенос файлов с компьютера на устройство Android
Перенести файлы с компьютера на телефон или планшет и обратно, Вы можете подключив это устройство к ПК через USB-кабель. Причем если у вашего Android телефона или планшета нет специализированного программного обеспечения для синхронизации файлов между компьютером и устройством, передавать файлы между двумя устройствами вы можете напрямую.
Для этого используется обычный, встроенный в Windows, файловый проводник. В котором ваш телефон или планшет будет отображается как дополнительный том.
Перенос файлов с компьютера на устройство.
Подключите ваш телефон или планшет к компьютеру через USB-кабель.
Откроется диалоговое окно автозапуска.
Если вы хотите, чтобы Windows при подключении устройства автоматически открывал файловый проводник, нажмите «Всегда делать это для данного устройства» (2).
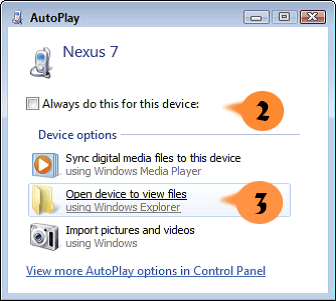
Нажмите «Открыть устройством для просмотра файлов» (3).
Откроется окно проводника с содержимым вашего устройства.
- Дважды щелкните по названию устройства (4).
- Дважды щелкните по внутренней памяти (5).
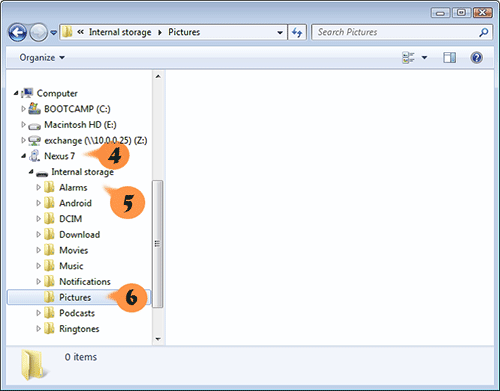
Выберите соответствующую папку. Например, если вы хотите скопировать на устройство фотографии, выберите фотографии (6).
В окне проводника отобразится содержимое выбранной на устройстве папки.
Нажмите кнопку «Пуск» (7).
Откроется стартовое меню.
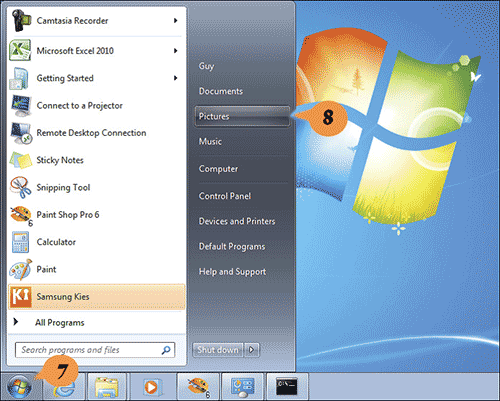
Нажмите соответствующую папку. Например, чтобы скопировать фотографии, нажмите изображения (8).
Откроется выбранная вами библиотека или папка. Например, если нажать кнопку фотографии, откроется библиотека изображений вашей учетной записи пользователя.
Через Bluetooth
Беспроводной интерфейс Bluetooth устанавливается практически во все смартфоны, планшеты и ноутбуки, но стационарные компьютеры не так часто имеют соответствующий интерфейс. Для подключения потребуется использовать внешний адаптер.
Для правильного переноса фотографий с телефона на ПК через блютуз необходимо синхронизировать используемые устройства между собой.
Порядок действий:
- Включить интерфейс на смартфоне, переведя соответствующий бегунок в нужное положение.
- То же самое сделать на ноутбуке или компьютере.
- Через меню смартфона запустить поиск находящихся рядом устройств, найти и выбрать среди них ПК для запуска синхронизации.
- В галерее выбрать интересующие фотографии, выделить и через кнопку Поделиться переслать по Bluetooth.
- Выбрать подключенный компьютер из списка доступных устройств.
- На компьютере в это время нажать ПКМ на значок Bluetooth на панели задач и выбрать пункт Принять.
- Останется выбрать смартфон из списка сопряженных устройств, после чего все файлы автоматически будут переданы на ПК. Папку для размещения данных можно настраивать в соответствии с предпочтениями пользователей.
Как передать файл через телефон на компьютер
Как передать файл через телефон
И так у меня есть телефон с Android, на нем встроенная 32 гигабайтная память, я был в отпуске и полностью ее забил. Попытавшись перекинуть с телефона данные через USB провод, я осознал, что половину фотографий я просто не вижу в виде доступных файлов, а на телефоне они спокойно открывались, в вытаскивании их мне помогла бесплатная утилита по копированию файлов на компьютер с телефона под названием ES Проводник.
Приложение es проводник
И так приложение es проводник, можно как и все остальные скачать и установить с Google Market. Так же можете его скачать в виде apk файла а потом установить без учетной записи google. Данная программа поможет нам через wi-fi связать в одну локальную сеть ваш телефон и персональный компьютер или ноутбук. В результате чего вы получите возможность передавать файлы с компьютера на смартфон, так и в обратную сторону. Первым делом произведем установку ПО. Введите в поиске Google Market буквы es и вам поисковик сразу предложит нужный вариант.
Процесс установки как и в любых других случаях ничем не отличается.
Настройка сети передачи данных
И так для того чтобы передать файл через телефон на компьютер нам потребуется выполнить два этапа это произвести настройки на компьютере если мы будем копировать с телефона на компьютер и посмотрим вариант когда мы на компьютере видим всю файловую структуру телефона.
И так первым делом, подключаем ваш телефон к wifi роутеру для того, чтобы он попал в туже локальную сеть что и компьютер. Далее запускаем es проводник. Выбираем удаленный доступ.
как видите у меня есть подключение по Wi-Fi, снизу нажимаем кнопку Включить.
es проводник выдаст вам адрес ftp сервера вида ftp://ip адрес:3721. Его то мы и будем использовать для доступа с компьютера на телефон.
Если сверху нажать значок колесика, то вы попадете в настройки ftp. Тут вы можете задать логин и пароль для доступа, так как по умолчанию доступ анонимный, можете изменить номер порта.
Далее открываем проводник на ноутбуке или компе и вводим полученный ip адрес. У вас должна открыть файловая система Android. Для меня был важна папка DCIM, в которой Android хранит фотографии.
Передать файл с телефона на компьютер
Теперь произведем копирование наоборот, нам поможет все тот же es проводник. В начале нужно выполнить определенные вещи на компьютере.
Во первых узнаем ip адрес. Сделать это можно командой ipconfig в командной строке. У меня это 192.168.0.77.
Далее нужно настроить службу в настройках сети, для этого заходим в центр управления сетями и общим доступом, через правый клик по значку сети.
Выбираем Дополнительные параметры общего доступа.
Убеждаемся,что включена галка:
- Включить общий доступ, чтобы сетевые пользователи могли читать и записывать файлы в общих папках (потребуется вводить логин и пароль от компьютера)
- Можно включить без парольный режим, поставив галку Отключить общий доступ с парольной защитой.
Теперь создадим на любом из локальных дисков новую папку 123 и сделаем ее доступной по сети для всех. Заходим в свойства папки и нажимаем общий доступ
выбираем группу все с правами чтение/запись и нажимаем Поделиться.
Все видим общая папка создана, жмем готово.
Все теперь начинаем передавать файлы с Android телефона на ваш компьютер, ддя этого открываем раздел LAN Сеть в es Проводник.
У вас откроется раздел сеть, в котором вы увидите доступные компьютеры в локальной сети, у меня это ADMINKO.
Если у вас не появились сразу ваши устройства, то сверху можно нажать кнопку поиска.
Выбираем нужное устройство, у меня это комп ADMINKO, и я вижу папку 123, которую создал ранее. Как видите ip адрес 192.168.0.77.
Создадим для примера папку с названием Здравствуйте
Проверяем новую папку
Как видите мы с телефона получили доступ на компьютер, теперь можно копировать какие угодно файлы.
Материал сайта pyatilistnik.org
pyatilistnik.org
Какие вообще бывают способы передачи тяжёлых файлов
Торрент ️️. Один из протоколов для обмена данными. Вполне рабочий метод, но не совсем удобный. Нужно создать раздачу (приватную — чтобы она не попала в общий доступ), отправить специальный torrent-файл другому человеку. Получатель должен его, соответственно, добавить в свой торрент-клиент, чтобы начать скачивание. Главный недостаток: оба компьютера должны быть одновременно подключены к сети, пока передача большого файла не закончится.
FTP ️. Самый древний протокол обмена файлами по сети. Требует продвинутых знаний компьютера, потому что один из пользователей должен создать собственный FTP-сервер. Графический клиент (например, FileZilla) может немного упростить процесс передачи, но даже с ним нужно знать IP-адрес получателя, разбираться в типах передачи данных и способах защиты соединения.
DC ️. Раньше актуальная, сейчас устаревшая обменная система, где все участники закрытой сети могут открыть доступ к своим папкам и файлам. И каждый компьютер, подключенный к общему серверу, «видит» соседей и может загружать себе общедоступные файлы. Как и в случае с торрентами, нужны специальные программы-клиенты и присутствие онлайн (но здесь, пожалуй, ещё менее безопасно, чем с FTP).
Архивация с разбивкой на несколько частей ️️. Вполне рабочий метод, но, к сожалению, только для небольших файлов. С тяжелыми документами придётся долго возиться (и архивировать, и разархивировать).
Облачные хранилища
Выше мы подробно описали, какими недостатками обладает беспроводная передача данных через социальные сети и мессенджеры. В частности, отправить файл самому себе можно только с помощью Telegram, а в процессе обмена качество фото или видео может ухудшиться. Чтобы этого не произошло, обратитесь к помощи облачных хранилищ, о которых мы расскажем далее.
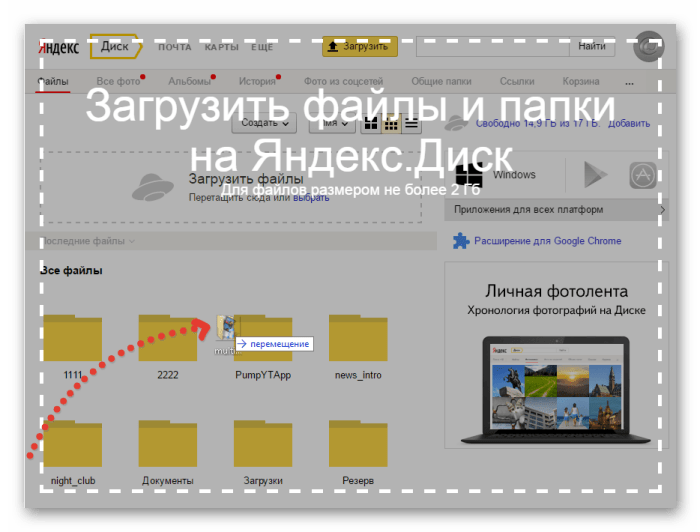
Google Диск
Поскольку мы говорим о копировании файлов на смартфон под управлением операционной системы Android, в первую очередь предлагаем рассмотреть облачный сервис Google Drive. Его клиент по умолчанию установлен на мобильном устройстве, а учетная запись в облаке создается автоматически вместе с настройкой гаджета.
Что касается компьютера, то вам не нужно устанавливать на него дополнительный софт, так как доступ к сервису Google Диск осуществляется на сайте drive.google.com. Для обмена данными вам потребуется:
Открыть страницу drive.google.com в любом браузере на своем компьютере.
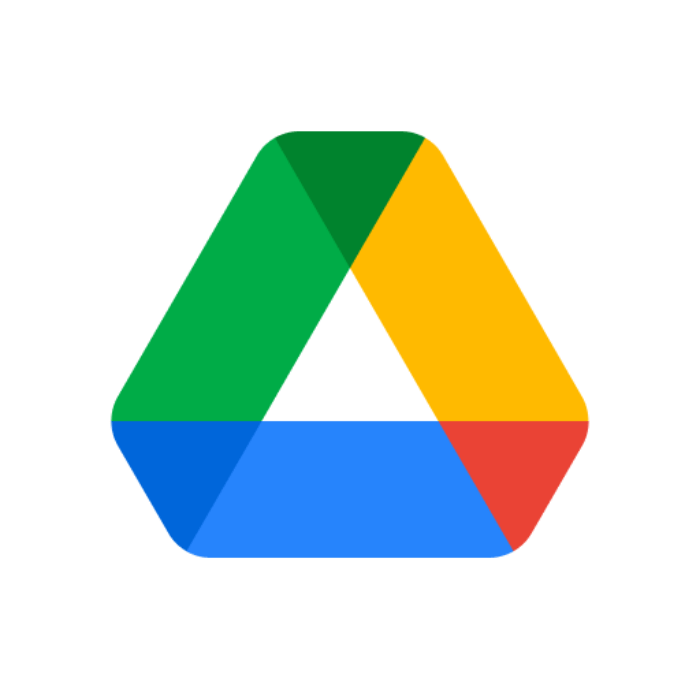
- Авторизоваться в учетной записи Гугл, которая используется на смартфоне.
- Нажать кнопку «Создать», а затем – «Загрузить файлы» или «Загрузить папку».
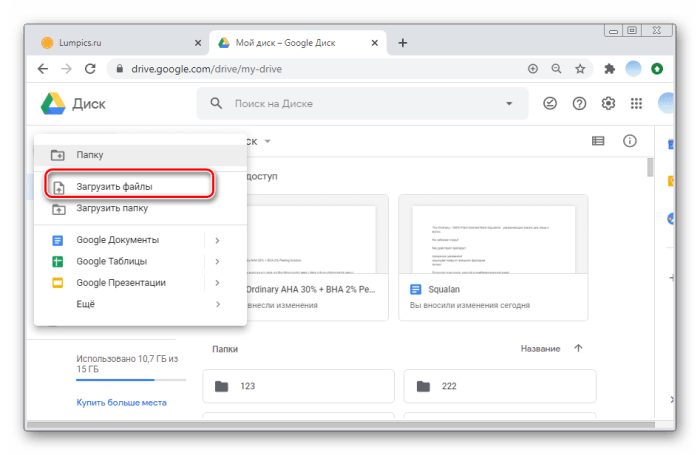
- Выбрать файлы и папки, а также подтвердить их загрузку.
- Запустить приложение Google Drive на смартфоне или перейти на страницу drive.google.com в браузере.
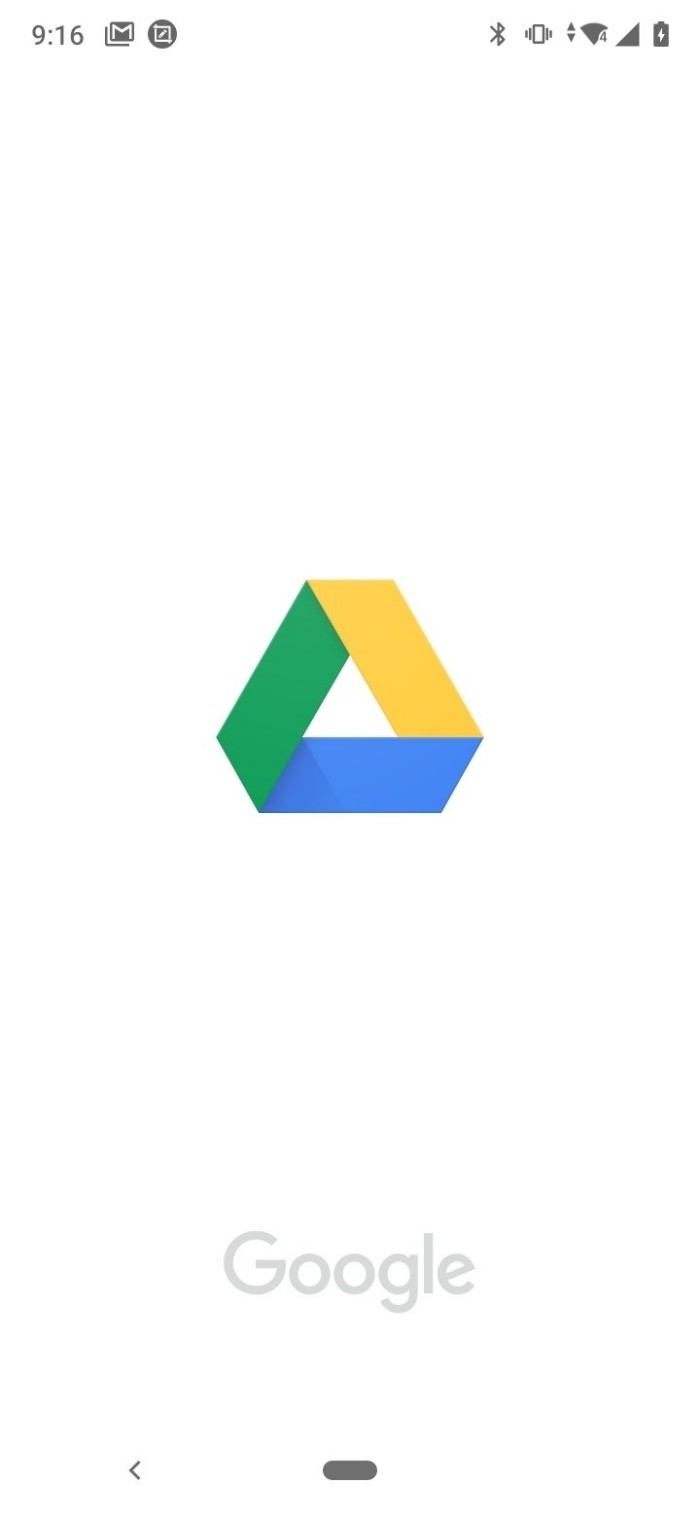
- Пройти авторизацию.
- Выбрать фото, видео или другой файл.
- Нажать кнопку «Скачать» через «три точки».
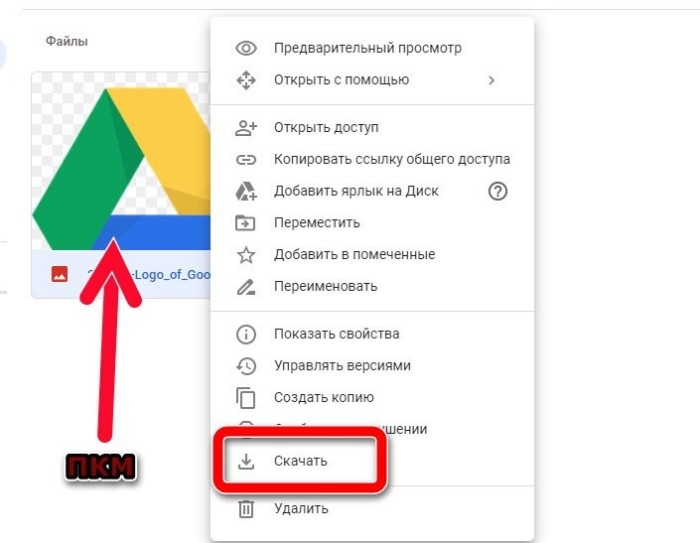
Важно. По умолчанию Google Drive позволяет загрузить до 15 гигабайтов информации
Для расширения облачного хранилища, необходимо оформить платную подписку.
Если все сделано верно, то медиафайлы и документы окажутся на внутреннем накопителе вашего телефона. Не забывайте, что при обращении к облачным сервисам вы используете передачу данных через интернет, а потому скорость загрузки и скачивания будет зависеть от тарифного плана.
OneDrive
Если Google Диск – это облачный сервис, интегрированный в операционную систему Android, то OneDrive представляет собой фирменное облако для компьютеров на Windows. Поэтому, если вы не хотите устанавливать на ПК дополнительный софт, действуйте следующим образом:
Запустите «Проводник».
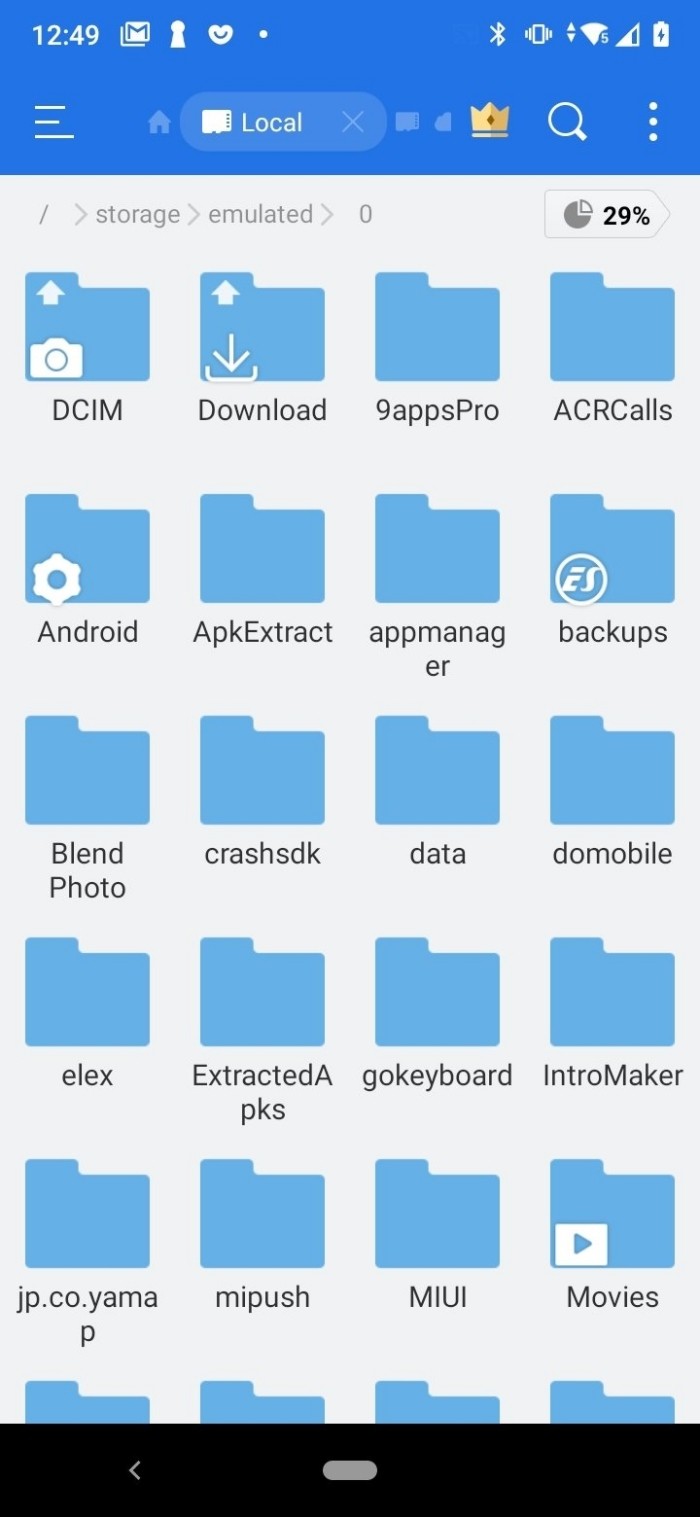
- Откройте папку «OneDrive» (отображается в панели быстрого доступа).
- Перейдите в директорию, где хранится информация для дальнейшего копирования.
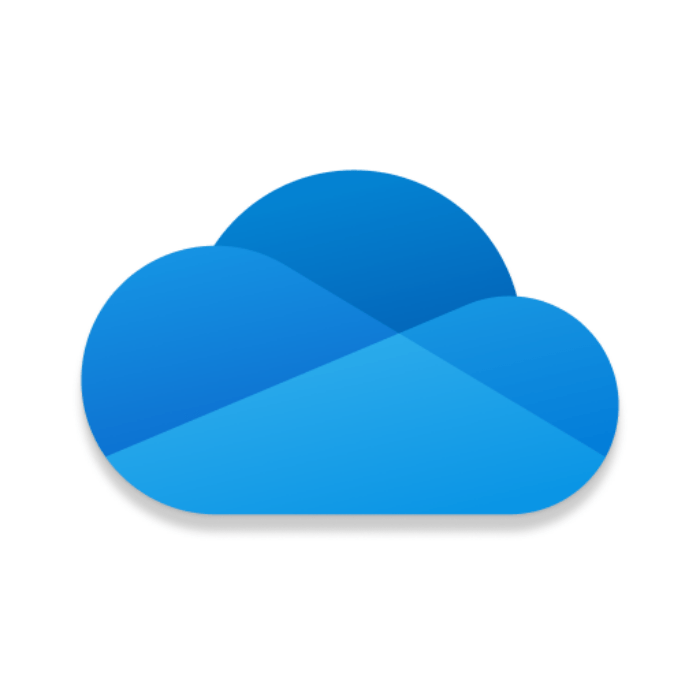
- Скопируйте файлы и вставьте их в папку «OneDrive».
- Установите приложение облачного сервиса на смартфон и запустите его.
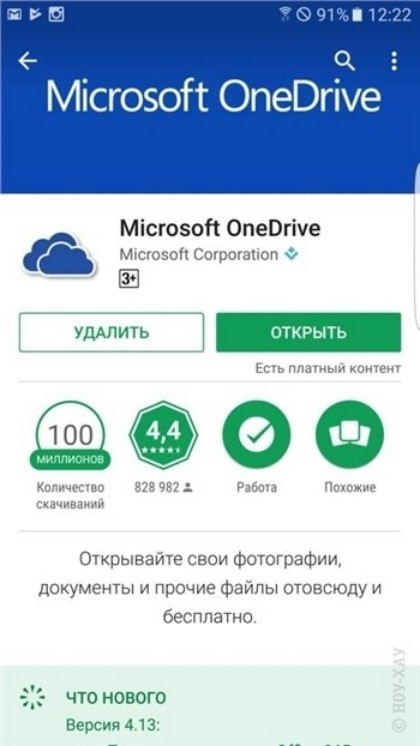
- Авторизуйтесь в учетной записи Microsoft, которая используется на компьютере.
- Выделите нужные файлы.
- Нажмите кнопку в виде трех точек, а затем – «Скачать».
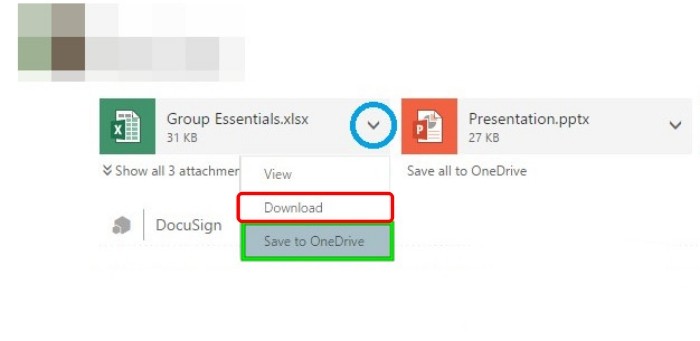
Как и в случае с Google Диском, OneDrive ограничивает объем хранилища для пользователей, которые не оформили платную подписку. Возможно, вам придется действовать в несколько заходов, чтобы передать все видео и фотографии.
Как перенести контакты с iPhone на Android
Первое, что нужно сделать при переходе с iPhone на Android, — это перенести контакты. Насколько прост этот процесс, во многом будет зависеть от ваших предыдущих практик синхронизации контактов. Вы синхронизируете свои контакты с учетной записью Google? Если это так, то получить контакты на новом Android-смартфоне очень просто! Все, что вам нужно сделать, это ввести данные своей учетной записи Google. Все сохраненные номера будут автоматически загружены.
Однако, если вы не синхронизируете контакты с Google, вам придется немного потрудиться. Самый простой способ — использовать iCloud для получения файла .vcf, а затем импортировать его на свой телефон Android (или в Google Контакты). Вот как это сделать:
Как перенести контакты с iPhone на Android вручную
Как скачать .vcf файл контактов
- На iPhone перейдите в приложение «Настройки», а затем в свой профиль.
- Коснитесь iCloud и включите Контакты. Вскоре ваши контакты будут загружены в облачные сервисы Apple.
- С помощью браузера перейдите на iCloud.com и войдите со своим Apple ID.
- Выберите Контакты, а затем щелкните значок шестеренки в нижнем левом углу.
- Щелкните Выбрать все.
- Снова нажмите шестеренку и выберите «Экспорт vCard». Когда файл .vcf загрузится, вы можете импортировать этот файл в свои контакты Google или прямо на свой телефон.
Как импортировать контакты в Google Контакты
- Перейдите на сайт contacts.google.com и нажмите «Импорт» , затем «Перейти к старым контактам» .
- Нажмите кнопку «Еще» и выберите «Импорт» .
- Выберите файл, и все готово.
Как импортировать контакты в телефон Android
- Перенесите файл .vcf в свой телефон любыми способами, например с помощью карты microSD или подключив телефон к компьютеру.
- Откройте приложение «Телефон» и нажмите кнопку меню.
- Найдите вариант для импорта/экспорта. Его местоположение будет зависеть от программного обеспечения вашего телефона.
- Выберите файл и ждите пока закончиться импорт.
Кроме того, вы можете переносить контакты с iPhone на Android с помощью Google Контакты. Люди могут подумать, что синхронизация с Google Контактами — это эксклюзивная функция Android. Это не так, но для этого нужно немного повозиться с настройками. Покажем, как это делается.
Как перенести контакты с iPhone на Android с помощью облака
Кроме того, вы можете переносить контакты с iPhone на Android с помощью Google Контакты. Люди могут подумать, что синхронизация с Google Контактами — это эксклюзивная функция Android. Это не тот случай, но для этого нужно немного повозиться с настройками. Покажем, как это делается.
- На iPhone откройте приложение «Настройки».
- Перейдите в Учетные записи и пароли.
- Нажмите «Добавить учетную запись«.
- Выберите Google и войдите в учетную запись Google, которую вы будете использовать со своим новым телефоном Android.
- Включите переключатель «Контакты» .
- Нажмите «Сохранить» .
- Теперь контакты будут автоматически синхронизироваться с вашего iPhone в облаке. Они также будут синхронизироваться с вашим устройством Android.
Полное руководство: как перенести контакты с iPhone на Android
Перенос фотографий через Google Диск
Практически в каждом современном телефоне по умолчанию установлено хранилище документов от Гугл. Именно с помощью данного сервиса и можно перенести фото с Андроида на Андроид. Сначала включим WiFI либо мобильный интернет.
При выборе второго варианта будьте внимательны, так как для загрузки фотографий расходуется достаточно большое количество трафика.
Первым делом открываем приложение «Диск», кликнув по иконке на рабочем столе.Мы попадаем на главную страницу сервиса, где в верхнем углу отображается аккаунт, с которого выполнен вход. Для смены учётной записи нажмите по изображению и из предложенного списка выберите нужный профиль. После этого кликаем кнопку «+».Открывается меню, из которого выбираем «Загрузить».Попадаем в галерею смартфона, где отмечаем нужные фото и кликаем «ОК».Через несколько секунд изображения появляются в общем списке загруженных файлов. Теперь заходим в Гугл Диск со второго устройства и просто скачиваем данные снимки. Для этого нажмите на три точки возле картинки и из открывшегося списка выберите «Скачать».Удобнее всего переносить папку с загруженными в нее фотографиями. Так не придётся по отдельности загружать каждый снимок.
Как видим, передать фото с Андроида на Андроид через Google Диск достаточно удобно. Все файлы быстро загружаются и скачиваются, что позволяет осуществить операцию за несколько минут.