Установить процесс загрузки
После того как вы установили свой порядок загрузки и вставили USB, вы можете загрузить программу установки с графическим интерфейсом для Android для x86. Это меню даст вам возможность загрузки непосредственно Android 4.0 без установки, и вы можете попробовать использовать эту ОС сразу же. Однако если вы хотите установить мобильную операционную систему на постоянной основе, этот шаг не является обязательным.
На данной стадии вам придется выбрать диск, куда будет осуществляться установка «Андроид» на нетбук — вы можете выбрать любой раздел в ext3/ext2 (Linux) или NTFS/FAT32 (для Windows). Вы не должны форматировать (или даже очищать) диск, на который вы устанавливаете оболочку, но все равно стоит сохранить резервные копии файлов.
После того как вы выбрали диск, вам будет предложено выбрать размер раздела для установки. Продвигайтесь по меню вперед и выбирайте максимальный размер (который обычно составляет 2048 МБ). Это займет некоторое время, в зависимости от скорости вашего жесткого диска. Вы также сможете создать виртуальную SD-карту в это время, и после этого вам будет предложено перезагрузить компьютер. Сделайте это, и не забудьте вынуть диск USB, когда нетбук будет выключаться.
Инсталляция на компьютер
После завершения подготовительных этапов можно приступать непосредственно к установке системы Андроид на ПК. Для начала нужно перезапустить компьютер, не извлекая загрузочной флешки из разъёма, перейти в BIOS и настроить загрузку с USB-накопителя. После этого пользователь должен действовать так:
- Перезапустить ПК из BIOS, предварительно сохранив внесённые изменения, и загрузить его с флешки.
- Выбрать среди предложенных пунктов Installation и перейти к следующему шагу.
- Найти в списке носителей раздел, на который следует установить систему, и отформатировать его. Оставлять файловую систему NTFS не стоит — оптимальным вариантом будет ext3/ext4. Если раздел будет отформатирован в FAT32 или NTFS, пользователю окажется недоступна большая часть места на диске — под данные будет выделено максимум 2047 Мбайт.
- Принять предложение программы и установить загрузчик GRUB. Если Android инсталлируется на компьютер с UEFI, необходимо дополнительно поставить подраздел EFI GRUB2. Если же устройство с обычным биосом, этот шаг следует пропустить. Другие операционные системы, найденные на компьютере, нужно будет добавить в загрузочное меню.
- Нажать Yes в диалоге, тем самым разрешая запись в системный каталог.
- Дождаться завершения инсталляции.
По окончании установки на экране появится диалоговое окно с выбором варианта загрузки. Необходимо выбрать перезапуск ПК, извлечь накопитель из USB-разъёма и загрузиться с Android.
Важно понимать, что Android — это ОС на базе Linux, поэтому программы, предназначенные для Windows, запустить напрямую не удастся. Придётся либо устанавливать на компьютер специальное ПО, либо использовать утилиты, изначально созданные для устройств на базе андроид
Более того, работать с программами, написанными под Linux, также не получится. Android использует виртуальную машину Dalvik исключительно для запуска приложений, написанных на языке Java, а последние ориентированы только на интерфейсы прикладного программирования (API), которые в самой Linux отсутствуют.
Оптимальным вариантом будет установка Андроид на ПК второй системой, то есть инсталляция на специально отведённый раздел HDD, виртуальный диск или флешку с последующей загрузкой с этого носителя в случае необходимости. Владелец компьютера сможет полноценно использовать все необходимые программы как в Windows, Linux или MacOS, так и в Android. К установке ОС на флешки либо виртуальные машины нередко прибегают пользователи даркнета для повышения уровня анонимности.
Можно и вовсе обойтись без установки, загружая систему в режиме Live USB (Guest Mode) прямо с загрузочной флешки. Кроме того, целесообразно однократно запустить ОС в режиме Guest Mode перед началом инсталляции, чтобы проверить совместимость с компьютером и выявить возможные баги.
Готовый нетбук на системе «Андроид»
Как уже было сказано, эра смартбуков подходит к своему завершению. Наиболее известным гаджетом с мобильной ОС можно назвать Toshiba АС100 — 10-дюймовый нетбук, работающий на Android 2.2 и процессоре класса Тегра. Он имеется в продаже и в настоящее время и имеет с 32 ГБ внутренней памяти и 512 МБ оперативной памяти. В принципе, с такими показателями его можно использовать для простых работ и развлечений. Его существенным преимуществом является то, что он может работать на одном заряде около 8 часов, а также поставляется с портом HDMI. Не стоит пытаться использовать его для продуктивной работы, но для простого серфинга в интернете и неемких игр он вполне подойдет.

Другие производители также в свое время выпускали целый ряд смартбуков. Вместе с тем разработчики ушли немного в сторону и стали делать устройства нового поколения. Да, сегодня можно найти нетбук Samsung на «Андроид», но это уже трансформер. По своей сути, это планшет, поставляемый с док-станцией и клавиатурой. Такое устройство выглядит и работает так же, как нетбук, что получило восторженные отзывы среди пользователей.
Современные модели даже позволяют подключить мышь к планшету, тем самым создавая практически идентичный пользовательский опыт.
Однако, чтобы найти такой нетбук Samsung или Asus на Android, придется искать очень долго. Как следует из отзывов, большинство людей предпочитают приобрести либо планшет (который будет иметь легкий сенсорный ввод), либо нетбук(который поставляется с полномасштабной клавиатурой и будет работать на полноценной «настольной» ОС). Тем не менее, учитывая, что ОС Android сегодня адаптирована для работы с процессорами Intel или AMD, она может предложить достойную альтернативу «Виндовс».

Требования Windows к гаджету
От обычных ПК Windows 8 и выше требует неслабых характеристик: оперативная память от 2 ГБ, процессор не хуже двухъядерного (частота ядра не ниже 3 ГГц), видеоадаптер с графическим ускорением DirectX версии не ниже 9.1.x.
А на планшеты и смартфоны с Android, помимо этого, налагаются дополнительные требования:
- поддержка аппаратно-программной архитектуры I386/ARM;
- процессор, выпущенный компанией Transmeta, VIA, IDT, AMD. Эти фирмы серьёзно развиваются в плане кроссплатформенности комплектующих;
- наличие флешки или хотя бы SD-карты от 16 ГБ с уже записанной версией Windows 8 или 10;
- наличие устройства USB-hub с внешним питанием, клавиатуры и мыши (программа установки Windows управляется с помощью мыши и с клавиатуры: не факт, что сенсор сразу заработает).
VirtualBox
Если вы не хотите инсталлировать Андроид на жесткий диск, но при этом хотите проверить некоторые аспекты её работы на своем компьютере, используйте возможности виртуальной машины Windows.
Однако в других версиях Windows такой возможности может не быть, поэтому лучше сразу обратиться к помощи программы VirtualBox.
Чтобы воспользоваться функциональными возможностями программы VirtualBox, вам нужно знать, как установить виртуальную машину на Windows 7. Ничего сложного в этом процессе нет: процесс этот автоматизирован, а вам лишь нужно указать некоторые параметры работы утилиты.
Вам потребуется:
- Последняя версия программы VirtualBox
- Образ диска ОС Android.
Если все необходимые компоненты у вас под рукой, можно приступать к процессу инсталляции Андроид на виртуальную машину.
Создание виртуальной машины
- Установите программу VirtualBox, запустите её и нажмите кнопку «Создать».
- В появившемся окне укажите имя новой виртуальной машины, тип (Linux) и версию (Other Linux).
- Установите параметры виртуальной машины: оперативная память – 512 Мб.
- Выберите создание нового виртуального диска и нажмите кнопку «Создать».
- Укажите тип диска (можно оставить отмеченной первую строку).
- Выберите «Динамический диск», чтобы виртуальная машина не занимала много места.
- Укажите имя диска и его размер (для Android хватит 1 Гб, но вы можете выбрать большее значение).
После создания изолированной среды выделите её в меню слева и нажмите кнопку «Запустить».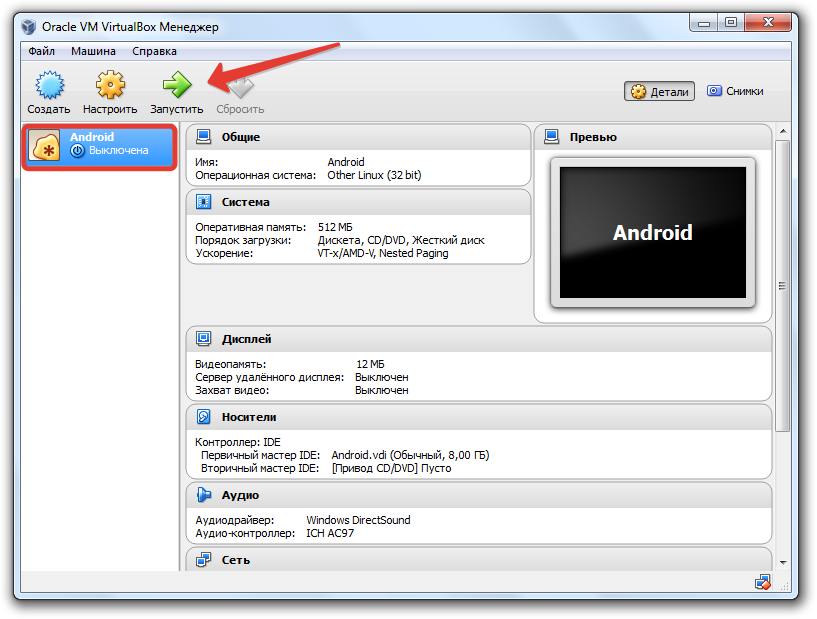
На экране появится окно с выбором режима установки. Выберите пункт «Install Android to hard disk» и произведите установку, воспользовавшись инструкцией, описанной выше.
Как установить Андроид на Windows компьютер или ноутбук отдельной системой
Благодаря установке Android в качестве второй операционной системы мы сможем добиться значительного увеличения быстродействия мобильной ОС, не загружая оперативную память и процессор сторонними приложениями или эмуляторами.
Подготовка
Для установки нам потребуются USB-накопитель объемом не менее 1 ГБ и отдельный дисковый раздел размером не менее 8 ГБ. Дисковый раздел для установки Android можно создать стандартными средствами операционной системы (контекстное меню кнопки «Пуск» — «Управление дисками» для Windows), но для экономии времени можно воспользоваться вторым USB-накопителем, на который и будет установлена операционная система.
Установка
3. Подключите USB-накопитель к компьютеру
Внимание: в процессе установки все данные, размещенные на флешке, будут удалены!
4. Запустите UltraISO. Нажмите «Файл» — «Открыть» и выберите только что загруженный образ в формате *.img или *.iso.
5. Образ откроется в приложении UltraISO. Перейдите в меню: «Самозагрузка» — «Записать образ Жесткого диска».
7. Нажмите на пункт «Записать». Утилита предупредит об уничтожении всех данных на флеш-накопителе и приступит к записи установочного образа.
Дождитесь окончания копирования.
8. Перезагрузите компьютер.
В настройках BIOS/UEFI убедитесь, что в пункте Boot Device Priority — First Boot Device выбран USB (в зависимости от модели материнской платы пункты приоритета загрузочных накопителей могут называться по-разному).
Если у вас компьютер Apple:
При перезагрузке, в момент появления белого экрана, зажмите клавишу «Alt» и удерживайте до появления меню выбора загрузочных дисков. Выберите созданный накопитель.
9. После загрузки на экране появится меню Live CD, с помощью которого вы сможете немедленно запустить ОС Android без предварительной установки, перейти в один из режимов отладки, либо произвести полную установку.
Выберите пункт Installation и нажмите клавишу «Enter».
10. В появившемся меню выберите созданный для установки Android раздел на жестком диске. Будьте внимательны — установка поверх Windows или OS X приведёт к полному стиранию системы.
Примечание: в некоторых случаях, особенно при попытке установить Android на ноутбук, может потребоваться подключение USB-клавиатуры. Встроенная клавиатура может перестать реагировать на нажатия вплоть до окончания установки.
11. В качестве системы форматирования рекомендуется выбирать FAT32 или NTFS.
Окно установщика предупредит об утере всех данных, размещённых на выбранном разделе. Нажмите Yes.
12. Согласитесь с установкой загрузчика GRUB и подраздела EFI GRUB2.
13. Чтобы получить возможность перезаписывать данные в системе Android и работать с файлами, в диалоговом окне Do you want to install/system directory as read-write? выберите Yes.
14. Начнется установка ОС Android.
По окончании процесса установщик предложит создать пользовательский раздел внутри системы. По умолчанию под данные выделяется 512 МБ. Нажмите Yes и укажите рекомендуемый размер 2000 MБ.
15. На этом установку операционной системы Android можно считать завершённой. В появившемся окне выберите Run Android-x86 — «Запустить Android».
Дальнейшая настройка системы полностью повторяет первое включение нового смартфона, работающего под управлением Android, и состоит из следующих этапов: выбор языка системы, подключение к беспроводной сети Wi-Fi, авторизация с использованием учетной записи Google и, непосредственно, загрузка приложений и игр из магазина Google Play, либо установка файлов APK.
Возможные проблемы
При форматировании раздела жесткого диска (пункт 11) предпочтительнее выбирать системы FAT32 и NTFS. Это связано с оптимальной совместимостью используемых флеш-накопителей с установочными APK-файлами, скопированными с помощью ОС Windows (различие файловых систем накопителя и раздела могут привести к возникновению конфликта — система просто не увидит флешку). При отсутствии необходимости такого способа установки игр и приложений, можно выбрать любой тип форматирования.
Предварительные работы
Важно понимать, что установленная вами прошивка может работать неполноценно, то есть некоторые функции могут просто отсутствовать. Кроме того, получить систему Dual Boot можно не на каждом устройстве, на Intel x86 процессорах процедура проходит весьма успешно, так что если вы вознамерились перейти к решительным действиям, нужно выяснить, поддерживает ли «железо» Android
Когда вы определились с выбором способа запуска Андроид, заменить ось или дополнить с возможностью переключения между операционками, можно приступать к делу. Весь процесс состоит из нескольких этапов и начинается с подготовки. Необходимо подготовить планшет и загрузочную флешку перед установкой системы. Загрузочную флешку нужно записать посредством Rufus, WinImage, UNetbootin или LiLi. Применять с этой целью UltraISO не рекомендуется, поскольку флешка может не загрузиться на устройстве.
Инструменты
Так, для работы потребуются следующие средства:
- требуемая версия ОС Android x86;
- Rufus для записи флешки (качаем программы из официального источника);
- GParted для работы с разделами (загрузочная флешка);
- USB-концентратор;
- USB-мышь, клавиатура;
- USB-флешка.

Создание установочной флешки с ОС Андроид
Выбираем нужную сборку операционки, которую скачиваем с проверенного ресурса. Распаковываем архив с установкой Android, затем начинаем процедуру записи загрузочной флешки:
- запускаем Rufus;
- выбираем схему раздела GPT для компьютеров с интерфейсом UEFI;
- тип файловой системы – FAT32;
- жмём кнопку выбора образа и указываем путь к файлу ISO GParted, после чего определится новая метка тома;
- жмём кнопку «Старт»;
- подтверждаем действие в новом окне и ждём окончания записи на флешку.
Подготовка планшета
Помним, что неправильные действия могут привести к нежелательным последствиям и предварительно сохраняем важную информацию с устройства на любой носитель. Для реализации Андроид на планшете под управлением Виндовс нужно подготовить настройки системы, отключив Secure Boot (функция UEFI, предотвращающая запуск неавторизованных ОС при пуске устройства, работающего на Windows 8, 10). Делается это в настройках посредством деактивации опции «Recovery» («Восстановление») во вкладке «Update and recovery» («Обновление и восстановление»). Здесь необходима перезагрузка устройства, выполняем её. Следующим шагом будет вход в режим BIOS, выбрав «Troubleshoot» – «Advanced Options» – «UEFI Firmware Setting». Здесь в пункте «Security» ставим «Supervisor Password», переходим в «Boot» – «Boot Security» и выставляем «Disabled» для сброса пароля, затем выключаем планшет.
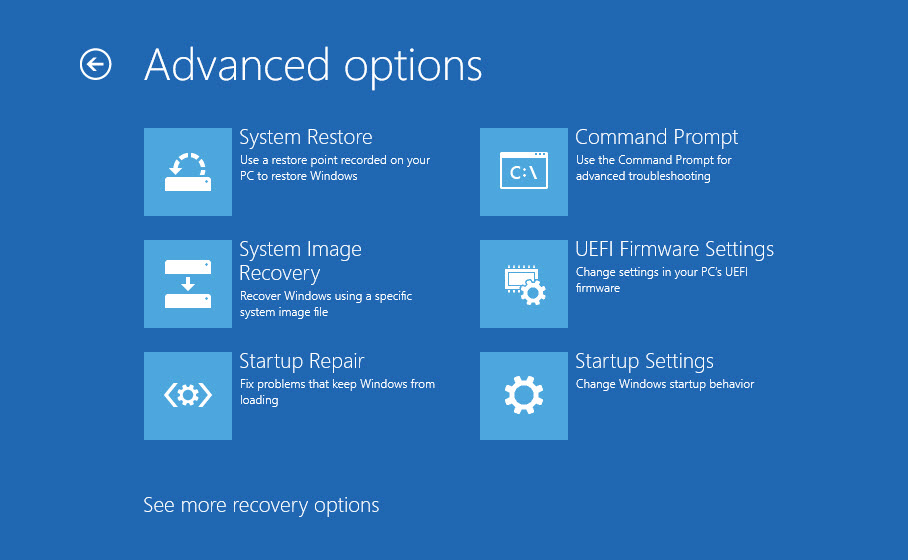
Использование Remix OS For PC на базе Android x86
14 января 2016 года вышла (пока правда в alpha версии) многообещающая операционная система Remix OS for PC, построенная на базе Android x86, но предлагающая значительные улучшения в интерфейсе пользователя именно для использования Android на компьютере.
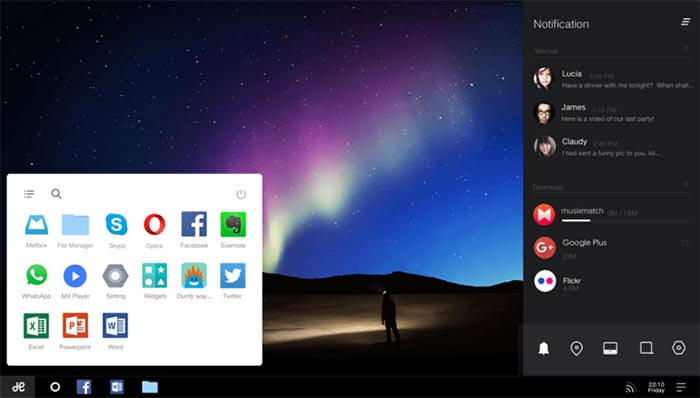
Полноценный многооконный интерфейс для многозадачности (с возможность свернуть окно, развернуть на весь экран и т.д.). Аналог панели задач и меню пуск, а также область уведомлений, сходная с присутствующей в Windows, Рабочий стол с ярлыками, настройки интерфейса с учетом применения на обычном ПК. Также, как и Android x86, Remix OS может быть запущена в режиме LiveCD (Guest Mode) или установлена на жесткий диск.
Как известно, операционная система Android обычно устанавливается на смартфоны и планшеты. Также обнаружить её можно на телевизионных приставках. Но что делать, если хочется опробовать предназначенную для Android программу, а портативного устройства под рукой нет? В таком случае можно поставить эмулятор — для этого понадобится ноутбук или настольный компьютер с Windows или Mac OS X на борту.
Некоторые люди не понимают, почему Android нельзя установить на компьютер на манер операционки от Microsoft . Им кажется, что такое ограничение введено из-за компьютерного оборудования, которое не поддерживается мобильной операционной системой. Отчасти это действительно так. Под Android не пишут свои драйвера производители видеокарт и многих других комплектующих. Но самая главная причина заключается в другом.
Дело в том, что каждая операционная система заточена строго под определенную архитектуру процессора. В компьютеры устанавливается продукция Intel
и AMD
. Она создается по архитектуре x86
, а также x64
(фактически та же архитектура x86, но 64-битная). Такие чипсеты попросту не поймут код, который используется в Android. Мобильной операционной системе требуется совсем другой процессор — тот, который имеет архитектуру ARM
. Подобный чипсет имеет меньшие размеры и минимальное энергопотребление, да и принципы работы у него совсем другие. Вот почему установка Андроид на ПК невозможна. Зато никто не запрещает воспользоваться эмулятором, как это происходит в случае запуска на компьютере игр с очень старых приставок.
Но в данном случае речь идет о так называемом настоящем Android. Однако энтузиасты попутно с мобильной версией развивают и стационарную версию этой операционной системы. Она так и называется: Android x86
. Её уже можно использовать в качестве основной операционной системы. На момент написания статьи (ноябрь 2016 года) существовала сборка, основанная на версии 6.0 Marshmallow.
Не забывайте, что производители компьютерного оборудования совершенно не поддерживают Android. В связи с этим не ждите стабильной работы этой операционной системы на своём ПК. Вы будете регулярно сталкиваться с подвисаниями и прочими бедами. Усложнена будет и установка приложений, так как полноценный доступ к содержимому Google Play вам не предоставят.
Эмуляторы Android для ПК
Если ваша настоящая цель – запускать на десктопе или ноутбуке мобильные приложения или игры, то ни к чему делать Андроид основной системой. Можно просто установить эмулятор, который запускается как Windows-программа и работает как среда для исполнения приложений.
У такого способа работы есть целый набор преимуществ:
- Можно эмулировать различные устройства, которыми вы не располагаете в реальности (точнее, их параметры – мощность, разрешение экрана и т.д.)
- Можно выбирать различные версии Android
- Проще наладить взаимодействие Windows и Android (например, для создания скриншотов или трансляции видео)
BlueStacks
Наверно, самый известный эмулятор на сегодня (хотя не единственный). Именно его рекомендуют всем начинающим энтузиастам, которые хотят полноценно работать на компьютере, скажем, с Instagram или Musical.ly.
Среди его достоинств – простая установка и использование, поддержка множества языков, различные версии Android. Пусть вас не пугает, что сайт на английском языке: при установке программа распознает ваш системный и, если это русский, перейдёт на него.
1. Скачайте дистрибутив с официального сайта
Страничка загрузки BlueStacks
2. Запустите скачанный файл
Запускаем скачанный файл
3. Нажмите «Установить сейчас»
4. Дождитесь конца распаковки файлов
Финальный этап установки
5. Нажмите «Завершить». Если вам надо сразу после установки запустить программу – оставьте соответствующую галочку в квадрате.
При первом запуске движок виртуализации будет запускаться относительно долго – несколько минут. В дальнейшем оболочка будет запускаться в разы быстрее.
Затем программа поведёт себя как смартфон или планшет, который вы запускаете впервые, и попросит разрешения на определение геолокации, а также предложит вам войти в учётную запись Google.
Теперь у вас на ПК есть полноценная рабочая версия Android
Для установки приложений можно воспользоваться несколькими приёмами:
- Стандартная установка через Play Market
- Перетаскивание файла .apk в окно запущенного BlueStacks
- Копирование файла .apk в папку общего доступа в Windows и запуск его через проводник Android
Если приложение рассчитано на вертикальную ориентацию устройства, эмулятор автоматически подберёт нужные размеры виртуального экрана
С помощью игры Knife Hit, в которой требуется очень быстрая реакция, мы также проверили скорость реагирования системы на действия пользователя. И обнаружили, что на тестовом ПК (Intel i5-6600K, 16 ГБ ОЗУ, MSI Radeon RX 580 8GB) смартфон Samsung Galaxy S8+ эмулируется практически идеально.
Приложения (несмотря на двойную прокладку в виде Windows и BlueStacks) реагировали без задержек.
В целом можем однозначно порекомендовать BlueStacks пользователям не только Windows, но и Mac.
MEmu
Принцип работы MEmu тот же самый, что и у других эмуляторов. Вы устанавливаете его просто как программу Windows. Рекомендуем скачивать дистрибутив с официального сайта проекта.
Файл занимает чуть менее 300 МБ и содержит в себе самую актуальную версию эмулятора
1. Скачайте файл с сайта по кнопке Download (в правом верхнем углу)
Запускаем скачанный файл
2. Запустите скачанный файл. Если Windows спросит, разрешать ли программе вносить изменения в систему, ответьте «да».
3. Если вы хотите изменить папку установки или вручную выбрать язык, нажмите на кнопку «Выборочная» в окне установки.
Процесс установки
4. Выбрав параметры, нажмите на «Установка»
Обратите внимание на ссылку в группе в Facebook. Там вы можете задать вопросы администрации проекта или другим пользователям
5. Когда установка закончится, нажмите «Запуск».
MEmu осуществляет инициализацию быстрее, чем BlueStacks. Рабочий стол выглядит примерно так же – это имитация Android в планшетной ориентации. Точно так же необходимо войти в аккаунт Google, чтобы устанавливать приложения из Play Market.
Обратите внимание на меню справа от виртуального рабочего стола. В нём можно настроить и параметры эмулируемого устройства, и работу с физической клавиатурой, и полноэкранный режим, и многое другое
Раздел настроек
MEmu – эмулятор, предназначенный в первую очередь для игр. Это видно по специальному разделу для манипуляторов, которые можно очень тонко настроить.
Раздел манипуляторов
- Среди аналогичных продуктов можно выделить Nox Player, Windroy, Genymotion и другие.
- В работе они соответствуют стандартным критериям: управление эмулируется с помощью мыши и физической клавиатуры, есть доступ к общим папкам, Android имеет доступ к реальному или виртуальному аппаратному обеспечению и т.д.
- Принцип их установки и работы такой же, как в рассмотренных BlueStacks и MEmu.
Подготовить нетбук к установке
Теперь, когда вы сохранили файл ISO на USB, вы почти готовы к процессу установки «Андроид» на нетбук. Если у вас есть какие-либо файлы на жестком диске, которые вам будет жалко потерять (например, фотографии, документы или видео), обязательно сохраните их на флешке. Несмотря на то что данные не на загрузочных дисках должны быть сохранены, всегда есть риск, что что-то пойдет не так, поэтому лучше предпринять все меры безопасности.
Подключите USB-накопитель на нетбуке. Вам потребуется нажать одну клавишу (скорее всего, Delete или одну из клавиш F, т. е. F1), чтобы выбрать устройство, с которого следует осуществлять загрузку. Здесь нужно выбрать USB-накопитель из списка. Если вы не имеете возможности попасть в загрузочное меню, потребуется зайти в BIOS и изменить порядок загрузки — установить такой, при котором USB-диск будет отображен раньше, чем любое другое устройство. После этого вы сможете непосредственно приступить к выполнению шагов того, как установить «Андроид».

Установить Android на ПК, используя виртуальное устройство
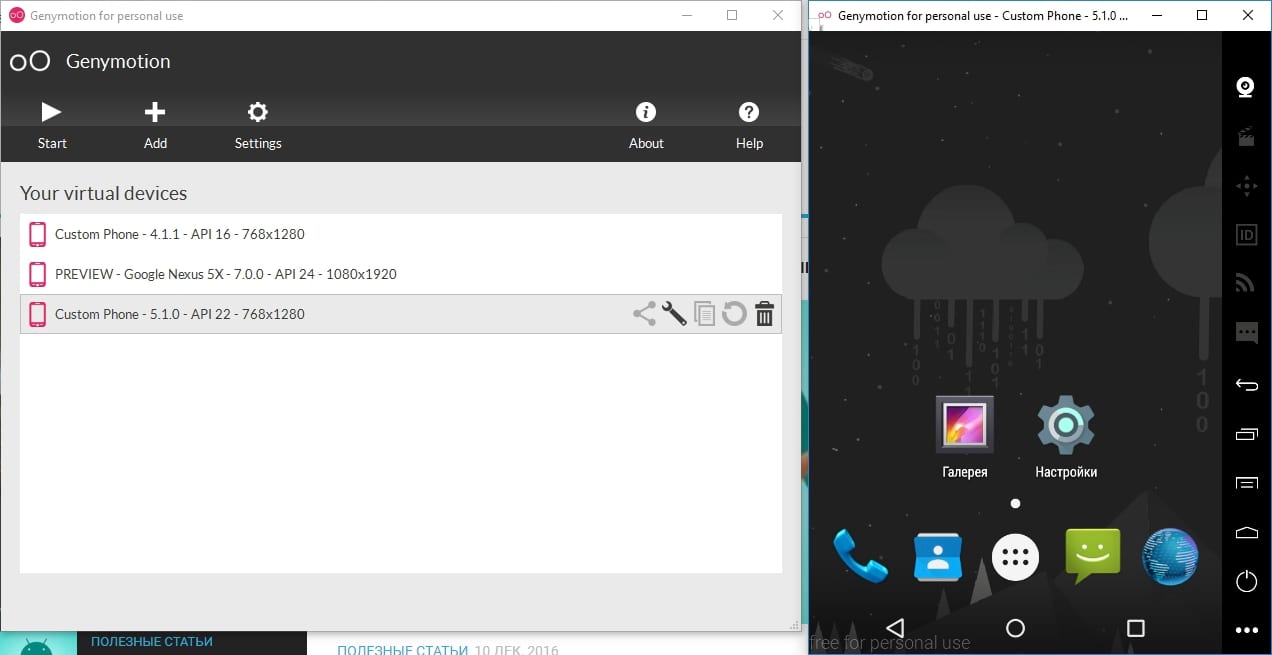
Может показаться, что это не лучший способ использовать Android на компьютере, но у виртуального устройства есть много преимуществ. Если Вы разработчик и хотите протестировать приложение, то это лучший способ убедиться, что все работает гладко. На сегодняшний день существуют два лучших решения для эмуляции Android устройств: Genymotion и Google Android Virtual Device Manager, который поставляется вместе с Android Studio.
Эти эмуляторы заметно изменились с момента их первого релиза. Если Вы выбираете x86_64 архитектуру, то можно запустить эмулятор Android в режиме «fast virt mode», который использует Intel Hardware Accelerated Execution Manager (HAXM) для улучшения производительности. Но это работает только на x86_64, на x86_32, ARM или MIPS скорости не прибавится. Genymotion работает на архитектуре x86 и работает лучше, чем AVD Manager. Одним из самых больших недостатков использования данного метода является то, что нет Google Play Store. Так как нет Google Play Store, то установить приложение можно только имея .apk файл. Этот метод будет работать на OS X, Windows и Linux без проблем. Genymotion можно скачать здесь, а Android Studio, включающую AVD Manager, можно скачать здесь.
Установить Android на ПК, используя BlueStacks
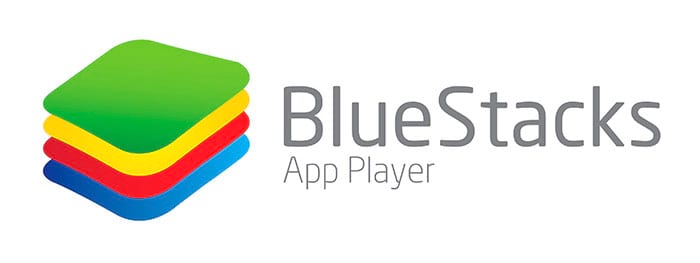
Специальное приложение имеет некоторые преимущества перед виртуальными устройствами. Этот метод обычно работает стабильнее и более тесно интегрирован с операционной системой. BlueStacks позволяет интегрировать Android на ПК. Пользователи имеют возможность устанавливать приложения из Google Play Store и Amazon AppStore, а также из .apk файлов. По-умолчанию, BlueStacks не выглядит на обычное Android устройство, но установка стороннего лаунчера решит эту проблему.
Но у BlueStacks есть несколько минусов. Приложение использует Android 4.4.2 KitKat и нет возможности установить другую. А также нельзя конфигурировать аппаратную начинку, как на виртуальном устройстве. С другой стороны, BlueStacks позволяет скачивать приложения из маркетов и запускать их без особых усилий. Исключением являются 3D-игры, такие как Asphalt 8. Так как BlueStacks работает с разрешением 1280×720 на OS X и не поддерживает тени, то Asphalt 8 выглядит ужасно, и иногда даже невозможно играть, так как вместо части изображения видно только черное пятно. На Windows, который работает с разрешением 1920×1080, это выглядит немного лучше, по крайней мере тени видны, но не в реальном времени. Однако простые игры, такие как Crossy Road работают отлично. BlueStacks также интегрируется с Windows и можно загружать .apk файлы с ПК, а также поддерживаются обычные операции Копировать/Вставить. Пользовательский интерфейс на Windows больше похож на веб-браузер и предлагает быстрое переключение приложений по вкладкам в верхней части окна. Bluestacks можно найти здесь.
Установить Android на ПК, используя Remix OS
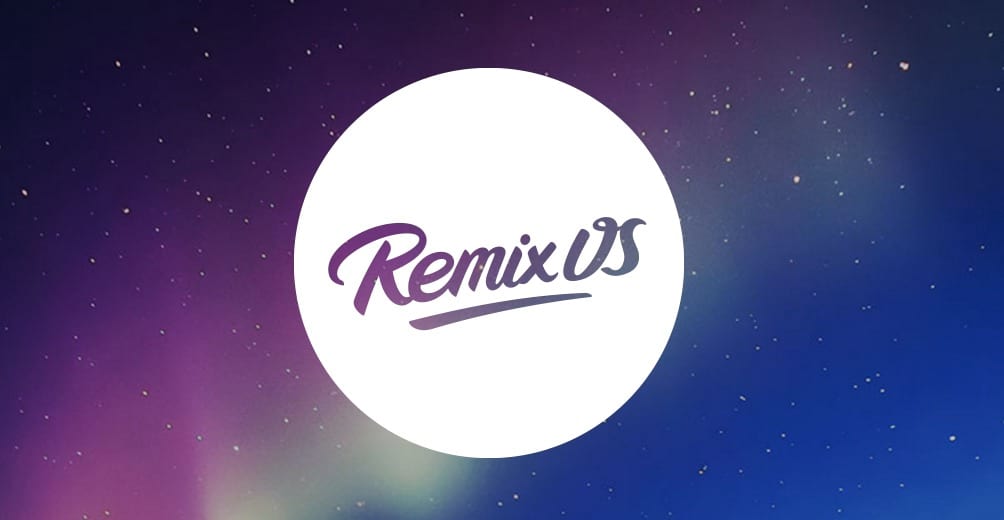
Основанная на Android-x86.org, Remix OS предлагает то, что не может предложить ни один другой метод — настоящая многозадачность. Remix OS имитирует полноценный рабочий стол операционной системы с панелью задач. Сейчас есть только один официальный способ использовать Remix OS — это использование загрузочной USB флешки. Вам понадобится флешка USB 3.0 и минимум 8ГБ памяти. Имейте в виду, что USB 3.0 не требуется, но рекомендуется Jide для плавной работы. Существуют две версии, которые доступны для загрузки: устаревшая и EFI. Если Вы не знаете какую версию скачать — используйте старую, она будет работать на большинстве компьютеров. Remix OS позволяет включить поддержку Google Play Store и устанавливать приложения оттуда. Руководство по использованию можно найти здесь.


















![Подробная #инструкция по установке ос android на пк: [пошаговое видео] 2019](http://souz-market.ru/wp-content/uploads/5/4/c/54c52b3d76ea7c24eba5d7ba2c93abb5.png)













