С применением Диспетчера устройств
Довольно радикальный метод, способный отпугнуть не самых опытных пользователей. Выполнение операции осуществляется через Диспетчер устройств, где потребуется выполнить следующее:
- Раскройте вкладку «Клавиатуры».
- Щелкните ПКМ по названию оборудования.
- Нажмите кнопку «Удалить».
- Наведите курсор мыши на вкладку «Действие» и кликните ЛКМ.
- Обновите конфигурацию оборудования.
Подобная операция заблокирует не просто сочетание клавиш на элементе управления, а всю встроенную клавиатуру целиком. Для возврата к исходным параметрам придется вручную загружать драйверы с официального сайта разработчика. Именно поэтому данным способом редко пользуются владельцы компьютера, выбирая в качестве альтернативы Kid Key Lock или другие встроенные средства системы.
Блокировка программным способом?
Ни для кого ни секрет, что имеется разнообразный софт для работы с клавиатурой. Естественно, с его помощью можно легко заблокировать устройство ввода. В числе наиболее удобных для «юзания» программ:
- Toddler Keys;
- Child Lock;
- Block.
Пользоваться ими несложно. Вкратце мы расскажем о том, как заблокировать клавиатуру на ноутбуке с помощью каждой проги.
Toddler Keys
Это наиболее популярная программа для блокировки. Работает даже на старых версиях windows. Например, на XP. Чтобы с её помощью заблокировать устройство ввода:
- Скачиваем и запускаем установочный файл. Не забываем отметить необходимые опции, выбрать правильную директорию, куда инсталлируется прога.
- После завершения процесса установки нужно найти на панели задач в нижнем правом углу значок приложения. Кликаем на него правой кнопкой мыши или тачпада.
- Далее выбираем пункт «Lock keyboard».
Чтобы включить клавиатуру ноутбука нужно будет лишь кликнуть ещё раз и снять галочку.
Child Lock
Хорошая и «лёгкая» программка. С её помощью также в несколько кликов можно заблокировать клавиатуру на ноуте.
- Скачиваем, устанавливаем и запускаем прогу.
- Откроется окно, через которое можно активировать различные функции. Нам нужен пункт «Lock». Кликнув на него, отключится клавиатура и кнопки мышки. При этом курсором можно будет двигать.
- Ещё можно нажать на «Autolock». Активируется автоматический режим блокировки клавиатуры. Заработает устройство ввода лишь через десять минут.
Block
Очень простая в управлении программа, которая, к слову, имеет и русскоязычный интерфейс. Приложение работает с системными утилитами, которые отвечают за клавиатуру, мышь, открытие/закрытие дисковода и выключение компьютера и пр. Однако некоторый антивирусный софт реагирует на неё негативно. Поэтому при работе с ней может понадобится отключение брандмауэра и фаерволла.
Всё что требуется – выбрать опцию «заблокировать клавиатуру» и ввести пароль. Он же понадобится затем для разблокировки.
Основная причина отключить устройство ввода
Отключение клавиатуры на ноутбуке с Windows 8, 10 может многим показаться странным занятием. Действительно, затем это делать, разве она чем-то мешает? Ведь можно подключить USB клавиатуру, а встроенную в ноутбук просто не использовать. Но не всегда так, бывают случаи, когда ее нужно полностью отключить.
Одним из них может быть повреждение клавиш на ноутбуке. Если какая-нибудь из кнопок «западает» или постоянно нажата, это может вызвать проблемы, даже в случае установки отдельной USB клавиатуры. В этом случае нужно ее отключить. Но то, что кажется простым, на практике оказывается сложнее сделать.
Стандартные средства
Для отключения клавиатуры на ноутбуке на виндовс 7, 8 или 10 независимо от его производителя (Asus, Lenovo, HP, Samsung, Acer или Sony vaio), можно использовать следующий способ:
- Клацаем «Пуск – Панель управления (в верхнем меню «Просмотр» ставим галочку «Отображать крупные значки») – Диспетчер устройств».
- Ищем клавиатуру — клацаем правой кнопкой – Свойства.
- Далее идем в раздел «Сведения» открываем список и выбираем «Идентификатор оборудования».
- Копируем значение.
- Нажмите комбинацию «Windows + R» и вводим фразу gpedit.msc
- Далее следует перейти в: Конфигурацию компьютера/Административные шаблоны/ Система/ Установка устройств/ Ограничения на установку устройств.
- В разделе справа переходим в настройки пункта «Запрещаем установку устройств с указанными кодами», кликнув 2 раза левой мышкой.
-
Выставляем опцию «Включить» и кликаем по кнопке «Показать», в появившемся окне вставляем код клавиатуры который мы скопировали ранее и жмем «ОК».
- Так же в основном окне обязательно о
- Далее «Применить» и «ОК», окно закроется и все настройки применятся только после перезагрузки нетбука.
Как отключить клавиатуру на ноутбуке?
Первые 4 способа программные, все они работают как в Windows 7, 8, так и в Windows 10. При чем особо не важен производитель ноутбука, хотя определенные отличия все-таки есть. Они будут интересны тем, кто нуждается во временном решении. Последний метод – физический, его можем рекомендовать тем, кто хочет полностью отключить клавиатуру навсегда или по крайней мере на долгое время.
Способ 1: через диспетчер устройств
Самый простой способ полностью отключить клавиатуру на ноутбуке с Windows 10, 8, 7 – деактивировать устройство в диспетчере задач. При этом лучше изначально не удалять драйвер для него, так как после перезагрузки программное обеспечение будет восстановлено автоматически. Да, можно заблокировать установку драйвера для конкретного устройства, но зачем так заморачиваться, если можно его просто выключить. Однако это получится сделать не всегда (этот случай рассмотрим немного дальше).
Как отключить клавиатуру на ноутбуке:
- Отключаем внешнюю USB-клавиатуру от порта.
- С помощью клика правой кнопкой мыши (ПКМ) открываем опции «Пуска» и выбираем «Диспетчер устройств» (в более старых версиях операционной системы можем ввести название инструмента в поиск).
- Открываем раздел «Клавиатуры».
- Нажимаем ПКМ по элементу, скорее всего он там один, и выбираем «Отключить».
Выключаем клавиатуру на ноутбуке, если ее нельзя просто «Отключить» в диспетчере:
- Жмем ПКМ по клавиатуре и выбираем «Свойства».
- Переходим во вкладку «Сведения» и выбираем из списка «ИД оборудования».
- Копируем значения.
- Закрываем окно и через ПКМ выбираем «Удалить».
- Нажимаем сочетание клавиш Win + R и в окно «Выполнить» вставляем gpedit.msc.
- Поочередно открываем: Конфигурацию компьютера/Административные шаблоны/Система/Установка устройств/ Ограничения на установку устройств.
- Делаем двойной клик по пункту «Запрещаем установку устройств с указанными кодами».
- Кликаем на вариант «Включить» и в рабочее поле вставляем ID-оборудования, скопированного ранее.
- Применяем изменения и жмем на «Ок».
Столько действий нужно выполнить из-за того, что Windows по умолчанию будет каждый раз устанавливать драйвер из своего списка. Удалять устройство после каждого включения ПК обычно еще неудобнее, чем вся перечисленная процедура.
Способ 2: специальными программами
В автоматическом режиме деактивировать клавиатуру можем посредством программ-блокираторов. Их достаточно много, но есть определенный риск получения «нежелательного гостя» — вируса. Более безопасными сегодня можем считать Kid Key Lock и KeyFreeze. Плюс – они работают во всех популярных операционных системах.
Особенности программ:
Kid Key Lock позволяет не только выключить встроенную клавиатуру полностью, но и деактивировать кнопки мышки, заблокировать определенные клавиши или отдельные их комбинации. В общем утилита может пригодиться для тех, кому не нравятся стандартные макросы Windows или отдельных программ. Плюс она не требует установки, есть портативная версия.
KeyFreeze – полезная программа с минимальным количеством настроек. Есть только 1 клавиша. Ее главная особенность в том, что можем выключить только клавиатуру и мышь одновременно (не по отдельности). Зато одной кнопкой сразу отключается и тачпад, бывает полезно.
Компания Solvusoft имеет репутацию лучшего в своем классе независимого поставщика программного обеспечения,
и признается корпорацией Microsoft в качестве ведущего независимого поставщика программного обеспечения, с высшим уровнем компетенции и качества. Близкие взаимоотношения компании Solvusoft с корпорацией Microsoft в качестве золотого партнера позволяют нам предлагать лучшие в своем классе решения, оптимизированные для работы с операционной системой Windows.
Как достигается золотой уровень компетенции?
Чтобы обеспечивать золотой уровень компетенции, компания Solvusoft производит независимый анализ,добиваясь высокого уровня опыта в работе с программным обеспечением, успешного обслуживания клиентов и первоклассной потребительской ценности. В качестве независимого разработчика ПО Solvusoft обеспечивает высочайший уровень удовлетворенности клиентов, предлагая программное обеспечение высшего класса и сервисные решения, постоянно проходящие строгие проверку и отбор со стороны корпорации Microsoft.
CLICK HERE to verify Solvusoft’s Microsoft Gold Certified Status with Microsoft >>

Ошибка с кодом 32 является одной из нескольких кодов ошибок диспетчера устройств. Они обычно вызываются, когда в реестре отключен тип запуска драйвера аппаратного устройства.
Ошибка Code 32 почти всегда будет отображаться следующим образом:
Драйвер (сервис) для этого устройства был отключен. Альтернативный драйвер может предоставлять эту функциональность. (Код 32)
Более подробная информация о кодах ошибок диспетчера устройств, таких как Code 32 доступны в Состояние устройства области свойствах устройства.
Коды ошибок диспетчера устройств являются эксклюзивными для диспетчера устройств. Если вы видите ошибку Code 32 в другом месте в Windows, скорее всего, это код системной ошибки, который не следует устранять как проблему диспетчера устройств.
Ошибка Code 32 может относиться к любому аппаратному устройству в диспетчере устройств, но большинство ошибок кода 32 относится к оптическим дискам, таким как Blu-ray, DVD и CD-дисководы.
Любая из операционных систем Microsoft может столкнуться с ошибкой диспетчера устройств Code 32, включая Windows 10, Windows 8, Windows 7, Windows Vista, Windows XP и предыдущие версии.
Как отключить отдельные клавиши?
Порой необходимо «вывести из строя» не всю клавиатуру, а лишь отдельные кнопки. Как это сделать? Давайте рассмотрим пару вариантов:
- Нужно отключить клавиши-цифры в правой части клавиатуры. Это просто. Зажимаем кнопки Fn и NUM LOCK. На некоторых устройствах достаточно нажать лишь вторую клавишу. Иногда можно отключить цифровую часть клавиатуры и комбинацией «Fn+F11».
- Порой необходимо отключить горячие клавиши. Для этого нажимаем комбинацию «Win+R». В окне вводим «gpedit.msc». Затем кликаем ОК. Через дерево меню проходим в «Конфигурация пользователя». Далее нам нужен подраздел «Административные шаблоны». В нём жмём на «Компоненты Виндовс». Далее ищем «Проводник Windows». Справа находим «Отключить сочетания клавиш Windows+X», кликаем по ней 2 раза. В открывшемся окошке ставим галочку на «Включить». Нажимаем ОК и перезагружаем ноутбук.
Сторонние программы для управления клавиатуры с компьютера
Стандартная утилита Windows удобное приложение, которое позволяет справляться с управлением, однако это не единственная разработка. Их масса, и каждая из них имеет свои собственные преимущества и недостатки.
НазваниеКраткое описаниеПреимущества
| On-Screen Keyboard Portable | Программа представляет собой виртуальную клавиатуру, которую вы можете установить на USB-накопитель, и запустить ее на любом ПК. Сама клавиатура не особенно привлекательна, но функциональна. Вы можете изменить его размер, чтобы выбрать, что хорошо, и он запоминает ваши настройки при выходе. Этот тип клавиатуры защищает вас от аппаратных клавиатурных шпионов, но не против программного обеспечения для кейлоггеров, поэтому он не защищает вас от вредоносных программ, которые пытаются сохранить введенные пароли и так далее | Легкость и портативность |
| Exbi Keyboard | Эта экранная клавиатура позволяет легко вводить тексты на разных языках без необходимости установки полного языкового пакета. Он может обрабатывать одновременно несколько языков. Он поставляется с английским и урду по умолчанию, но вы можете добавить и другие языки, а также легко переключаться, нажимая клавиши CTRL + Space. Бесплатная и поддерживает множество языков Unicode | Пользователь может изменять цвет фона и самих клавиш |
| Jitbit Virtual Keyboard | Вы можете набирать текст мышью, стилусом (цифровое перо, используемое устройствами Tablet PC с сенсорным экраном). Виртуальная клавиатура также защищает ваши надежные данные, предотвращая слежение за ними. Вводите безопасные пароли, личные данные, секретную информацию с помощью виртуальной клавиатуры Jitbit | Абсолютно бесплатная, защищает ваши конфиденциальные данные |
Итак, поломка физической клавиатуры — не беда, эта проблема решается в два клика. Воспользуйтесь одним из предложенных способов, и тогда вы без особых трудностей дождетесь дня, когда ваша физическая клавиатура будет починена.
Это интересно: Как настроить MSI Afterburner: разгон, энергопотребление
Как полностью отключить встроенную клавиатуру на ноутбуке (нетбуке)?
Привет! Ремонтировал недавно один ноутбук, Windows переустанавливал. Если интересно, то ноутбук eMachines E630. Как и всегда, мне ничего не сказали, когда отдавали ноутбук, а уже в процессе установки ОС я заметил, что на нем не работает половина кнопок на клавиатуре.

Но это еще ничего, установил я Windows и оказалось, что там все время зажата клавиша “0”. Вот такие дела, открываешь Пуск, а в строке поиска автоматически вводятся ноли, если нажать на него несколько раз, то вроде попускает :). Скорее всего, что-то пролили на клавиатуру.
Как потом выяснилось, к этому ноутбуку подключают внешнюю клавиатуру. Поэтому, встроенную я решил отключить. Все получилось и сегодня поделюсь этой информацией с Вами.
Но есть несколько нюансов:
Отключаем через командную строку
Чаще всего «обесточить» клаву на ноутбуке нужно временно. То есть буквально на пару минут – максимум час-два. К примеру, чтобы дать ребёнку посмотреть мультфильм. Но при этом так, чтобы он не мог ничего нажать. В таком случае оптимальный вариант – это воспользоваться возможностями командной строки. Всё что требуется:
- Запускаем командную строку от учётной записи администратора. Сделать это можно по-разному. В windows 10 следует навести курсор на Пуск, затем нажать правой кнопкой мыши и выбрать соответствующий пункт.
- Далее прописываем команду «rundll32 keyboard, disable». Жмём Enter.
- После чего клавиатура ноутбука перестанет функционировать.
Этот способ предельно прост. При этом включить клаву можно также через командную строку. Только ввести нужно уже «rundll32 keyboard, enable».
Как заблокировать клавиатуру ноутбука с помощью клавиш?
Довольно часто необходимо отключить клавиатуру на время. Даже точнее сказать не отключить, а заблокировать её возможности. К примеру, вам нужно выйти из комнаты, но там остаётся ребёнок, который не прочь покликать по кнопочкам. Может быть в доме есть кошка, любящая лежать и греться прямо на лэптопе. В том числе, и на самой клавиатуре. Ситуаций может быть много. Объединяет их то, что нужно отключить рабочую панель во избежание различных неприятностей.
В таких случаях идеально подойдут способы блокировки клавиатуры на ноутбуке через различные комбинации клавиш.
- Нажмите Win+L. Либо Num Lock+Fn. В дальнейшем разблокировать клавиатуру можно введя пароль. Здесь написано подробнее про постановку пароля на ноутбуке.
- Ещё один вариант – зажать «CTRL+ALT+DELETE» и в появившемся меню на экране кликнуть «Заблокировать». При это снимается блокировка опять же через пароль пользователя.
- На многих моделях ноутбуков поддерживаются и другие комбинации клавиш. Они также позволяют заблокировать клавиатуру и ограничить доступ к компьютеру. К примеру, почти на всех лэптопах сочетанием Fn + F6, Fn + F11 можно отключить устройство ввода.
- На ноуте от асус стоит проверить работоспособность ещё некоторых комбинаций. Это Fn вместе с F7, F12 или клавишей Pause.
- Порой блокирует клавиатуру на ноутбуке lenovo, samsung, asus, acer, dell и пр. сочетание Win+F+числовая кнопка от 1 до 12.
Как видите с помощью клавиш можно легко и быстро заблокировать устройство ввода. Правда, нужно упомянуть и о методах разблокировки. Как уже говорили выше, в каких-то случаях просто необходимо ввести пароль от учётной записи пользователя. Также можно вернуть клавиатуру в рабочее состояние через нажатие клавиш Fn+NumLock.
Решение проблемы для разных производителей ноутбуков
Отказ в работе функциональных клавиш для некоторых пользователей может и вовсе оказаться незаметным. Другие же существенно пострадают от этого.
Учитывая те возможности и задачи, которые они выполняют, лучшим решением будет установить причину и попытаться её исправить.
Для разных брендов существуют свои решения.
Здесь будут рассмотрены такие ноутбуки:
- Asus;
- Dell;
- Lenovo;
- HP;
- Acer.
Теперь по каждому бренду отдельно.
Asus
Начать можно с того, как решить проблему на ноутбуке Asus, если на девайсе не работают функциональные клавиши. За функционирование клавиш Fn, а также F1–F12 в ноутбуках фирмы Asus отвечает специальный набор программного обеспечения и драйверов. Пакет носит название ATKACPI Driver and Hotkey.
Их можно загрузить непосредственно с официального сайта производителя. Использовать для этого сторонние ресурсы настоятельно не рекомендуется.
После установки драйверов важно убедиться, что специальная утилита с названием HControl.exe располагается в списке автозагрузок. Вообще при установке ATKPackage она должна попадать туда автоматически. Далее пакет обновлений скачивается и устанавливается по стандартному алгоритму
В завершение останется лишь перезагрузить ноутбук. После этого функционал клавиш должен восстановиться
Далее пакет обновлений скачивается и устанавливается по стандартному алгоритму. В завершение останется лишь перезагрузить ноутбук. После этого функционал клавиш должен восстановиться.
HP
Бывает и так, что на ноутбуке HP также не работают функциональные клавиши. И закономерным желанием пользователя будет исправить эту проблему.
В случае с портативными компьютерами от HP такая проблема – не редкость. Но решить её тоже можно. Для этого потребуется определённый набор компонентов, загруженных и установленных с официального сайта. Здесь рекомендуется загрузить следующее:
HotKey Support;
Quick Launch;
- Software Framework;
- On Screen Display.
Причём их рекомендуется загрузить и установить все сразу. Да, основным решением проблемы отказа функциональных клавиш будет именно HotKey, но и вспомогательные драйверы и утилиты вам не помешают. Они дополнительно решают вопрос с отказом клавиши Fn.
Набор драйверов и утилит выбирается исходя из конкретной модели ноутбука, а также используемой версии операционной системы. Нужно лишь заполнить необходимые поля, после чего пользователю будет дана ссылка для скачивания. Установите, перезагрузите портативный компьютер HP, и функционал восстановится.
Lenovo
Если не работают функциональные клавиши, то решить эту проблему на ноутбуке Lenovo тоже можно. Это не так сложно.
Основным способом устранения неисправности будет загрузка драйверов HotKey Features.
Важно учитывать, что драйвер доступен для определённых версий операционных систем, а также работает не со всеми моделями портативных компьютеров. Полный список доступен на сайте разработчика. Если в вашем случае этот драйвер не актуален, попробуйте воспользоваться компонентом Power Manager
Он доступен для большинства современных ноутбуков производства Lenovo
Если в вашем случае этот драйвер не актуален, попробуйте воспользоваться компонентом Power Manager. Он доступен для большинства современных ноутбуков производства Lenovo.
Далее всё по стандартной схеме. Загрузили, установили, перезагрузили ноутбук и убедились в восстановлении работоспособности функциональных клавиш.
Dell
Чтобы на ноутбуках Dell нормально работали функциональные клавиши, обязательно нужно установить себе на портативный компьютер несколько драйверов и приложений. А именно:
- Foundation Services;
- QuickSet;
Power Manager Lite;
Function Keys.
Последнее дополнение будет актуальным для тех пользователей, которые работают с ноутбуком под управлением ОС Windows Vista, либо же Windows XP.
Даже если эти драйверы и приложения уже были установлены, задействуйте их повторно. Это наверняка исправит все ошибки, и функциональные клавиши снова начнут нормально работать.
Acer
Ещё один популярный производитель ноутбуков.
В случае с Acer решить проблему неработающих функциональных клавиш, как и кнопки Fn, несложно. Для этого достаточно установить драйвер Launch Manager, доступный для загрузки на официальном сайте. Дополнительно можно скачать и задействовать Power Manager и Quick Access.
Загружать ПО нужно под свою модель ноутбука и под используемую версию операционной системы. После установки и перезагрузки функционал должен вернуться. Если нет, убедитесь, что Лаунч Менеджер находится в списке автозагрузок Windows.
Как заменить или отключить кнопку на клавиатуре в Windows
Бывают ситуации, когда требуется отключить только одну кнопку, например, если она западает и самопроизвольно нажимается. Также может потребоваться заменить назначение одной из кнопок другой, например, если сломался Esc, установить его действие на клавишу F12 или другую «бесполезную» на клавиатуре. В такой ситуации можно воспользоваться программой MapKeyboard, которая обладает необходимой функциональностью.
Скачайте с официального сайта разработчиков приложение MapKeyboard и запустите его, чтобы заменить или отключить клавишу на клавиатуре. Далее проделайте следующие действия:
- Откроется карта клавиатуры, которая позволяет наглядно произвести необходимые настройки. Нажмите на клавишу, действия которой вы хотите переназначить (или отключить ее);
- Кнопка выделится зеленым, после чего снизу в графе «Remap selected key to» нужно в выпадающем меню найти кнопку, действия которой необходимо назначить на ранее выделенную. Если вы хотите отключить клавишу, то просто установите вариант Disable;
- Когда все настройки будут произведены, нажмите «Save layout», после чего нажмите «Yes». Далее останется перезагрузить компьютер или перезайти в профиль, чтобы действия были применены.
Стоит отметить, что если потребуется сбросить все внесенные изменения и вернуть кнопкам значения по умолчанию, необходимо нажать «Reset keyboard layout».
Полезные программы
Сегодня распространенные программы позволяют не только отключать буквы на клавиатуре. Они способны задать блокировку сочетаний кнопок. Таким образом, легко настраивать запреты. К примеру, включить подсветку клавиатуры, блокировать служебные сочетания клавиш.
Одна из таких полезных утилит называется Toddler Keys, она бесплатна. Программу достаточно скачать и установить. После первого запуска она появляется в трее возле часов. Кликнув на ней правой кнопкой, можно отключать и включать клавиатуру.
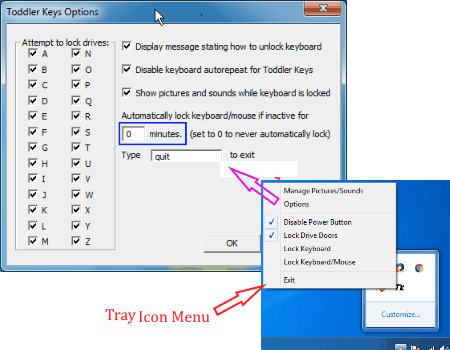
Еще более полезна программа Kid Key Lock. Она может не только полностью отключать клавиатуру, но и блокировать нажатия отдельных букв. Это полезно не только в роли защиты от детей, но и как инструмент ограничения доступа к функционалу того или иного программного обеспечения.
Реально ли отключить клавишу или цифровой блок на клавиатуре?
Эта задача немного сложнее и во многом зависит от того, какая стоит задача. Ниже рассмотрим основные разновидности целей.
Цифровой блок. Самый простой способ отключить цифры на клавиатуре ноутбука – нажать клавишу Num Lock. Правда, на некоторых моделях с небольшой диагональю ее переместили на одну из клавиш ряда F. Нужно найти кнопку, на которой написано NmLk и нажать ее вместе с Fn. Еще можем воспользоваться настройками BIOS, но это сложнее.
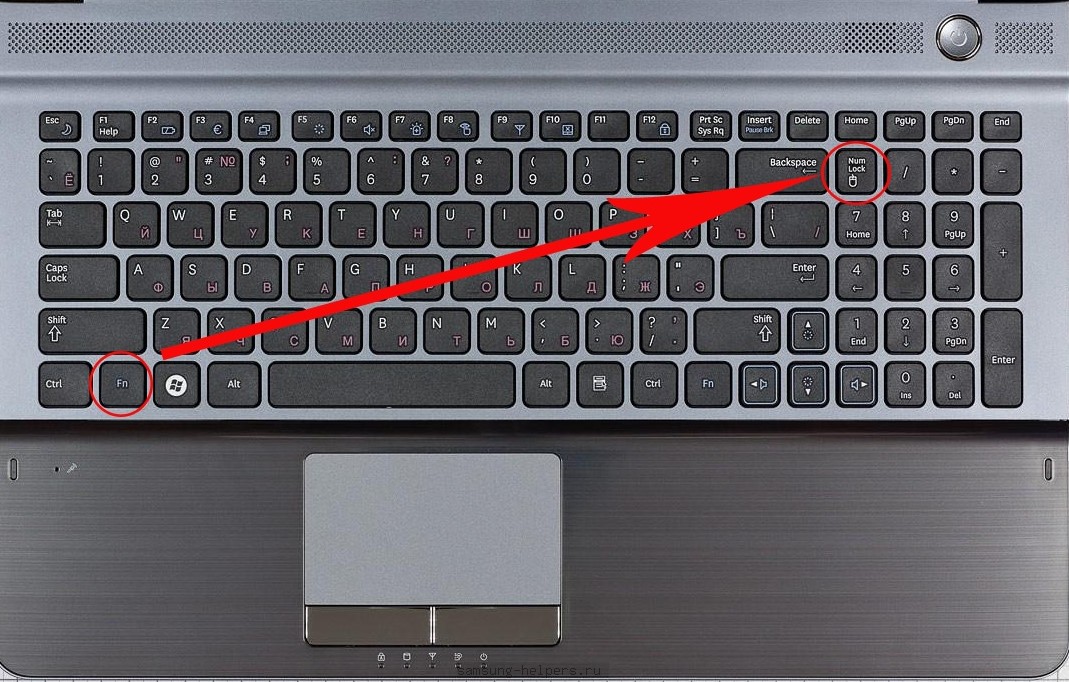
- Клавишу Fn. На некоторых ноутбуках ее можем отключить, нажав и удерживая Fn, затем нажав Num Lock или Esc.
- Любую клавишу. Если нужно отключить букву на клавиатуре ноутбука, придется использовать сторонние программы. Чтобы выключить полностью какую-то клавишу, можем использовать Simple Disable Key. Желающие могут переназначить кнопку с помощью MapKeyboard или PowerToys.


























