Используйте Windows Ink Workspace для личной работы с пером в Windows 10
Рабочая область Windows Ink — это одна из новых функций, появившихся в Windows 10 Anniversary Update . Благодаря возможностям более цифрового взаимодействия с вашей вычислительной средой Windows Ink позволяет вам взаимодействовать с вашей системой, перемещаться по экрану с помощью цифрового пера . В этом посте мы увидим, как использовать Windows Ink Workspace как профессионал.
У Microsoft были планы относительно Windows Ink в тайне в течение достаточно долгого времени. Когда в прошлом году Windows 10 была выпущена для широкой публики, мы увидели новый браузер Edge, включающий эту новую функцию, где вы можете делать веб-заметки и свободно взаимодействовать с самой сетью.
Windows Ink можно назвать усовершенствованным инструментом системного уровня, с помощью которого вы можете выполнять несколько задач с помощью своего цифрового пера.
У Microsoft есть довольно успешный ассортимент продуктов Surface, и если у вас есть один из этих планшетов или что-то вроде Dell XPS 12, Windows Ink станет более понятным для вас.
Как использовать Windows Ink Workspace
Прежде чем посмотреть, как его использовать — нужно ли загружать или устанавливать Ink Workspace? Нет — он уже есть, и вам просто нужно знать, где его найти.
Где найти и открыть Windows Ink
Windows Ink Workspace — это концентратор на вашем ПК, который содержит несколько инструментов, утилит и приложений, удобных для работы с пером. Вы можете запустить его из дальнего правого края панели задач, нажав на значок, который выглядит как ручка. Однако, если его там нет, вам, возможно, придется добавить его на панель задач. Для этого щелкните правой кнопкой мыши в любом месте панели задач и выберите кнопку Показать рабочее пространство чернил Windows .
Что это предлагает
Когда вы запускаете концентратор Windows Ink, он скользит справа, как и Action Center, содержащий несколько приложений, удобных для перьев. В верхней части вы можете увидеть такие утилиты, как Sticky Notes, Sketchpad и Screen Sketch , которые составляют основное ядро Windows Ink. Sticky Notes доступен в виде отдельного приложения для Магазина Windows, но остальные два поставляются только с Windows Ink. Мы рассмотрим, как использовать эти изящные маленькие инструменты, позже в этом посте.
Помимо этих трех основных компонентов, вы также можете увидеть приложения, которые вы недавно использовали и которые совместимы с пером.
Ниже вы можете увидеть предлагаемые приложения из Магазина Windows, которые вы можете загрузить, чтобы повысить удобство работы с пером. Нажмите Получить больше приложений для пера , чтобы попасть на страницу магазина с множеством приложений, удобных для пера. Вы можете скачать их и добавить свою коллекцию.
Как это использовать
Теперь давайте рассмотрим, как использовать три основные функции, инкапсулированные на верхнем уровне Windows Ink.
Липкие заметки
Sticky Notes , ранее входившая в Windows как встроенный системный компонент, теперь доступна каждому в виде отдельного приложения для Магазина Windows. В Windows 10 вы можете использовать Sticky Notes, чтобы установить напоминание, просмотреть информацию о рейсе, отправить электронное письмо или посетить веб-ссылки и многое другое. Вам нужно установить свой регион и язык на английский и включить аналитические данные для заметок, опубликовав которые, вы сможете опробовать расширенные возможности Sticky Notes. Вы можете использовать Windows 10 Sticky Notes для создания напоминаний Кортаны.
Sketchpad
Скетчпад можно использовать для упражнений. Вы можете использовать имеющуюся ручку, карандаш, карандаши и т. Д., Чтобы рисовать, а затем поделиться с друзьями. Вы также можете использовать удобный масштаб, который позволяет рисовать прямые линии. Просто используйте перо/стилус, чтобы перемещаться по холсту.
Эскиз экрана
Подобно веб-заметкам в Edge, эти конкретные функции позволяют сделать снимок экрана открытого в данный момент окна, а затем использовать функции Sketchpad для комментирования, рисования или выделения любых частей изображения. Очень полезно, когда вы хотите поделиться аннотированным изображением среди своих друзей!
Это неотъемлемые части чернил Windows. Вы можете поиграть с этими функциями и установить другие ориентированные на ручку приложения для более богатого опыта.
Посмотрите, как вы можете настроить быстрые клавиши и настройки Touch.
Сообщите нам свои мысли о возможной полезности Windows Ink Workspace для вас.
Завтра мы увидим, как отключить Windows Ink Workspace в Windows 10.
Используйте чернила Windows, чтобы рисовать прямо на экране компьютера
Чернила Windows, иногда называемые чернилами Microsoft Ink или Pen & Windows Ink, позволяют использовать цифровое перо (или палец) для письма и рисования на экране компьютера. Вы можете сделать больше, чем просто рисовать, хотя; Вы также можете редактировать текст, писать заметки и делать снимок экрана своего рабочего стола, отмечать его, обрезать и делиться созданным. Существует также возможность использовать чернила Windows на экране блокировки, чтобы вы могли использовать эту функцию, даже если вы не вошли на свое устройство.
Что нужно для использования чернил Windows

Чтобы использовать Windows Ink, вам потребуется более новое устройство с сенсорным экраном, работающее под управлением последней версии Windows 10. Это может быть настольный компьютер, ноутбук или планшет. Похоже, что Windows Ink сейчас наиболее популярна среди пользователей планшетов из-за портативности и маневренности устройств, но подойдет любое совместимое устройство.
Вам также необходимо включить эту функцию. Это можно сделать в разделе Пуск > Настройки > Устройства > Чернила перо и Windows . Два варианта позволяют включить Windows Ink и/или Windows Ink Workspace . Рабочая область включает доступ к приложениям Sticky Notes, Sketchpad и Screen Sketch и доступна с панели задач с правой стороны.
Чернила Windows по умолчанию включены на новых устройствах Microsoft Surface.
Изучите заметки, SketchPad и Эскиз экрана
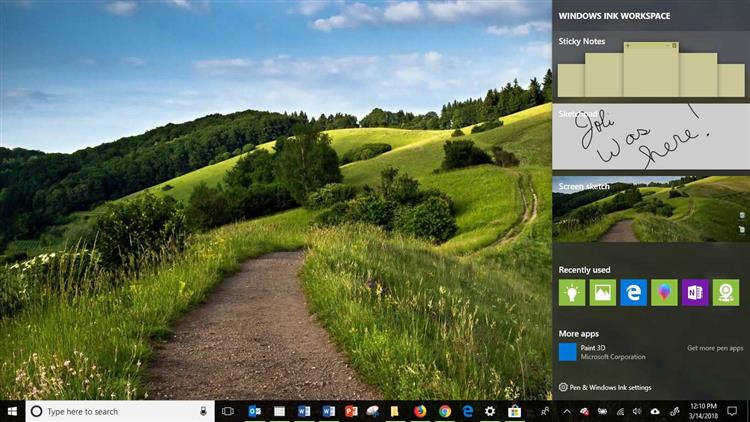
Чтобы получить доступ к встроенным приложениям, которые поставляются с Windows Ink, просто нажмите или нажмите значок рабочей области Windows Ink в правой части панели задач . Это похоже на цифровую ручку. Это открывает боковую панель, которую вы видите здесь.
Существует три варианта: Sketch Pad (для свободного рисования и рисования), Эскиз экрана (для рисования на экране) и Sticky Notes ( создать цифровую заметку).
Нажмите Значок рабочей области Windows Ink на панели задач и на появившейся боковой панели:
- Нажмите Панель эскизов или Эскиз экрана .
- Нажмите значок Корзина , чтобы начать новый набросок.
- Нажмите или коснитесь инструмента на панели инструментов, например ручка или маркер .
- Нажмите стрелку под инструментом , если он доступен, чтобы выбрать цвет .
- Используйте ручку пальцем или для рисования на странице.
- Нажмите на значок Сохранить , чтобы сохранить чертеж, если это необходимо.
Чтобы создать заметку, на боковой панели нажмите Заметки , а затем введите заметку с помощью физической или на экране. клавиатуру или совместимое перо Windows .
Чернила Windows и другие приложения
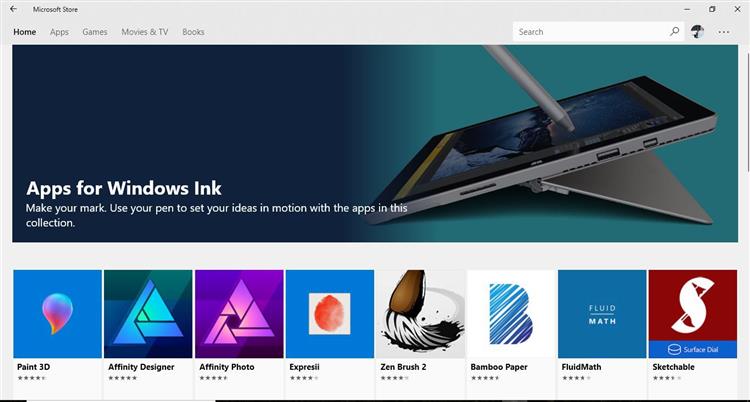
Чернила Windows совместимы с наиболее популярными приложениями Microsoft Office и позволяют выполнять в них такие задачи, как удаление или выделение слов в Microsoft Word, написание математической задачи и решение Windows в OneNote и даже разметка слайдов в PowerPoint.
Существует также множество приложений магазина. Чтобы увидеть приложения магазина:
- На панели задач введите Магазин и нажмите Microsoft Магазин в результатах.
- В приложении “Магазин” введите Чернила Windows в окне Поиск .
- Нажмите Просмотреть коллекцию .
- Просмотрите приложения, чтобы увидеть, что доступно.
Вы узнаете больше о Windows Ink, как только начнете его использовать. Однако пока все, что вам нужно знать, – это то, что эта функция должна быть включена, доступна на панели задач и может использоваться с любым приложением, которое позволяет выполнять цифровую разметку на устройстве с сенсорным экраном. Когда вы начнете получать приложения, убедитесь, что они совместимы с Windows Ink, если вы хотите использовать эту функцию.
Для чего нужна редакция Single Language
Базовая комплектация Windows имеет название «Домашняя». В неё встроены все функции, с которыми приходится сталкиваться обычному пользователю, а все лишнее (необходимое только программистам или крупным компаниям) в ней отсутствует. За счёт этого повышается её производительность и безопасность, а цена понижается.
Но у домашней редакции помимо основной версии есть дополнительная — Windows 10 «Домашняя для одного языка». Единственное её отличие от основной редакции — отсутствие возможности выбрать язык интерфейса после установки. В остальных характеристиках она ни в чём не уступает обычной домашней версии.
Установив её, вы сможете по-прежнему переключать язык ввода с английского на русский и обратно, но язык интерфейса, то есть тот язык, которым написаны все настройки системы и сообщения от неё, изменить будет нельзя. Допустим, при создании установочного файла (как его сделать, описано в пункте «Создание установочного файла») вы выберите английский язык. Вследствие этого вам придётся работать с системой только на английском языке.
Зачем нужна подобная версия
Изначально данная версия системы предназначалась для малоразвитых стран, чтобы облегчить в них процесс её установки. Тяжело придумать ей другое применение, поэтому единственная её цель — уберечь неопытных пользователей от проблем, связанных с настройками языка. Ведь человек может случайно выбрать в настройках не тот язык, а потом не сможет установить подходящий ему, так как весь интерфейс переведётся на непонятный для него язык.
Панель Windows Ink Workspace в Windows 10
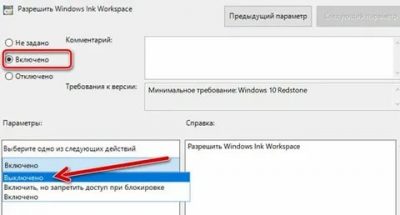
Windows Ink Workspace – это штатная функция Windows 10 из числа современных обывательских, предназначенная в большей степени для сенсорных устройств, но эту функцию можно использовать на устройствах любого типа. Она являет собой панель по типу меню отсылки к другим системным приложениям, заточенным под работу с сенсорным пером. Рассмотрим более детально, что такое Windows Ink Workspace, и какие возможности есть у входящих в её состав приложений Windows 10.
Windows Ink Workspace: что это
Итак, Windows Ink Workspace – это панель отсылки нас в другие приложения Windows 10, заточенные под работу с сенсорным пером. Запускается эта панель клавишами Win+W. В версиях «Десятки», начиная с 1903, в этой панели можем либо выбрать «Полноэкранный фрагмент», чтобы сделать снимок экрана нашего компьютерного устройства и при необходимости нанести на этот снимок рукописные пометки, либо начать работу в приложении «Доска».
До версии 1903 (т.е. по версию 1809 включительно) панель была несколько иной. В ней запускались системные заметки-стикеры, альбом для рисования, и она предоставляла доступ к недавно использованным в системе приложениям UWP. Из того, что осталось в этой панели от былого формата – только создание скриншота экрана. Панель была всплывающей вертикальной.
В актуальных версиях «Десятки» 1903 и 1909, как видим на первом скриншоте, Windows Ink Workspace являет собой небольшую надстройку, также всплывающую. Но число её инструментов сократилось до двух. При этом приложение «Доска» не входит в число штатных Windows 10. При его выборе в первый раз оно будет установлено из магазина Microsoft Store.
Полноэкранный фрагмент
Пункт Windows Ink Workspace «Полноэкранный фрагмент» — это запуск создания снимка всего экрана с помощью штатного скриншотера Windows 10, а это UWP-приложение, пришедшее на смену классическим «Ножницам», оно называется «Набросок на фрагменте экрана». Как и при обычном использовании этого приложения, созданный снимок открывается в редакторе, где мы можем изображение подрезать и нанести на него рукописные пометки. Затем скопировать, сохранить в файл PNG, JPG, GIF или применить к нему системную функцию «».
Используемый через панель штатный скриншотер Windows 10 ограничен областью съёмки всего экрана. Запущенное же отдельно это приложение может создавать дополнительно скриншоты указанной нами области экрана и отдельных окон. Ну и, плюс к этому, оно предусматривает пресеты таймера отсрочки снимка. Отдельно запустить это приложение можно на панели быстрого доступа в центре уведомлений, клавишами Win+Shift+S или даже Print Screen, если последнюю клавишу настроить на это действие в системных параметрах.
Доска
Другое приложение, куда может отправить нас Windows Ink Workspace – «Доска», это приложение Microsoft Whiteboard, детище софтверного гиганта. И это виртуальная доска для крепления различного контента, полотно для фиксации и демонстрации идей, проектов, желаний, для обучения и постановки задач. Доска являет собой свободное пространство, на которое можно помещать печатный и рукописный текст, изображения, документы, графики, таблицы, рисовать что-то. Для работы с приложением необходима авторизация в аккаунте Microsoft.
Для досок предусмотрен выбор фона, настройки расположения панели инструментов, активности пера, функций преобразования рукописей в фигуры и таблицы.
Крепить на доску можно картинки с диска компьютера и поисковика Bing, фото с камеры компьютерного устройства, произвольный текст, текст внутри заметок обычных и по типу списков, даже можно сетки заметок создавать. На доску также добавляются документы PDF, PowerPoint и Microsoft Word. Ну и новшество Microsoft Whiteboard — шаблоны досок. Это готовые структурированные блоки под контент для различных задач. Шаблоны в основном заточены под коучинг и корпоративный менеджмент.
В Microsoft Whiteboard можно создавать множество досок-проектов, работать над ними вместе с другими пользователями удалённо. Содержимое досок при необходимости выгружается в файл PNG.
***
На сенсорных устройствах, возможно, запускать Windows Ink Workspace путём нажатия клавиш Win+W будет неудобно. В таком случае можно организовать кнопку запуска этой панели на системной панели задач. Идём в системные настройки, в раздел персонализации. В подразделе настроек панели задач нам нужна опция, отвечающая за включение системных значков.
И ползунком-переключателем активируем кнопку панели.
Windows 10 Pro против Pro N: обзор
12 выпусков Windows 10 предоставляются Microsoft с различными наборами функций, вариантами использования или предполагаемыми устройствами. Вы вряд ли сможете сказать, какая версия лучше, если у вас нет особых потребностей. Я обнаружил, что люди задаются вопросом, в чем разница между некоторыми версиями, Windows 10 Pro против Pro N , например, я хотел бы поговорить об этом.
Лицензия Windows 10 Pro против Windows 10 Pro N
О Windows 10 Pro
Windows 10 сейчас самая популярная операционная система (ОС) Microsoft Windows. Все больше и больше пользователей предпочитают обновить свою ОС до Windows 10 с предыдущей версии по нескольким причинам, например, по окончании поддержки. Windows 10 Pro кажется самой популярной среди двенадцати выпусков, предоставленных Microsoft.
Повлияет ли на вас прекращение поддержки Windows 7?
Почему приветствуется Windows 10 Pro?
Версия Windows 10 Pro включает все функции, которые вы можете найти в Windows 10 Home. Кроме того, он также имеет расширенные функции, которых нет в Home: удаленный рабочий стол, Windows Information Protection *, BitLocker ** и некоторые другие инструменты, предназначенные для использования в бизнесе.
В Windows 10 Pro есть некоторые особенности.
Первое: простое и гибкое управление.
Управление вашим устройством, удостоверением личности и приложением было упрощено для более эффективного ведения бизнеса.
- Управление без трения и бесперебойная работа
- Легкое управление мобильными устройствами и ПК
- Одновременное управление на нескольких устройствах
Два: усиленная защита.
Microsoft делает больше в Pro для защиты вашей деловой информации, личных данных и оборудования.
- Обеспечивается простая и безопасная многофакторная аутентификация.
- System Guard в Защитнике Windows используется для предотвращения атак при запуске.
- Windows Information Protection (WIP) используется для предотвращения случайной потери данных.
- Предлагается жесткое шифрование: BitLocker & BitLocker to Go (для внешних устройств).
Как легко восстановить шифрование диска BitLocker уже сегодня!
Возможно, вам потребуется выполнить восстановление с шифрованием диска BitLocker, но вы не знаете, как это сделать; это то, о чем я собираюсь здесь поговорить.
Читать больше
Связанный вопрос: стоит ли вам переходить с Home на Pro?
Если при переходе к удаленной работе вам нужно добавить уровень безопасности и управляемости для вашего предприятия, вам лучше перейти с Windows 10 Home на Pro. Таким образом, вы можете пользоваться многими расширенными функциями: BitLocker, Удаленный рабочий стол , Присоединение к домену, Azure Active Directory, защита информации Windows и т. Д.
А как насчет Windows 10 Pro N против Pro? Пожалуйста, переходите к следующему разделу.
Windows 10 N против KN
Что такое Windows 10 Pro N? Чтобы понять Windows 10 Pro N, вы должны сначала знать Windows 10 N и Windows 10 KN.
Что такое Windows 10 N?
Windows 10 N — это специальная версия Windows 10, выпущенная на основе антиконкурентной практики Европейской комиссии в 2004 году. Знак «N» предназначен для Европы, что означает «Без медиаплеера». То есть версия Windows N включает в себя все основные функции, которые вы можете найти в Windows 10, за исключением предустановленного Проигрыватель Windows Media и сопутствующие технологии. Также существуют Windows 10 Home N, Windows 10 Education N и т. Д.
Что такое Windows 10 KN?
Соответственно, Windows 10 KN является специальной версией Windows 10. Метка «N» предназначена для Кореи; это также означает «Не с медиаплеером». Проигрыватель Windows Media и другие связанные технологии, включая музыку, видео, диктофон, а также Skype, не предустановлены в версии KN.
Заметка:
How to disable Windows Ink Workspace using the registry
The Local Group Policy Editor is not a feature available on Windows 10 Home, but you can achieve the same results using the registry (if you’re up to the challenge).
Important: Before you make any changes to the registry, make sure to understand that these changes may cause irreversible damage to your installation if they’re not done properly. It’s recommended that you do a full backup of your computer before proceeding. You’ve been warned!
- Use the Windows key + R keyboard shortcut to open the Run command.
- Type regedit, and click OK to open the Windows registry.
- Browse the following path:
- If you don’t see the WindowsInkWorkspace key (folder), then do the following:
- Right-click the Microsoft key, select New, and click Key.
- Name the new key WindowsInkWorkspace.
- Click OK.
- Right-click on the right side, select New, and click DWORD (32-bit) Value.
- Name the key AllowWindowsInkWorkspace.
- Click OK.
- Double-click the key and make sure its value is set to , which means disabled.
- Restart your computer to apply the changes.
Once you restart your device, identically as the process done with the Local Group Policy Editor, the Windows Ink Workspace icon will no longer be available in the taskbar. And you’ll notice that the «Show Windows Ink Workspace button» option on the taskbar context menu will become unavailable.
To enable Windows Ink Workspace again, simply follow the steps mentioned above and on step 9 make sure to change the value from to 1, and restart your computer.
Копирование и вставка росчерков пера через буфер обменаCopy and paste ink strokes with the clipboard
Здесь мы покажем, как использовать буфер обмена для перемещения росчерков пера между приложениями.Here, we demonstrate how to use the clipboard to transfer ink strokes between apps.
Чтобы обеспечить поддержку функции буфера обмена, для встроенных команд вырезания и копирования элемента InkStrokeContainer необходимо выбрать один или несколько росчерков пера.To support clipboard functionality, the built-in InkStrokeContainer cut and copy commands require one or more ink strokes be selected.
В этом примере мы добавляем возможность выбора росчерка, когда входные данные изменяются кнопкой пера (или правой кнопкой мыши).For this example, we enable stroke selection when input is modified with a pen barrel button (or right mouse button). Полный пример реализации возможности выбора росчерка см. в подразделе «Передача входных данных для расширенной обработки» раздела Взаимодействие с помощью пера.For a complete example of how to implement stroke selection, see Pass-through input for advanced processing in Pen and stylus interactions.
Скачайте этот пример с помощью сохранения и загрузки рукописных штрихов из буфера обменаDownload this sample from Save and load ink strokes from the clipboard
-
Сначала мы настраиваем пользовательский интерфейс.First, we set up the UI.
Пользовательский интерфейс включает кнопки «Вырезать», «Копировать», «Вставить» и «Очистить», а также элемент InkCanvas и холст выбора.The UI includes «Cut», «Copy», «Paste», and «Clear» buttons, along with the InkCanvas and a selection canvas.
-
Затем мы задаем некоторые основные реакции на рукописный ввод.We then set some basic ink input behaviors.
Элемент InkPresenter настраивается интерпретировать данные, вводимые пером или мышью, как росчерки пера (InputDeviceTypes).The InkPresenter is configured to interpret input data from both pen and mouse as ink strokes (InputDeviceTypes). Кроме того, здесь объявляются прослушиватели для событий нажатия кнопок, а также событий указателя и событий росчерка для функции выбора.Listeners for the click events on the buttons as well as pointer and stroke events for selection functionality are also declared here.
Полный пример реализации возможности выбора росчерка см. в подразделе «Передача входных данных для расширенной обработки» раздела Взаимодействие с помощью пера.For a complete example of how to implement stroke selection, see Pass-through input for advanced processing in Pen and stylus interactions.
-
Наконец, добавив поддержку возможности выбора росчерка, мы реализуем функцию буфера обмена в обработчиках событий нажатия кнопок Вырезать, Копировать и Вставить.Finally, after adding stroke selection support, we implement clipboard functionality in the click event handlers of the Cut, Copy, and Paste buttons.
Чтобы вырезать, мы сначала вызываем CopySelectedToClipboard в объекте InkStrokeContainer элемента InkPresenter.For cut, we first call CopySelectedToClipboard on the InkStrokeContainer of the InkPresenter.
Затем мы вызываем DeleteSelected, чтобы убрать росчерки с холста рукописного ввода.We then call DeleteSelected to remove the strokes from the ink canvas.
Наконец, мы удаляем все росчерки выбора с холста выбора.Finally, we delete all selection strokes from the selection canvas.
Чтобы выполнить копирование, мы просто вызываем CopySelectedToClipboard в объекте InkStrokeContainer элемента InkPresenter.For copy, we simply call CopySelectedToClipboard on the InkStrokeContainer of the InkPresenter.
Чтобы вставить, мы вызываем CanPasteFromClipboard для обеспечения того, что содержимое в буфере обмена можно вставить на холст рукописного ввода.For paste, we call CanPasteFromClipboard to ensure that the content on the clipboard can be pasted to the ink canvas.
Если это так, мы вызываем PasteFromClipboard, чтобы вставить росчерки пера в объект InkStrokeContainer элемента InkPresenter, который затем выводит росчерки на холст рукописного ввода.If so, we call PasteFromClipboard to insert the clipboard ink strokes into the InkStrokeContainer of the InkPresenter, which then renders the strokes to the ink canvas.


































