«Gboard» — мобильное приложение преобразователь записи в текст
Мобильное приложение «Gboard» является популярным приложением для Android и iOS, позволяя осуществлять длительный голосовой ввод с дальнейшей трансформацией сказанного в стандартный текст (конвертация голоса в текст). Для задействования режима голосового ввода достаточно нажать и удерживать сенсорную клавишу пробела (Space) на клавиатуре, после чего вы сможете говорить так долго как захотите — всё сказанное вами будет переведено программой в текст.
Для активации голосового ввода в «Gboard» достаточно нажать и удерживать пробел
Приложение абсолютно бесплатно, поддерживает несколько десятков языков, среди которых и русский.
Заголовок текста
Первое что нам необходимо сделать — это создать заголовок текста. Есть правила по оформлению заголовка, и их нужно придерживаться. Смотрим рисунок выше и выполняем:
- Выбираем шрифт Time New Roman
- Заголовок выравнивается по центру.
- Заголовок начинается с заглавной буквы.
- Точка в конце заголовка не ставится, но, если это два самостоятельных предложения, то в первом предложении точка ставится, а во втором опускается.
- Любые другие знаки препинания при этом не опускаются.
- Размер шрифта заголовка делается на размер больше шрифта текста (например это 16-й, при условии размера шрифта текста 14-й).
- Выставляем начертание текста полужирным (на панели называется полужирное начертание в раздели шрифт (щелкаем левой кнопкой мыши на букву «Ж»)).
Для выполнения этих семи операций смотри рисунок выше.
Есть и другой способ. Можно просто ввести текст заголовка, затем выделить введенный текст, и во вкладке «Главная» → «Стили» нажать левой кнопкой мышки «Заголовок».
Как сделать содержание в ворде (автоматически).
Использование режима диктовки для ввода текста голосом, а не с клавиатуры компьютера
С помощью диктовки вы можете преобразовывать произносимые слова в текст в любое время на компьютере с Windows 10. В диктовке применяется функция распознавания речи, встроенная в Windows 10, поэтому вам не нужно ничего скачивать и устанавливать, чтобы использовать ее.
Чтобы начать диктовку, выберите текстовое поле и нажмите клавишу с логотипом Windows + H для открытия панели инструментов диктовки. Затем произнесите необходимые слова. Чтобы прекратить диктовку в любой момент во время диктовки, скажите «прекратить диктовку».

Если вы используете планшет или сенсорный экран, коснитесь microphone кнопки «микрофон» на сенсорной клавиатуре, чтобы начать диктовку. Нажмите кнопку еще раз, чтобы прекратить диктовку, или скажите «Остановить диктовку».
Дополнительные сведения о распознавании речи см. в разделе Использование распознавания речи в Windows 10. Чтобы узнать, как настроить микрофон, см. раздел Настройка и проверка микрофонов в Windows 10.
Для диктовки необходимо подключение к Интернету.
ТОП 4 программ для голосового набора текста
При работе в интернете часто требуется печатать тексты. Этим занимаются не только блоггеры и копирайтеры, необходимость написания текстов появляется у маркетологов, вебмастеров, оптимизаторов и профессионалов из других областей.
Программы для голосового набора текста облегчают эту задачу. Кто-то скажет, что созданы они для ленивых и неопытных и отчасти это будет верно. Дело в том, что софт недостаточно хорошо распознает отдельные слова и приходится четко проговаривать всё, а это снижает скорость набора текста.

Набор текста на компьютере голосом
Не зря же был запущен голосовой поиск Google. Пользователям не нужно нажимать кнопки, они могут просто произнести нужный запрос.
Четко проговорить несколько слов не сложно, поэтому для данной цели это подходит. Что касается написания статей, то придется потренироваться. Также, стоит попробовать несколько программ, чтобы выбрать подходящий вариант.
Софта для голосового набора придумано много, мы выбрали самые популярные утилиты:
1. Голосовой набор текста с Web Speech API. Начнем с самого популярного сервиса, встроенного на страницах Google. Для его использования потребуется высокоскоростной интернет и свежая версия браузера.
Заходите на эту страницу, выбираете язык и жмете на значок с микрофоном:

После этого, запрашивается разрешение на использование микрофона. Он может быть отдельным или встроенным в вебкамеру:
Разрешаете браузеру использовать микрофон и начинаете произносить слова. Они сразу же появляются в основной части страницы, откуда их можно легко скопировать и перенести, например, в Word.
2. Голосовой набор онлайн на Dictation. Этот сервис отличается наличием дополнительных кнопок. С их помощью можно быстро очистить поле ввода текста, а также перенести готовый текст на Google Диск, скачать в формате txt или отправить по электронной почте:
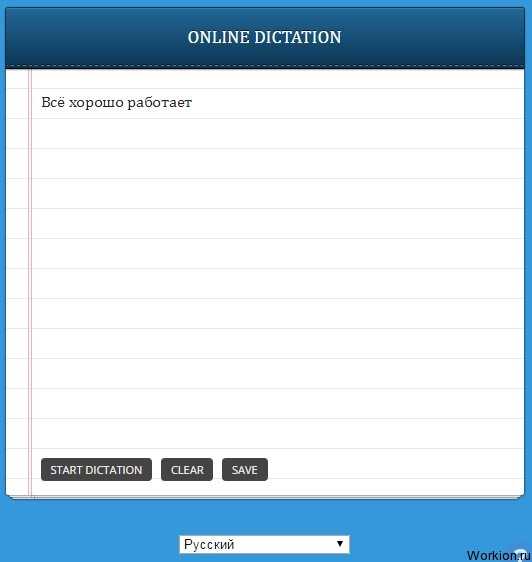
В целом, система ничем не отличается. Заходишь на сайт, выбираешь START DICTATION (после выбора языка) и появляется уведомление, где требуется дать разрешение на использование микрофона:
Интерфейс простой, а дизайн приятный. Именно с этим сервисом удается добиться хорошего распознавания, но отзывы двоякие.
3. Набор текста голосом с Talktyper. Русский язык в этом иностранном сервисе распознается без проблем. Функционала в нем намного больше. Полученный текст проверяется на знаки препинания и ошибки. Очень удобно, что слова, которые программа не смогла распознать точно, подсвечиваются.
При нажатии на них, можно выбрать другие предложенные варианты:

Также здесь есть инструмент для быстрого перевода текса на любой язык или его воспроизведение. Отправлять документ можно разными способами. Единственное неудобство, это после ввода текста голосом, требуется нажимать на стрелку, чтобы перенести его во второе поле.
4. Программа голосового набора Speechpad. Несмотря на скромный дизайн, этот сервис идеально справляется со своей задачей и предлагает самый продвинутый функционал. На сайте есть видео уроки по использованию системы, а также предлагается скачать плагин для браузера.
Помимо голосового ввода, доступна функция перевода и редактирования:

Лучше самому попробовать поработать с этим сервисом и оценить качество транскрибации, переводов и других функций.
Для одних людей, сервисы перевода голоса в текст станут игрушками, для других же, незаменимым инструментом. Минусы у них есть, но стоит хорошо потренироваться, чтобы привыкнуть.
Быстрая печать на клавиатуре
Высокая скорость печати — это качество, которое пригодится в школе, университете, для работы дома и в офисе.
Зачем нужно быстро печатать?
Умение быстрой печатати на клавиатуре компьютера – это крайне ценный профессиональный навык в современном мире.
Умение быстро набирать текст любой сложности, не смотря на клавиатуру, необходимо каждому человеку, работающему за компьютером — это поднимает производительность, бережет время, уменьшает усталость организма: нагрузка на нервную систему снижается на 20%.
В вакансиях, связанных с работой на компьютере, все чаще в базовых требованиях к соискателю указывают владение методом быстрого десятипальцевого набора текста.
Как научиться печатать быстрее?
Сегодня многие люди самостоятельно овладевают навыком скоростной печати. Научиться быстро набирать тексты на компьютере может любой человек, используя правильную технику печати на клавиатуре в сочетании с регулярными тренировками.
-
. Самый главный секрет быстрой печати — набор текста всеми пальцами рук вслепую (не глядя на клавиши клавиатуры).
-
. Людям, владеющим методом слепого десятипальцевого набора, рекомендутеся оттачивать навык быстрой печати на клавиатурном тренажёре, который позволяет тренировать набор проблемных буквосочетаний.
-
. Используйте специальную клавиатуру эргономичной формы, чтобы повысить скорость печати и снизить количество опечаток при наборе.
-
. Правильное положение тела при работе за компьютером равномерно распределяет нагрузку по всему телу, что позволяет избежать перенапряжения мышц, способствует лучшему кровотоку и дыханию.
-
. Укрепляйте запястья, чтобы при длительном наборе текста на клавиатуре мышцы на руках реже уставали, что даст выигрыш в скорости печати.
Использование режима диктовки для ввода текста голосом, а не с клавиатуры компьютера
С помощью диктовки вы можете преобразовывать произносимые слова в текст в любое время на компьютере с Windows 10. В диктовке применяется функция распознавания речи, встроенная в Windows 10, поэтому вам не нужно ничего скачивать и устанавливать, чтобы использовать ее.
Чтобы начать диктовку, выберите текстовое поле и нажмите клавишу с логотипом Windows + H для открытия панели инструментов диктовки. Затем произнесите необходимые слова. Чтобы прекратить диктовку в любой момент во время диктовки, скажите «прекратить диктовку».

Если вы используете планшет или сенсорный экран, коснитесь microphone кнопки «микрофон» на сенсорной клавиатуре, чтобы начать диктовку. Нажмите кнопку еще раз, чтобы прекратить диктовку, или скажите «Остановить диктовку».
Дополнительные сведения о распознавании речи см. в разделе Использование распознавания речи в Windows 10. Чтобы узнать, как настроить микрофон, см. раздел Настройка и проверка микрофонов в Windows 10.
Для диктовки необходимо подключение к Интернету.
Что понравилось в процессе обучения
Детальное объяснение каждого этапа обучения и информационное сопровождение каждого упражнения — это то, что меня привлекло еще в старой версии «СОЛО» для Windows. Как нажимать на кнопки, как ставить руки, как разрабатывать пальцы, когда делать паузу в работе и т. п.
В онлайновой версии все выше написанное дополнено мотивирующими историями, анекдотами (чтобы отвлечься и немного отдохнуть), видеороликами из курса «Гимнастика души» (хорошие, заставляют задуматься).
Упражнения отлично тренируют мозг для формирования навыка слепой печати и разрабатывают пальцы, в особенности безымянные и мизинцы. Последние задействованы в наборе текста не меньше, чем указательные. Ведь на них «висят» набор точек и запятых (в раскладке «Русская-ПК»), использование Shift, Enter, Backspace.
В начале обучения мизинцы ощущались как вареные сардельки, вообще неспособные нажимать на кнопки. Теперь нажимаю смело, но еще есть, куда развиваться дальше.
Обязательные повторы — крайне полезная штука. Фактически проходишь не 100 упражнений, а 170 или около того (70 повторяется). Не всегда удавалось ежедневно заниматься с «СОЛО» и обязательные повторы упражнений позволяли быстро вспомнить пройденный материал, восстановить навык, а также увидеть прогресс — в статистике отображался результат первого прохождения упражнения тоже. Повтор всегда проходил лучше, что мотивировало заниматься дальше после перерыва в несколько дней, а то и неделю. Кажется, что пальцы все забыли и «ну его это СОЛО», но прошел повтор, увидел улучшенный в полтора раза результат в сравнении с первым прохождением упражнения и продолжил работать дальше.
Также приятным открытием стала внутренняя почтовая рассылка сервиса, в которой Владимир Шахиджанян поддерживает и мотивирует учащихся. Темы разные, но посыл один — не стой на месте, развивайся, преодолевай себя и это откроет новые возможности в жизни.
На самом деле это целая социальная сеть, где можно общаться, знакомиться с интересными людьми, вести свой блог, делать трансляции, участвовать в соревнованиях «Гонки на клавиатуре» (аналог «Клавогонок», но круче реализованный), зарабатывать баллы и делиться виртуальными подарками.
Онлайн-синтезаторы
Acapela

Один из самых известных синтезаторов речи. Разговаривает на 30 языках. Текст на русском языке вам могут зачитать мужским голосом Николай, а женским – Алёна. На бесплатное использование есть ограничение: в браузерной версии можно воспроизвести не больше 300 символов. Для использования полного функционала необходимо скачать платную программу – она доступна на Windows, Linux, Mac, а также на мобильных OC Android и IOS.
Text-to-Speech
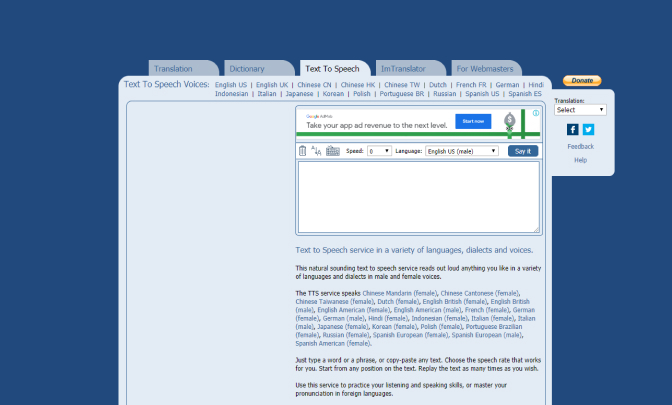
Синтезатор речи с продвинутыми настройками: можно задавать скорость речи, размер шрифта и машинный перевод. Доступна даже экранная клавиатура для людей с ограниченными возможностями. На русском текст может зачитать здесь только женский голос.
Oddcast
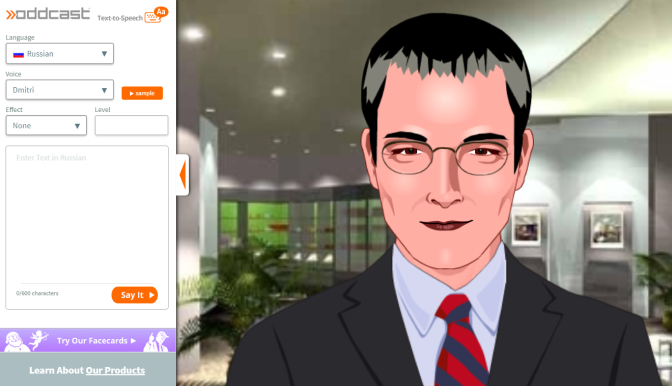
На этом портале вам тоже не дадут озвучить более 300 символов разом. Зато русский язык поддерживается тремя голосами: одним мужским (Дмитрием) и двумя женскими (Милиной и Ольгой). Но главная фишка портала в том, что текст вам зачитывают анимированные дикторы. За это можно простить программе даже не самый удобный интерфейс.
Linguatec

Как и в случае с Acapela, больше определенного количества символов (здесь – 250) бесплатная версия вам озвучить не разрешит. Но зато с этой задачей она справляется очень неплохо. Здесь так же доступны два голоса – мужской (Юрий) и женский (Милена).
Ispeech
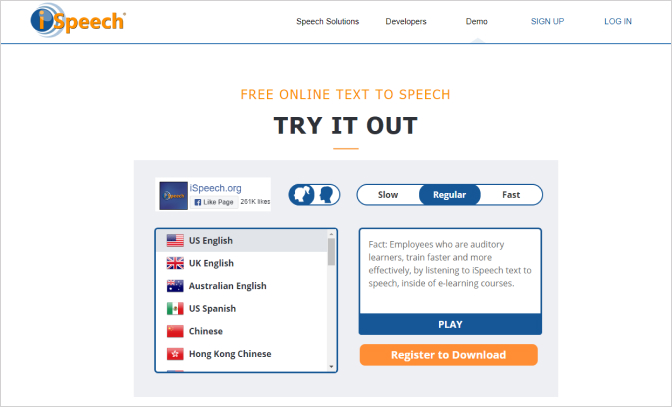
Простейший бесплатный инструмент для озвучивания коротких текстов размером не больше твита – максимум 150 символов. Зато полученный результат можно сохранить на компьютере. Русский язык поддерживается.
PilliApp

Программа не разговаривает больше 60 секунд, поэтому разработчики рекомендуют делить длинный текст на несколько строк. За русский язык отвечают голоса Юрия и Елены. Сайт программы явно переведен в автоматическом режиме, поэтому не удивляйтесь легкой странности текста на главной странице.
2уха
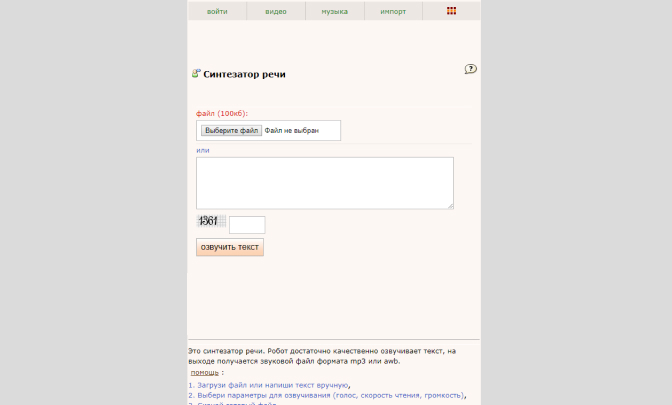
Отечественный онлайн-софт с возможностью расширенных настроек: можно отрегулировать скорость чтения, высоту тона, громкость и чтение знаков препинания. Выбор невелик – только Александр или Елена. Зато можно не копировать текст в окошко, а сразу загрузить в программу файл Microsoft Word. Минус этого сервиса в том, что мгновенно озвучить текст не получится: придется подождать в очереди на конвертацию.
При помощи Speachpad можно пользоваться голосовым вводом текста для Word
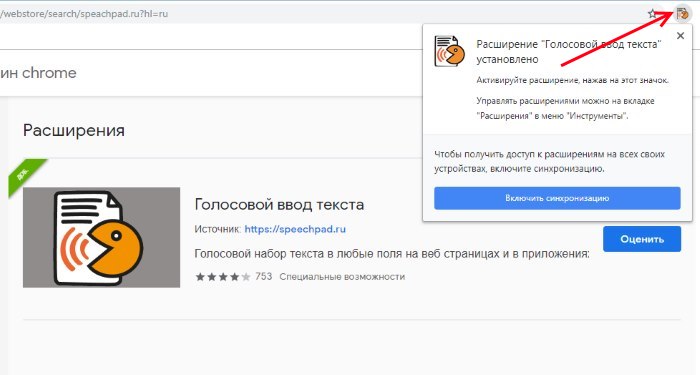
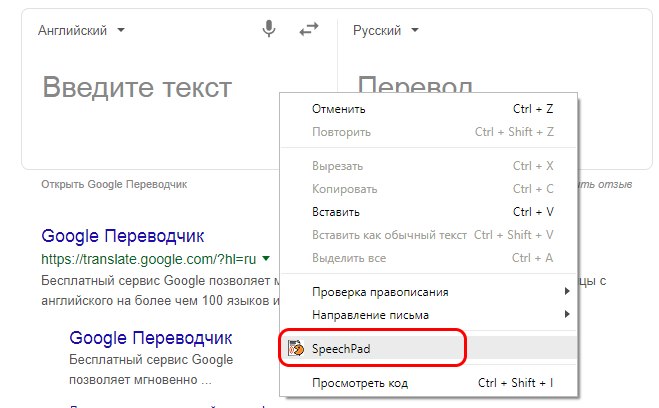
Можно воспользоваться любым редактором текста онлайн временно, чтобы после чтения скопировать и вставить результат в Word.
Вы сможете настроить горячие клавиши для запуска Speachpad. Расширение работает также в браузере Google Chrome для Linux. Здесь доступны настройки регистра первой буквы. Если вы установите флажок на пункте «Заменять слова пунктуации» , то сможете ставить знаки препинания голосом. То есть, если вы произнесете «запятая», расширение поставит её. Даже если явно выключить такую функцию, то Google может заменять самостоятельно такие слова.
Активировав настройку расширения «Выполнять команды» , вы сможете диктовать поведение редактора во время ввода (перенос строк и т. д.). Функция «Вывод в буфер» позволяет вам сразу копировать надиктованный результат в буфер. При этом в поле для ввода текст появляться не будет. После каждого предложения или абзаца можно сразу же нажимать CTRL+V в редакторе. После чего снова нажимать на открытую вкладку Chrome и диктовать новое предложение. Эта функция также полезна на сервисах, которые не позволяют вводить текст таким способом.
Голосовые команды для Outlook: вот как следует надиктовывать электронные письма
Команды работают только на английском языке. Но при этом непосредственно текст письма вы можете надиктовывать на русском и еще более чем на нескольких десятках других языков. Откройте окно создания нового электронного письма, нажмите на «Start», и вот вы уже можете с помощью микрофона наполнять письмо текстом, не притронувшись к клавиатуре. Далее мы приводим список полезных голосовых команд, с помощью которых вы сможете форматировать текст в электронном письме:
- «Delete»: удаляет последнее распознанное слово.
- «Full stop» или «Period»: ставит точку.
- «Question mark»: вопросительный знак.
- «Colon»: двоеточие.
- «Coma»: запятая.
- «New line»: новый абзац.
- «Stop dictation»: заканчивает надиктовку текста
Нюансы по использованию набора текста при помощи Google
Если данная функция используется впервые, браузер может спросить разрешение для подключения микрофона.

Если хотите аудио дорожку просто набрать текстом, используйте разные устройства, в одном браузере микрофон Google не будет писать, он сразу выключается.
Микрофон выключается, если вы переключитесь в соседнюю вкладку.
Если нужно в тексте поставить точку, то говорите это голосом, он сообразит, что это знак препинания.
Увеличивайте свою производительность, используя такие полезные сервисы!
Какие еще есть интересные и полезные опции есть у Google, читайте у меня на блоге —
.
Я благодарю Елену за обзор такого полезного сервиса. Сама первый раз узнала, что у Гугла есть такая опция.
Спасибо! Этот ролик для тебя, Елена!
Кому сложно набирать текст, а также говорунам — в самый раз. Я попробовала — работает!
Не знаю, пригодится вам такая фишка, «речевой ввод текста»
, но на сегодняшний день – это очередной прорыв в технологиях. Ещё год назад я искал такую и нашел какие-то сырые программы, которые на русском языке ни «бэ ни мэ».
Сегодня реализован в браузере Хром, в переводчике Google. Правда, пока что только на английском языке. А вот на сайте http://www.russconnect.ru/?do=golos – эта фишка работает уже на русском языке полным ходом. Странно…
Итак, как печатать «голосом»?
На это «чудо» стоит посмотреть. Сначала взглянем на интерфейс сервиса, разберемся, как он работает, а потом, как и где эту технологию можно применять.
Если вы зайдете на указанный выше сайт
вы сразу увидите предупреждение, что голосовой ввод текста работает только с Хромом, и чуть ниже – вот такой интерфейс:
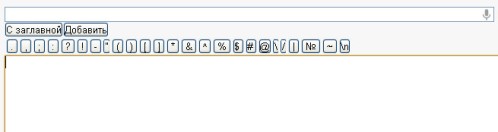
Самая главная кнопка здесь – это значок микрофона в правом верхнем углу. Ставите курсор в самое верхнее (узкое) горизонтально поле, нажимаете на этот значок и вещаете в свой микрофон, который заблаговременно нужно включить.
Произносите слова членораздельно. Сказали фразу, тут же в том поле, где стоит курсор появится напечатанный текст!! По щучьему велению, да по вашему хотению, как в сказке.
Жмете «Добавить», и текст с поля ввода впрыгнет в широкое поле онлайн редактора. Затем произносите ещё одну фразу и снова жмете «Добавить» – новый текст добавляется к уже существующему.
Одним словом, так можно «записать» все, что на ум взбредет. Хоть статью сочинить, хоть поэму написать. А потом подредактировать все это дело.
Недостатки голосового ввода текста.
По-видимому в базе программы ещё нет всех слов, иногда бывает, подставляет похожее по звучанию, не то, что было произнесено. Не очень дружит она с окончаниями слов. И не ставит точек в конце предложения. Но в общем, на удивление, работает прилично.
Где и как можно этот сервис использовать?
Здесь уже, как вам ваша фантазия подскажет.
Мне лично печатать традиционным способом получается быстрее, если я пишу статью. А вот если бы пришлось набирать небольшой текст с книги, вот тут, пожалуй, печать голосом была бы в самый раз.
Другой вариант – у вас полет мысли и вы тут же её визуализируете, превращаете в буковки. Для транскрибации
вряд ли подойдет.
Скажу честно, непривычно. Думаю, что самый лучший вариант её использовать – это включить и говорить, как бы без пауз, чтобы программа записывали длинные куски текста. Дело в том, что она реагирует на люфт паузы и запись останавливается. Тогда нужно делать ввод текста и возобновлять речь. Но думаю, эти неудобства временны. Куда катится мир…
Обновлено: 17.10.2018
103583
Настройка функции
Для корректной работы и удобного использования голосового ввода его потребуется правильно настроить. Перейти к настройкам можно, открыв «Язык и ввод», а затем кликнув по кнопке напротив строки «Голосовой ввод Google». Ещё одно решение — кнопка с изображением шестерёнки, появляющаяся после клика по микрофону для надиктовки текста сбоку от него.
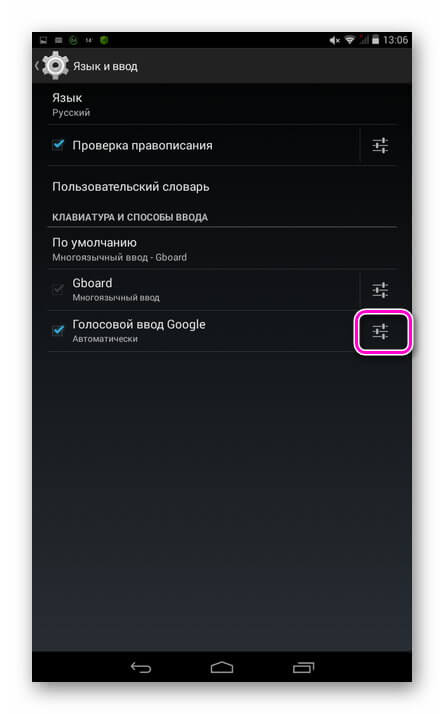
Можно изменить следующие параметры:
язык ввода — по умолчанию русский или английский, в том числе и в режиме оффлайн. Чтобы использовать другие языки, их скачивают на мобильное устройство, нажав «Распознавание речи онлайн», выбрав «Все» и кликнув по нужному или работают с ними онлайн, подключившись к Интернету.
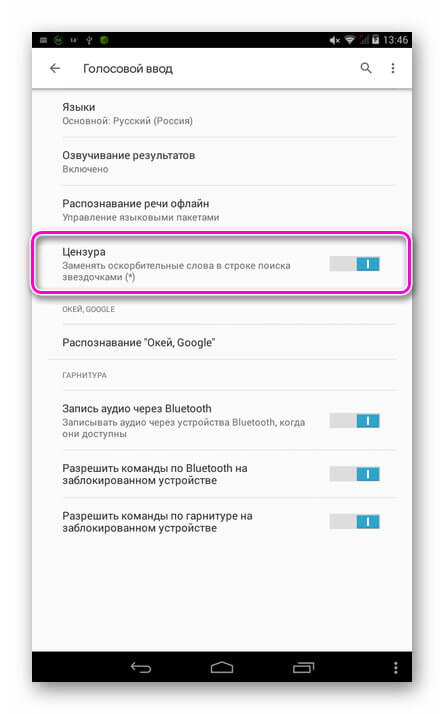
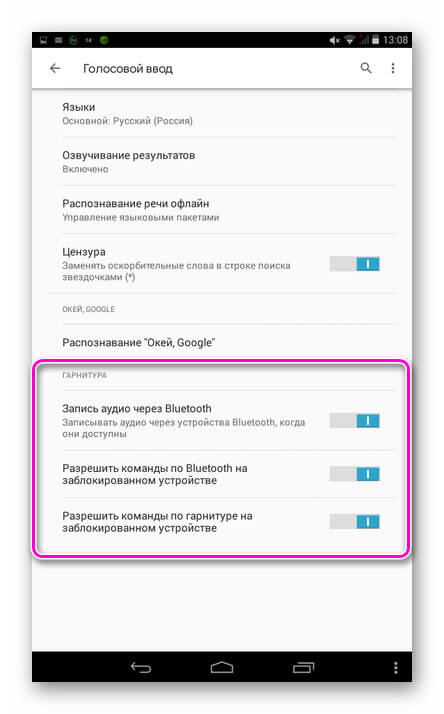
При правильной настройке сервиса гораздо удобнее работать с голосовым поиском, а клавиатуру владелец гаджета будет использовать гораздо реже.
Развитие имеющихся возможностей
Инструмент Transcribe стал дополнением к функции Dictate, которую можно обнаружить в том же выпадающем списке. Она была добавлена в состав Microsoft 365 еще в июне 2017 г. и была создана в рамках экспериментальной программы Microsoft Garage, поощряющей сотрудников Microsoft работать над проектами, которые им интересны, даже если они не связаны с их основной деятельностью.
Название Dictate полностью отражает суть функции – с ее помощью пользователь может надиктовывать записи в Word, а также в OneNote, PowerPoint и Outlook. После диктовки речь транскрибируется в текст, который в дальнейшем можно редактировать. На момент запуска Dictate, в отличие от Transcribe, поддерживал 20 наиболее распространенных языков и имел возможность перевода текста на 60 языков, притом в реальном времени.
Dragon Dictation
Это приложение, которое распространяется бесплатно для мобильных устройств от компании Apple.
Программа может работать с 15 языками. Она позволяет редактировать результат, выбирать из списка нужные слова. Нужно четко проговаривать все звуки, не делать лишних пауз и избегать интонации. Иногда возникают ошибки в окончаниях слов.
Приложение Dragon Dictation используют обладатели яблочных гаджетов, например, чтобы, перемещаясь по квартире, надиктовать список покупок в магазине. Придя туда, они могут посмотреть на текст в заметке, и не надо слушать.
Только так можно будет получить безукоризненный текст без ошибок.
При помощи Speachpad можно пользоваться голосовым вводом текста для Word
Настройки расширения Speachpad Теперь перейдите на сайт, где нужно использовать голосовой ввод, и нажмите на окне для печати правую кнопку мыши. Появится небольшое контекстное окошко, где нужно выбрать расширение. После этого вы сможете озвучивать ваши предложения;
Активация Speachpad в браузере Google Chrome
Можно воспользоваться любым редактором текста онлайн временно, чтобы после чтения скопировать и вставить результат в Word.
Вы сможете настроить горячие клавиши для запуска Speachpad. Расширение работает также в браузере Google Chrome для Linux. Здесь доступны настройки регистра первой буквы. Если вы установите флажок на пункте «Заменять слова пунктуации» , то сможете ставить знаки препинания голосом. То есть, если вы произнесете «запятая», расширение поставит её. Даже если явно выключить такую функцию, то Google может заменять самостоятельно такие слова.
Активировав настройку расширения «Выполнять команды» , вы сможете диктовать поведение редактора во время ввода (перенос строк и т. д.). Функция «Вывод в буфер» позволяет вам сразу копировать надиктованный результат в буфер. При этом в поле для ввода текст появляться не будет. После каждого предложения или абзаца можно сразу же нажимать CTRL+V в редакторе. После чего снова нажимать на открытую вкладку Chrome и диктовать новое предложение. Эта функция также полезна на сервисах, которые не позволяют вводить текст таким способом.
Голосовые команды для Outlook: вот как следует надиктовывать электронные письма
Команды работают только на английском языке. Но при этом непосредственно текст письма вы можете надиктовывать на русском и еще более чем на нескольких десятках других языков. Откройте окно создания нового электронного письма, нажмите на «Start», и вот вы уже можете с помощью микрофона наполнять письмо текстом, не притронувшись к клавиатуре. Далее мы приводим список полезных голосовых команд, с помощью которых вы сможете форматировать текст в электронном письме:
- «Delete»: удаляет последнее распознанное слово.
- «Full stop» или «Period»: ставит точку.
- «Question mark»: вопросительный знак.
- «Colon»: двоеточие.
- «Coma»: запятая.
- «New line»: новый абзац.
- «Stop dictation»: заканчивает надиктовку текста
Программы и онлайн-сервисы голосового набора
Пользователь может выбрать для себя максимально удобный вариант, воспользоваться софтом, скачав его на ПК или использовать веб-ресурсы. Программы для перевода речи и аудиозаписей в текст могут находиться в свободном доступе для скачивания или распространяться на коммерческой основе.
MSpeech
Программа для набора текста голосом, применяющая Google Voice API, распознаёт речь более чем на 50 языках, доступен выбор интерфейса (русский, английский) и имеется широкий набор опций, в том числе передача распознанного текста в редакторы, возможность добавления собственных команд и назначения «горячих клавиш» для активации/остановки процесса записи для распознавания. Приложение MSpeech полностью бесплатно, несмотря на это его функциональность и качество работы на достойном уровне. К сожалению, функционировать без подключения к сети Интернет программа не сможет.
Приложение, выполняющее набор текста с помощью голоса, имеет достаточно большой словарный запас в 85 000 слов. В расширенных версиях программы включены дополнительные тематические словари, благодаря которым доступно применение терминологии. Софт Voco Professional и Voco Enterprise, кроме диктовки посредством микрофона устройства, распознают также аудиозапись. Пунктуация выполняется по команде, а в случае с переводом записей аудио формата в текст, знаки препинания расставляются в автоматическом режиме. Программа распространяется на платной основе, доступна для версий Windows 7 и выше. Большим плюсом ПО является возможность использования при отсутствии подключения к Интернету, что очень удобно, если много пишешь, но часто находишься вне зоны действия сети.
Dictate
Расширение для Microsoft Office вышло в 2017 году, и воспользоваться инструментом можно установив его дополнительно к пакету. В обновлённых версиях Word, PowerPoint и Outlook по умолчанию сервис Dictate не включён. Бесплатное дополнение позволяет набрать текст голосом более чем на 20 языках мира и имеет функцию перевода на 60 языков. Скачать инструмент можно на официальном сайте Майкрософт, выбрав при этом подходящую разрядность системы. После простой инсталляции скачанного файла Dictate с помощью мастера установки в Word появится вкладка Dictation, где присутствует возможность диктовки текста и при необходимости перевода на другой язык. Для тех, кто работает с данным редактором, это отличная опция, позволяющая ускорить темпы производительности, вместо того, чтобы часами стучать по клавишам.
SpeechPad
Бесплатный голосовой блокнот SpeechPad от Google является отличным инструментом для преобразования речи в текстовый формат информации. Для использования сервис требует установку гугловского браузера Chrome, что не всем удобно, но функционал однозначно достоин внимания. Блокнотом могут воспользоваться владельцы ОС Windows, Linux и Mac, подключение к сети Интернет обязательно. В онлайн-сервисе доступны опции преобразования аудио и видео в текст, перевода на другие языки, для удобства можно назначить «горячие клавиши». Кроме того, при установке расширений для SpeechPad вы имеете дополнительные возможности прямого ввода текста. Модуль интеграции для операционной системы позволит использовать речевой ввод в каждом из установленных в системе приложений.
VoiceNote II
Очередной продукт для набора текста при помощи голоса от Google, соответственно по аналогии с блокнотом SpeechPad запускается в браузере Chrome. Войснот можно установить как расширение или приложение на компьютер. Какой бы вариант вы не выбрали, освоить работу с инструментом несложно. Начать процедуру записи можно нажатием на значок микрофона, после чего просто наберите голосом сообщение. Во избежание большого количества ошибок нужно говорить чётко и внятно, делая небольшие паузы.
TalkTyper
Данный инструмент для преобразования речи в текст также хорошо печатает под диктовку, проверяет результаты на пунктуационные и грамматические ошибки, имеет функцию перевода текстовой информации на разные языки. Кроме того, преимуществом использования приложения является очень нужная опция, предлагающая возможность выбора вариантов для слов, которые TalkTyper неточно распознал, они будут подсвечиваться.
Сервис Dictate
По умолчанию эта функция в программе «Ворд» отсутствует и никакие обновления не помогут. Для этой цели нужно использовать сторонний сервис Dictate.
Данное дополнение позволяет вводить текст при помощи голоса более чем на 20 языках. Более того, оно может переводить слова в режиме онлайн на 60 различных языков. И самое главное – этот сервис полностью бесплатный.
Для того чтобы в вашем офисе появилась возможность надиктовки, нужно выполнить следующие шаги.
- Откройте официальную страницу разработчиков. Нажмите на ссылку «Download for Office 32-bit» или на «For Office 64-bit click here».
Для того чтобы определить разрядность своей системы и скачать правильную версию программы, нажмите на горячие клавиши Win + Pause/Break .
- Нажмите на кнопку «Сохранить».
- Запустите скачанный файл.
- Соглашаемся с лицензионным соглашением и кликаем на «Next».
- После небольшого ожидания завершаем установку нажатием на «Finish».
- Запускаем редактор Word и переходим на вкладку «Dictation».
- Если вы не собираетесь переводить текст, то в обоих полях выберите русский язык.
- Убедитесь, что у вас подключен микрофон и он работает. Сделайте правый клик по иконке со звуком.
- Выберите пункт «Записывающие устройства».
- Скажите что-нибудь в микрофон. При этом шкала должна загореться. Если ничего не происходит – это плохо. Значит, устройство выключено или не работает.
- Убедитесь, что именно этот микрофон указан по умолчанию. В противном случае набор текста будет невозможен.
Задать устройство по умолчанию можно при помощи контекстного меню (нужно сделать правый клик по выбранному пункту).
- Если всё хорошо, то нажмите на кнопку «OK».
- Возвращаемся в редактор «Ворд». Для того чтобы начать набирать текст при помощи голосовых команд, нужно всего лишь кликнуть на иконку «Start».
- Попробуем сказать что-нибудь.
- Всё работает отлично. Согласитесь, так печатать текст намного удобнее и проще. А самое главное – это очень быстро. Для остановки записи нужно нажать на кнопку «Stop».
Запись автоматически отключается, если вы длительное время не обращались к вордовскому документу (находились в другом приложении) или молчали.


































