Как исправить ошибку «Администратор заблокировал выполнение этого приложения»
Предупреждение о появлении сомнительного приложения появляется не беспочвенно. Поэтому запуск утилиты должен совершаться только, если юзер полностью уверен, что программа не нанесет вреда устройству.
Запуск утилит от имени Администратора
Существует два варианта запуска файла с расширением exe. В первом случае можно открыть приложение с правами админа. Во втором – войти в аккаунт с расширенными полномочиями.
Для того чтобы открыть инсталлятор, потребуется выполнить следующее:
Этот способ работает не всегда. Иногда для выполнения каких-либо действий приходится задействовать учетку с исключительными правами. В «десятке» эта учетная запись отключена по умолчанию в целях защиты, так как в ней задействованы максимальные права на изменение конфигураций компьютера. Для запуска учетки потребуется помощь встроенной службы – Командной строки.
Перед пользователем предстанет экран блокировки, в нижнем левом углу отобразится включенный пользователь. Для входа аккаунт нужно пройти стандартную процедуру ввода логина и пароля.
«Редактор групповой политики»
Этот метод подразумевает вмешательство в функционирование систем, поэтому неопытному пользователю рекомендуется применять его с особой осторожностью. После использования инструмента Виндовс приложения будут открываться без предварительной проверки
Запустить Редактор можно в следующей последовательности:
После юзеру потребуется перезагрузить компьютер. Если на девайсе установлена Домашняя версия системы, этот вариант не подходит, так как в ней не предусмотрен Редактор групповой политики.
Разблокировка через «Свойства»
Для некоторых пользователей описанные выше инструкции могут показаться сложными. Для исправления ошибки в качестве упрощенного варианта можно воспользоваться Командной строкой.
Для выполнения операции понадобится:
Заблокированный системой файл должен запуститься. Если Виндовс снова запретил запуск, можно воспользоваться следующим методом.
Командная строка
Инструмент также способствует решению проблемы с блокировкой утилиты. Для этого понадобится сделать следующее:
После выполнения всех шагов утилита должна запуститься в обычном режиме.
Отключение функции SmartScreen
Встроенная утилита предотвращает проникновение вредоносного ПО в систему. Софт может отключить некоторые исполняемые файлы. Чтобы снять блокировку с необходимого элемента, потребуется временно отключить защитный фильтр.
Предварительно можно воспользоваться предыдущим методом и установить в «Свойствах» флажок рядом с пунктом «Разблокировать». Если эта манипуляция не помогла, выполнить следующее:
После этого юзеру нужно снова попробовать записать файл. Если операция прошла успешно – снова включить фильтр, чтобы восстановить защиту от вирусных угроз.
Удаление цифровой подписи
Поскольку возникновение сообщения о блокировке имеет отношение к цифровой подписи, удаление ее, возможно, поможет исправить ситуацию.
Выполнить процедуру можно с помощью сторонних ресурсов, например, File Unsigner:
Перед запуском приложения желательно на время отключить антивирусную программу, так как она может заблокировать его работу.
Изменение параметра Редактора реестра
Преимущественно способ применяется в Домашней версии Винды, где не предусмотрен Редактор групповой политики. Инструмент располагается с системной папке, где требуются права администрации.
Воспользоваться инструментом можно по следующей схеме:
После перезагрузки ОС приложение должно запуститься. Рекомендуется вернуть вашим системным настройкам прежнее состояние.
Снять блокировку с исполняемого файла можно разными методами. Операция выполняется только в случае, если пользователь гарантированно уверен в безопасности инсталлятора. В Домашней версии Винды оптимально применить Редактор реестра. Для остальных версий доступны все способы. В большинстве случаев, исполняемый файл можно разблокировать встроенными инструментами или скачанными приложениями.
Почему блокируется запуск программы
Виновником невозможности нормально запустить файл является цифровая подпись. Она может быть повреждена, подделана злоумышленниками, запрещена в настройках или иметь истекший срок действия.
Следует тщательно ознакомиться с текстом сообщения, просмотреть сведения о сертификате издателя. Возможно, защитная функция сработала не зря, и файлу действительно нельзя доверять.
Тем не менее многие пользователи отмечают, что тревога в Windows 10 срабатывает в отношении заведомо безопасных приложений. Например, при попытке запустить установку устаревших драйверов, загруженных с сайта производителя или скопированных с комплектного диска. Такая ситуация требует решения внутри системы, поскольку повторное скачивание софта не поможет.
Все способы разблокировки
- отключению контроля учетных записей;
- удалению цифровых подписей с помощью сторонних программ;
- решению проблемы при помощи командной строки.
Все методы полностью рабочие для PC и ноутбуков на операционной системе Windows 10 x32-bit или x64-bit любых версий.
Отключение стандартными средствами
Функционал ОС Windows 10 позволяет отключить проверку цифровых подписей через стандартное приложение:
- Сначала нужно запустить его с соответствующими настройками. В запуске поможет поисковая строка.
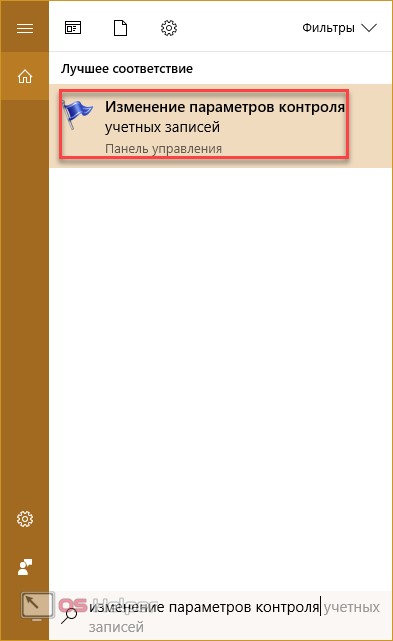
- В открывшемся окне вы увидите ползунок, перемещение которого изменяет уровень вмешательства службы UAC в деятельность потенциально опасных программ. Перетащите ползунок в нижнее положение «Никогда не уведомлять» и сохраните изменения кнопкой «ОК».
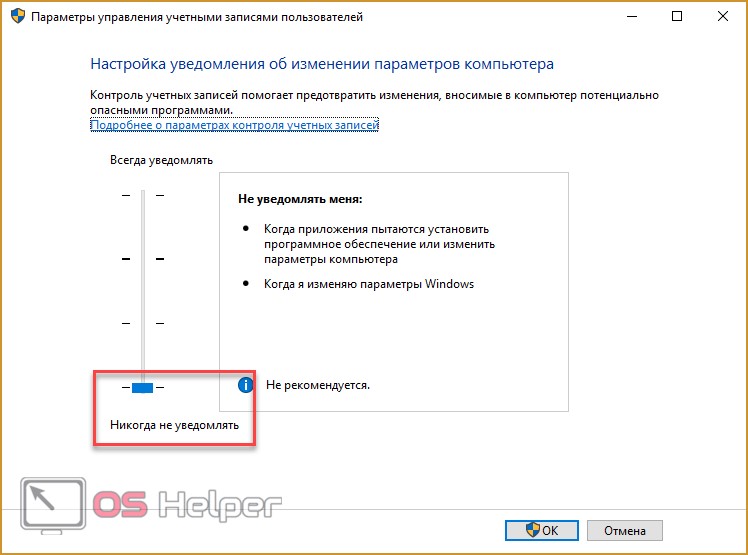
- Подтвердите действие от имени администратора кнопкой «Да». Теперь защита отключена, а пользователь никогда не получит уведомление от OS с предупреждением.
После отключения UAC вы можете заняться установкой интересующего вас приложения. Установив программу, вы можете заново включить контроль тем же способом. При этом UAC не начнет проверку уже установленного ПО.
Если вы полностью уверены в безопасности всех программ и игр, то включать систему контроля обратно необязательно. Рассмотрим еще один вариант отключения.
Выключение контроля через меню перезагрузки
Чтобы запустить данное меню, вам необходимо воспользоваться одним из методов.
- Откройте меню «Пуск», нажмите на кнопку питания и, зажав Shift
на клавиатуре, кликните по кнопке «Перезагрузка».

- Второй вариант – запуск через окно «Конфигурация системы». Откройте системную утилиту «Выполнить» и введите команду «msconfig».
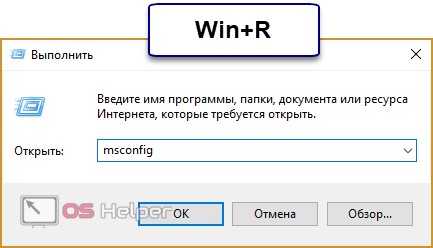
- Далее во вкладке «Загрузка» необходимо отметить галочкой пункт «Безопасный режим» и применить изменения.
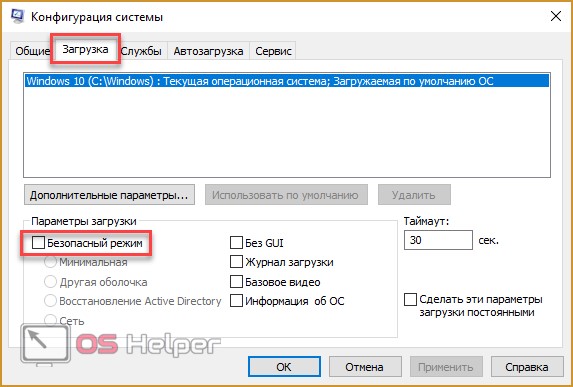
- В меню безопасной загрузки кликните по пункту «Поиск и устранение неисправностей».
- В следующем списке нажмите на «Дополнительные параметры».
- Теперь перейдите в подраздел «Параметры загрузки».
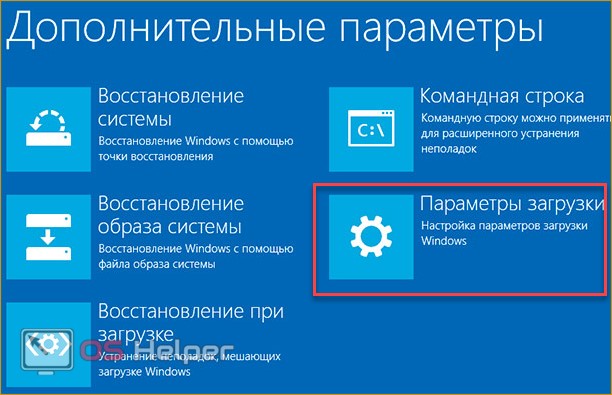
- Отмеченная строка говорит о том, что после перезагрузки система проверки подписей будет отключена. Нажмите «Перезагрузить».
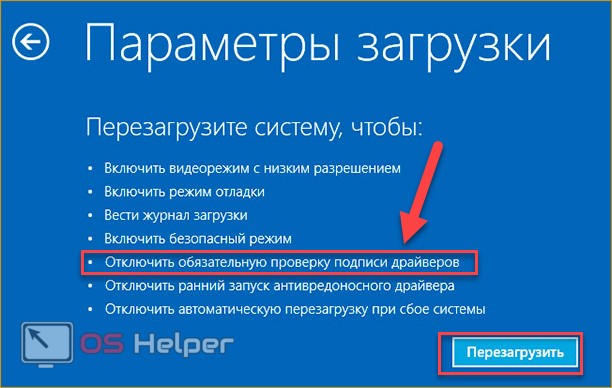
Использование командной строки
Обход блокировки также можно осуществить через стандартную командную строку. Для этого потребуется выполнение следующих действий:
- Откройте приложение «Выполнить» и введите команду «cmd». Запустите командную строку с правами администраторской учетной записи с помощью комбинации клавиш Ctrl
+ Shift
+ Enter
.
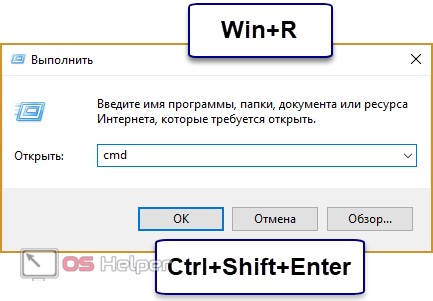
- Также вы можете воспользоваться поиском, кликнуть правой кнопкой мыши и выбрать соответствующий пункт в меню.
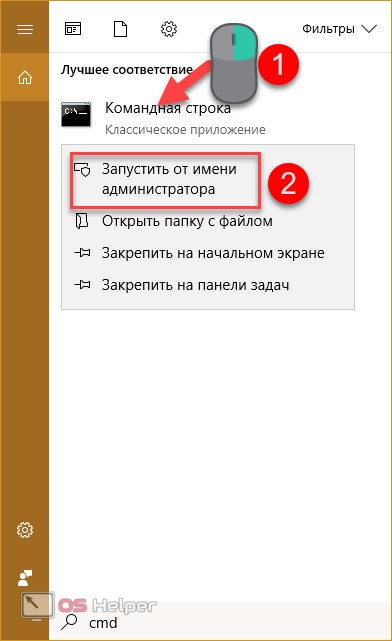
- В командной строке необходимо ввести путь к программе, которую вы хотите установить. После этого нажмите Enter
.
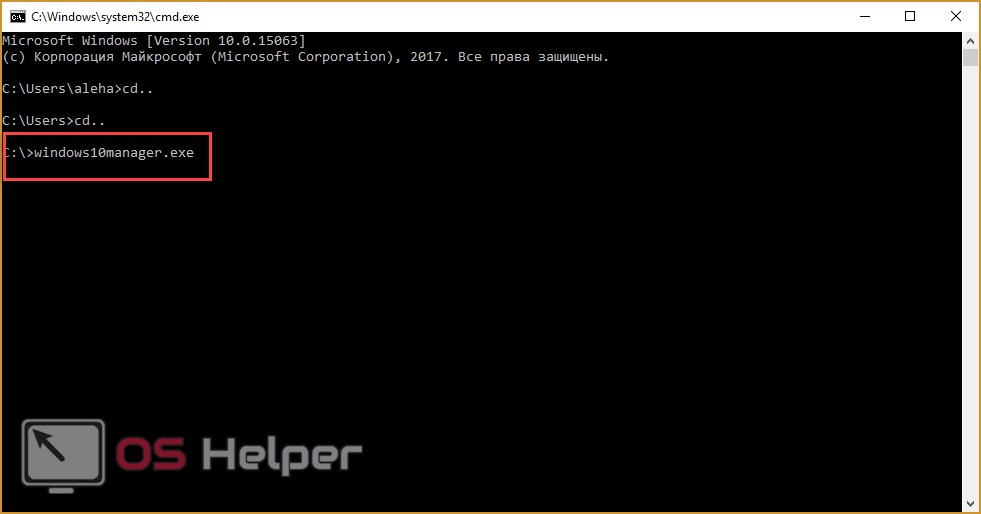
Таким способ можно обойти проверку сертификата и принудительно запустить выполнение программы на компьютере. Перейдем к решению проблемы с помощью сторонних утилит.
Windows 10 Manager
Данная программа позволит отключить UAC за несколько шагов. Скачать и установить ее можно совершенно бесплатно. После инсталляции запустите Windows 10 Manager и выполните следующие действия:
- Перейдите в раздел «Безопасность».
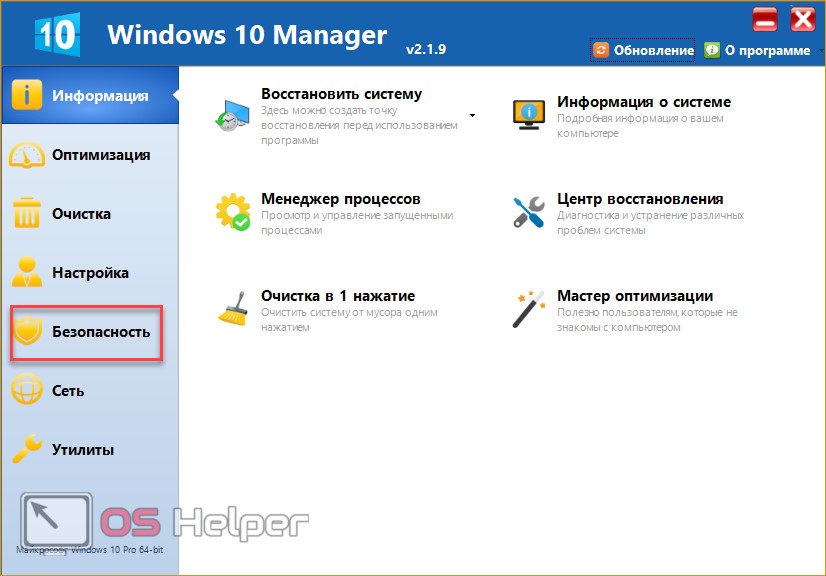
- Теперь откройте подраздел «Безопасность системы».
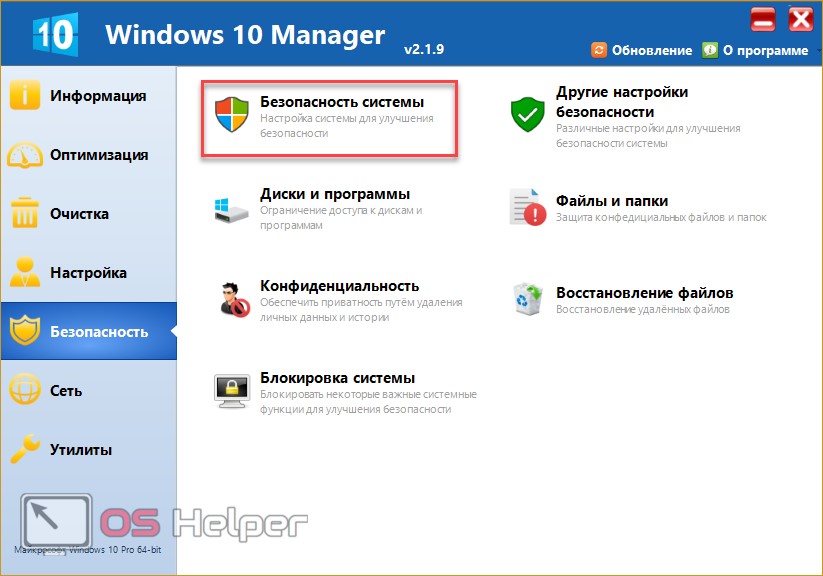
- Во вкладке «Система» установите галочку возле пункта «Отключить предупреждение системы безопасности…», отмеченного на скриншоте. Примените изменения кнопкой «Сохранить».
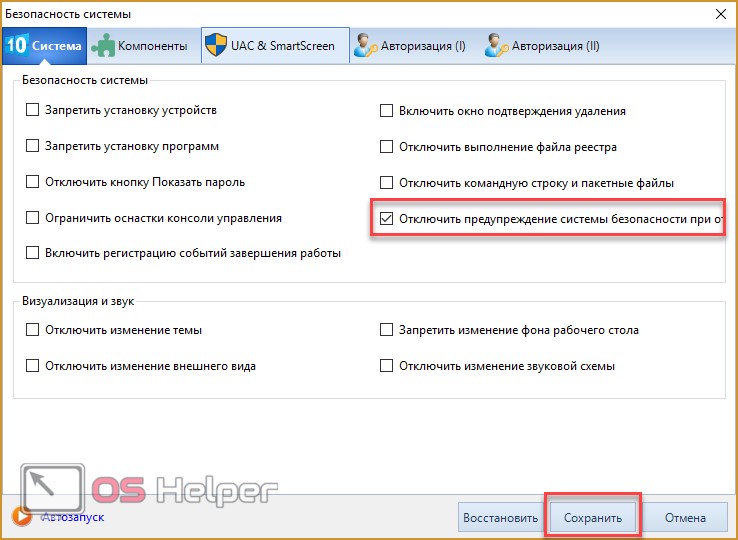
- Распаковать архив с утилитой в любую директорию на компьютере и перетащить установочный файл программы, которая блокируется службой Microsoft, на FileUnsigner.
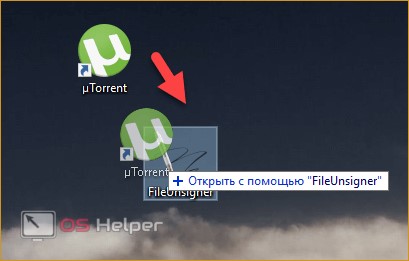
- В результате этих действий на экране появится окно консоли с результатом. При успешном выполнении операции вы увидите надпись «Successfully unsigned».
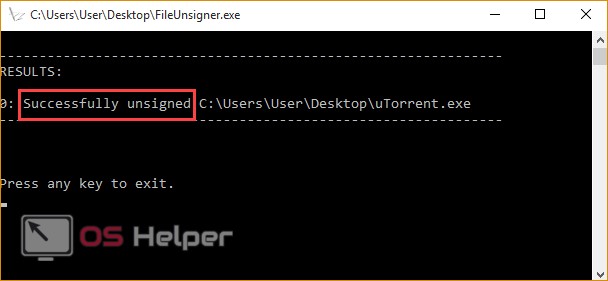
Приложением можно воспользоваться по-другому:
- Перенесите файл утилиты и заблокированный файл в корневой каталог на диск C. Запустите командную строку с правами администратора.
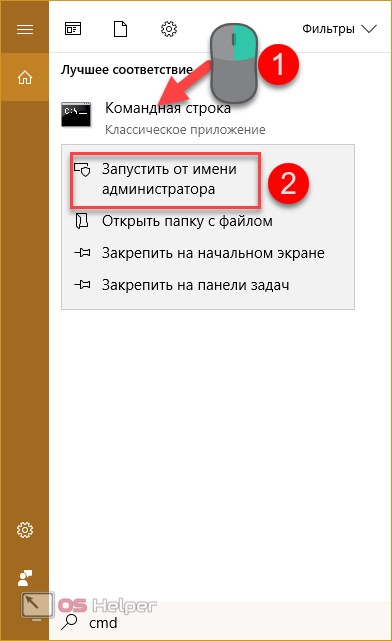
- Вводите команду «cd» до тех пор, пока не попадете в корневой каталог системного раздела. Впишите команду «FileUnsigner.exe /f» и название второго файла, после чего нажмите Enter
.
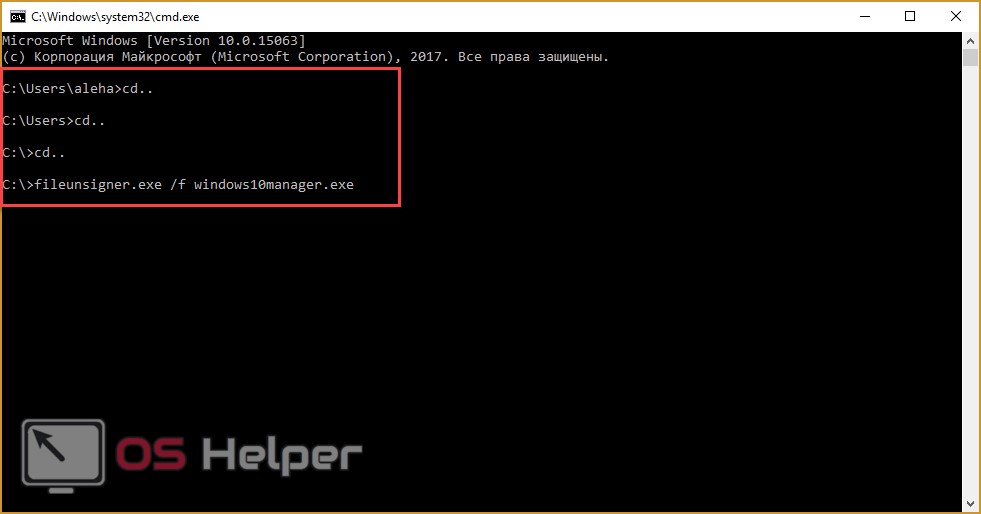
В завершение вы также увидите надпись «Successfully unsigned».
Редактируем реестр
Если у вас Домашняя редакция операционной системы, и вы получили сообщение, что Windows 10 заблокировал приложение, можно использовать следующий способ:
- Кликнуть Win R на клавиатуре.
- Написать regedit.
- В редакторе перейти в раздел HKEY_LOCAL_MACHINE SOFTWARE Microsoft Windows CurrentVersion Policies System.
- Кликнуть на «EnableLUA»,расположенном справа.
- В строке поставить «0» (Рисунок 6).
- Нажать «Ок», чтобы согласиться с изменениями.
- Перезагрузить систему.
После этого прога обязательно запустится, но так как ПК будет оставаться под угрозой для остальных непроверенных программ, после его использования, желательно снова осуществить те же действия и в строке «EnableLUA» вернуть значение «1».
Важно! Если же планируете использовать файл регулярно, можно ничего не возвращать, но в таком случае – помните о риске «заразить» систему компьютера
Бесплатная Windows 10 для компьютера, на который она уже была установлена
Самый очевидный вариант — это компьютеров, владельцы которых уже пытались установить эту операционную систему в период бесплатного обновления (с 29 июля 2015 по 29 июля 2016), но затем по каким-то причинам решившие перейти обратно на Windows 7, 8 или 8.1.
Хорошая новость состоит в том, что бесплатная активация (лицензия) в момент той предыдущей установки уже привязалась к компьютеру. Всё, что нужно теперь, это установить Windows 10, выбрав параметр «У меня нет ключа активации», и система после завершения процесса установки будет активирована автоматически через интернет.
Скачать инструмент, с помощью которого можно обновить компьютер до «десятки» или создать носитель с чистым образом Windows 10, можно абсолютно бесплатно и легально с компании Microsoft. Если вы хотите обновиться до «десятки» с 7 или 8 версии операционной системы, выбирайте «Обновить сейчас». Но лучше поставить ОС начисто, выбрав «Скачать средство сейчас». После этого на компьютер будет скачана программа, которая запишет установочные файлы Windows 10 на флешку или DVD диск.
Использование встроенной учетной записи Администратора
Этот метод лучше использовать только для установки, потому что каждый раз запускать эту учетную запись не логично, а держать ее включенной небезопасно. Для начала все также придется запустить консоль с правами администратора, после чего в ней следует ввести следующий оператор net user Администратор /active:ye
s
, для англоязычной версии придется использовать слово Administrator.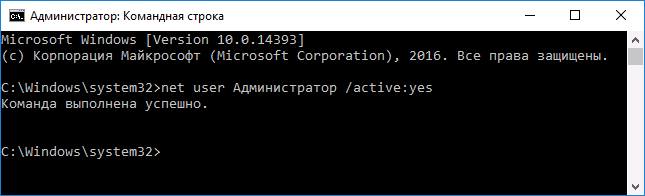
Далее потребуется выйти из текущей учетной записи
и зайти в новую. В ней нужно запустить установщик, а само приложение установить для всех пользователей, что позволит использовать программу и другим пользователям. Для выхода из нее следует заменить последнее слово в операторе на no
.
Легальная версия Windows 10 бесплатно для людей с ограниченными возможностями
Не спешите сразу сбрасывать со счетов этот вариант, пока не прочитаете этот раздел статьи.
Ещё одним вариантом получить официально активированную версию операционной системы Windows 10 бесплатно является фактически признание себя человеком с ограниченными возможностями (а может мы имеем ввиду свои материальные возможности?). Для таких людей Microsoft предусмотрел предложение по бесплатному переходу на «десятку» с 7 или 8 версии Windows без ограничения срока действия. Ознакомиться с подробной информацией по этому поводу можно на корпорации. Сам я этим способом не пользовался, так как получил лицензию на Windows 10 бесплатно ещё в момент её первого официального выхода как участник Программы предварительной оценки. Но мои знакомые писали, что он работает.
Данное предложение по бесплатному обновлению для «десятки» предназначено для людей с ограниченными возможностями, но это не значит, что сама операционная система будет какой-то особенной и урезанной в функционале. Эта будет самая обычная версия Windows 10. Просто само обновление предусмотрено для людей с инвалидностью и нуждающихся в установке дополнительных вспомогательных программ.
Как я понимаю, Microsoft не собирается отслеживать, используются ли в легально активированной таким способом версии ОС какие-то сторонние сервисы для людей с ограниченными возможностями. Это можно понять хотя бы по такой фразе на странице вопросов и ответов по данному предложению: «Мы не ограничиваем предложение для пользователей каких-либо конкретных вспомогательных технологий. Если Вы используете подобные технологии в Windows, то имеете полное право на бесплатное обновление». Если подумать хорошенько, то под понятиями «люди с ограниченными возможностями» и «вспомогательные технологии» можно понимать очень много вещей. Возможно, у вас ограниченные финансовые возможности и вы нуждаетесь в использовании «вспомогательных технологий» по набору текста при помощи голоса (кстати, найти и установить такую программу для собственного спокойствия не составит особого труда). В общем, этот способ я бы однозначно попробовал сам, если бы не предпочёл участие в Программе предварительной оценки и не получил уже там свою лицензионную версию Windows 10.
Добавлю, что я никоим образом не хочу призвать вас к обману корпорации Microsoft. Просто описываю возможность , указывая при этом на расплывчатость формулировок «Майкрософта». Как говорится, имеющий уши да услышит. Вообще, в интернете поговаривают о том, что международная корпорация специально оставила такую лазейку для бесплатного обновления. С одной стороны, забота об инвалидах повышает репутацию любой компании, с другой — многие считают, что Microsoft выгодно хоть как-то легализовать тех пользователей, которые традиционно пользовались пиратскими методами активации и всё равно никогда не купят лицензионный продукт. Зарабатывать на таких ведь можно другими способами, например, показывая рекламу в меню «Пуск» (кстати, она есть и во всех купленных версиях Windows 10, но её можно отключить). Как всё обстоит на самом деле, мы можем только догадываться.
Способы убрать «Это приложение заблокировано в целях защиты» и исправить запуск программы
Есть несколько способов запустить программу, для которой вы видите сообщение о том, что «Администратор заблокировал выполнение этого приложения».
Использование командной строки
Самый безопасный из способов (не открывающий «дыр» на будущее) — запуск проблемной программы из командной строки, запущенной от имени администратора. Порядок действий будет следующим:
Использование встроенной учетной записи администратора Windows 10
Этот способ исправить проблему подойдет только для установщика с запуском которого происходят проблемы (поскольку каждый раз включать и выключать встроенную учетную запись администратора — не удобно, а держать ее постоянно включенной и переключаться для запуска программы — не лучший вариант).
Суть действий: включаем встроенную учетную запись Администратора Windows 10, входим под этой учетной записью, устанавливаем программу («для всех пользователей»), отключаем встроенную учетную запись администратора и работаем с программой в своей обычной учетной записи (как правило, уже установленная программа будет запускаться без проблем).
Отключение блокировки приложений в редакторе локальной групповой политики
Этот способ потенциально опасен, поскольку позволяет не доверенным приложениям с «испорченными» цифровыми подписями запускаться без каких-либо сообщений от контроля учетных записей от имени администратора.
Выполнить описанные действия можно только в редакциях Windows 10 Профессиональная и Корпоративная (для Домашней редакции — см. способ с редактором реестра далее).
После этого программа должна будет запуститься. Если вам требовался однократный запуск данного приложения, настоятельно рекомендую вернуть параметры локальной политики безопасности в исходное состояние тем же самым образом.
С помощью редактора реестра
Это — вариант предыдущего способа, но для Windows 10 Домашняя, где не предусмотрен редактор локальной групповой политики.
Готово, после этого приложение, вероятнее всего запустится. Однако, ваш компьютер будет под угрозой, и я настоятельно рекомендую вернуть значение EnableLUA в 1, как было до изменений.
Удаление цифровой подписи приложения
Поскольку появление сообщения об ошибке Приложение заблокировано в целях защиты имеет своей причиной проблемы с цифровой подписи исполняемого файла программы, одно из возможных решений — удаление цифровой подписи (не выполняйте этого для системных файлов Windows 10, в случае, если проблема происходит с ними, выполните проверку целостности системных файлов).
Сделать это можно с помощью небольшого бесплатного приложения File Unsigner:
На этом цифровая подпись приложения будет удалена, и оно запустится без сообщений о блокировке администратором (но, иногда, с предупреждением от SmartScreen).
А вдруг и это будет интересно:
Почему бы не подписаться?
Ваша статья мне очень помогла. Не программист, не сисадмин, а бухгалтер) Спасибо! Реально очень нужно было для меня.
Спасибо помогло. Зачем такие проблемы при установке принтера?
У меня такая вылазит, на планировщик задач и ТД, короче системные, что делать?
Не помогло с устранением запуска Управлением диска и Диспетчером устройств.
File Unsigner — само то, в миг проблема решилась. Спасибо.
Спасиб неимоверный за эту утилитку — FileUnsigner, пригодилась для совершенно другой цели — DELL считает, что мой INSPIRON N5110, и все его дрова не годятся для винды 10… а они годятся, по факту, только с бубнами танцевать приходится… отныне — никаких яблокоподобных марок! З.Ы. пардон за спам — накипело…
Большое Вам спасибо, очень помогло
А при включении принтера появляется какой-то новый диск G типа флешки? Если да, видимо ему не нравится автоматически запускаемый файл оттуда. Можно попробовать вручную зайти на этот диск и запустить файл установщик.
Здравствуйте, а что делать если в процессе установки окно просто закрывается? Или это уже проблема самого приложения?
Здравствуйте. Скорее всего действительно с самим приложением что-то не так. Но еще теоретически может оказаться влияние антивируса.
Всё получилось с первого раза, спасибо
После отключения блокировки приложений в редакторе локальной групповой политики и перезагрузки системы я больше не смог включить систему. Получал синий экран с ошибкой ядра. По какому-то невероятному совпадению, час до этого у меня была создана точка восстановления системы (создаётся каждый месяц), система самостоятельно восстановилась с этой точки и, кстати, проблема эта исчезла. Так что имейте в виду — делайте точки восстановления ВСЕГДА.
Спасибо за помощь в решении проблемы. Три дня ничего не могла сделать, пока не нашла вашу статью.
Спасибо, принтер установился через командную строку.
Прибегнем к помощи редактора реестра в домашней Windows 10
1. Вызываем меню Win→X при помощи соответствующей комбинации или контекстного меню Пуска.
2. В списке выбираем «Выполнить».
Все то же легко выполнить при помощи клавишного сочетания Win+R.
3. Вводим и выполняем команду «regedit», чтобы вызвать редактор реестра.
4. Разворачиваем ветку HKLM.
5. Переходим по пути SOFTWARE — Microsoft.
6. Аналогичным образом разворачиваем каталог Policies, расположенный по пути: Windows — CurrentVersion.
7. Нажимаем по ветке «System».
8. В правом фрейме открываем диалог редактирования параметра «EnableLUA» посредством двойного клика.
9. Поле «Значение» изменяем на «0», кликнув «Ввод» на клавиатуре.
Жмём по появившемуся оповещению, предварительно сохранив результаты работы (в различных редакторах) для перезагрузки компьютера.
Если антивирусная программа препятствует ручному редактированию реестра, временно деактивируйте ее активную защиту и повторите попытку. Обычно, это срабатывает. При обратном изменении значения ключа, отвечающего за контроль пользовательских аккаунтов в «десятке» следует также отключать антивирус.
Администратор заблокировал выполнение этого приложения Windows 10
1. Нужно запустить командую строку от имени админа. Для этого введите в «Поиск» Windows слово cmd, далее нажмите в соответствиях правой кнопкой мыши и выберите «Запуск от имени администратора«. Далее зажмите левый Shift на клавиатуре и нажмите правой кнопкой мыши по программе, которая блокируется в целях защиты, и выберите в меню «Копировать как путь«. Теперь вставьте этот путь (Ctrl+V вставить) в командную строку и нажмите Enter.
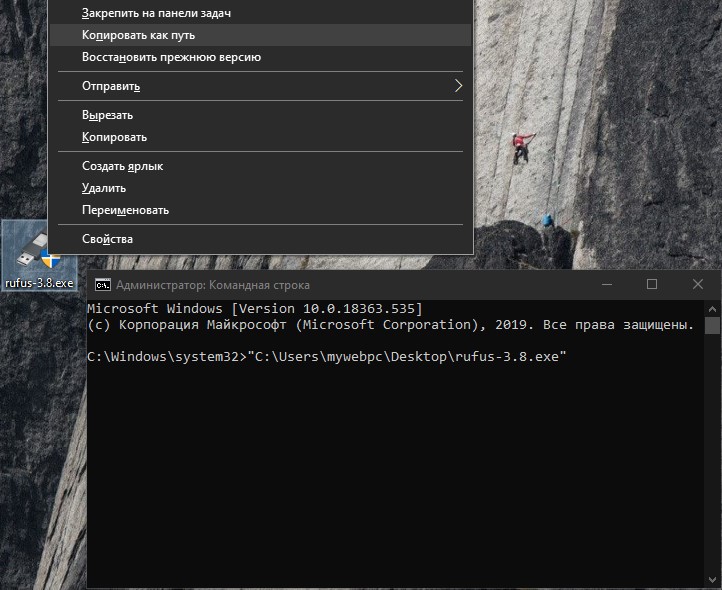
2. Нажмите правой кнопкой мышкой на .exe файле, который выдает вам сообщение об блокировке приложения и выберите «Свойства»
Во вкладке «Общие» в самом низу должна быть графа «Осторожно». Поставьте галочку напротив «Разблокировать» и нажмите OK
Пробуйте теперь запустить приложение.
Если у вас нет такой графы «Разблокировать», то защитник Windows мог его заблокировать перед запуском установки самого приложения. Вы должны проверить исключения в защитнике Windows и убрать данный файл приложения из списка. Даже если вы запустили его один раз, то этой графы не будет. В любом случае скачайте его заново и сразу проверьте пункт «Разблокировать».
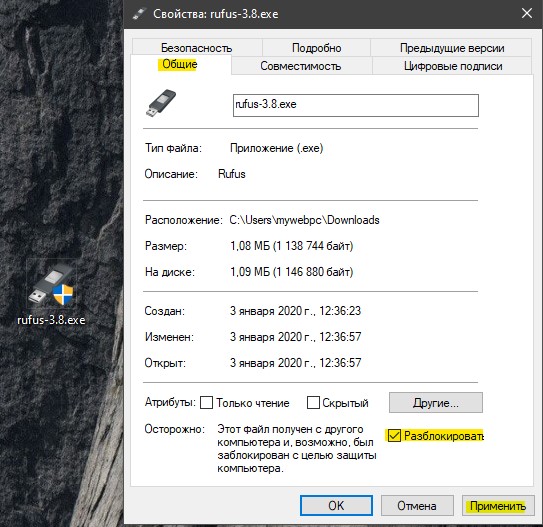
3. Нажмите сочетание кнопок Win+R и введите UserAccountControlSettings, чтобы открыть контроль учетных записей. Далее перетяните ползунок в самый низ «Никогда не уведомлять«, нажмите OK и опробуйте запустить приложение.
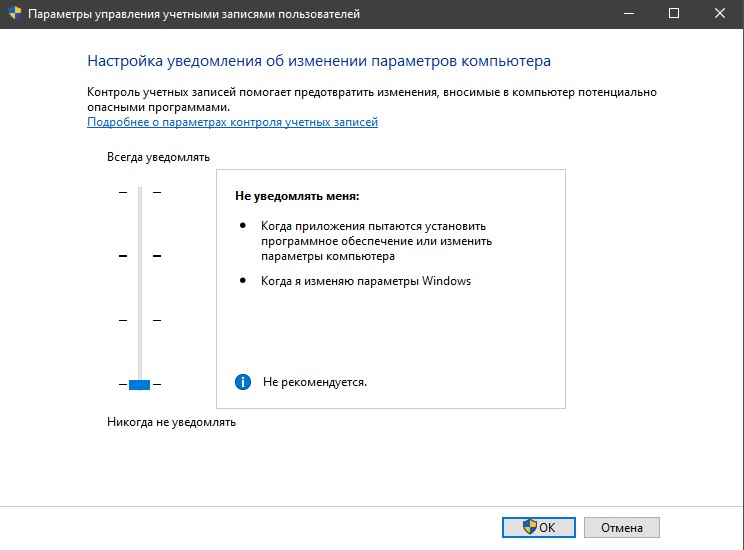
4. Откройте антивирус «Защитник Windows» щелкнув по нему в трее. Перейдите «Управление приложениями/Браузером» и выключите все три функции, которые там есть. Проверьте, выдается ли предупреждение о целях защиты при запуске программы.
5. Обычное отключение контроля учетных записей (UAC) иногда не срабатывает, поэтому мы отключим его через реестр. Это способ подойдет как для версии Windows 10 Pro, так и для Home. Нажмите сочетание клавиш Win+R и введите regedit, чтобы открыть редактор реестра. В реестре перейдите по следующему пути:
- HKEY_LOCAL_MACHINESOFTWAREMicrosoftWindowsCurrentVersionPoliciesSystem
- Справа найдите EnableLUA, нажмите по нему два раза и задайте значение .
- Перезагрузите ПК и проверьте запуск приложения на блокировку в целях защиты.
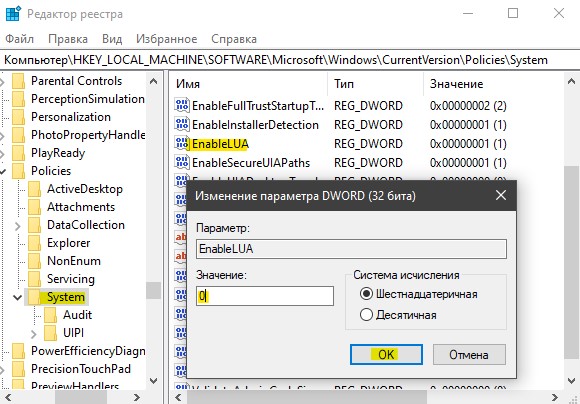
Это приложение заблокировано вашим системным администратором
Чинить Это приложение заблокировано вашим системным администратором ошибка, выполните следующие действия:
- Открыть локальную политику безопасности
- Создайте новое правило в разделе Правила для упакованного приложения.
Сначала вам нужно открыть локальную политику безопасности на вашем компьютере. Для этого вы можете открыть меню «Пуск» и выполнить поиск. Или вы можете нажать Win + R, тип secpol.msc, и нажмите кнопку Enter. После этого перейдите в Политики управления приложениями> AppLocker> Правила для упакованных приложений. Вам нужно щелкнуть правой кнопкой мыши по Правила для пакетных приложений кнопку и выберите Создать новое правило вариант.
Должно открыться окно, в котором вы можете найти Следующий кнопка. Он показывает всю важную информацию о создании правила на панели локальной политики безопасности.
в Разрешения В окне необходимо выбрать действие, которое вы хотите выполнить. Это означает, что вам нужно выбрать либо Позволять или же Отрицать. Поскольку вы собираетесь позволить другим запускать установленные программы, вам следует выбрать Позволять. Далее вас попросят выбрать пользователя или группу. Если вы хотите разрешить всем в вашей сети запускать приложения Microsoft Store на соответствующих компьютерах, вам следует пойти с Каждый. Если вы собираетесь разрешить конкретному отделу (продажам, кадрам, бухгалтерии и т. Д.) Или пользователю, вы должны щелкнуть Выбирать кнопку и выберите соответствующее имя пользователя.
Сделав все выборы, нажмите кнопку Следующий кнопка для посещения Издатель таб. Здесь вы можете увидеть два основных варианта:
- Использовать установленное упакованное приложение в качестве справочника
- Используйте пакетный установщик приложения в качестве справочника
Если вы хотите выбрать конкретное приложение, выберите первый вариант. Вам нужно выбрать второй вариант, если вы собираетесь включить файл .appx или файл установщика упакованного приложения в качестве примера или справки. Для второго варианта у вас должен быть путь к файлу .appx.
В зависимости от ваших предпочтений вам нужно щелкнуть Выбрать / просмотреть кнопку для подтверждения ссылки. После выбора файла приложения или установщика вы должны увидеть другие разблокированные параметры —
- Любой издатель: Пользователи могут запускать программы от любого подписанного издателя.
- Издатель: Пользователи могут запускать приложения, созданные одним конкретным издателем. К сведению: если у издателя в системе пять приложений, пользователи могут запускать их все. Судя по скриншоту, это корпорация Microsoft.
- Имя пакета: Пользователи могут использовать только одно конкретное приложение с указанным именем пакета. Хотя этого не происходит, но если несколько приложений имеют одно и то же имя пакета, пользователи могут запускать их все.
- Версия пакета: Если вы не хотите, чтобы пользователи могли обновлять и запускать более новую версию приложения, вы должны указать версию приложения.
Чтобы выбрать какое-либо конкретное правило, поставьте галочку в Использовать собственные значения Установите флажок и используйте рычаг с левой стороны, чтобы выбрать параметр.
Наконец, нажмите кнопку Следующий кнопка для посещения Исключения таб. Эта возможность удобна, когда вы хотите переопределить собственное правило в различных ситуациях. Вы можете нажать на Добавлять кнопку, чтобы создать исключение.
Если вы не хотите создавать исключение, нажмите кнопку Следующий кнопку, чтобы ввести имя и описание для вашего правила. Это позволит вам распознать правило в будущем.
После этого нажмите кнопку Создавать кнопка. Теперь вы должны увидеть только что созданное правило в Правила для пакетных приложений раздел. Если вы хотите удалить это правило, щелкните его правой кнопкой мыши и выберите Удалить. После этого вы должны подтвердить удаление.
Вот и все! Этот совет должен помочь вам исправить Это приложение заблокировано вашим системным администратором ошибка в Windows 10.
Связанное чтение: Это приложение заблокировано из-за политики компании.
Программа Windows Insider
После неудачи с Windows 8, компания Microsoft поставила себе цель снова завоевать доверие пользователей. Так как до сих пор большинство из них предпочитают Windows 7, а не 8, и это при том, что уже основная фаза поддержки завершилась. Даже на сегодняшний день, несмотря на выход 8.1 с более приятным интерфейсом, Windows 7 все равно остается лидирующей десктопной операционной системой.
Основная поддержка Windows 7 была прекращена 13 января 2015 года. Расширенная поддержка будет действовать до 14 января 2020 года, но только для тех систем, на которые установлен бесплатный сервис Pack 1. Это значит, что Microsoft перестанет исправлять ошибки, возникающие в работе операционной системы, те которые не связны с безопасностью, но будет продолжать выпускать патчи, которые закроют прорехи в системе безопасности ОС.
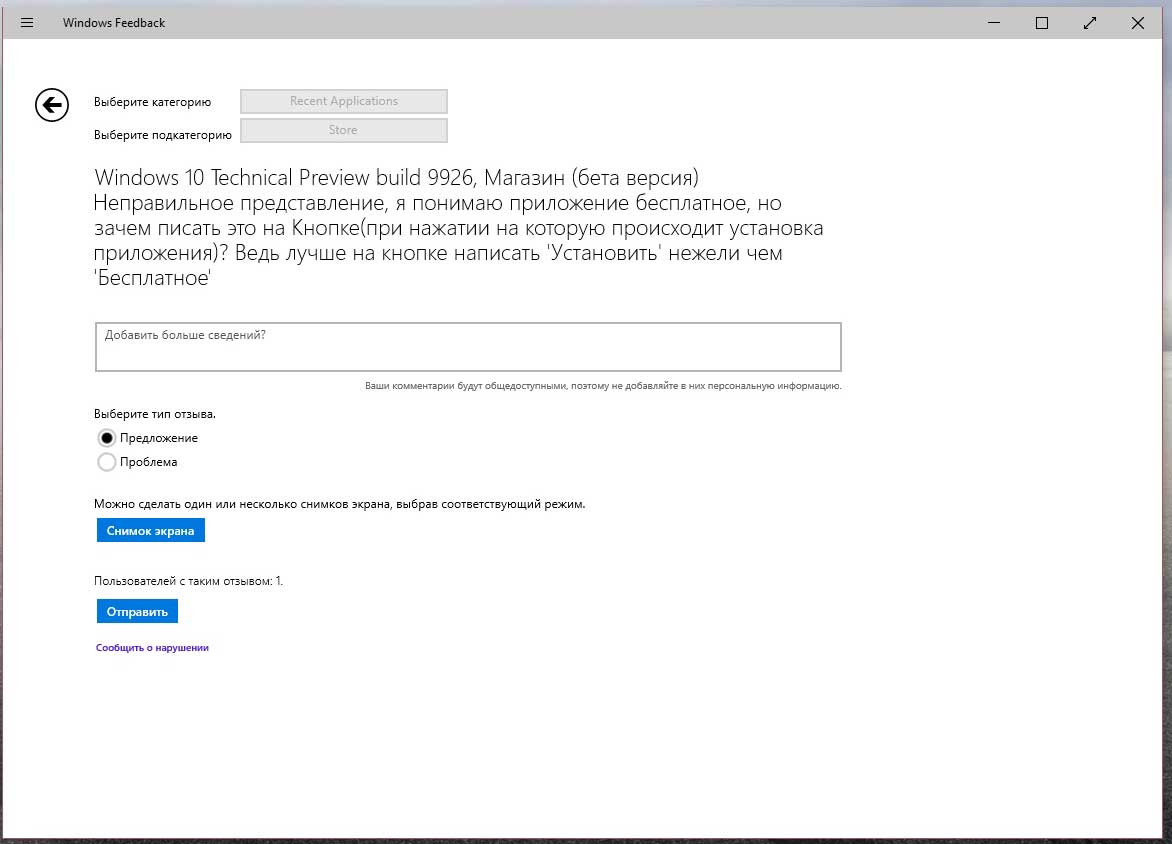
На сегодняшний день компания Microsoft уже выпустила последнюю русскоязычную версию Windows 10, которая доступна всем, и предложила желающим пользователям предыдущих операционных систем перейти на нее. Те, кто воспользовались программой Windows Insider, обновляются на последнюю версию как обычно, путем получения каждого последующего обновления. Здесь и так все понятно, кому надо, те все знают, и рассказывать об этом не имеет смысла.
Для простых пользователей есть два способа:
- Обновиться, используя «Центр обновлений», при этом оставив свои личные данные, настройки и приложения нетронутыми, заблаговременно зарезервировав ОС.
- Скачать официальный образ .iso и установить Windows 10 заново.
Так же важно отметить, что бесплатно обновиться до 10 версии смогут только пользователи Windows 7 и 8 на протяжении первого года после ее выхода. Windows Update – это возможность идеального и оптимального обновления системы, что весьма облегчает работу пользователям
Если описывать кратко, то это выгляди так:
Windows Update – это возможность идеального и оптимального обновления системы, что весьма облегчает работу пользователям. Если описывать кратко, то это выгляди так:

Нормальные герои всегда идут в обход
Несмотря на тот, факт, что Microsoft завершила кампанию по бесплатному обновлению систем на ОС Windows 7 и Windows 8.1 до Windows 10 еще в 2016 г., до сих пор существует как минимум один официальный способ такого апгрейда.
Для обновления системы под управлением одной из устаревшей ОС Microsoft требуется наличие лицензионной копии Windows 7 или Windows 8/8.1, а также небольшой утилиты Windows 10 Media Creation Tool, которую можно скачать с сайта Microsoft. Способ был успешно опробован 2 декабря 2019 г. в редакции CNews для обновления Windows 8.1.
Согласно заявлению одного из авторов Reddit под псевдонимом newtekie1, который назвал себя «одним из сотрудников Microsoft», бесплатное обновление до Windows 10 в течение целого года стало «маркетинговым промахом» компании, запущенным ради максимального ускорения процесса перехода на новую операционную систему. В настоящее время тред с заявлением пользователя newtekie1 о бесплатном апгрейде до Windows 10 удален с сайта Reddit.
По его словам, пишет сайт BleepingComputer, бесплатный апгрейд доступен до сих пор, при этом «старая лицензия на Windows 7 преобразуется в цифровую лицензию Windows 10», и далее можно без проблем производить чистую установку новой ОС. «В конце концов, у Microsoft было четыре года на прикрытие этой лазейки, и в лицензионном соглашении по Windows 10 нет таких ограничений… так что вряд ли такое обходное решение для активации будет нарушением, тем более что производитель так его и не закрыл», отметил автор Reddit в своей заметке об обходном способе активации лицензии на Windows 10.
Изначально Microsoft предоставила возможность бесплатного перехода с Windows 7 и Windows 8.х на Windows 10 всем владельцам лицензионной копии, приобретенной вместе с компьютером или отдельно, до 29 июля 2016 г. — то есть в течение первого года со дня ее выпуска (29 июля 2015 г.).
Техподдержка Microsoft о бесплатном апгрейде до Windows 10
Самое удивительное в этой истории в том, что именно этот способ апгрейда до Windows 10 с помощью легальных копий и ключей Windows 7 и Windows 8.х совершенно официально в общих чертах описан на одной из страниц техподдержки сайта Microsoft. Судя по данным страницы, рекомендации были созданы в апреле 2017 г. и последний раз дополнены сегодня, 2 декабря 2019 г.
Почему возникает ошибка
Изначально данное ограничение создано, чтобы защитить пользователей, особенно неопытных. Подобное сообщение должно показываться, когда речь идет о потенциально опасной программе. Угроза расценивается при помощи цифровой подписи. Это означает, что, если она истекла, оказалась поддельной или поврежденной – система ограничит доступ, чтобы обезопасить саму себя.
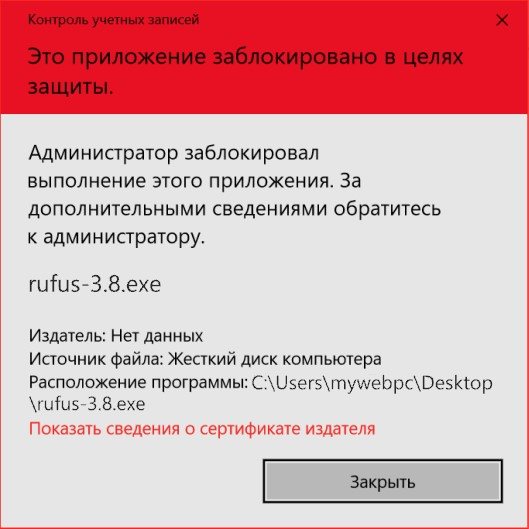
Следует отметить, что внешний вид окна ошибки может несколько разниться в зависимости от версии системы. Чаще всего среди безопасных приложений, которые попадают в категорию подозрительных, оказываются драйвера. В частности, это относится к старому ПО: бывает такое, что новые версии плохо работают, и пользователь использует те, которые устарели.
Выводы статьи
Для бесплатного обновления до Windows 10, после завершения предоставленного периода, длившегося до 26 июля 2016 года, можно воспользоваться предложением для лиц с ограниченными возможностями. С помощью приложения Помощник по обновлению до Windows 10, на компьютер будет установлена последняя версия операционной системы Windows 10. Имеются способы выполнить обновление системы до новой версии при помощи средства Media Creation Tool, или используя встроенное средство системы PowerShell.
Похожие публикации:
- 7 способов как узнать ключ продукта Windows
- Дефрагментация в Windows 10
- Как скачать оригинальный образ Windows 7, Windows 8.1, Windows 10
- Загрузочная флешка с Windows 10
- Исправление ошибок Центра обновления Windows

































