Компьютер не видит планшет через usb, но заряжается — способы устранения проблемы
Подключаемые через USB-кабель к ПК мобильные устройства зачастую автоматически определяются операционной системой и дальнейшая с ними работа (синхронизация, перенос файлов) не требует дополнительных действий. Однако порой случается такая неприятность, когда компьютер не видит подключенный через USB планшет на Андроиде, но он заряжается. Рассмотрим причины возникновения неполадки и способы ее устранения.
Аппаратные причины и их устранение
К этому виду неполадок относятся разнообразные повреждения компонентов соединения:
Надрыв USB-шнура
Прежде всего следует просмотреть весь кабель на наличие повреждений, особое внимание уделяя местам его соединения со штекерами. Более дешевые шнуры могут выйти из строя уже после двух месяцев эксплуатации, но даже товар знаменитых брендов не всегда показывает необходимую надежность
Повреждение гнезда USB на компьютере. Места подключения кабелей испытывают сильную нагрузку ввиду постоянного использования, поэтому нередко выходят из строя. Следует попробовать воткнуть кабель в другой разъем для диагностики неполадки.
Повреждение Micro-USB или USB Type-C входа на планшете. Возможно, туда проникла влага и контакты окислились или устройство побывало в местах повышенного запыления и туда забилась грязь. Следует провести осмотр разъема и при выявлении дефектов обратиться к мастеру.
Еще одним довольно странным решением того, что комп не видит планшет Андроид через USB, а зарядка идет, станет изъятие и установка аккумулятора. Многие пользователи отмечают устранение неполадки после кратковременного отсоединения батареи от контактов планшета и повторной ее установки с последующим запуском ОС.
Обратите внимание
Диагностика аппаратных неполадок заключается в поочередной замене компонентов и использовании альтернативных вариантов подключения.
Программные причины и их решение
Неполадки, вызванные работой программной среды, могут находиться как на планшете, так и в компьютере. Остановимся детально на каждой из них.
Изменение настроек планшета
Причина некорректного подключения может заключаться в неправильных настройках аппарата. Для устранения проблемы следует:
- Перейти в раздел «Память».
- Нажать на три точки вверху экрана и выбрать пункт «USB-подключение к компьютеру».
- В открывшемся окне требуется установить галочку напротив строки «USB-накопитель». Если стоит отметка рядом с пунктом «USB как модем», необходимо ее убрать.
На компьютере также должны быть произведены соответствующие настройки:
- Включить службу обновлений операционной системы для получения последних версий ПО.
- Активировать средство обнаружения подключенных устройств.
- Пользователи устаревшей Windows XP должны инсталлировать в систему протокол под названием МТР.
Переустановка драйверов для планшета
Сбой может произойти в драйверах, которые были установлены в Windows для мобильного устройства. Чтобы исправить проблему, необходимо:
Важно знать
Бывают случаи, когда системе не удается определить модель планшета и загрузить необходимый драйвер. Решением станет самостоятельный поиск ПО и его ручная установка.
Загрузка последних обновлений ОС
Если ПК не видит планшет Андроид, подключенный через USB, но тот заряжается – следует установить последние обновления Windows. Особенно актуально это действие для десятой версии ОС, где требуется иметь обновление KB3010081, отвечающее за работу Windows Media Player. Последний непосредственно связан с функционированием MTP службы, обеспечивающей передачу мультимедийных файлов между подключенными аппаратами.
Обратите внимание
Также виновником проблемы может стать плохо собранная операционная система от сторонних программистов. В этом случае потребуется переустановить Windows, взяв за основу чистый образ или полностью лицензионный продукт.
Кастомная прошивка
Установка измененной прошивки может спровоцировать проблему с подключением устройства через USB-вход к ПК. Решение аналогично тому, что применяется к Windows – переустановка прошивки на стандартную версию.
Сброс настроек
Если устранить проблему не помог ни один из представленных выше способов, то следует выполнить сброс планшета до заводских настроек. Выполнить процедуру можно в разделе «Резервное копирование», выбрав пункт «Сброс данных».
Важно знать
Использовать этот вариант необходимо только в крайнем случае, поскольку он влечет за собой полное удаление хранящейся информации.
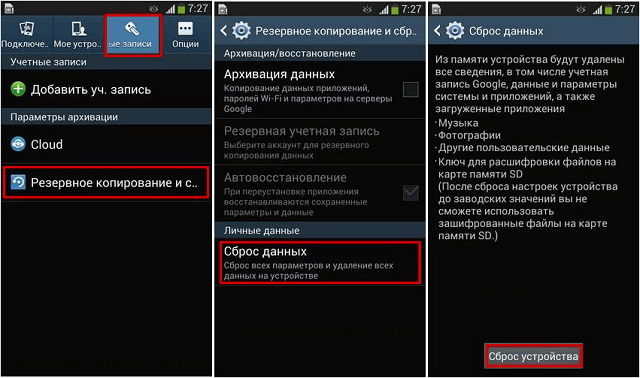
Представленные в статье рекомендации помогут разобраться с проблемой, когда компьютер не видит планшет на Андроид, подключенный через USB, но он заряжается. Решением может стать как замена поврежденного компонента, так и программная настройка обоих устройств.
Программы для синхронизации смартфона и компьютера через USB
Такие приложения обеспечивают человеку простоту использования гаджетов, так как могут копировать измененные данные из одного девайса в другой. С помощью них можно обмениваться файлами, а также перемещать файлы из компьютера на телефон.
К сведению! Некоторые программы даже позволяют просматривать на ПК информацию о состоянии памяти смартфона, заряде его батареи и уровне сигнала.
MyPhoneExplorer
Одной из таких программ является MyPhoneExplorer. Данное приложение имеет ряд функций, которые окажутся полезными для любого человека. Оно позволяет читать, писать, редактировать и отправлять сообщения с мобильного устройства посредством ПК. Также в нем имеется функция синхронизации некоторых приложений. Все данные, которые вносятся в них на компьютере, тут же появляются на смартфоне. Пользователи отмечают, что такой функционал обеспечивает им удобство и экономит время.
Как выглядит компьютерная версия программы MyPhoneExplorer
Как подключить Андроид к компьютеру с помощью MyPhoneExplorer:
- Скачать приложение на телефон и ПК.
- Зайти в компьютерную версию программы и в разделе «Установки» найти мобильное устройство.
- На телефоне необходимо войти в параметры для разработчиков и разрешить отладку по ЮСБ.
Теперь все данные будут синхронизированы.
AirDroid
Похожим образом работает приложение AirDroid. Чтобы оно выполняло свои функции правильно, следует установить его на компьютер и свой смартфон. Таким образом, оно будет синхронизировать все данные на обоих устройствах. Если в телефоне будут внесены какие-то изменения его владельцем, то они будут отображены на компьютерной версии программы.
Как подключиться к компьютеру через телефон Андроид с помощью AirDroid:
- Скачать приложение на телефон и ПК.
- Открыть мобильную версию приложения, выполнить регистрацию и авторизацию.
- Открыть компьютерную версию программы, выполнить вход.
- Теперь пользователи может использовать AirDroid на обоих устройствах.
Данное приложение позволяет обмениваться файлами между мобильным устройством и ноутбуком. Также их можно редактировать и удалять. Кроме того, с AirDroid можно осуществлять звонки прямо с ПК.
Еще одна полезная функция, которой обладает данная программа – это поиск утерянного телефона. Если человек не помнит, куда положил свой смартфон, то он может подать звуковой сигнал с компьютера. На устройстве включится звуковой сигнал, благодаря которому его будет легче отыскать.
Важно! В AirDroid есть опция, позволяющая отображать экран телефона на мониторе компьютера. Изображением можно легко управлять, переключая его
Синхронизация устройств в программе AirDroid
После скачивания приложения пользователю придется пройти регистрацию. Она занимает меньше минуты, так как там не требуется вводить множество данных, достаточно имени, адреса почты и пароля. Чтобы программа заработала на мобильном устройстве, на нем нужно ввести те же данные, что использовались при регистрации.
По-прежнему не удается подключиться к ADB?
Если вы по-прежнему не можете подключиться к ADB, у вашего устройства может быть более глубокая проблема либо на уровне прошивки, либо на уровне оборудования, которое вы используете. Основные проблемы с оборудованием включают:
- Поврежденный USB-порт на вашем компьютере или смартфоне
- Неисправная прошивка на вашем смартфоне, обычно вызванная кастомными прошивками.
- Поврежденный или дефектный зарядный кабель
Например, я использовал планшет Nexus, который часто отключается от компьютера. Даже после замены порта micro-USB планшет продолжал показывать неисправность. Я искал причину отключения и обнаружил, что за этим стояла кастомная прошивка. Хотя параметры, предоставляемые ПЗУ, отлично подходят для восстановления старых устройств, они вносят еще один уровень сложности, который часто вызывает проблемы.
Причин, по которым устройство отказывается подключаться через ADB, может быть множество. Попробуйте использовать несколько кабелей и портов на своем компьютере, чтобы устранить проблему. Содержит наше руководство по ремонту Телефон Android, который не заряжается — несколько советов что также может помочь улучшить общение.
Почему компьютер не видит мой Samsung Galaxy при сопряжении?
Если вы подключили смартфон к компьютеру через USB и столкнулись с тем, что он «не видит» гаджет, то эта статья для вас. Из нее вы узнаете о 5 самых распространенных причинах этой неполадки.
Неправильный режим подключения
Существует несколько режимов работы USB-подключения, то есть, как будет использоваться данное соединение. При подключении к компьютеру на экране телефона всплывает сообщение об использовании USB. При нажатии на него откроется окно настроек, в котором можно выбрать нужный режим подключения. В зависимости от модели вашего устройства это может быть:
- только зарядка;
- передача медиа-файлов;
- передача других файлов;
- использование телефона в качестве модема.
Мобильные устройства, в которых установлена последняя версия Android, всегда подключаются к ноутбуку в режиме зарядки. Поэтому если вы хотите использовать файлы, хранящиеся в памяти телефона, и видеть их на экране, заходя через «Проводник» нужно выбрать режим «передача файлов».
Проблемы с драйвером
При первом подключении через шнур на компьютер устанавливается драйвер – специальная программа для управления подключаемым телефоном. Если ноутбук не обнаруживает смартфон, при подключении которого раньше не было трудностей, то проблема может быть с драйвером. Чтобы исправить эту неполадку:
- нажмите на «Пуск» правой кнопкой мыши и выберите «Диспетчер устройств»;
- в появившемся окне нужно найти строчку «Переносные устройства» и кликнуть по ней;
- если драйвер не работает, то в списке устройство будет помечено восклицательным знаком;
- в этом случае нужно кликнуть по названию устройства правой кнопкой мыши и в выпадающем списке нажать на «Обновить драйвер»;
- после этого – «Выполнить поиск драйверов на этом компьютере»;
- нажать «Выбрать драйвер из списка уже установленных драйверов»;
- в открывшемся окне нужно выбрать необходимый драйвер и нажать «Далее».
Неисправный USB-порт компьютера
Ноутбук может «не видеть» мобильное устройство по причине неисправности USB-порта. Чтобы проверить это, нужно подключить телефон к другому порту, если их несколько, или к другому лэптопу. Также работу разъема можно проверить с помощью флешки – если она также не обнаруживается, то, скорее всего, порт неисправен. Самостоятельно это исправить невозможно, потребуется ремонт.
Дефектный USB-кабель
Если при подключении телефона к другому разъему или ноутбуку он все равно не виден, то, возможно, дело в проводе. Дешевые кабели часто не обладают необходимыми свойствами и быстро выходят из строя. Или они могут быть предназначены только для подзарядки телефона. Поэтому для соединения мобильного устройства и компьютера лучше всего использовать провод, который идет в комплекте с телефоном. Если вы уверены в исправности USB-порта, драйвер установлен правильно, но компьютер все равно не обнаруживает смартфон, попробуйте заменить шнур.
Выключено отображение устройства в «Проводнике»
Причиной того, что ноутбук «не видит» подключенный смартфон, может быть блокировка на вашем гаджете. Ее необходимо снять путем введения графического ключа, пароля или отпечатка пальца.
Если ваш компьютер не может обнаружить смартфон при подключении через USB-кабель, проверьте сначала сам провод и порт. Если с ними все в порядке, переходите к проверке программных причин. Часто исправить неполадку помогает банальная перезагрузка обоих устройств.
Быстро определяем виновника проблемы
Прослеживание причинно-следственной связи значительно облегчает локализацию проблемы, но примерно в половине случаев ей ничего конкретного не предшествует. Если у вас именно так, следующие действия помогут определить, где возник сбой — в мобильном девайсе, ПК или USB-кабеле.
- Пошевелите кабель в области разъемов (в этих местах чаще всего образуются заломы) и понаблюдайте, не определится ли телефон (планшет) в проводнике или диспетчере устройств компьютера. Либо соедините устройства другим, заведомо рабочим и пригодным для передачи данных кабелем.
- Подключите телефон к другому компьютеру, а также другой мобильный девайс к этому ПК. Если телефон не определится нигде, проблема однозначно в нем. То же самое в случае с компьютером.
- Если причина, предположительно, в компьютере, проверьте телефон во всех гнездах USB, возможно, проблема в одном или нескольких из них (например, только в передней группе).
Если вы пришли к заключению, что источник проблемы — кабель, просто замените его. Что предпринять в других случаях, читайте дальше.
Виновник сбоя — телефон. Что делать?
Если диагностика явно указывает на проблему с мобильным устройством, выполните по порядку перечисленные ниже действия. После каждого шага проверяйте, устранена ли неполадка. Если нет, переходите к следующему.
- Перезагрузите девайс.
- Подсоедините телефон к компьютеру. После соединения сдвиньте вниз шторку меню быстрых настроек и убедитесь, что в списке «Подключить как» не отмечена «только зарядка», а также «камера» или «медиа-устройство». Выберите опцию «USB-накопитель».
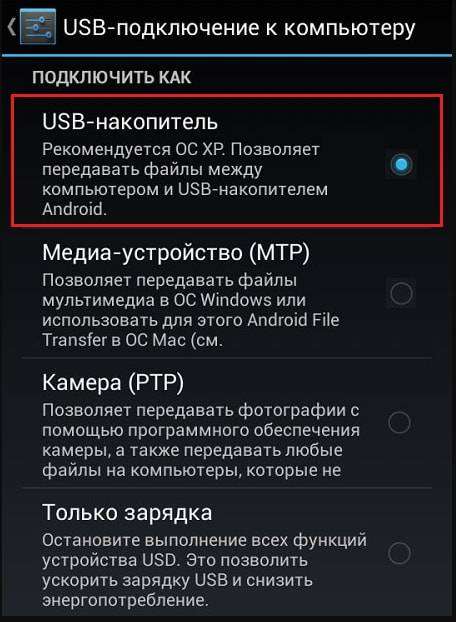
Откройте системные настройки Android (в старых версиях — «Параметры»). Зайдите в раздел «Беспроводные сети». Включите режим модема. Или наоборот, если он включен — выключите. В некоторых редакциях Android этот параметр управляет не только модемом, но и подключением гаджета к ПК как накопителя.

Поэкспериментируйте с переводом устройства в режим отладки по USB. Откройте в параметрах раздел «Система» и «Для разработчиков». Снимите либо установите флажок возле пункта «Отладка по USB».

- Отсоедините телефон от компьютера, выключите и извлеките из него (телефона) батарею (конечно, если она съемная). Через 5 минут установите батарею на место, включите девайс и повторите попытку соединения.
- Удалите приложения, после установки которых проявился сбой. Если соединение не работает в конкретном приложении для синхронизации, почистите его кэш. Если не поможет — переустановите (и на мобильной устройстве, и на ПК) или попробуйте использовать аналог.
- Просканируйте девайс антивирусом.
- Выполните сброс операционной системы девайса на заводские настройки.
Совместимость устройств
Еще бывают случаи, когда вроде все установлено, и работает все корректно, но вот ПК не может обнаружить телефон.
Такая неисправность возникает из-за того что в компьютера бывают перебои.
Решение этой проблемы очень простое. Нужно перезагрузить оба устройства. Закрыть не нужные процессы, а также на телефоне.
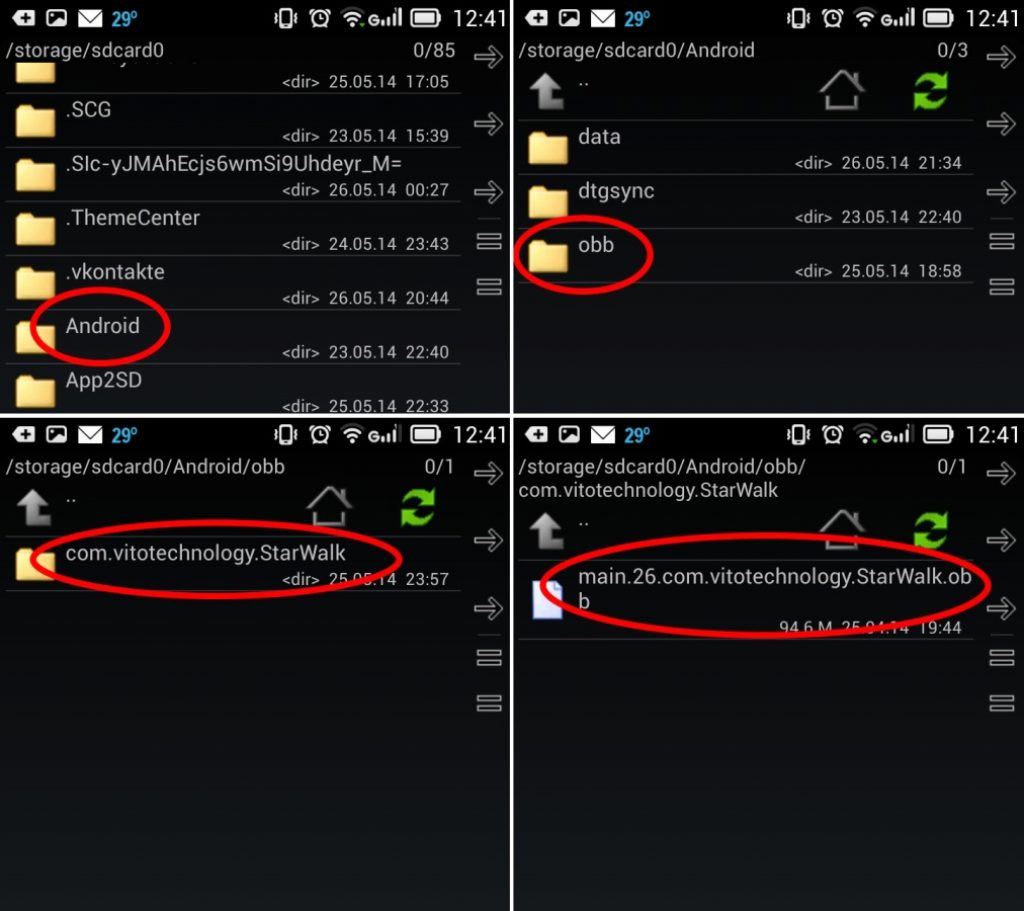
Обязательно, после того, как компьютер перезагрузится, нужно активировать безопасный режим. Для этого проделайте следующие манипуляции:
- Сразу после перезапуска нужно нажать на кнопку «F»
на клавиатуре и поработать в открывшемся окне; - Нужный нам пункт «безопасный режим с загрузкой сетевых драйверов»
. Активируйте его. Пойдет процесс загрузки в безопасном режиме.
Проверка USB-подключения
Одно из первых действий, которое нужно сделать, если компьютер не видит смартфон Андроид через USB, это проверить подключение. Есть вероятность, что возникла неисправность в кабеле или одном из разъемов компьютера (устройства).
В том случае, если система не оповещает о том, что подключено новое USB-устройство, то нужно убедиться в работоспособности USB разъемов. Просто подключите в разъем любое другое устройство (к примеру, обычную флешку) и проверьте, как оно работает. Если оно не определиться, возможно, разъем неисправен. Попробуйте подключить Android-устройство через другой разъем.
Если компьютер обнаруживает устройство, однако не хочет его распознавать в качестве дискового накопителя, скорее всего, требуется установка дополнительного драйвера.
Как настроить Windows 11 для запуска Android-приложений
1. Для начала нужно убедиться, что на вашем компьютере включена виртуальизация. Проще всего узнать статус в Диспетчере задач на вкладке Производительность (запускается он сочетанием клавиш Control + Alt + Del).
Включается виртуализация на уровне BIOS, “гуглите” модель своей материнской платы или ищите нужный переключатель самостоятельно. Если подобная технология компьютером не поддерживается, дальнейшие манипуляции можно не делать, запустить Android-приложения у вас не получится.
2. Если предыдущую проверку ваш компьютер прошел успешно, можно двигаться дальше. Перейдите в параметры системы и вбейте в поиск “Включение или отключение компонентов Windows”. Нажмите на соответствующий пункт в поисковой выдаче.
3. В открывшемся списке компонентов Windows 11 нужно найти Платформа виртуальной машины и установить флаг возле него. Нажмите OK, дождитесь загрузки и установки нужного компонента из сети, а затем перезагрузите компьютер.
4. После этого необходимо раздобыть компонент Windows Subsystem for Android. Он распространяется бесплатно прямо на серверах Microsoft, но ссылку на него нужно генерировать при помощи стороннего сервиса. Просто так взять и скачать компонент могут лишь обладатели учетной записи разработчика для Windows.
На помощь придет специальный сервис, который умеет генерировать нужные ссылки для всех желающих.
▣ Вставляем в главное поле такую ссылку:
▣ Выбираем в правом поле значение “slow”.
▣ Генерируем ссылку при помощи кнопки справа.
▣ В списке предоставленных ссылок находим файл, имя которого начинается с “MicrosoftCorporationII.WindowsSubsystemForAndroid”.
▣ Скачиваем нужный пакет, размер которого примерно 1.21 ГБ.
Можете просто попытаться запустить установочный файл, но это же Windows, здесь все не так просто.
5. Теперь нужно запустить утилиту PowerShell от имени администратора и ввести такую команду:
В команду нужно подставить путь к фалйу с расширением *.msix, который скачали на предыдущем шаге. По старой доброй традиции операционной системы Windows, лучше положить файл по пути без русских символов. Нажмите кнопку Enter и дождитесь окончания процесса.
6. После установки в меню Пуск увидите установленную утилиту Windows Subsystem for Android.
Когда проблема в поломке физического интерфейса
Неисправные физические интерфейсы, особенно на мобильном гаджете, желательно не использовать совсем (не нагружать током во избежание усугубления поломки), даже если телефон или планшет сохранил способность к зарядке через них. Организовать передачу контента можно либо по беспроводной связи (Wi-Fi, bluetooth), либо через облачные сервисы, которые доступны на том и другом устройстве. В частности, iTunes и iCloud для техники Apple, Google Drive, Яндекс Диск, Dropbox, Microsoft OneDrive и множество других — для всех.
Облачными сервисами удобно пользоваться для передачи фото, видео, музыки, документов и других типов файлов. Для синхронизации контактов на Андроиде и ПК достаточно возможностей почты Gmail. А чтобы управлять телефоном непосредственно с компьютера, можно поставить на них приложение вроде MyPhoneExplorer (состоит из 2 частей — для телефона и для ПК), которое поддерживает и проводное, и беспроводное соединение устройств, не требуя установки драйверов. Очень удобно.
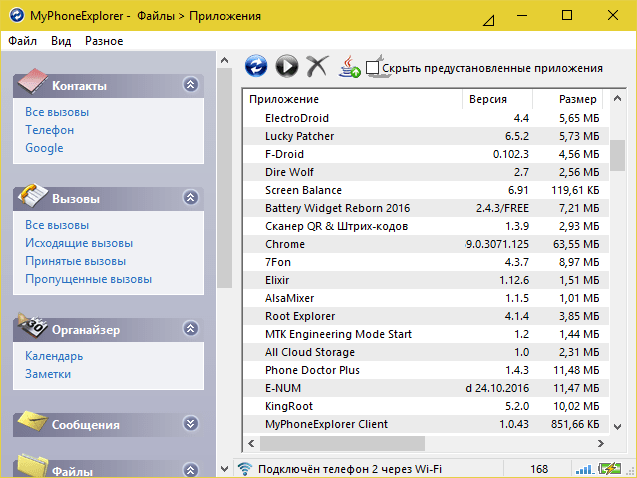 Словом, выход есть всегда и часто намного более простой, чем кажется на первый взгляд.
Словом, выход есть всегда и часто намного более простой, чем кажется на первый взгляд.
Иногда при работе с ноутбуком возникает проблема — он не видит телефон. В первую очередь необходимо выяснить причину возникновения неполадок. В целом все способы решения проблемы предназначены для смартфонов с операционной системой Android, однако некоторые шаги будут полезны как для планшетов с этой системой, так и для телефонов с другой ОС. Для ноутбуков информация актуальна с Windows и MacOS.
Драйвера
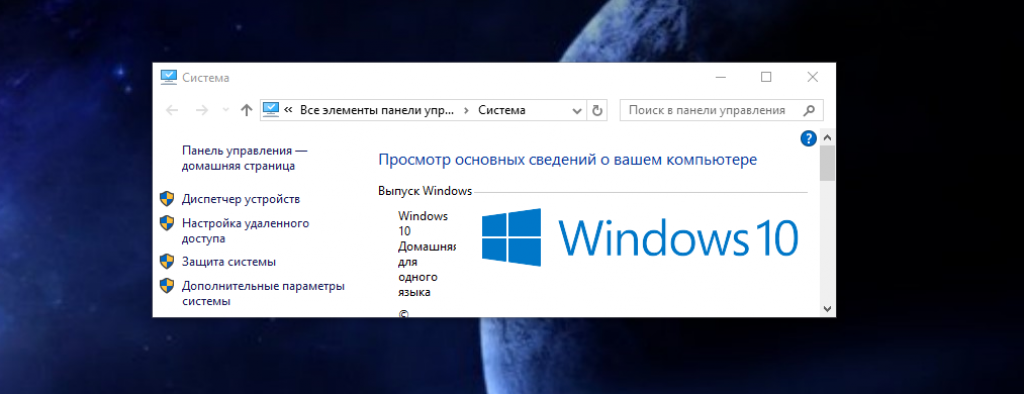
Может быть, на ПК попросту отсутствуют нужные , которые обеспечивают его соединение с телефоном.
Такое зачастую возникает, когда выполняется подключение нового мобильного устройства. При этом компьютер будет вообще не видеть смартфон, либо выдаст системное сообщение об ошибке.
Чтобы проверить, нужно зайти в «Диспетчер устройств»
, который находится в меню «Пуск»
. Также, он имеет иконку на панели инструментов.
Если иконка отсутствует или на нем находится желтый восклицательный знак – драйвера имеют неполадки.
Значит нужно скачать файл из интернета, установить и, выполнив перезагрузку, попробовать подключить устройства между собой еще раз.
Существует вариант, что драйвера присутствуют, но они старой версии. Тогда следует выполнить следующие действия:
1
Нужно зайти в «Диспетчер устройств»
и отыскать в нем вкладку «Контроллеры Usb »
.
Здесь находятся все существующие контроллеры.
Среди всего прочего нужно найти имя вашего мобильного. Подписан он зачастую так же, как и модификация самого аппарата или название операционной системы.
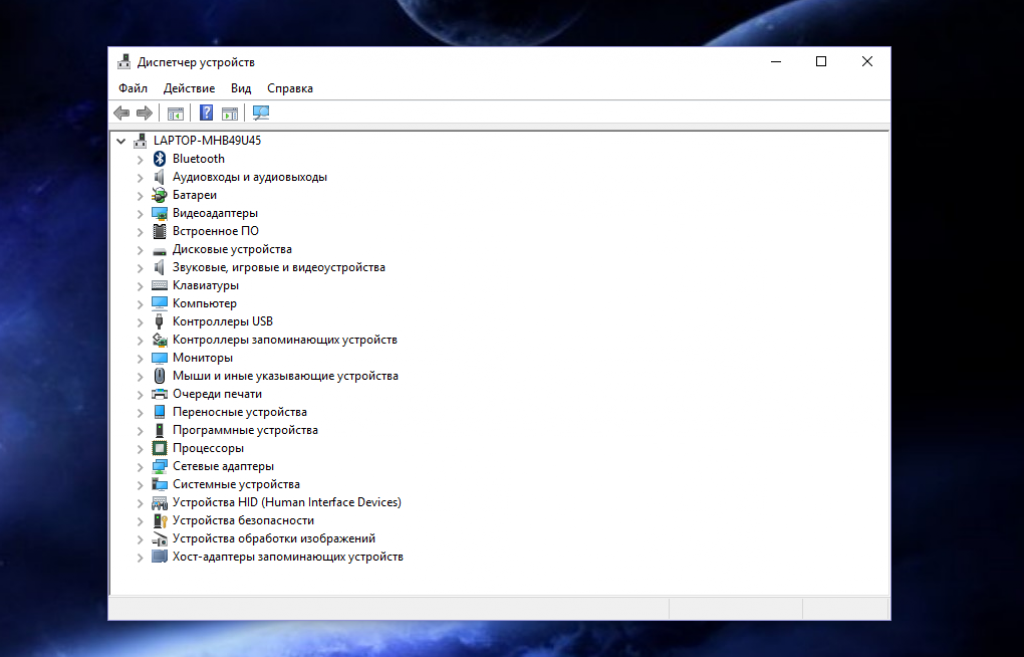
2
Теперь нужно понять активно ли устройство. Сделайте щелчок правой по иконке и, в открывшемся окне найдите пункт «Свойства»
.
4
Теперь можно проводить обновление драйверов, автоматическим способом, либо вручную.
5
Если обновление будет проводиться самостоятельно, нужно, чтоб файл с программой был записан на этом же компьютере.
6
При автообновлении достаточно подключения к сети интернет. Оно происходит через «Диспетчер задач»
. Нужно кликнуть правой кнопкой по имени смартфона и обратится к пункту «Обновления»
, в открывшемся окне.
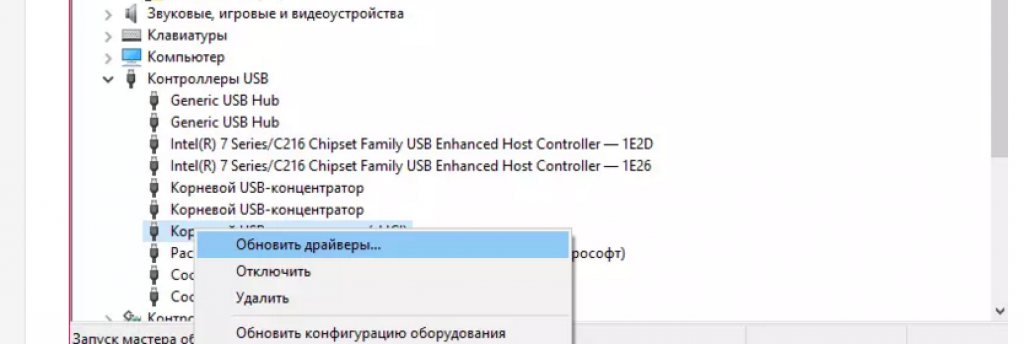
7
После указания метода, которым будут производиться действия, задача разрешится.
Желательно выбрать автоматическое изменение параметров, тогда от вас не потребуется никаких более действий. Существует меньше риск что-то сделать не так.
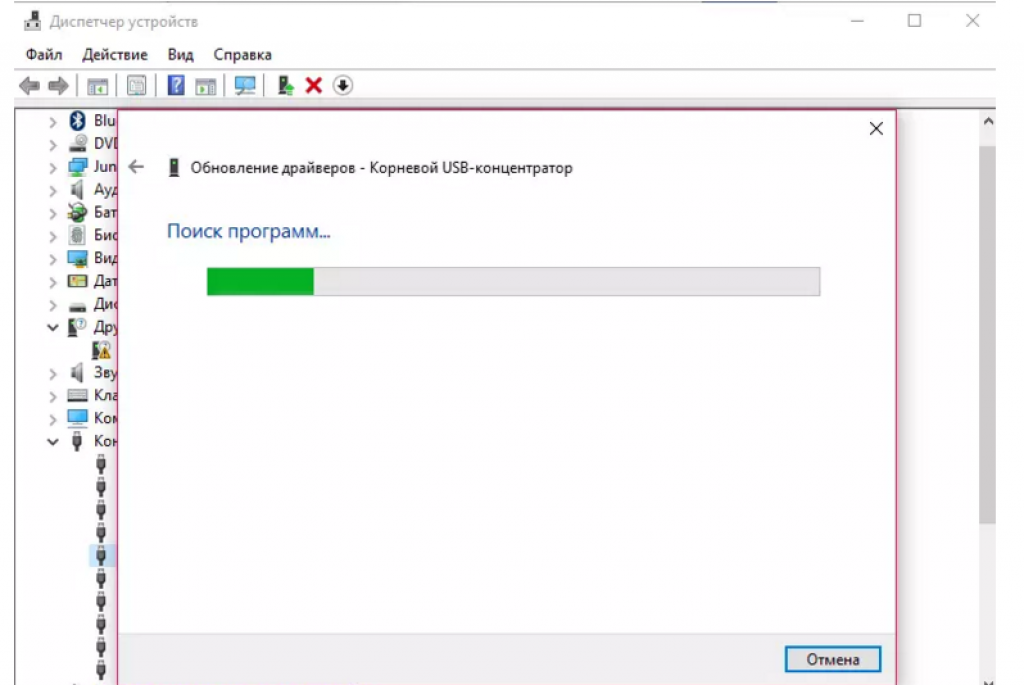
Как Android подключить к компьютеру
— Ваш телефон на базе ОС Android;
— Ваш ПК.
Инструкция
Сложилось так, что программисты, занимавшиеся разработкой способа подключения мобильных устройств на базе Android к персональному компьютеру, сделали его не совсем понятным для обывателей, которым проще установить iOS на Android или прошить планшет Android, чем проделать эту функцию. Давайте рассмотрим способ подключения мобильного устройства с помощью USB-кабеля.
Данный кабель входит в комплект поставки практически каждого из представленных на рынке устройств. Не забывайте, что в данном случае вы также должны следовать инструкциям для подключения и отключения устройств от/к ПК.
1. Используя USB-кабель из комплектной поставки телефона и USB-порт вашего ПК, соедините устройства. После чего, на экране компьютера вы получите уведомление об успешности проделанных действий.
2. Внизу, в правой части экрана откройте панель уведомлений и нажмите на пункт меню «Устройство USB подключено».
3. Теперь вы увидите пункт с названием «Включение USB-накопителя». Данным действием вы подтвердите и дадите разрешение на передачу файлов между вашим персональным компьютером и мобильным устройством.
4. Дождитесь появления очередного уведомления об успешности действий.
5. Теперь SD-карта вашего гаджета подключена к компьютеру, вы можете начинать операцию обмена файлов между устройствами.
6. Проведя обмен данными, вы, вероятно, захотите провести операцию отключения и сохранить проведенные изменения. Дабы сделать это, правильные действия будут следующими:
6.1. Отключите ваш USB-накопитель от персонального компьютера. Для этого просто отсоедините кабель.
6.2. Откройте ту же панель уведомлений, которую вы использовали для подключения, только теперь вас интересует вкладка «Выключить USB-накопитель».
6.3. В открывшемся окне на экране нажмите на интерактивную надпись «Выключить USB-накопитель».
Стоит обратить внимание
В некоторых случаях, перед использованием подключения может понадобиться очистить карту. Предварительно убедитесь перед выполнением данной операции в отсутствии важных для вас данных на SD-накопителе. Если же вам необходимо отформатировать карту SD на Андроиде, читайте об этом здесь.
Как Android подключить к компьютеру4.00 out of 50 based on 7 voters.
indevices.ru
Можно ли подключить телефон к компьютеру как веб камеру?
Программа DroidCam Wireless Webcam позволяет настроить телефон в качестве веб-камеры через Wi-Fi соединение. Затем пройдите следующие шаги:
Запустите Wi-Fi в своем телефоне; Откройте приложение DroidCam Wireless Webcam; Откройте программу DroidCam на ПК; Нажмите на кнопку соединения по Wi-Fi; В строке Device IP вбейте номер, который отобразится на главном экране Android-приложения в пункте WiFi IP; Поставьте галочки в чек-боксах Audio и Video; Нажмите Srart.После этого приложение захватит видеосигнал с камеры телефона и передаст его через клиент на компьютер. Бесплатная версия приложения лишь соединяет телефон и ПК, а также содержит рекламу. Платное приложение DroidCam не показывает рекламные баннеры и позволяет настроить видео: выставить контрастность и яркость, поменять разрешение и так далее.
Обратите внимание!В Интернете можно найти немало рекомендаций по приложениям, которые позволяют использовать телефон как веб-камеру. Второй по популярности программой является Android-приложение USB Webcam
Оно должно работать аналогично утилите DroidCam, то есть нужно скачать приложение на смартфон и программу для ПК с официального сайта. Проблема в том, что, хоть приложение до сих пор доступно в Google Play, офсайт разработчика клиента прекратил свое существование, а скачивать дистрибутив со стороннего источника чревато занесением на ваш компьютер опасного вируса.
Как исправить неполадки подключения смартфона через USB
Для начала нужно убедиться, что проблемы не вызваны аппаратными неисправностями. Проверьте, при подключении смартфона к компьютеру через USB не происходит вообще никакой реакции со стороны смартфона и/или ПК. Если смартфон начал заряжаться или хотя бы был подан звуковой сигнал при подключении, значит вариант с аппаратной неисправностью можно не рассматривать.
Если же при попытке подключения никакой реакции от устройств не последовало, тогда нужно выполнить небольшую проверку аппаратной части:
- Осмотрите кабель. На нем не должно быть сильных загибов, оголенных частей, заломов (особенно на концах).
- Осмотрите интерфейсы подключения на кабеле с двух сторон. На них тоже недолжно быть видимых повреждений или какого-либо загрязнения.
- Осмотрите разъемы подключения на ПК и смартфоне. Тоже: никаких повреждений и загрязнения.
- Попробуйте подключиться к другому USB-разъему на ПК. Возможно, тот, к которому вы подключались изначально работает некорректно.
Если после выполнения описанных действия ситуация никак не изменилась, то переходите к решению проблемы с программной стороны.
Вариант 1: Изменение настроек на смартфоне
Скорее всего, в вашем смартфоне неправильно настроено подключение через USB. Обычно на смартфоне должно появиться оповещение о подключении другому устройству через USB. В этом сообщении выберите либо «Перейти к параметрам», либо установите маркер у пункта «MTP – передача файлов компьютеру».
Также мы рекомендуем провести дополнительные настройки (актуально для некоторых прошивок и версий Android):
- Перейдите в настройки устройства, воспользовавшись соответствующей иконкой на рабочем столе.
- Там найдите и перейдите в раздел «Память».
- Выберите раздел «USB-подключение к компьютеру».
- Здесь выберите вариант подключения «USB-накопитель».
Вариант 2: Старая Windows
Проблема с некорректным опознаванием мобильных устройств, подключаемых по USB часто встречается на старых операционных системах Windows – XP, Vista, а иногда и на «семерке». Для исправления проблемы совершенно необязательно делать обновление операционной системы, так как достаточно скачать программу, которая исправит неисправности. Найти ее можно на официальном сайте Майкрософт.
Инструкция по скачиванию и установки данной программы выглядит следующим образом:
- Перейдите на страницу загрузки Media Transfer Protocol. Здесь потребуется выбрать язык программы и страницы в строке «Language». Для скачивания установочного файла программы воспользуйтесь кнопкой «Download».
- Запустите скачанный установочный файл. Возможно, что потребуется подтвердите права администратора. Во всплывшем окне просто нажмите кнопку «Да».
- Откроется окно настройки инсталляции программы MTP. В первом окне будет представлена общая информация об установке на английском языке. Нажмите «Next» для запуска процесса установки.
- Примите условия лицензионного соглашения, установив отметку у пункта «I accept the…». Жмите «Next» для продолжения установки.
- Теперь осталось только подтвердите установку, нажав «Install».
- Когда установка будет завершена, вам потребуется выполнить перезагрузку компьютера, чтобы изменения применились. После этого попробуйте снова выполнить подключение смартфона по USB.
В большинстве случаев проблем с доступом к файлам смартфона, подключаемого к компьютеру по USB не должно возникать. Обычно программные проблемы возникают из-за некорректных настроек на самом смартфоне, но их очень легко исправить. Также мы рекомендуем не забывать, что причиной могут быть и аппаратные поломки.


































