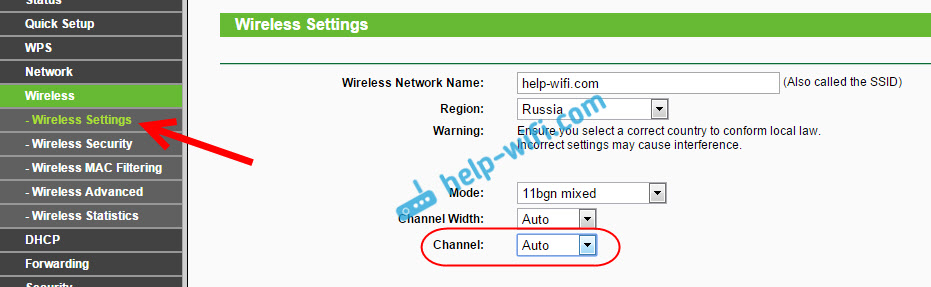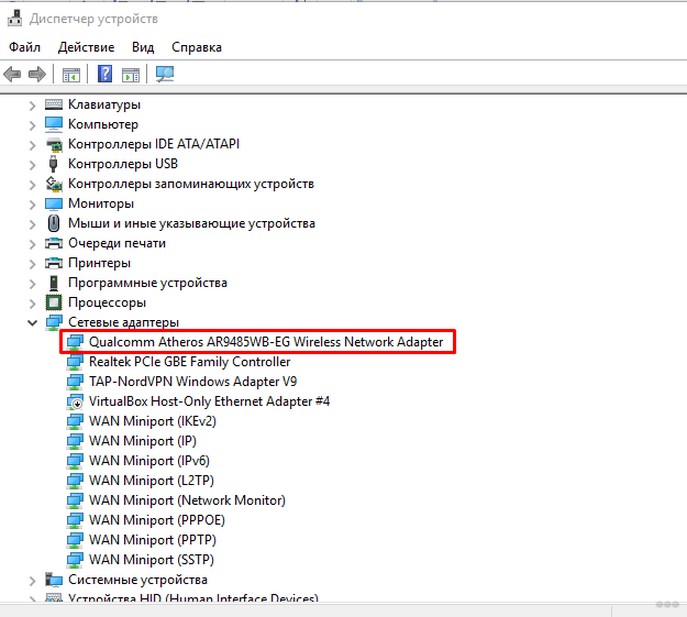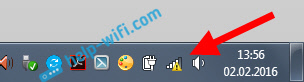Что вы должны знать о скрытой сети Wi-Fi
При подключении к беспроводной сети, которая передает свое имя и отображается в списке доступных сетей, большая часть конфигурации сети выполняется автоматически. Все, что вам нужно сделать, это ввести пароль или нажать кнопку WPS на маршрутизаторе. Однако, когда вы подключаетесь к скрытой беспроводной сети, вы должны знать ее информацию о безопасности. Вы должны ввести все детали вручную:
Имя или SSID (Service Set Identifier) скрытой беспроводной сети
Пароль, используемый беспроводной сетью
Тип шифрования (или безопасности), используемый сетью Wi-Fi. Если сеть использует WEP, запишите ключ WEP
Если он использует WPA-PSK или WPA2-PSK, обратите внимание на Общий ключ. Если он не использует никакой безопасности, вам нужен только SSID.
Вы можете найти всю эту информацию у владельца сети Wi-Fi, у ИТ-администратора (если вы находитесь в деловой среде) или у вашего беспроводного маршрутизатора, если вы находитесь дома. Вы также можете следовать рекомендациям из этого руководства: Как найти скрытые беспроводные сети (SSID) в вашем регионе в Windows. Прежде чем пытаться подключиться, убедитесь, что вы находитесь в зоне действия скрытой беспроводной сети.
Бонус: удаление всех открытых беспроводных сетей
Сохраненные профили открытых беспроводных сетей теоретически небезопасны тем, что злоумышленники могут создать поддельную сеть с таким же именем, и ваш ПК подключится к ней автоматически. Программист, наверное, расчехлил бы C# и написал утилиту для удаления таких сетей, как это сделал Скотт Хансельман ![]()
Но вы уже знаете простое решение — ведь в XML-файле открытой сети в узле authentication написано open. Все открытые сети находятся так:
содержимое: "open<"
Включать в запрос символ < (фрагмент тега XML) необязательно, но это страхует от случайного удаления сетей, содержащих в имени слово open.
Если вы часто удаляете профили, вам пригодится кнопка «Сохранить условия поиска» на панели проводника. Но да, желающим поставить дело на поток планировщика заданий не обойтись без скрипта PowerShell или сторонней утилиты.
А как бы вы решали эту задачу? Что вам ближе — CMD, PowerShell, C#, сторонние утилиты или просто поиск? ![]()
Это была реклама «стандартного функционала», который «находится на виду», и конкурса фишек Windows.
Способ 3. Подключение к скрытой беспроводной сети с помощью панели управления и мастера «Настройка подключения или сети»
Если параметры, показанные в первых двух методах, не найдены на ноутбуке или планшете с Windows 10, возможно, вы используете более старую версию Windows 10. Если вы не знаете, какую, прочитайте «Какая версия, редакция и тип Windows 10». я установил?
В этом случае вам нужно попробовать этот метод: откройте панель управления и перейдите в «Сеть и Интернет -> Центр управления сетями и общим доступом». Там нажмите или коснитесь ссылки, которая гласит: «Настройте новое подключение или сеть».

Запустится мастер «Настройка подключения или сети» . Выберите «Вручную подключиться к беспроводной сети» и нажмите или нажмите « Далее» .
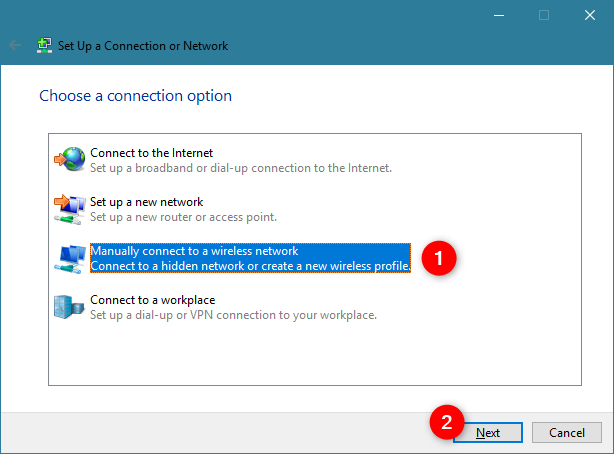
Введите информацию о безопасности для вашей сети WiFi в соответствующие поля, как показано ниже:
- Введите SSID или имя сети в поле « Имя сети» .
- В поле Тип безопасности выберите тип безопасности, используемый скрытой беспроводной сетью. Некоторые маршрутизаторы могут называть этот метод аутентификации. В зависимости от выбранного вами типа безопасности, Windows 10 может или не может попросить вас указать тип шифрования.
- В поле Ключ безопасности введите пароль, используемый скрытым WiFi.
- Если вы не хотите, чтобы другие видели введенный вами пароль, установите флажок «Скрыть символы».
- Для автоматического подключения к этой сети установите флажок «Автоматически запускать это подключение».
- При желании вы также можете установить флажок «Подключаться, даже если сеть не вещает». Это заставляет Windows 10 искать скрытую сеть каждый раз, когда она не подключена к сети, даже если скрытая сеть не находится в вашем регионе. Это может поставить под угрозу вашу конфиденциальность, поскольку опытные специалисты могут перехватить этот поиск для скрытой сети.
Когда все закончится, нажмите Далее .
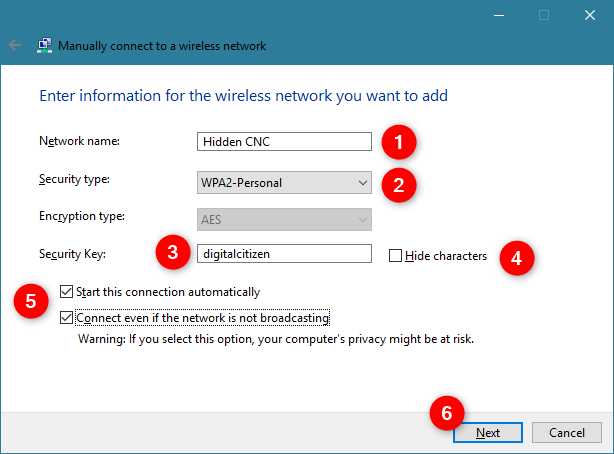
Windows 10 уведомляет вас, что она успешно добавила беспроводную сеть. Нажмите Закрыть, и все готово.
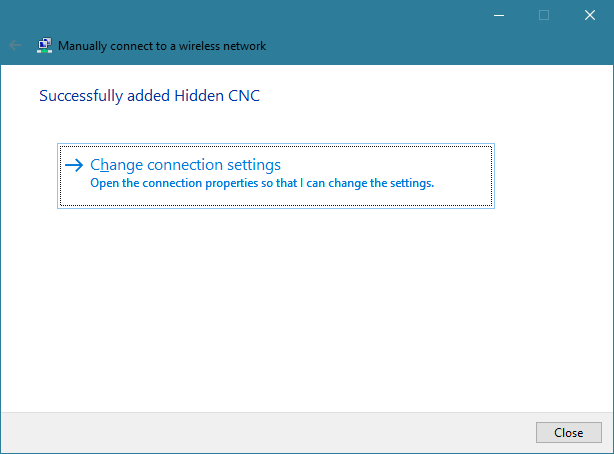
Если вы находитесь в зоне действия скрытой беспроводной сети, Windows 10 автоматически подключится к ней.
Чувство связи с человеком
6. Загадочное притяжение
С родственными душами вы чувствуете некую магнетическую силу, притягивающую вас друг к другу, когда вы рядом. Конечно, с любим человеком связь со временем развивается и углубляется, но в здесь речь идет о мгновенной связи.
7. Легкое общение при сильной связи с человеком
Каждый разговор с этим человеком — это новый опыт. Вы прекрасно понимаете друг друга, прислушиваетесь к советам друг друга, и все ваше общение идет гладко с первого дня.
Вам не нужно беспокоиться о том, что человек неправильно истолкует ваши слова, или обидится какой-то вашей шутке. Вы используете схожую лексику, и у вас похожее чувство юмора.
8. Комфортная тишина
Двоим всегда есть о чем поговорить. Но знаете, что делает ваше общение особенным? Вы можете находиться рядом друг с другом, не произнося ни единого слова, и вам не будет неловко от этого. Вы просто будете разделять комфортную тишину и наслаждаться ею!
9. В их присутствии вы чувствуете себя, как дома
Отношения с родственной душой не будут похожи на эмоциональные американские горки. Вы не будете ссориться и мириться каждую неделю, и, вероятно, даже не почувствуете бабочек в животе.
Каждый раз, когда вы будете встречаться с этим человеком, у вас будет такое чувство, будто вы вернулись домой из утомительного путешествия.
10. Различия существуют не для того, чтобы разделять, а для того, чтобы обогащать
Могут ли два совершенно разных человека быть родственными душами? Могут. Ваши различия существуют для того, чтобы сблизить вас еще больше.
Например, если один из вас расслаблен и неорганизован, а другой любит, чтобы все было в идеальном порядке, это станет возможностью поучиться друг у друга. Первый человек научит второго быть спонтанным, а второй разбудит в первом чувство ответственности.
11. Поддержка друг друга, как часть связи с любимым человеком
Родственная душа может вдохновить вас изменить то, что вам в себе не нравится, при условии, что вы захотите это сделать.
Этот тип связи направлен на улучшение. Вы двое подталкиваете друг друга стать лучше без какого-либо давления.
Если родственная душа становиться вашим любимым человеком, то он будет верить в вас больше всего. Именно он указывает на то, что вы можете добиться всего, к чему стремитесь.
И знаете, что самое приятное? Тот факт, что этот человек всегда готов вас прикрыть, несмотря ни на что.
12. Уважение, как одно из величайших выражений любви
Давайте не будем забывать, что вы не можете разделить связь с кем-то, с кем вы не разделяете взаимного уважения. Вы оба одинаково важны, потому что вы партнеры в этой игре под названием жизнь.
Вы уважаете желания, цели и мнение друг друга. Даже когда вы думаете иначе об определенном вопросе, вы согласны пойти на компромисс или просто остаться при своем мнении.
13. Абсолютное счастье
Это, вероятно, самый важный признак того, что у вас есть необъяснимая связь с кем-то: этот человек заставляет вас чувствовать себя счастливее, чем когда-либо.
Вы не были несчастны до того, как этот человек появился. На самом деле, вы были убеждены, что вся ваша жизнь в полном порядке.
Однако, только встретив его, вы осознали значение настоящего счастья. Ему удалось пробудить некоторые чувства, о которых вы даже не подозревали.
Когда вы с ним, вы чувствуете себя на вершине мира. Он не просто лучше — он совершенно другой.
Что такое анализатор WiFi?
Сети Wi-Fi могут создавать множество проблем, таких как слабое покрытие, медленная скорость интернета и многие другие, если вы не управляете ими должным образом. При таком большом количестве доступных поблизости сетей становится трудно обнаружить и поддерживать вашу сеть. Анализ WiFi — ключевой фактор, который поможет вам устранить все подобные проблемы. Для этого вам понадобится инструмент, известный как WiFi Analyzer.
Анализатор WiFi — это отдельный инструмент, который диагностирует проблемы в вашей сети WiFi, а затем решает их для ее оптимизации. Таким образом, он может повысить скорость интернета и возможность подключения вашего маршрутизатора к сети. Этот инструмент обнаруживает все ближайшие беспроводные сети, оценивает их для сбора информации, выбирает вашу сеть среди них и затем работает с ней.
Что делает анализатор WiFi?
В Интернете доступны различные типы анализаторов WiFi. Некоторые из них являются базовыми, что означает, что они будут информировать вас только о проблеме и способах ее устранения, а некоторые являются расширенными и имеют такие функции, как тепловая карта, автоматическая оптимизация и т. Д. Тем не менее ожидается, что анализатор WiFi будет служить основной цели — анализу вашей сети WiFi.
Обычный интернет-пользователь редко заходит в панель администратора маршрутизатора, просматривает настройки по умолчанию и настраивает их, чтобы улучшить производительность. Причина этого — недостаток знаний. Это приводит к плохой производительности сети Wi-Fi, когда вокруг так много сетей. Программное обеспечение для анализа Wi-Fi может обнаружить проблемы, вызывающие такую низкую производительность, и устранить их, чтобы обеспечить максимальную производительность сети.
Что говорит справка Windows
Там до сих пор написано, что нужно использовать командную строку (такое редко встречается в справке для домашних пользователей ![]() Действительно, можно посмотреть список профилей и удалить ненужные.
Действительно, можно посмотреть список профилей и удалить ненужные.
netsh wlan show profiles netsh wlan delete profile name="Здесь имя профиля"
У меня сетей немного…

… но Анатолий поинтересовался, нельзя ли как-то упростить процесс, т.к. у него их штук 30, а нужно оставить всего 3-4. У команды есть параметр name, допускающий подстановочные знаки (например, * в качестве любого символа), но я не увидел, как это поможет решить задачу.
Здесь гуру CMD-скриптов, наверное, расчехлил бы команду FOR, но мне это не зубам. Мы пойдем другим путем
Способ 1. Подключитесь к скрытой беспроводной сети, используя список сетей из системного трея
Прежде всего, откройте список доступных сетей Wi-Fi, щелкнув или нажав значок Wi-Fi на панели задач (в правом нижнем углу рабочего стола). Если вы не видите этот значок, прочитайте это руководство, чтобы вернуть его: Как установить значки, отображаемые на панели задач Windows 10 в системном трее.
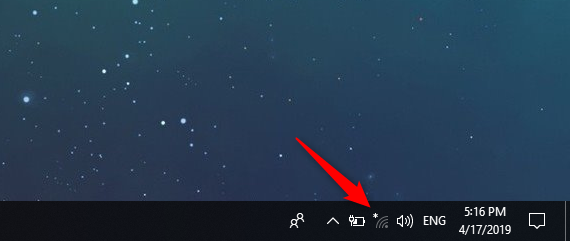
Windows 10 отображает все беспроводные сети в вашем районе. Прокрутите список, пока не дойдете до дна. Вот где вы видите сеть Wi-Fi под названием Hidden Network . Нажмите или коснитесь этой записи.
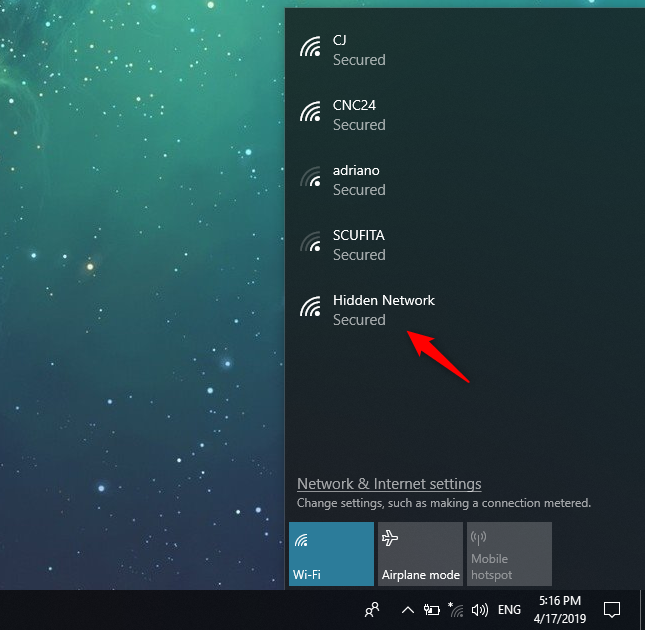
Установите флажок «Подключаться автоматически» и нажмите « Подключиться» .
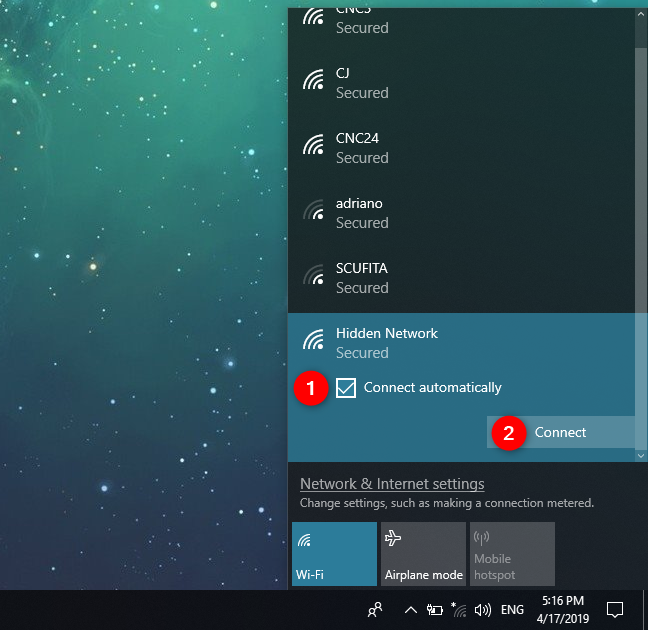
Теперь вас попросят ввести имя скрытой беспроводной сети. Введите его и нажмите Далее .
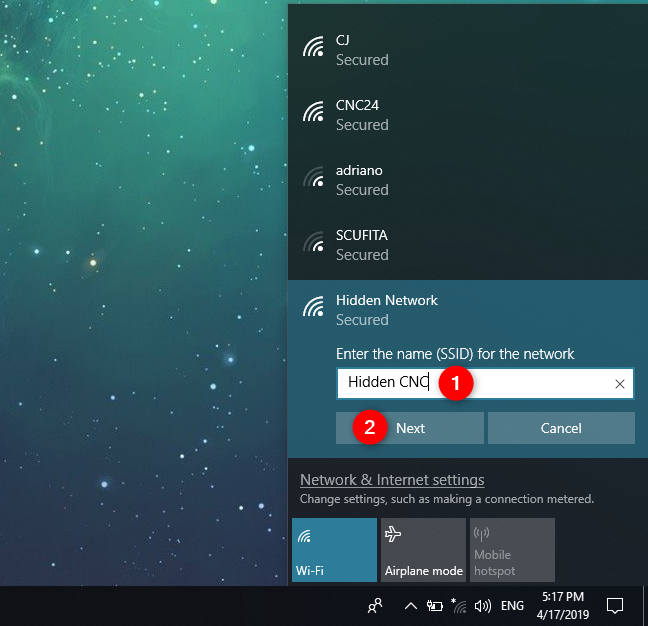
Когда вас попросят ввести пароль (или ключ безопасности) скрытой сети, введите его и нажмите Далее .
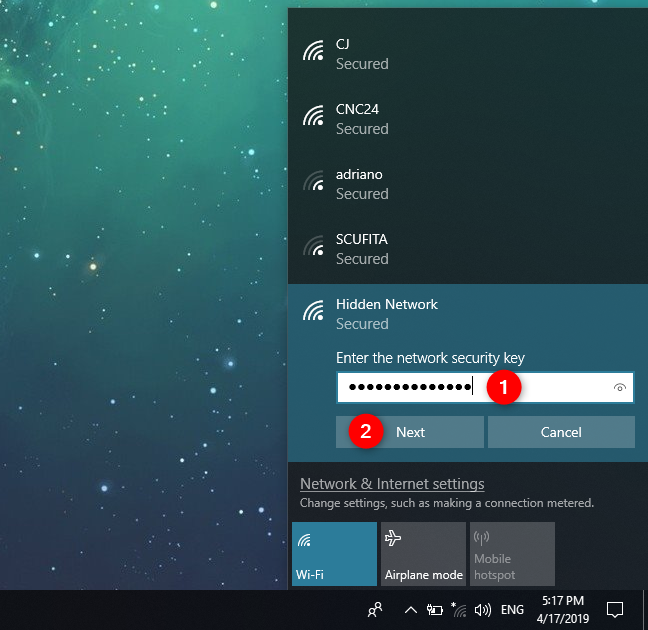
Windows 10 тратит несколько секунд и пытается подключиться к скрытой сети Wi-Fi. Если все прошло хорошо, вас спросят, хотите ли вы разрешить обнаружение вашего ПК в этой сети. Выберите Да или Нет , в зависимости от того, что вы хотите. Этот выбор устанавливает сетевое местоположение или профиль и настройки общего доступа к сети. Если вы хотите узнать больше и понять этот выбор, прочитайте: Что такое сетевые расположения в Windows?
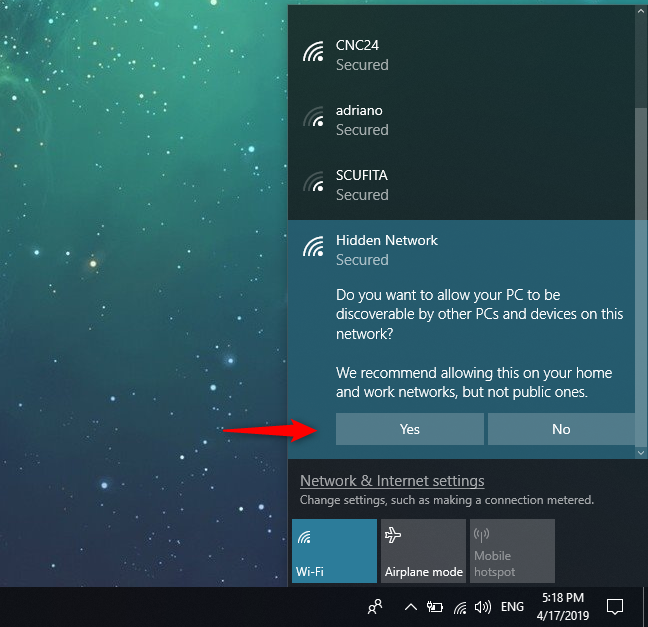
Теперь вы подключены к скрытой беспроводной сети.
Смотрим сохраненные ключи
Windows 10 предоставляет возможность посмотреть пароль от сети, к которой присоединено ваше устройство, например, чтобы подключиться к Wi Fi при помощи смартфона или передать ключ другу.
- Для этого идем в «Центр управления сетями…».
- Во фрейме «Просмотр активных сетей» находим «Беспроводная…» и выполняем щелчок по ее пиктограмме.
- Вызываем свойства активного WiFi соединения.
- В окне «Состояние» кликаем по обозначенной на скриншоте кнопке.
Появится окошко с подробной информацией об используемом в данный момент подключении по WiFi.
Переходим на вкладку «Безопасность» и активируем функцию визуализации вводимых в поле ключа безопасности знаков.
На компьютере с Windows 10, с которого осуществлялась настройка Wi Fi роутера, также можете посмотреть ключ шифрования беспроводного соединения.
Переходим по указанному в руководстве пользователя или на наклейке на задней/нижней крышке роутера.
Во вкладке «Защита…» или «Безопасность» перемещаемся к методу шифрования подключения и видим ключ в поле «Пароль PSK».
Измените приоритет сетей Wi-Fi, сохраненных в Windows 10
Если, помимо изменения приоритета сетевых карт, установленных на вашем компьютере, у вас также есть возможность изменить приоритет сетей Wi-Fi, сохраненных на вашем компьютере. В этом случае нам нужно открыть консоль «cmd» с правами администратора:
Оказавшись внутри, вам нужно будет выполнить следующую команду, чтобы проверить различные профили сети WiFi, сохраненные на вашем компьютере:
Первое, что мы увидим, это список всех сетей Wi-Fi, которые мы сохранили в Windows 10. Как мы видим, сети классифицируются в соответствии с их возрастом, первая сеть, к которой мы подключаемся, — это та, которая находится в вверху списка и так далее до самой последней сети, последней.
Чтобы изменить приоритет сети, вы должны ввести следующую команду, указав соответствующее имя сети, которую нужно изменить:
Таким образом, выбранная нами сеть будет иметь « Priorité 1 », То есть высшая над остальными. Если вы хотите упорядочить приоритет других сетей, вы можете сделать это, изменив имя сети и значение параметра » Priorité »На 2, 3, 4 и т. Д.
Как вы видели, в операционных системах Windows очень легко изменить приоритет сетей Wi-Fi, к которым мы собираемся подключиться, таким образом, мы можем установить приоритет некоторых SSID (профилей Wi-Fi) над другими при входе в систему. Например, если у нас есть сеть 2,4 ГГц и другая сеть 5 ГГц, мы можем отдать приоритет подключению к сети диапазона 5 ГГц, что обычно обеспечивает более высокую производительность и меньшее количество помех для соседних сетей.
Отключение пароля при входе в систему
Убрать пароль можно по-разному – в учётной записи (аккаунте) пользователя, в системном реестре или специальной утилитой.
В учётной записи
Этот способ отменить входной запрос пароля – самый распространённый. Для его осуществления, однако, пользователь должен этот самый код помнить.
- В поле набора команд и поиска (справа от кнопки «Пуск») набираем команду netplwiz и жмём Enter на клавиатуре.
- В окне «Учётные записи пользователей» удаляем галочку активации пункта «Требовать ввод имени пользователя и пароля» и щёлкаем OK. В случае локального аккаунта вместо адреса электронной почты будет логин пользователя. При наличии нескольких учётных записей требование идентификации отменяется только для нужного аккаунта.
- И вот тут-то потребуется ввести пароль. Как перед любым ответственным изменением, системе требуется подтверждение того, что его производит не случайный человек, а законный владелец, отдающий отчёт в своих действиях.
После этого вход в Windows 10 станет автоматическим, без набора учётных данных. Отключается ввод пароля, но он сам сохраняется в системе и может потребоваться при её важных изменениях.
В редакторе реестра
Системный реестр Windows – база данных с хранящимися в ней настройками программного и аппаратного обеспечения. Его редактированием обычно занимаются продвинутые пользователи
Мы займёмся изменениями с соблюдением необходимых мер предосторожности, о которых речь пойдёт ниже
- В поле ввода команд набираем regedit и щёлкаем на появившейся верхней строке «Редактор реестра».
Как видно, реестр оформлен в виде дерева каталогов (больших папок) с пятью раскрывающимися ветвями-разделами. В каждой из них – множество подчинённых папок.
- Раскроем раздел HKEY_LOCAL_MACHINE, и, последовательно откроем подчинённые папки согласно пути, взятого в красную рамку на следующем скриншоте.
- Прежде чем скорректировать папку Winlogon, обязательно следует создать её резервную копию с тем, чтобы откатиться к ней, если что-то пойдёт не так. Для этого в контекстном меню папку Winlogon щёлкаем пункт «Экспортировать».
- В открывающемся окне записи файла указываем место его хранения (например, в папке «Документы»), задаём информативное имя (например, «Резервная копия») и щёлкаем «Сохранить». К имени файла добавится расширение .REG. В дальнейшем, при необходимости, запуск файла «Резервная копия.reg» восстановит прежнее состояние ветви Winlogon.
- Обезопасив себя, можно приступить к коррекции этой папки. В правой части редактора делаем двукратный щелчок на строке AutoAdminLogon, и меняем значение строкового параметра с 0 на 1.
В некоторых статьях на эту тему в интернете после этого описываются изменения в двух строках этой же ветви реестра, подчёркнутых красной чертой на следующем скриншоте.
Если вход в систему не запрашивает пароль, то на этом нужно остановиться т.е. снятие пароля уже произошло. Если результат не достигнут, то перейти к шагам 6 и 7. Возможно, они окажутся корректными для других сборок Windows.
- В папке Winlogon создаём новый строковый параметр. В контекстном меню папки щёлкаем пункт «Создать», а затем – «Строковый параметр».
- Справа в конце списка имён и значений появляется поле для ввода, в котором по умолчанию предлагается имя «Новый параметр #1». Вписываем в это поле имя DefaultPassword.
- Двукратным щелчком на созданном параметре открываем окошко для ввода текстового значения. В качестве такового набираем тот самый пароль, который хотим выключить, и щёлкаем OK.
С помощью сторонней утилиты Autologon
Компания Microsoft перестала поддерживать эту бесплатную утилиту, но её по-прежнему можно скачать с её сайта Microsoft
После распаковки архива скачанной утилиты следует запустить установочный файл autologon.exe, принять условия лицензии,
ввести свой логин, действующий пароль и щёлкнуть кнопку Enable («Выбрать»). В обычных компьютерах поле Domain не заполняется: утилита сама определяет и подставляет имя ПК.
Если в дальнейшем потребуется восстановить запрос на ввод входного кода, то нужно будет щёлкнуть Disable.
После этого утилита выполнит свою функцию – автоматически уберёт требование авторизации на входном экране. Одновременно пароль шифруется (encrypted).
Способ 2. Подключение к скрытой беспроводной сети с помощью приложения «Настройки»
Приложение « Настройки» предлагает нам другой способ подключения к скрытым беспроводным сетям. Первый шаг — открыть настройки, а затем категорию « Сеть и Интернет ».

Выберите Wi-Fi в левой части окна и нажмите или коснитесь « Управление известными сетями» в правой части.
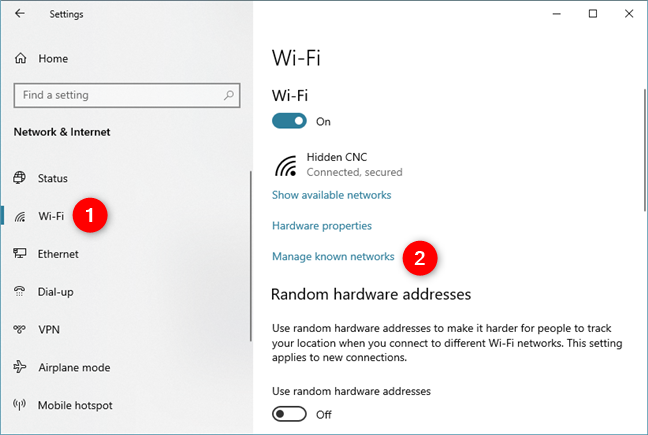
На странице «Управление известными сетями» нажмите или нажмите кнопку «+ Добавить сеть» .
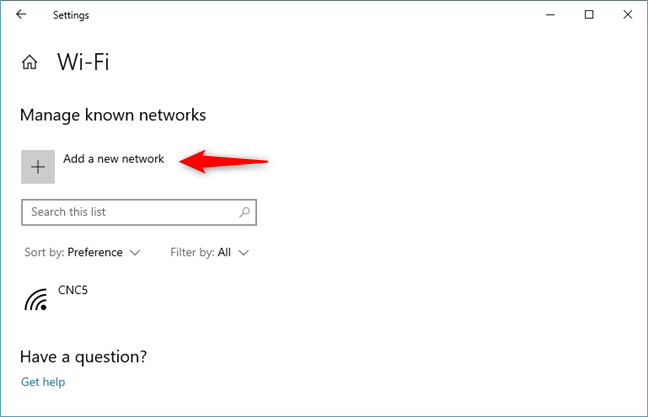
Введите информацию о безопасности для скрытой беспроводной сети следующим образом:
- Введите SSID или имя скрытой сети в поле Имя сети .
- В поле Тип безопасности выберите тип безопасности, используемый скрытой сетью. Некоторые маршрутизаторы могут называть этот метод аутентификации. В зависимости от типа безопасности, который вы выбираете, Windows 10 может или не может попросить вас также указать тип шифрования.
- В поле Ключ безопасности введите пароль, используемый скрытым WiFi.
- Для автоматического подключения к скрытой сети установите флажок «Подключаться автоматически».
- При желании вы также можете установить флажок «Подключаться, даже если сеть не вещает». Это заставляет Windows 10 искать скрытую сеть каждый раз, когда она не подключена к сети, даже если скрытая сеть не находится в вашем регионе. Однако это может поставить под угрозу вашу конфиденциальность, поскольку опытные специалисты могут перехватить этот поиск скрытой сети. Он также использует заряд батареи при включенном поиске, если ваше устройство работает от батарей.
По завершении всего нажмите или нажмите « Сохранить» .
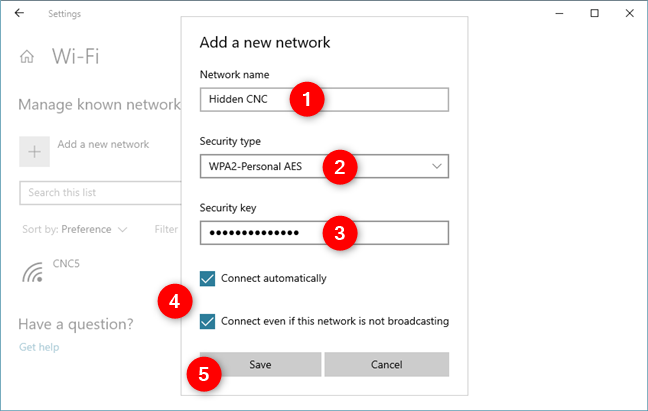
После сохранения новой беспроводной сети Windows 10 пытается автоматически подключиться к ней. Если вы ввели его данные правильно, вы должны подключиться в кратчайшие сроки.
Удаление ненужных локальных подключений
С локальными подключениями все гораздо хуже. Если ненужные беспроводные подключения никак не влияют на работу нашего устройства, и не выводят раздражающие нас надписи, то при большом количестве ненужных локальных подключений могут появиться проблемы с DHCP, появляются надписи «Сеть 2», «Сеть 3», «Сеть 4» и т.д., что раздражает.Ненужные локальные сетевые подключения нам придется удалять с помощью редактора реестра. Для этого в поиске прописываем regedit. В напустившемся редакторе реестра идем по адресу —
Там мы обнаруживаем папки с ключами реестра. В самой нижней части, в пункте ProfileName мы видим значение, которое соответствует сетевому подключению в «Центре управления сетями». В поле «Category» мы видим, какому типу сети соответствует наше подключение:0. Общедоступная сеть1. Частная сеть2. Сеть доменаИщем ненужные нам сети и удаляем всю папку с ключами реестра от данной сети. Так же, при желании, вы можете переименовать сеть и изменить ее тип посредством редактирования ключей «ProfileName» и «Category». После удаления или редактирования ключей реестра перезагружаем компьютер.
Когда вы вводите пароль и подключаетесь к сети Wi-Fi — Windows 10 сохраняет данное подключение и введенный пароль, и подключается к этой сети каждый раз, когда находит ее.
Если по какой-то причине вам нужно забыть сохраненную сеть Wi-Fi, то есть удалить ее — Windows 10 позволяет сделать это в графическом интерфейсе и с помощью командной строки.
Как удалить (забыть) сохраненную сеть Wi-Fi через Параметры
Заходим в «Пуск» и выбираем «Параметры»
В открывшихся параметрах нужно выбрать «Сеть и интернет»
Выбираем Wi-Fi и опускаемся в самый низ, нажимаем на «Управление параметрами сети Wi-Fi»
Опускайтесь в самый низ, пока не увидите «Управление известными сетями», здесь будут все сохраненные сети. Нажимаем левой клавишей мыши на сеть, которую нужно забыть и выбираем «Забыть»
После нажатия на «Забыть», в следующий раз при подключении к данной сети вы получите запрос на введение ключа безопасности.
Как забыть сохраненные сети из командной строки
Второй способы забывать сохраненные сети Wi-Fi в Windows 10 — выполнить пару команд в командной строке.
Запускаем командную строку: нажимаем на «Пуск» правой клавишей мыши и выбираем «Командная строка (администратор)
Если вы не знаете название сети, которую вы хотите удалить (забыть) — введите команду netsh wlan show profiles и нажмите Enter
Чтобы забыть определенную сеть — введите команду netsh wlan delete profile name=»название сети» (вместо название сети — введите сеть, которую хотите забыть) и нажмите Enter. К примеру netsh wlan delete profile name=»PenTh0u$»
Данных способов удалить (забыть) сохраненную сеть Wi-Fi в Windows 10 — вам должно хватить. Если есть дополнения — пишите комментарии! Удачи Вам
- http://pyatilistnik.org/kak-udalit-set-wifi-v-windows-10-8-1-i-7/
- https://sysadmin.atomsoznanya.ru/setting/279-udalenie-nenuzhnyh-besprovodnyh-i-lokalnyh-setei-na-windows-81-9-10.html
- https://vynesimozg.com/udalit-soxranennuyu-set-wi-fi-na-windows-10/
Удаление профилей с помощью поиска
Первая команда в статье дает список всех профилей, поэтому вы точно знаете имена тех, которые хотите сохранить.
Но тут есть один нюанс. не индексируется автоматически, поэтому содержимое файлов не попадает в индекс. Однако для такого поиска есть специальный фильтр содержимое (content), который решает задачу.
Пример исключения одной сети:
содержимое: -vad
Пример исключения двух сетей:
содержимое: -(roku OR radar)
Оператор «минус» исключает из результатов поиска файлы, в тексте которых содержатся указанные имена.
Все найденные файлы можно удалить! Убедиться в результате позволяет команда netsh (если изменений не видно, перезагрузитесь)
Обратите внимание, что при большом количестве сетей даже в Windows 7 этот способ ведет к цели быстрее, чем удаление каждой сети в панели управления
Создание нового подключения при помощи роутера TP-Link
Формирование и настройка нового подключения в Windows 10 – процедура несложная и зависит она, в первую очередь, от используемого маршрутизатора, а не от версии ОС. В принципе, как осуществляется настройка роутера описано в его инструкции, но все же кратко остановимся на процессе создания нового WiFi соединения. https://playmodel.co.nz
- Включаем устройство в сеть питания и соединяем с компьютером посредством входящей в комплект обжатой витой пары.
- Дожидаемся загрузки роутера.
- Открываем окно интернет-обозревателя и вводим начальный адрес (смотрите на наклейке на корпусе или в руководстве пользователя) для входа в интерфейс маршрутизатора.
- Вводим стандартные значения пароля и логина для получения доступа к интерфейсу.
- Используя функционал и подсказки мастера, задаем ключевые параметры Wi Fi.
- Обязательно сохраняем настройки и перезагружаем маршрутизатор, если перезагрузка устройства не запустилась автоматически.
На этом обзор основных возможностей по работе в WiFi в среде Windows 10 можно заканчивать.
История вопроса
Когда вы подключаетесь к сети Wi-Fi, Windows запоминает ее профиль — SSID (имя сети), ключ и параметры аутентификации, чтобы в следующий раз не задавать лишних вопросов. В Windows 7 до окна «Управление беспроводными сетями» можно добраться из центра управления сетями или поиском.
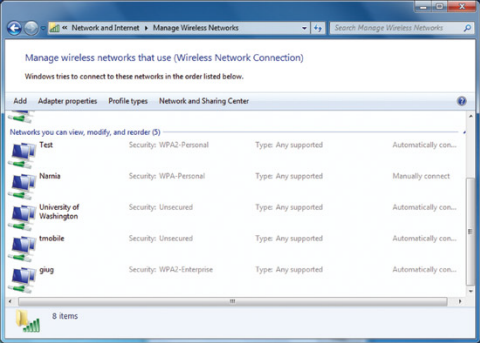
Однако в Windows 8 этот элемент панели управления заблокировали. Забыть отдельную сеть из текущего радиуса действия Wi-Fi можно было в контекстном меню.
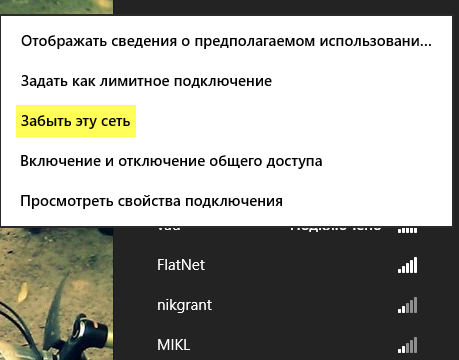
В Windows 8.1 можно быстро забыть сеть, когда к ней удается подключиться. А управление сетями появилось в современной же панели управления: Параметры ПК — Сеть — Подключения — WiFi -Управление известными сетями (спасибо читателю Niks).
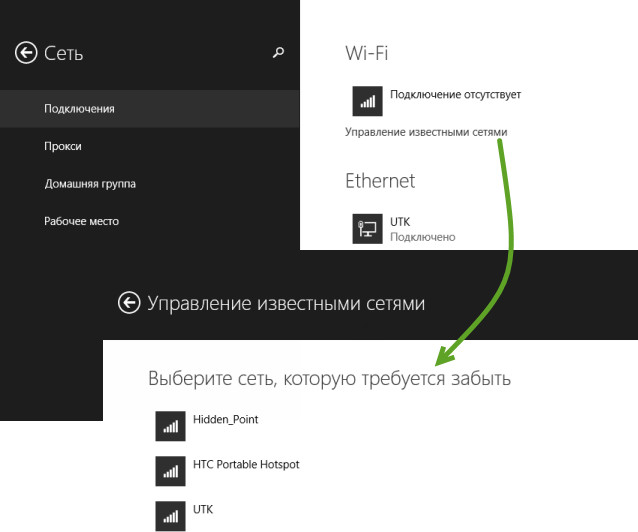
Причем список беспроводных сетей синхронизируется между всеми устройствами, в которые вы входите с учетной записью Microsoft, в том числе и на Windows Phone.
В панели управления можно удалять сети только по одной. Я покажу вам прием массового удаления сетей, который можно применять для решения других задач во всех современных ОС Windows.