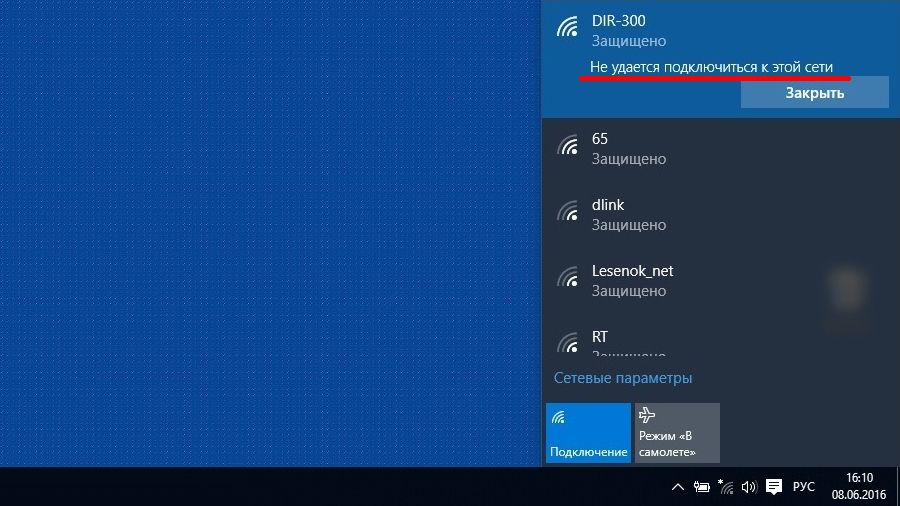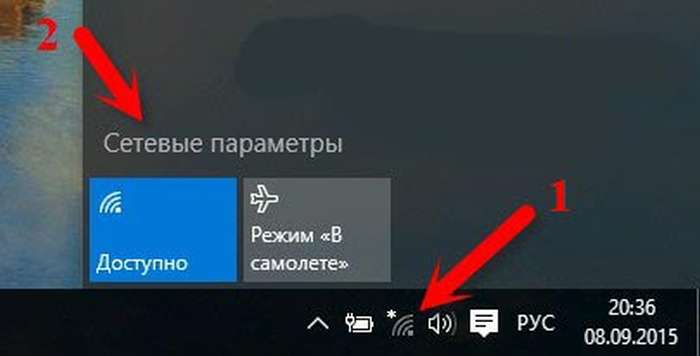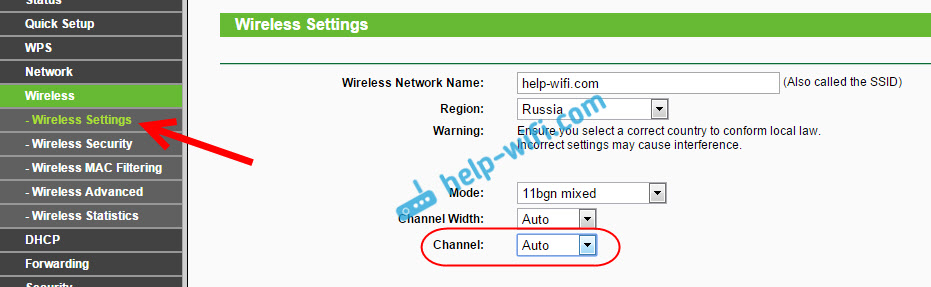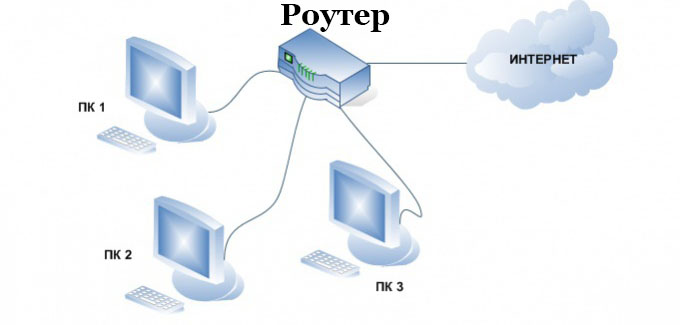Как забыть сохраненную сеть из командной строки
Вы также можете сделать это из командной строки, если хотите. В Windows 8 и 8.1 это был единственный встроенный способ забыть сети Wi-Fi, поскольку Microsoft не предоставляла графических инструментов.
Запустите окно командной строки в качестве администратора, чтобы начать работу. Для этого откройте меню «Пуск», найдите «Командная строка», щелкните правой кнопкой мыши ярлык «Командная строка» и выберите «Запуск от имени администратора».

Введите следующую команду и нажмите «Enter», чтобы отобразить список сохраненных сетей Wi-Fi:
netsh wlan show profiles
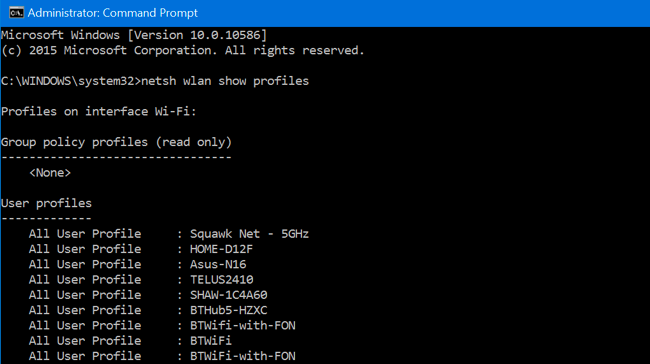
Найдите имя профиля сети, которую вы хотите забыть. Введите следующую команду, заменив «PROFILE NAME» на имя сети, которую вы хотите забыть:
netsh wlan delete profile name="PROFILE NAME"
Например, допустим, вы хотите удалить сеть с именем «BTWiFi». Вы должны ввести следующую команду:
netsh wlan delete profile name="BTWiFi"

Случаи и причины для забывания сетей в Windows 10
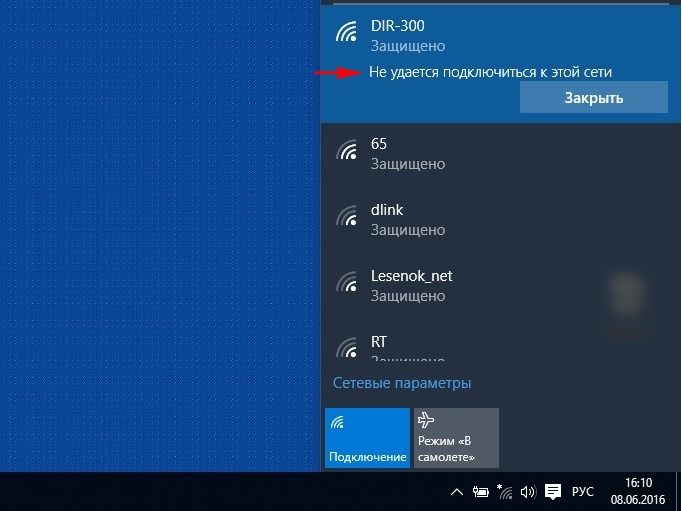 Общий вид вай-фай подключения в Виндовс 10
Общий вид вай-фай подключения в Виндовс 10
Многие сейчас перестали использовать обычные компьютеры, а для личных целей и работы предпочитают иметь дело с малогабаритными гаджетами (планшеты, ноутбуки и смартфоны). И постоянно возникают ситуации, когда подключаются разные локальные и беспроводные связи. Причем цели для подключения всегда разные:
Займы Подбор кредита Дебетовые карты Кредитные карты Счет РКО Рефинансирование Осаго Ипотека Вклады Инвестиции
Да и на работе в крупных компаниях многие сотрудники подключаются к совершенно разным соединениям, но не знают как потом удалиться. А пароли так и остаются сохраненными элементами.
Итак, в целом, причин для того, чтобы забывать сети, множество. Среди них:
- необходимость почистить не нужные элементы и пароли в личном пользовании;
- необходимость убрать ненужный вай-фай в рабочих гаджетах;
- систематическая общая чистка компьютера или ноутбука (подготовительный этап);
- необходимость ремонта гаджета (подготовительный этап).
Во всех случаях есть несколько основных методов «очистки», работающих для любого устройства с любой операционной системой. Ниже конкретней будет рассмотрены варианты именно под Windows 10.
Те, кто задается вопросом, как удалить сеть вай-фай на Виндовс 10, должны знать эти способы.
Важно! Только стоит помнить о регулярных ошибках самой операционной системы и не паниковать при возможных неудачных попытках. В крайнем случае, новичку следует обратиться к специалисту.
Перейдем к рассмотрению главного вопроса: как настроить вай фай на ноутбуке.
Нюансы и этапы настройки
После того, как с адаптером проблема решена, и он активен, можно переходить к непосредственно настройке. В зависимости от установленной на вашем персональном компьютере операционной системы, процесс будет незначительно различаться. В качестве примера подробно разберем, как настроить wi fi на ноутбуке с предустановленной операционной системой windows xp (для последующих версий порядок действий тот же, разница лишь в наименовании отдельных пунктов меню и опций):
Открываем «панель управления», заходим в раздел «сетевых подключений»:
- Набираем на клавиатуре комбинацию Win (Пуск) + R
2 Вариант: Используем командную строку
Многие пользователи боятся консоли Windows, так как не знают, что с ней делать. Но именно этот компонент позволяет управлять всей операционной системой. И просмотреть список паролей от всех сохраненных Wi-Fi соединений для него – раз плюнуть.
Стоит только отметить, что во время работы с этим инструментом следует соблюдать сугубую осторожность. Малейшая ошибка в команде может иметь самые печальные последствия
А инструкция по работе такова.
1. Запускаем компонент «Выполнить» (Win+R), вводим в строке «cmd» и нажимаем «ОК» или «Enter» на клавиатуре.
2. В консоли необходимо сначала ввести команду «netsh wlan show profiles». Она покажет названия всех Wi-Fi соединений. Необходимо запомнить нужное. Не забывайте, что после ввода команды необходимо нажать «Enter»
3. Теперь вводим «netsh wlan show profile name=имя_сети key=clear», подставив нужное имя сети и нажимаем «Enter». Это действие откроет пароли всех сетей, к которым когда-либо подключался компьютер или ноутбук
4. Нужный пароль будет находиться в графе «Содержимое ключа»
Вот и вся премудрость. Так можно узнать пароль практически от любой сети, которая хоть когда-нибудь использовалась для подключения. При том условии, что операционная система не переустанавливалась или не выполнялся сброс к заводским настройкам.
Но бывает и так, что именно ноутбук нужно подключить к Wi-Fi сети, а пароля для подключения нет. В этом случае поможет компьютер, который подключен к роутеру при помощи провода. О настройках роутера и пойдет речь в следующей главе.
Как восстановить сеть, если удалил ее?
Распространенный вопрос пользователей — как вернуть забытую сеть WiFi. Для начала необходимо перезагрузить устройство (ПК или ноутбук), а далее отключить и включить модуль WiFi. Теперь поищите в перечне доступных интересующее подключение или пройдите шаги, которые рассмотрены выше. Если ничего не помогает, можно пойти на крайнюю меру и вернуть устройство к прежнему состоянию (до момента, когда вы решили забыть Вай Фай на ноутбуке или ПК).
Суть восстановления — возврат к старым настройкам Windows 7 до внесения изменений. Точка восстановления устанавливается автоматически или задается самим пользователем. Преимущество такого действия в том, что приложения, драйвера или прочие сведения удаляются, что позволяет начать пользование с «чистого листа». Главное, чтобы ПК работал, ведь в ином случае вернуть систему к прежнему режиму не получится.
После загрузки Windows 7 сделайте такие шаги:
- войдите в меню Пуск;
- в поисковой строке начните писать «Восстановление» и выберите Восстановление системы;
- в появившемся окне жмите далее;
- выберите подходящую точку восстановления (выбирайте дату до момента, когда вы решили забыть (удалить) на ноутбуке сеть WiFi);
- жмите Далее и подтвердите свое действие.
После этого появляется окно, свидетельствующее о начале отката системы Windows 7. Следующим шагом ПК перезапускается и появляется сообщение об успешном восстановлении. Теперь можно снова забыть сеть WiFi и повторить манипуляции по подключению.
Если рассмотренный метод не подошел и ОС не запускается, можно попробовать восстановить настройки через безопасный режим. Для этого в процессе загрузки жмите кнопку F8. Появится специальное окно в котором можно выбрать раздел безопасного режима. Выберите необходимый пункт, чтобы Windows 7 загрузилась с помощью сетевых драйверов или с поддержкой безопасной строки (в зависимости от выбранного варианта). Далее сделайте те же шаги, которые рассмотрены выше.
Бывают и другие ситуации, когда восстановить забытую сеть WiFi на Windows 7 не удается. Причиной могут быть настройки маршрутизатора, к примеру, несовпадение названия профиля в компьютере и SSID в роутере. Для сравнения зайдите в панель управления раздающего устройства и в разделе Wireless (в зависимости от модели) посмотрите интересующие данные. Если SSID отличается, пропишите такой же параметр, как в профиле беспроводного подключения на Windows 7.
Еще одна возможная причина — включенный WPS на маршрутизаторе. Если эта опция активна, выключите ее в настройках WiFi. После перехода в упомянутый раздел найдите раздел с WPS или QSS, а далее отключите режим.
С учетом отзывов можно выделить еще ряд рекомендаций:
- Попробуйте выключить антивирус. Если не удается найти забытую WiFi сеть, отключите антивирусную программу на некоторое время, а после сделайте еще одну попытку подсоединиться.
- Обновите конфигурацию оборудования. Перед тем как восстановить забытую сеть WiFi на Windows 7, может потребоваться обновление конфигурации оборудования. Для этого необходимо войти в диспетчер устройств и выбрать интересующий раздел.
- Смена канала WiFi. Если вы решили забыть WiFi, но столкнулись с трудностями подключения, попробуйте поменять канал. Сначала перезапустите маршрутизатор, чтобы устройство автоматически сменило этот параметр. Если этого не произошло, поменяйте канал вручную через панель управления.
Теперь вы знаете, как забыть сеть WiFi на Windows 7, можно ли ее вспомнить и что длать при возникновении трудностей.
голоса
Рейтинг статьи
Подключение к Wi-Fi
Когда в вашей операционной системе Windows 8 установлен драйвер и включено беспроводное соединение, на рабочем столе находится значок, отображающий это подключение со «звездочкой».
Нажав на иконку соединения, система откроет список доступных для подключения сетей. Выбираем необходимую вам сеть и нажимаем «подключиться». Для автоматического подключения к этой сети в дальнейшем, выбираем пункт «Подключаться автоматически». Если это не требуется, то галочку снимаем.
Теперь потребуется ввести пароль от сети, жмем кнопку «далее». Если появляется окно о запросе разрешения на общее пользование сетью, вы можете подтвердить или отклонить его по желанию.
Процесс подключения беспроводной сети завершен.
Отключение от беспроводной сети
В Windows 8 отключиться от беспроводной сети или, как говорят, «забыть сеть» очень просто.
Нажимаем на иконку подключения к сети и в появившемся списке сетей выбираем ту, которую нужно удалить. Выбираем для нее команду «Забыть эту сеть». Происходит отключение от этой сети и в дальнейшем после включения ноутбук к ней не подключается. Если эту сеть нужно включить опять, повторно вводим ключ.
Как забыть (удалить) сеть в Windows 8.1?
Запустите командную строку:
Наберите команду просмотра сохранённых профилей:
Теперь введите команду для удаления профиля ненужной беспроводной сети:
где RAF-V — это имя сети, профиль которой необходимо удалить.
Если хотите удалить все сети сразу то введите команду:
Как видим, ничего сложного, надеюсь, информация окажется для вас полезной.
Инструкция по удалению сети Wi-Fi на Windows 7
Убрать сеть вайфай с ПК либо ноута на Windows 7 можно двумя способами. Один предполагает использование графического интерфейса, а другой — командной строки.
Забыть о сети Wi-Fi с помощью CMD или PowerShell
Этот метод применим также ко всем сетям Wi-Fi, вне зависимости от того, находится ли сеть, которую вы пытаетесь удалить, в пределах досягаемости. Первое, что вам нужно сделать, это запустить командную строку или Windows PowerShell от имени администратора. Один из способов их запуска — открыть окно поиска и затем ввести «cmd» (для командной строки ) или «powershell» (для PowerShell ) в поле поиска. Затем нажмите « Запуск от имени администратора » на правой панели.
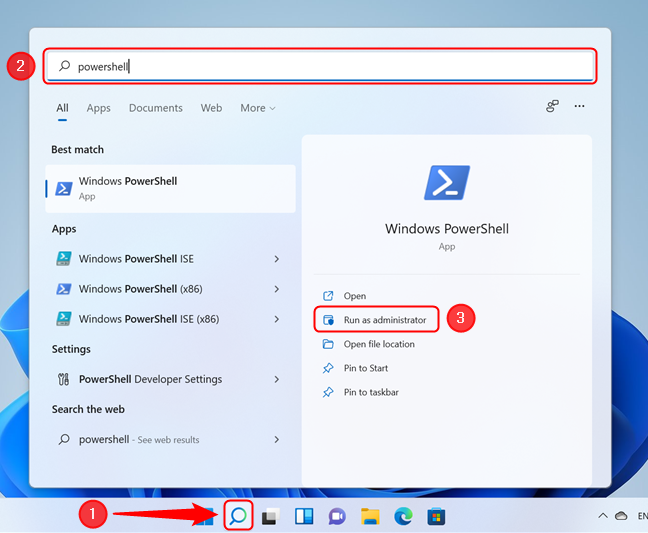
Затем введите следующую команду (или скопируйте и вставьте ее в интерфейс): . Нажмите Enter на клавиатуре. Эта команда перечисляет все сети, к которым вы когда-либо подключались с момента установки операционной системы (или с момента последнего удаления сети Wi-Fi).
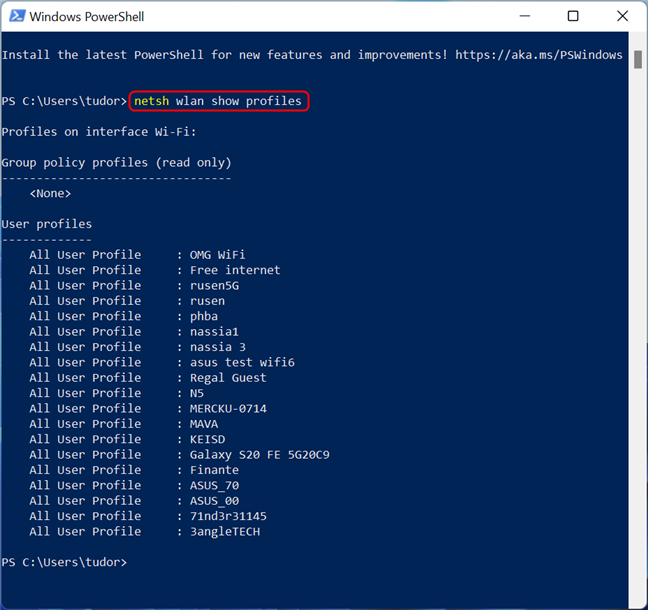
Как только вы определите сеть Wi-Fi, которую хотите забыть, введите следующую команду, заменив ИМЯ ПРОФИЛЯ фактическим именем сети: . После ввода команды нажмите Enter на клавиатуре. После выполнения команды появляется подтверждающее сообщение.
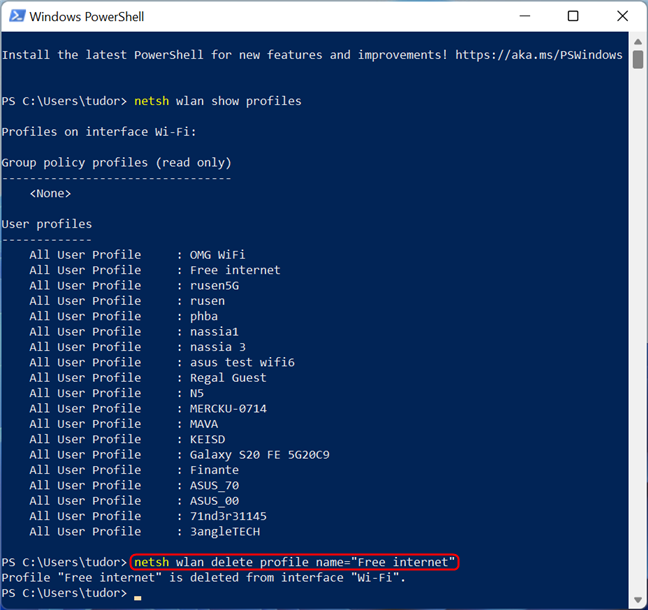
Теперь вы можете закрыть окно CMD или PowerShell.
Удаление Wi-Fi на Windows 7
Существует два способа, как забыть сеть Wi-Fi на Windows 7: с помощью управления подключениями или посредством командной строки.
Важно! Второй вариант может показаться более сложным для пользователя, но это единственный способ удалить точку доступа на бесплатной версии ОС Windows 7 Starter Edition, которая часто бывает предустановлена на ноутбуках
Через «Центр управления сетями»
Удаление ненужной сети на семерке
Удалить ненужное подключение на семерке через графический интерфейс можно следующим образом:
- Открывают меню «Панели управления», удобнее всего это делать при помощи кнопки «Пуск». В этот же раздел можно попасть, кликнув правой кнопкой мыши по пиктограмме интернет-подключения на «Панели задач» (в правом нижнем углу монитора).
- Переходят в «Центр управления сетями и общим доступом».
- Открывают раздел «Управление беспроводными сетями».
- В открывшемся списке выбирают пиктограмму сети, которую требуется забыть, и щелкают по ее названию правой кнопкой мыши. В развернувшемся контекстном меню выбирают пункт «Удалить сеть».
- Подтверждают действие.
Готово, ненужной строки подключения больше нет в списке сетей.
Важно! Как только компьютер подключается к новой беспроводной сети, он запоминает все параметры соединения и при изменении сетевых данных не сможет больше самостоятельно к ней подключаться. Поэтому, чтобы восстановить соединение, нужно удалить подключение и создать его заново
С помощью командной строки
Команда вызова списка сетевых профилей
Убрать ненужное соединение при помощи консольных команд — единственный способ, как удалить сеть вай-фай на виндовс 7 Starter Edition. Также этот вариант подойдет для компьютерных фанатов, которым привычнее пользоваться командной строкой.
Все вай-фай подключения данного компьютера
Удаление лишнего соединения через консоль происходит в несколько этапов:
Вызывают консоль при помощи команды «Выполнить», для этого нажимают на клавиатуре сочетание клавиш «Win + R» и в открывшемся окне набирают «cmd.exe» и нажимают «Ок».
В открывшемся черном окне консоли вводят команду «netsh wlan show profiles» и нажимают «Энтер».
Из открывшегося списка подключений выбирают название того, которое собираются забывать. Команды, как и название соединения, не обязательно перепечатывать вручную, можно скопировать их и вставить в командную строку
Обратите внимание, что меню правой кнопки мыши в консоли не работает, можно пользоваться только сочетанием клавиш «Ctrl + C» и «Ctrl + V».
Нажимают «Энтер» и вводят следующую команду «netsh wlan delete profile name=*название соединения, которое нужно удалить*». Снова подтверждают действие нажатием клавиши «Энтер».
Обратите внимание! Удалить сразу все сетевые профили данного компьютера можно при помощи команды «netsh wlan delete profile»
Удаление выбранного соединения
Если по ошибке была удалена не та точка доступа, или нужно подключиться заново с обновленными параметрами, то ее можно вернуть при помощи «Панели задач». Для этого кликают левой кнопкой мыши по пиктограмме Интернета в нижнем правом углу монитора, выбирают в раскрывшемся списке нужное соединение и нажимают кнопку «Подключение».
К забытой сети можно подключиться снова
Как скрыть пароль Wi-Fi в Windows 10/8/7
Советы: Эта операция потребует от вас изменения реестра Windows, поэтому рекомендуется сначала создать точку восстановления системы перед началом работы, чтобы вы могли отменить изменения в случае ошибки.
Шаг 1. Откройте редактор реестра.
Введите regedit в поле поиска меню «Пуск», затем щелкните правой кнопкой мыши программу regedit, отображаемую в результатах поиска, и выберите «Запуск от имени администратора». Это откроет редактор реестра от имени администратора.
Шаг 2: Найдите следующий раздел реестра.
HKEY_CLASSES_ROOT AppID {86F80216-5DD6-4F43-953B-35EF40A35AEE}
Советы. Этот раздел реестра определяет, можете ли вы показывать свой пароль WiFi с помощью функции «Показать символы» в окне свойств беспроводной сети.
Шаг 3. Сделайте резервную копию раздела реестра.
Выберите тот же раздел реестра, затем нажмите «Файл»> «Экспорт», чтобы создать резервную копию ключа. Вы можете сохранить ключ реестра на своем рабочем столе или в другом месте, которое вы легко найдете.
Шаг 4: Измените разрешения ключа.
1. Щелкните правой кнопкой мыши тот же раздел реестра и выберите «Разрешения» в контекстном меню.
2. Когда откроется диалоговое окно «Разрешения», нажмите кнопку «Дополнительно».
3. Щелкните ссылку «Изменить», которая следует за владельцем.
4. В диалоговом окне «Выбор пользователя или группы» нажмите кнопку «Дополнительно» в нижнем левом углу.
5. В следующем диалоговом окне нажмите «Найти сейчас». Выберите имя своей группы администраторов из результатов поиска и нажмите кнопку ОК.
6. Теперь вы вернулись к предыдущему диалоговому окну и видите имя вашей группы администраторов в поле. Щелкните ОК.
7. Вернитесь в окно «Дополнительные параметры безопасности». Теперь владелец ключа был изменен на вашу группу администраторов. Щелкните ОК.
8. Вернитесь в диалог разрешений. На вкладке «Безопасность» выберите группу «Администраторы», затем установите флажок «Полный доступ» в разделе «Разрешить» и нажмите «Применить», а затем — «ОК».
Шаг 5: Удалите раздел реестра, чтобы скрыть свой пароль WiFi.
Вернитесь в редактор реестра и удалите раздел реестра с именем {86F80216-5DD6-4F43-953B-35EF40A35AEE}. Это отключит функцию «Показать символы» в свойствах беспроводной сети, чтобы скрыть ваш пароль WiFi от вашего ноутбука с Windows.
После выполнения вышеуказанных шагов перезагрузите Windows, чтобы изменения вступили в силу. С этого момента вы больше не сможете просматривать свой пароль Wi-Fi в окне свойств сетевого адаптера Wi-Fi, поскольку функция Показать символы отключена. Если вы установите флажок «Показать символы», пароль Wi-Fi все равно будет скрыт. Однако это не помешает пользователям найти ваш пароль WiFi в Windows 10/8/7 другими методами, такими как использование командной строки или стороннего программного обеспечения для поиска паролей WiFi.
Как показать пароль WiFi в Windows 10/8/7
Если позже вы захотите показать пароль WiFi, просто включите функцию «Показывать символы» в свойствах сети WiFi, импортировав ключ реестра, резервную копию которого вы создали ранее.
Откройте редактор реестра, нажмите «Файл»> «Импорт», чтобы импортировать раздел реестра.
Как сбросить настройки интернета и параметры сети в Windows 10?
Здесь все очень просто. Открываем «Пуск», и переходим в «Параметры».
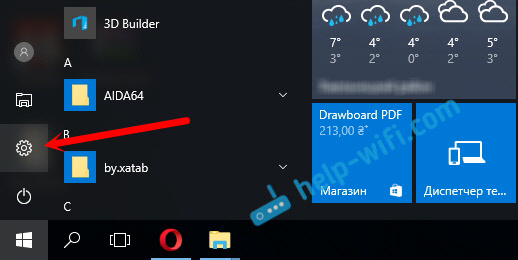
Переходим в раздел «Сеть и Интернет».
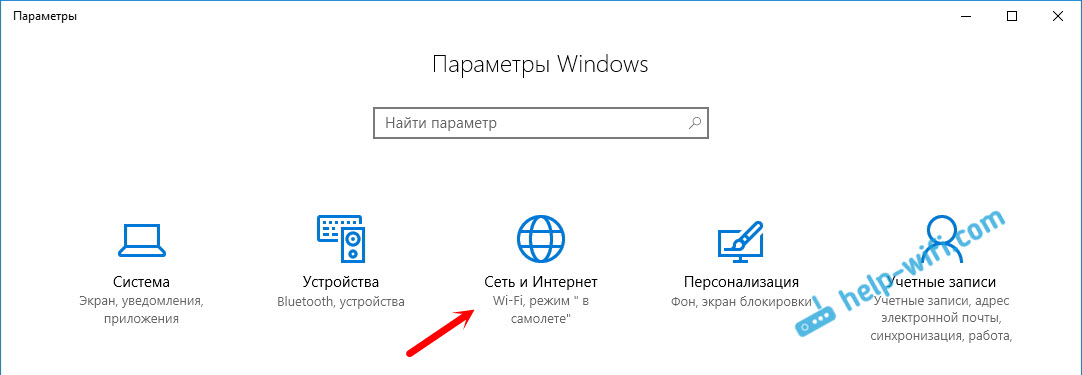
На вкладке «Состояние» нажимаем на «Сброс сети».
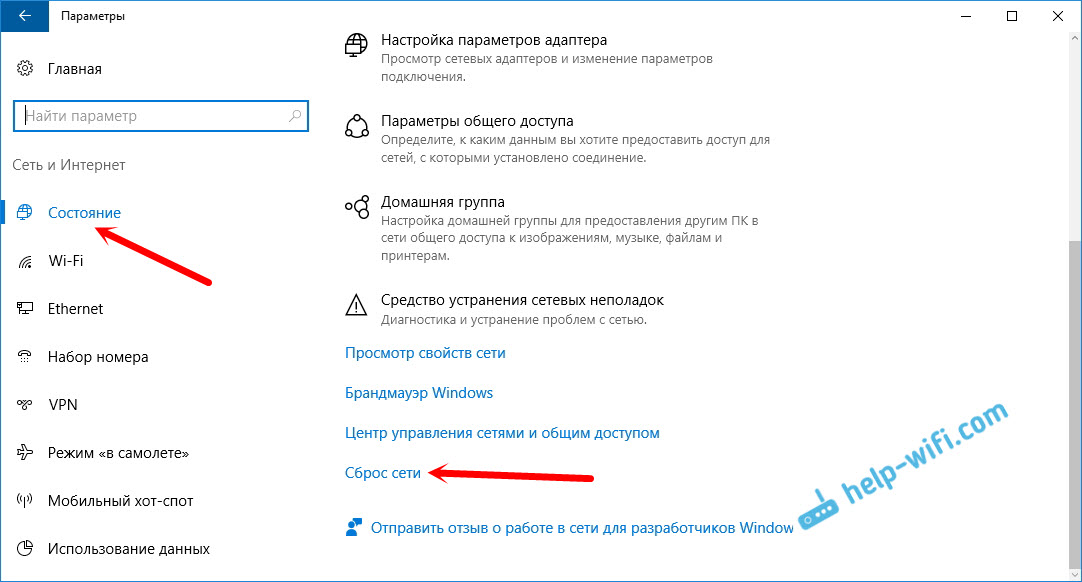
Нажмите на кнопку «Сбросит сейчас».
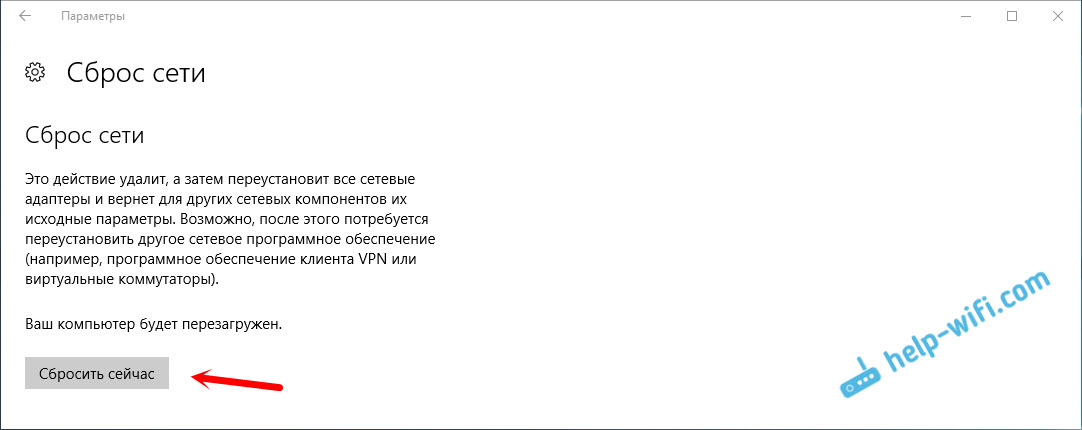
Подтверждаем сброс нажав «Да».
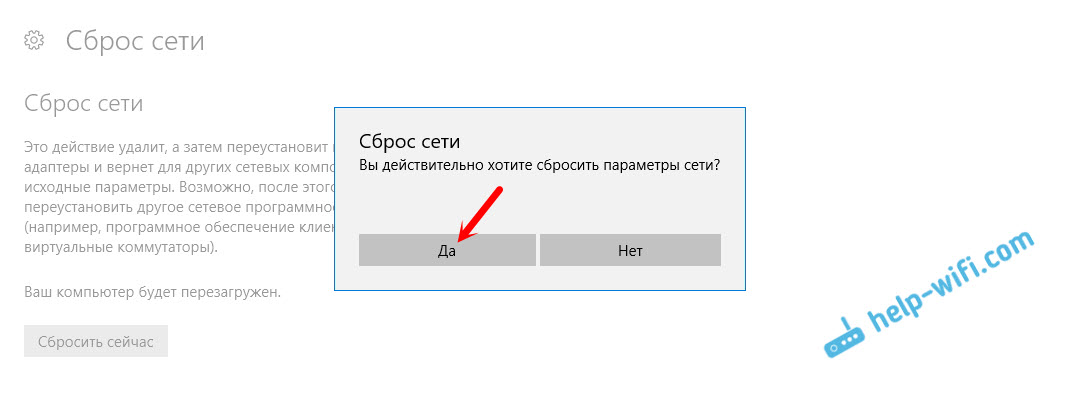
Все настройки сети будут сброшены к заводским. Если у вас были проблемы с подключением к Wi-Fi сети, то пробуйте подключится заново. Если интернет подключен напрямую к компьютеру, и необходима настройка подключения (PPPoE), то создайте его. Или пробуйте запустить точку доступа, если у вас были проблемы именно с этим.
Здравствуйте! Кейс: дома 2 компа, оба подключены через wi-fi, один старый как какашка мамонта (win7), с ним всё норм, никаких проблем с подключением, второй (win10), постоянно после включения пропадает интернет, цикл такой: 1) включаешь комп, «Без доступа к интернету», 2) сбрасываю сеть, перезагружается, интернет появляется и работает без проблем, 3) выключаешь комп. А далее всё заново с 1 пункта. Кто-нибудь сталкивался?
Почитала ещё (да, так надо было сразу сделать :)). Похоже проблема в Avast’е была, сбросила настройки в нём, и после перезагрузки с подключением всё ок. Огромное спасибо!
Да, такие неполадки нередко происходят из-за Аваста.
Добрый день. Не получается установить автоматический режим настройки сети. (windows 10). Любые попытки настроить через свойства, пишет- произошла непредвиденная ошибка. Перезагрузка не помогла. Антивирус — avast. Попробовал сбросить настройки сети, никакой реакции (сброса нет). Просьба помочь. Спасибо
Антивирус Avast — удалить. Что именно не получается сделать и где? Прикрепите скриншот. В чем конкретно проблема, зачем вам ставить этот «автоматический режим настройки сети»?
Провел интернет (о.волокно). Раньше был древний, через линию телефона. После подключения ноут не дает настроить сетевой адаптер. Не получается изменить свойства адаптера (дает ошибку). Не переводится в «автоматический режим настройки сети». Не получается, даже, открыть Диспетчер задач (дает ошибку). wifi работает. Прошу прощения за некорректное объяснение. Спасибо.
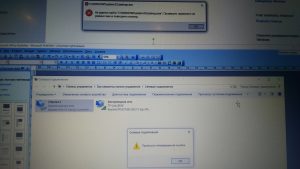
Извините, сразу не заметил ваш ответ. Ну у вас там какая-то системная ошибка. Может системные файлы повреждены, вирусы, или еще что-то с Windows. Нужно сначала эти проблемы решать. Если есть возможность — переустановите систему.
» Не подключено. Нет доступных подключений «. W10x64 . Тупо перестал работать интернет . Значок глобуса в панели замер напрочь . Никакие сбросы не помогают. Подключение кабелем от роутера. На других гаджетах всё работает ОК.
Сетевая карта в диспетчере устройств есть?
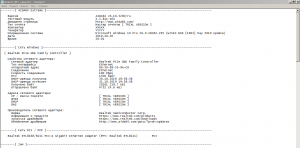
По скриншотам проблем не вижу. Неполадки на стороне кабеля/роутера исключены? Попробуйте переустановить сетевую карту. Удалить ее в диспетчере устройств и перезагрузить компьютер.
Повторюсь, этот шнур замечательно работает с другими устройствами . Все средства устранения неполадок ( штатные и не очень ) ничего НЕ НАХОДЯТ . На глобусе в панели уведомлений — маленький значок-кружок » запрет «.
Тот-же самый значок, но к другим тоже не хочет
Карта тоже уже сносилась .
После сброса настроек интернета не могу войти в «сеть и интернет» в параметрах, перезагрузка не помогла
не могу войти в «сеть и интернет»
А что происходит, почему не можете войти? И для чего делали сброс сети?
Была ошибка с DNS сервером, предыдущие способы не помогли, теперь не могу открыть сеть и интернет в параметрах после сброса
Интересная тема с обычным подключением (Ethernet) и авторизацией в сети провайдера через браузер. Это решает проблему с хот-спот и PPPoE. Но, думаю, не для всех провайдеров такая схема применима. Спасибо за информацию!
Здравствуйте, я сделала сброс сетей и после этого ноутбук (windows 10) перезагружался . После того как включился вылезает табличка » нашлась проблема ПК будет перезагружен через одну минуту» и так бесконечно. Помогите пожалуйста.
Здравствуйте. Ни разу не слышал о такой проблеме. Тем более, после сброса настроек сети.
нашлась проблема ПК будет перезагружен через одну минуту
Где именно появляется это окно? Какая там еще есть информация о проблеме?
Такого никогда не было . До этого были проблемы с сетью очень серьезные. Посоветовали сделать сброс сетей. И после этого начались эти проблемы.Сначала ноутбук спокойно включается, потом вылезает это. И соответственно он выключается и так уже раз 20..
Как настроить Wi-Fi на ноутбуке
Доброго времени суток. Все современные ноутбуки имеют встроенный WI-FI — адаптер. Аппаратный компонент, позволяющий принимать сигнал WI-FI, раздаваемый маршрутизатором, репитером. А также любым другим устройством, выполняющим роль точки доступа к беспроводной сети. И сегодня мы поговорим о том, как настроить Wi-Fi на ноутбуке.
В свою очередь, при соответствующих настройках, многие модели ноутбуков, способны сами раздавать интернет. Будучи подключены к проводной или беспроводной сети. Как настроить Wi-Fi на ноутбуке обычно не составляет труда — и восьмерка и десятка поставляются со встроенными драйверами сетевой карты. Позволяющими ноутбуку автоматически обнаруживать беспроводные сети в радиусе их действия.
Процедура подключения лэптопа к сети в разных версиях Windows может отличаться. Но эти отличия несущественны. Иное дело, когда Wi-Fi-сеть, в наличии которой вы уверены, не обнаруживается. На это станет указывать индикатор Wi-Fi в системном трее. Отмеченный красным крестиком.
В случае же определения беспроводных сетей индикатор будет отмечен звездочкой. Почему сеть не определяется? Причины тому могут быть разные, например, отсутствие подходящего драйвера или отключение беспроводного адаптера.


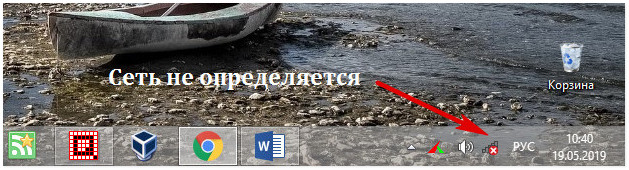
4 Вариант: Используем программу WirelessKeyView
Это небольшая бесплатная утилита, которая способна предоставить исчерпывающую информацию о любом Wi-Fi соединении, которое хоть когда-нибудь было активировано на компьютере. Причем делает все это программа очень быстро.
Скачать утилиту можно на официальном сайте разработчика. Кстати, программа не нуждается в установке и готова к работе сразу же после установки. И узнать пароль от вай-фай с помощью этого программного продукта можно так.
1. Открываем «Проводник Windows» и переходим в каталог с распакованной программой
2. Щелкаем правой кнопкой мыши по исполняемому файлу и выбираем в контекстном меню пункт «Запуск от имени администратора»
3. Программа автоматически выявит все соединения (активные и не активные) и отобразит все нужные сведения. Пароль будет написан в столбце «Key»
Как видите, работать с этой утилитой очень легко. От пользователя требуется всего лишь запустить ее. Все остальное будет происходить без непосредственного участия юзера. Нужно будет только записать пароль для того, чтобы не потерять его снова.
Стоит отметить, что скачивать нужно именно ту версию программы, что подходит к вашей архитектуре процессора (32 или 64 бит). Если это условие не будет соблюдено, то программный продукт откажется работать на конкретном компьютере.
Заключение
Теперь вы точно знаете, что делать, если забыли пароль от домашнего вай-фая. К вашим услугам целый список способов, позволяющих вернуть контроль над Интернет-соединением. А какой именно из них использовать – решать только вам.
Хотелось бы отдельно отметить, что иметь на компьютере программу WirelessKeyView очень полезно. Она позволяет пользователю просмотреть пароль от Wi-Fi практически без его участия. Вероятно, это самый простой и доступный способ.
https://youtube.com/watch?v=uBl_kTezyk8
Удалить или забыть неиспользуемые сетевые имена для подключений WiFi в Windows 10
1. Забудьте из сетевых настроек
- Чтобы этот метод работал, вам нужно находиться в зоне действия определенной сети WiFi.
- Переместите курсор мыши в нижнюю правую часть экрана.
- В появившейся панели Charms вам нужно будет щелкнуть левой кнопкой мыши или нажать на «Настройки».
- В функции «Настройки» вам нужно найти и щелкнуть левой кнопкой мыши значок «Сеть».
- Теперь в окне «Сеть» у вас будет список доступных сетей WiFi, к которым вы можете подключиться.
- Щелкните левой кнопкой мыши или нажмите на конкретную сеть, которую вы хотите удалить, и щелкните левой кнопкой мыши или нажмите на кнопку «Подключиться».
- Теперь, если вы не можете подключиться к этой сети, она предоставит вам доступ к двум кнопкам «Забыть сеть» или «Закрыть». В этом окне вам нужно будет щелкнуть левой кнопкой мыши или коснуться функции «Забыть сеть».
2. Забудьте о подключениях
- Если у вас есть последние обновления для Windows 8.1, перейдите к функции настроек ПК, переместив курсор мыши в нижнюю правую часть экрана и щелкнув левой кнопкой мыши на «Настройки».
- Теперь щелкните левой кнопкой мыши на присутствующей там функции «Сеть».
- Щелкните левой кнопкой мыши или коснитесь элемента «Подключения» в окне «Сеть».
- Щелкните левой кнопкой мыши или нажмите на нужную сеть WiFi, которую вы хотите удалить.
- Щелкните левой кнопкой мыши или нажмите ссылку «Управление известными сетями», расположенную в нижней части сети WiFi, которую вы хотите удалить.
- Теперь у вас есть список доступных сетей WiFi.
- Щелкните левой кнопкой мыши или нажмите на сеть WiFi, которую вы хотите забыть.
- Щелкните левой кнопкой мыши или нажмите на кнопку «Забыть» в нижней правой части этого окна.
- Теперь сеть должна быть забыта и больше не сохраняться в вашей системе Windows 8.1.
3. Забудьте об использовании командной строки
- На начальном экране вашей системы Windows 8.1 напишите следующее: «cmd» без кавычек.
- Щелкните правой кнопкой мыши значок «Командная строка», который отображается после завершения поиска.
- Щелкните левой кнопкой мыши или коснитесь функции «Запуск от имени администратора» в отображаемом меню.
- Щелкните левой кнопкой мыши или нажмите на кнопку «Да», если вы получаете сообщение об управлении учетной записью пользователя.
- В появившемся черном окне напишите следующее: « netsh wlan show profile » без кавычек.
- Нажмите кнопку Enter на клавиатуре.
- Теперь в окне командной строки вы должны получить список всех доступных сетей WiFi.
- Найдите название беспроводной сети, которую вы хотите отключить.
- Напишите в окне командной строки следующее: netsh wlan delete имя профиля = «имя сети» Примечание: вместо « имени сеть «из приведенной выше команды вам нужно будет указать фактическое имя сети, которую вы хотите отключить. Нажмите кнопку« Ввод »на клавиатуре.
4. Забудьте все сети сразу
- Открыть Commander Подсказка от имени администратора
- Введите следующую команду (без кавычек): strong netsh wlan delete имя профиля = * i = * ’ и нажмите клавишу« Ввод »
- ПК отключается и забывает все доступные сети и удаляет их профиль. Попробуйте подключиться к сети, которую вы использовали до этого.
Это четыре простых метода, которые вам нужно сделать, чтобы удалить или забыть сеть WiFi по вашему выбору в Windows 8.1. Вы можете написать нам ниже в разделе комментариев этой страницы, если вам нужна дополнительная помощь в статье, размещенной выше.
Восстановление сетевых настроек
Так как мы сбросили настройки сетевого адаптера, теперь их нужно заново настраивать. Конечно, можно использовать программы-бэкапы, но рекомендуется это делать вручную, чтобы ненароком не восстановить проблемную ситуацию, от которой избавлялись.
Ethernet-подключение
Если интернет заведен в квартиру/дом по Ethernet или PON, то регистрация абонентов провайдером происходит по Mac-адресу. Это может быть Mac-адрес сетевой карты компьютера (если соединение от модема напрямую) или маршрутизатора (если кабель подключен к нему).
В случае, если реальный и указанный физический адрес совпадает, доступ к интернету конфигурируется автоматически.
Если доступа в интернет нет, хотя маршрутизатор получает его, возможно не включен DHCP-сервер для локальной сети, и это нужно исправить.
Когда он активирован, компьютеру автоматически присваивается локальный IP-адрес (роутер его регистрирует в своей сети и предоставляет доступ к трафику).
Возможна и иная ситуация: когда DHCP-сервер в силу различных причин вам включать не нужно, но подключить к сети компьютер надо. В этом случае:
перейдите в настройки вашего сетевого подключения;
Высокоскоростное подключение
Если структура сети вашего провайдера – модернизированная телефонная сеть, значит вы подключены к ADSL модему. Часто именно они используют, предшествующее Ethernet, высокоскоростное подключение. Но не исключены и другие вариации.
Чтобы восстановить выход в интернет, возьмите свой договор, в котором прописаны данные, затем:
- Через Пуск или «Выполнить» запустите «Control».
- Выберите «Центр управления сетями» и сразу кликайте «Создание нового подключения»
- Вписывайте данные и жмите «Подключить».
- Готово. Возможно понадобится перезагрузка устройства.
Wi-Fi сеть
С беспроводной сетью попроще. Чтобы восстановить подключение после того, как выполнен сброс адаптера беспроводной сети, нужно:
- В разделе «Сеть и Интернет» перейти в пункт «Wi-Fi».
- Обнаружить через поиск точку доступа, ввести от нее пароль и подключиться.
- Или же сделать тоже самое без ввода пароля через сопряжение по WPS.
3G/4G модем
Восстанавливается по аналогии с высокоскоростным подключением, только вместо него выбирается «Коммутируемое».
При подключенном модеме настройки подтянуться и соединение станет доступным.
Как настроить автоматический вход с помощью программ
Для автоматизации входа в систему необязательно знать, как убрать пароль при входе в Windows 10. Существует довольно много сервисных пакетов и утилит, которые позволяют реализовать такую возможность. Одним из бесплатных официальных приложений, которые выпускаются Microsoft, специально предназначенным для настройки входа, является Autologon. Его можно скачать с сайта Microsoft по адресу https://docs.microsoft.com/ru-ru/sysinternals/downloads/autologon.
После скачивания программы, ее разархивируют и соглашаются с условиями применения, нажав кнопку Agree.
После этого вводят имя учетки, домен (при необходимости) и пароль, а затем активируют изменения кнопкой Enable.
Программа сообщит об успешной конфигурации автоматического входа. При очередной перезагрузке введения данных юзера не понадобиться. При необходимости можно вернуться к старой конфигурации, требующей ввода пароля, с помощью повторного запуска программы Autologon.
Ускорить работу системы Windows 10 путем отключения ненужных эффектов, служб и задач, а также настроить параметры автовхода можно еще такими программами, как Auslogics Tweak Manager, Ashampoo WinOptimizer, TuneUp Utilities.
Пример окна программы от Auslogics, где настраивается автоматизация входа в систему:
Итог
Если вы забыли пароль от интернета, не стоит переживать. Восстановить учетные данные можно из дома, но это займет немалое количество времени. Чтобы избавить себя от таких сложностей, тщательно выбирайте провайдера или доверьте этот вопрос нам.
Источники
- https://computernotes.ru/internet/uznaem-parol-ot-svoego-wi-fi-vay-faya-instruktsiya.html
- https://pc-consultant.ru/wi-fi/kak-posmotret-vaj-faj-na-kompjutere-parol-i-smenit-ego/
- https://konekto.ru/kak-postavit-parol-na-wi-fi.html
- https://lanportal.ru/wifi/kak-postavit-parol-na-vaj-faj.html
- https://internet.gde-luchshe.ru/help/chto-delat-esli-zabyli-parol-ot-interneta/
- https://computernotes.ru/oborudovanie/kak-pomenyat-parol-na-wi-fi-routere.html
- https://ZnaiWifi.com/instrukciya/pomenyat-parol-na-wifi-routere.html