Как поставить фото контакта на весь экран на Андроид
Не все телефоны при звонке выводят изображение человека на полный экран. Многим пользователям это доставляет определенные неудобства, например, при проблемах со зрением. В настройках отсутствует параметр, отвечающий за вывод снимка на весь дисплей, поэтому на помощь приходят специальные утилиты из Play. Наиболее качественной и популярной является программа «Full Screen Caller ID». Предлагаем рассмотреть краткую инструкцию по работе с софтом:
- Открываем приложение.
- При первом запуске система запустит анимацию, показывающую основные особенности утилиты.
- Далее кликаем по кнопке «Принять» и разрешаем наложение поверх других окон. Это нужно для отображения вызова во время работы с другими приложениями.
- Теперь в появившемся окне выбираем «Использовать по умолчанию». Таким действием программа получает доступ к выполнению и принятию звонков.
- Затем нажимаем «Разрешить».
- И наконец в последнем слайде нажимаем «Готово».
Теперь настройка софта завершена, а значит можно перейти к привязке фото. Для этого:
- В самом приложении переходим во вкладку с иконкой профиля человека.
- Открываем страницу с нужным контактом.
- Нажимаем «Назначить изображение».
- Система предлагает установить изображение с камеры, выбрать из галереи или Facebook.
- Выбираем подходящий вариант и кликаем «Сохранить».
После этого проверяем правильность установки снимка и делаем пробный вызов.
Специальные приложения
В Play Маркете доступно множество программ, заменяющих стандартную телефонную книгу в смартфоне. Большинство из утилит бесплатные, но также встречаются и платные варианты. Об одном из таких приложений было рассказано выше, поэтому включать его в данный список не будем. Оно также позволяет выполнять звонки, добавлять контакты и менять фоновое оформление.
True Phone
QR-Code
True Phone Телефон, Контакты и Запись звонков
Developer: Hamster Beat
Price: Free
Сразу после установки на экране появится сообщение, в котором указано, что для продолжения работы необходимо предоставить программе разрешения. Выполните данное требование, предоставив доступ к вызовам и включив наложение поверх других окон. Затем нажимаем по кнопке «Начать» и просматриваем основные возможности софта. В верхней панели расположены вкладки «Избранное», «Телефон», «Группы» и «Контакты». Для установки изображения выполним переход в последний раздел. Теперь находим нужный номер и кликаем по фоновой картинке. На экране появилось окно, где предлагается выбрать источник фото: галерея или камера. Находим заранее подготовленную картинку и кликаем «Ок».
Simpler
QR-Code
Simpler: Набор номера, телефон, блокировка звонков
Developer: Simpler Apps Inc
Price: Free
Приложение полностью бесплатное, поэтому установим и откроем его. При первом запуске пользователю демонстрируются основные возможности программы, которые можно пропустить кнопкой «Начать». После нажатия на экране появится окно с требованием разрешить программе доступ к контактам и телефонным звонкам. Утилита хоть и бесплатная, но требует регистрации. Наиболее удобно выполнить авторизацию через Google или Facebook. Теперь доступ к телефонной книге открыт. Установим фото на экран контакта:
- Переходим на страницу с номером.
- Кликаем по «трем точкам» в правом углу дисплея.
- Выбираем «Изменить контакт».
- Нажимаем по изображению фотоаппарата и выбираем картинку из галереи, или делаем снимок прямо сейчас.
- В конце кликаем по галочке.
Теперь выбранный номер оснащен снимком.
Truecaller
QR-Code
Truecaller: определитель номера и запись звонков
Developer: Truecaller
Price: Free
После загрузки открываем софт. При первом запуске кликаем по кнопке «Начать», затем в появившемся окне нажимаем «Использовать по умолчанию». Использование сервиса возможно только после подтверждения номера телефона, поэтому указываем его и ожидаем звонка робота. Поднимать трубку не нужно, система все сделает самостоятельно. Далее создаем профиль, выполнив авторизацию через Google или Facebook. Разрешаем программе отображаться поверх других окон и переходим к установке изображения:
- Переходим на страницу с номером.
- Нажимаем по иконке в виде трех точек.
- Из списка выбираем «Редактировать».
- Кликаем по изображению фотоаппарата.
- Загружаем снимок и нажимаем по галочке.
Изображение для выбранного номера успешно загружено.
Особенности хранения информации о контактах в смартфонах Самсунг
Текущий функционал телефонов Sumsung позволяет нам выбор четырёх носителей данных о контакте:
| Места хранения: | Особенности: |
| Sim Card (1 и 2) | Данные о контакте сохраняются на 1 или 2 сим-карте вашего телефона. Поскольку объём памяти сим-карты мал (часто он равен всего 128 кб), то на сим-карте обычно хранятся лишь фамилия и имя контакта (латиницей) и его телефон. Другие данные контакта, включая фото, здесь не сохраняются. |
| Телефон (память телефона) | В этом случае мы получаем более широкие возможности для сохранения данных о контакте. Мы легко можем сохранить ФИО контакта кириллицей, его несколько телефонов, адрес, место работы, место проживания, фото и прочую информацию |
| Google (Аккаунт Гугл) | В этом случае данные контакта привязываются к аккаунту пользователя телефона в Google. Соответственно, данные контакта хранятся на серверах Гугл. При необходимости такие данные легко переносятся на новый телефон. |
| Samsung account (аккаунт в Самсунг) | Привязывается к аккаунту пользователя в Самсунг. Используется редко, но возможности широкие. |
Выбор места для хранения контактов Если вы ранее сохраняли ваши контакты на сим-карту (или такой способ сохранения был установлен на вашем телефоне по умолчанию), тогда установить фотоснимок к вашему контакту на Sumsung вы не сможете. В этом случае необходимо перенести номера ваших контактов на телефон. Для переноса номеров телефона с памяти сим-карты на телефон обычно необходимо запустить приложение «Контакты», в меню настроек выбрать опцию «Импорт/Экспорт».
Выберите опцию «Импорт/Экспорт» Самсунг
Затем из перечня источников выбрать сим-карту и нажать на «Далее». В качестве нового места хранения контактов указываем телефон. Останется отметить перечень абонентов для переноса их номеров на телефон, и подтвердить операцию переноса тапом на «Ок».
Выполните операции по переносу
Кроме телефона, вы можете выбрать Гугл-аккаунт как место хранения данных об аккаунте (актуально для новых моделей Самсунг). В этом случае при добавлении контакта вводим номер, жмём «Добавить в контакты» — «Создать контакт» — «Google». Далее останется ввести данные о контакте, и тапнуть на круглое поле для привязки картинки на абонента.
Нажмите на круглое поле для добавления фото
Давайте рассмотрим стандартные способы поставить фотографию на контакт в смартфоне Sumsung.
Как поставить фото на контакт в телефонах Samsung: все способы
На практике выделяется три варианта, как установить фото на контакт в телефон Samsung — через галерею, контакты или с помощью специального софта. Но перед выполнением работы нужно сделать ряд предварительных шагов.
Предварительные действия
Если вы решили установить фото или картинку на контакт в Самсунг Галакси, следует учитывать, что операционная система Андроид предусматривает такую возможность только для номеров, сохраненных в памяти телефона. Для адресной книжки, размещенной на SIM-карте, прикрепление персональной графики не осуществляется. Поэтому данные абонента необходимо предварительно перенести с SIM на смартфон.Эта несложная операция производится так:
- запускаем на мобильном устройстве приложение «Контакты»;
- в меню настроек тапаем на «Экспорт/Импорт»;
из списка источников выбираем SIM-карту (обычно она подписана названием оператора мобильной связи) и нажимаем далее;
в качестве нового места расположения контакта указываем «Телефон»;
отмечаем в списке абонентов, данные которых планируем перенести, и подтверждаем операцию нажатием «Ок».
Система осуществит автоматический перенос нужной информации. Теперь можно переходить к непосредственному изучению того, как установить фото на контакт в Самсунг.
Особенности хранения информации о контактах в смартфонах Самсунг
Текущий функционал телефонов Sumsung позволяет нам выбор четырёх носителей данных о контакте:
| Места хранения: | Особенности: |
|---|---|
| Sim Card (1 и 2) | Данные о контакте сохраняются на 1 или 2 сим-карте вашего телефона. Поскольку объём памяти сим-карты мал (часто он равен всего 128 кб), то на сим-карте обычно хранятся лишь фамилия и имя контакта (латиницей) и его телефон. Другие данные контакта, включая фото, здесь не сохраняются. |
| Телефон (память телефона) | В этом случае мы получаем более широкие возможности для сохранения данных о контакте. Мы легко можем сохранить ФИО контакта кириллицей, его несколько телефонов, адрес, место работы, место проживания, фото и прочую информацию |
| Google (Аккаунт Гугл) | В этом случае данные контакта привязываются к аккаунту пользователя телефона в Google. Соответственно, данные контакта хранятся на серверах Гугл. При необходимости такие данные легко переносятся на новый телефон. |
| Samsung account (аккаунт в Самсунг) | Привязывается к аккаунту пользователя в Самсунг. Используется редко, но возможности широкие. |
Выбор места для хранения контактов
Если вы ранее сохраняли ваши контакты на сим-карту (или такой способ сохранения был установлен на вашем телефоне по умолчанию), тогда установить фотоснимок к вашему контакту на Sumsung вы не сможете. В этом случае необходимо перенести номера ваших контактов на телефон. Для переноса номеров телефона с памяти сим-карты на телефон обычно необходимо запустить приложение «Контакты», в меню настроек выбрать опцию «Импорт/Экспорт».
Выберите опцию “Импорт/Экспорт” Самсунг
Затем из перечня источников выбрать сим-карту и нажать на «Далее». В качестве нового места хранения контактов указываем телефон. Останется отметить перечень абонентов для переноса их номеров на телефон, и подтвердить операцию переноса тапом на «Ок».
Выполните операции по переносу
Кроме телефона, вы можете выбрать Гугл-аккаунт как место хранения данных об аккаунте (актуально для новых моделей Самсунг). В этом случае при добавлении контакта вводим номер, жмём «Добавить в контакты» – «Создать контакт» – «». Далее останется ввести данные о контакте, и тапнуть на круглое поле для привязки картинки на абонента.
Нажмите на круглое поле для добавления фото.
Почему не отображается фото контакта при звонке
Причин, по которым фото контакта не устанавливается или не отображается при звонке несколько. Самая распространенная из них связана с тем, что номер записан не в телефон, а на SIM-карту. Чтобы перенести конкретный профиль в память смартфона выполните следующее:
- Откройте телефонную книгу.
- Перейдите в опциональное меню. В зависимости от модели смартфона это делается по-разному. Но зачастую для открытия специального раздела нужно нажать по сенсорной клавише в виде трех полосок.
- Далее нажмите по пункту «Импорт и экспорт» или «Копирование».
- Выберите «Импорт с SIM-карты». При наличии двух SIM-карт выберите ту, на которой расположен нужный номер.
- Затем отметьте контакты для импорта, и подтвердите перенос.
Также изображение может не отображаться при сбоях в системе, тогда поможет простая перезагрузка устройства.
Способ 1: Контакты
Поставить фото на контакт Samsung реализуемо через родное приложение «Контакты»:
- Откройте это приложение.

- Выберите из списка человека, за номером которого будете прикреплять фотографию. Жмите (на Самсунге А5, или любой другом модели) кнопку «Изменить».
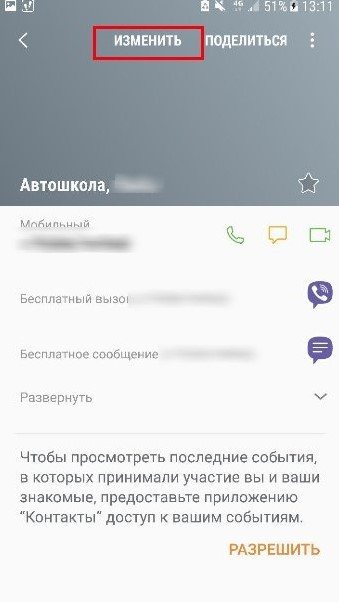
Обратите внимание на иконку фотоаппарата, размещенную по центру. Ее и нужно нажимать, чтобы добавить под номер картинку
- Фото можно сделать здесь и сейчас с помощью камеры, или внести его из имеющихся на устройстве. После добавления можно задействовать редактор и «поиграться» немного с кадрированием фотографии с помощью рамки. Таким способом можно вручную вместить в окно непропорциональную картинку, выкинув все лишнее.
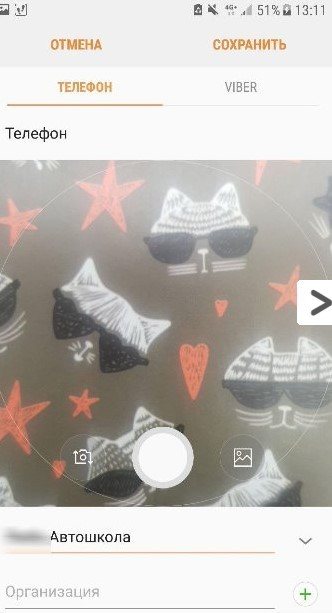
- Жмите «Сохранить». Готово. Теперь каждый звонок на ваш номер этого абонента будет сопроваждаться выбранной вами картинкой.
Стандартные инструменты Андроид
Для работы с данным способом требуется, чтобы контакты находились в памяти девайса или в аккаунте Гугл. Если все необходимые контакты располагаются в памяти симки, то перенесите их на смартфон.
Способ 1
Выполняем инструкцию:
- Жмем на приложение «Контакты».
- Указываем необходимый контакт. Жмем на место для картинки на странице этого контакта.
- Отобразится выпадающая вкладка, в которой жмем на необходимую опцию, к примеру, «Выбрать из галереи».
Увеличить
Android покажет запрос «Что использовать». Здесь необходимо указать место хранения, здесь это «Галерея».
Нужна помощь?
Не знаешь как решить проблему в работе своего гаджета и нужен совет специалиста? На вопросы отвечает Алексей, мастер по ремонту смартфонов и планшетов в сервисном центре.
В «Галереи» выбираем подходящее фото, после чего нажимаем на функцию «Обрезать». Будет продемонстрирована рамка, которую можно передвигать пальцем.
Так указывается требуемый фрагмент для отображения контакта. Когда выбор будет готов, жмем «Готово». После этого при телефонных звонках нужного пользователя будет демонстрироваться на экране.
Увеличить
Обратите внимание, что вход в Друг Вокруг подробно на сайте drugvokrug-s.com
Способ 2
Открываем галерею, находим подходящую картинку и открываем ее. Затем переходим в меню действий путем нажатия на 3-и точки справа или на 3-и черточки слева внизу окна экрана. Откроется список, в котором жмем «Установить картинку как». Потом отобразится окно, где указываем «Фотография контакта».
Увеличить
Будет открыт телефонный справочник. Находим контакт для установки ранее выбранного фото. Появится рамка, которую можно передвигать движением пальца, чтобы выбрать подходящий фрагмент. Жмем сохранить «ОК».
Увеличить
Привязка картинки к контакту с Галереи
Прикрепить фотографию на звонок в Samsung Galaxy J5 или в телефоне любой другой модели из линейки Галакси можно несколькими способами:
- через стандартное приложение «Галерея»;
- посредством изменения профиля вызываемого абонента в предустановленной программе «Контакты»;
- с помощью дополнительного софта.
Какой бы вариант вы ни выбрали, нужно знать, что привязать картинку можно только к номеру, сохраненному в памяти телефона. Поэтому если абонент сохранен на SIM-карте, его сначала необходимо перенести на смартфон. Делается это следующим образом:
- Ищем и запускаем на мобильном устройстве приложение «Контакты».
- Переходим в его настройки и выбираем процедуру «Импорт/Экспорт».
- В открывшемся списке выбираем, откуда следует перенести номер (SIM-карту), и кликаем «Далее».
- Указываем новое место хранения («Телефон»).
- Отмечаем галочкой один или несколько номеров, которые требуется перетащить в память мобильного устройства.
После того как контакт успешно перенесен на Samsung Galaxy, можно приступать непосредственно к прикреплению к нему картинки:
- Войдите в программу «Галерея».
- Выберите фотографию, которую вы желаете установить на контакт.
- Вызовите ее свойства, тапнув по соответствующей кнопке, и нажмите «Установить как фото контакта».
- Укажите область рисунка, которая будет отображаться на экране Самсунг Галакси при входящем звонке и кликните «Готово».
После выполнения указанных действий вместе с именем вызывающего абонента на дисплее Samsung Galaxy также будет высвечиваться выбранная картинка.
Рассматривая, как установить фото на контакт, следует остановиться на еще одном способе осуществления данной процедуры:
- Открываем программу «Контакты».
- Ищем номер, к которому мы хотим привязать фотку, и кликаем «Редактировать».
- Жмем на стандартный рисунок и в выпавшем меню устанавливаем картинку с галереи или делаем мгновенный снимок.
- Сохраняем внесенные изменения.
Как установить фото на контакт в телефоне Xiaomi Redmi 9
Настройки смартфонов, включая Xiaomi Redmi 9, позволяют визуализировать множество компонентов. И это касается далеко не только изменения фона рабочего стола или общей темы. Пользователь может установить фото на контакт в Xiaomi Redmi 9, чтобы во время входящего видеть лицо звонящего. Реализовать данную фишку можно двумя способами. Необходимо лишь выбрать тот, который покажется наиболее удобным.
Через «Контакты»
Пожалуй, каждый владелец Xiaomi Redmi 9 знает, что управлять настройками звонков, а точнее параметрами абонентской книжки можно через встроенное приложение «Контакты». Здесь располагается множество опций, поддающихся редактированию. Так, если вы хотите, чтобы во время входящего телефон показывал лицо звонящего, сделайте следующее:
- Запустите приложение «Контакты». Обычно оно располагается на главном экране. Также утилиту можно найти через общий список программ.
Итак, фотография выбрана, и теперь вы будете видеть лицо собеседника во время входящего звонка. При этом не забывайте, что в качестве фото можно установить любое другое изображение, доступное на смартфоне.
Установка фото на контакт в Xiaomi Redmi 9 через «Галерею»
Просмотр фотографий на Xiaomi Redmi 9 осуществляется через стандартное приложение «Галерея», которое есть на большинстве смартфонов Андроид. Поэтому логично использовать именно его для выбора фото контакта:
- Запустите «Галерею» любым удобным способом.
- Отыщите подходящий снимок и тапните по нему.
- На странице просмотра откройте всплывающее меню нажатием на кнопку в виде трех точек.
- Нажмите на кнопку «Установить картинку как».
- Среди предложенных опций выберите «Фотография контакта».
- Укажите, какому контакту из списка следует присвоить изображение.
Настройки автоматически сохранятся, и уже со следующего звонка вы увидите новую фотографию абонента.
Предварительные действия
Если вы решили установить фото или картинку на контакт в Самсунг Галакси, следует учитывать, что операционная система Андроид предусматривает такую возможность только для номеров, сохраненных в памяти телефона. Для адресной книжки, размещенной на SIM-карте, прикрепление персональной графики не осуществляется. Поэтому данные абонента необходимо предварительно перенести с SIM на смартфон. Эта несложная операция производится так:
- запускаем на мобильном устройстве приложение «Контакты»;
- в меню настроек тапаем на «Экспорт/Импорт»;
из списка источников выбираем SIM-карту (обычно она подписана названием оператора мобильной связи) и нажимаем далее;
в качестве нового места расположения контакта указываем «Телефон»;
отмечаем в списке абонентов, данные которых планируем перенести, и подтверждаем операцию нажатием «Ок».
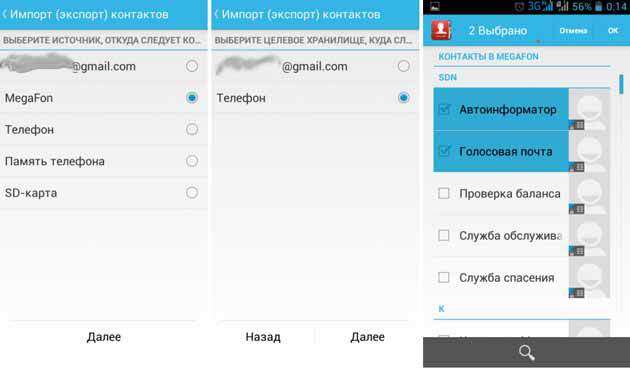
Важно знать
Система осуществит автоматический перенос нужной информации. Теперь можно переходить к непосредственному изучению того, как установить фото на контакт в Самсунг.
Как установить фото на контакт в телефоне Samsung Galaxy?
Чтобы установить фото на контакт на смартфонах на базе Android, включая Samsung, нужно, чтобы этот контакт был привязан к аккаунту (тому же Google), а не сохранен в памяти сим-карты — иначе ничего не выйдет. Если контакт привязан к аккаунту, то все в порядке. В этой статье вы узнаете, как поставить фото на контакт на смартфонах Samsung Galaxy.
Зайдите в приложение «Телефон».
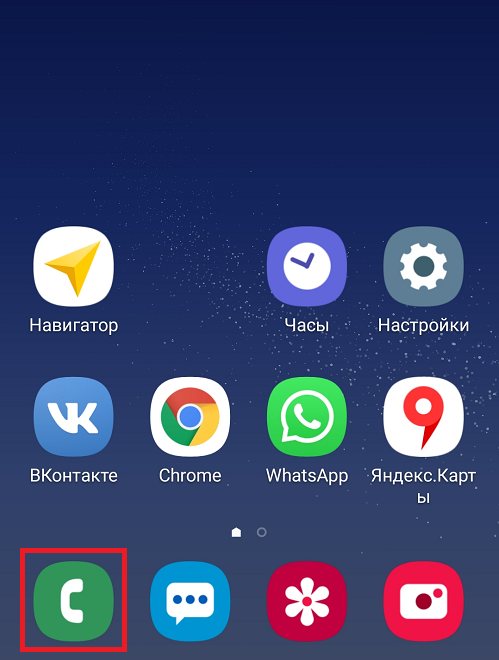
Можно также открыть приложение «Контакты», но разницы в данном случае нет.
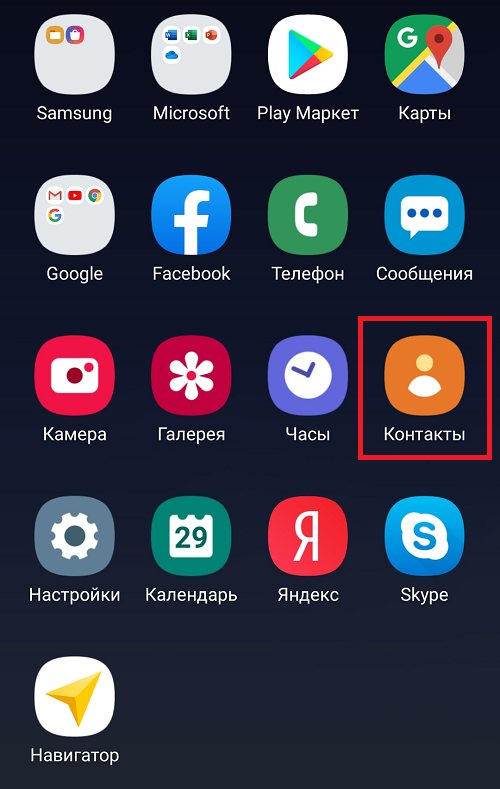
Откройте вкладку «Контакты».
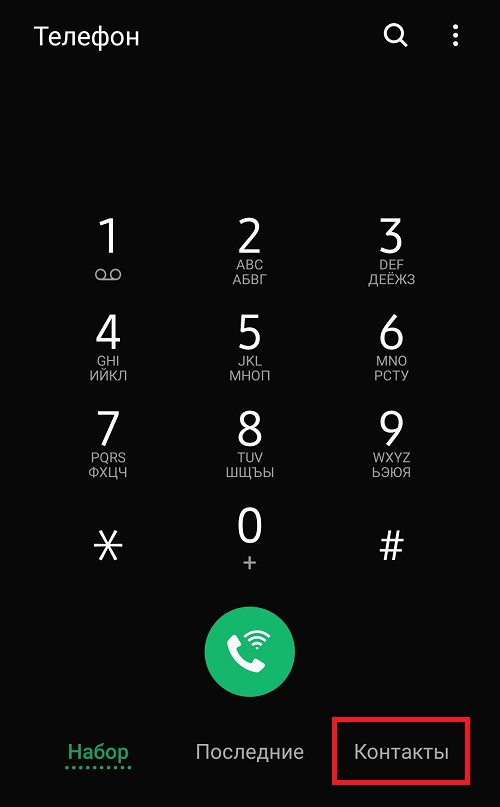
Находите нужный контакт и тапаете по его аватарке, например:
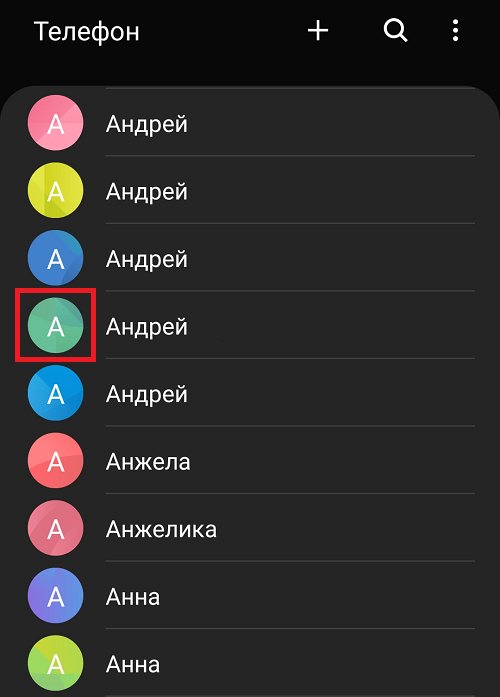
Открылась страница пользователя. Нажмите на аватарку.
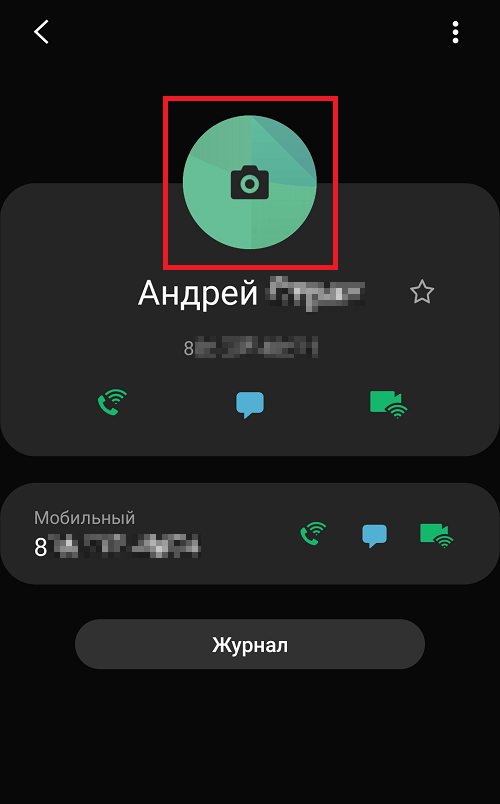
Дальше нужно выбрать «Камера» или «Галерея». Обычно изображение загружают из галереи, так что мы нажмем на одноименную кнопку.

Выберите альбом.
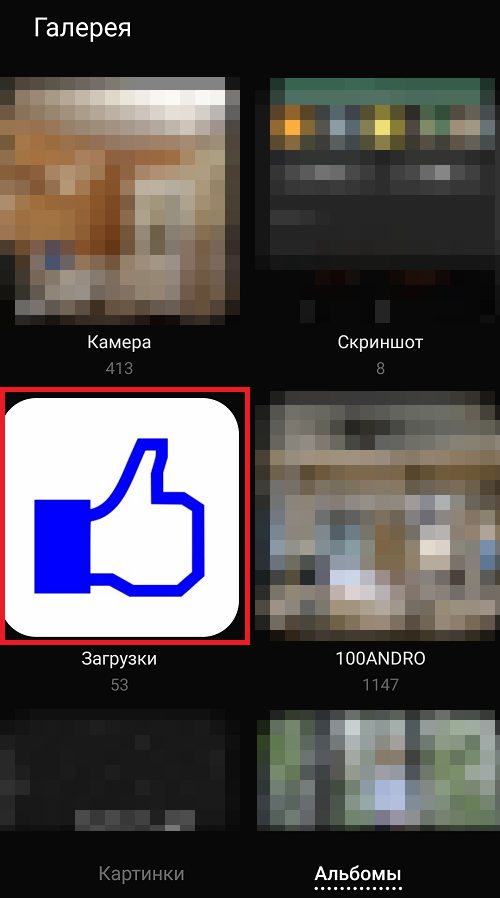
Затем — само изображение, например:

Картинка дана в качестве примера. Можно выбрать определенное место на изображении, а можно оставить как есть. Если все ОК, тапните «Готово».
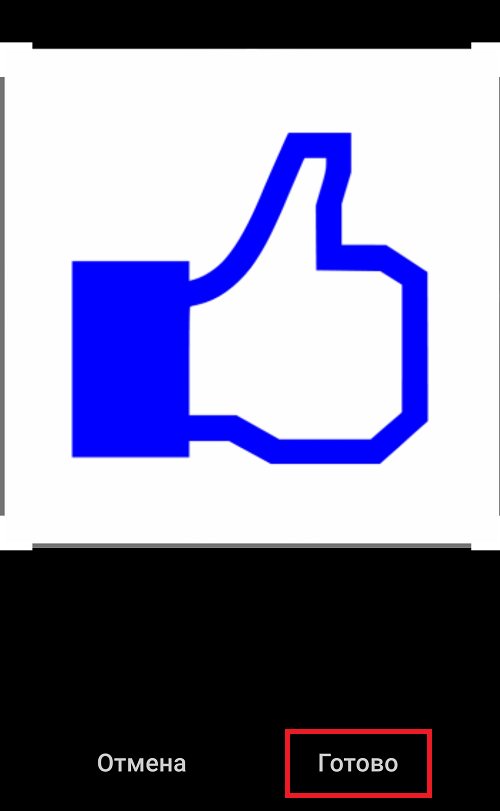
Нажмите «Сохранить».
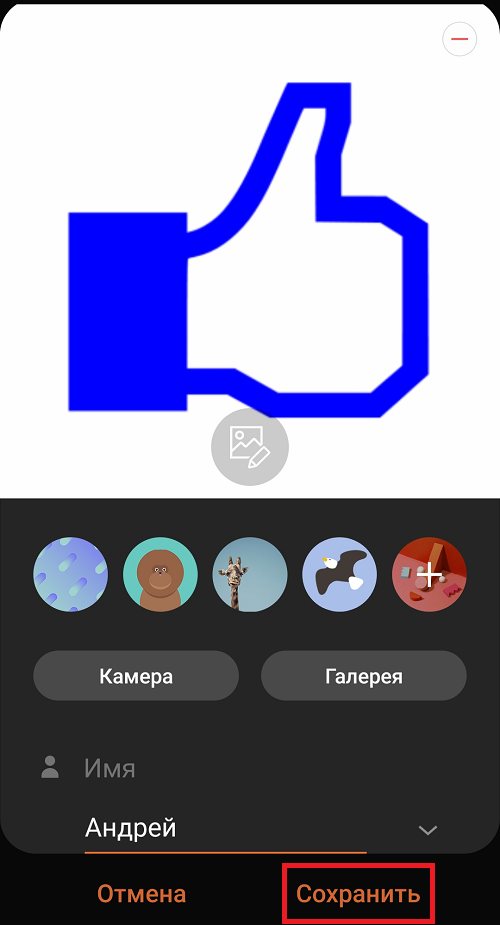
Для указанного контакта сохранено выбранное изображение.
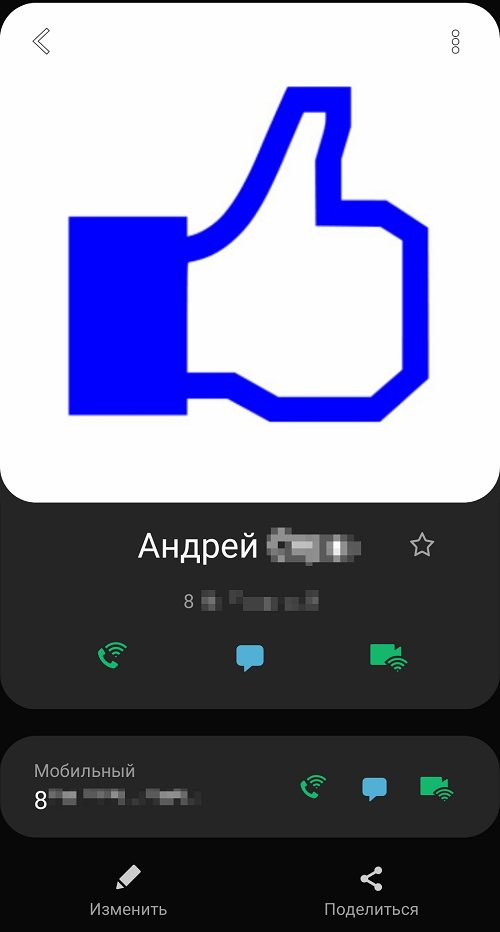
Специальный софт
Ultimate Caller ID Screen HD
Функциональные способности утилиты позволяют выводить изображение на весь экран гаджета и работать в виде менеджера картинок контактов. Софт может сбрасывать вызовы или блокировать входящие звонки, достаточно только телефон повернуть вниз экраном.
Инструкция:
- Скачиваем Ultimate Caller ID Screen HD из Гугл Плей.
- Открываем утилиту, жмем «Внешний вид» и выбираем подходящее действие.
- Используя опцию «Предварительный просмотр», можно проверить, какой вид будут иметь выбранные параметры.
- Открываем «Настройки», жмем «Менеджер контактов».
- Отобразится вся телефонная книга, где рядом со всеми контактами будут показаны картинки по умолчанию.
- Будет предложено много папок. Следует выбрать там нужно фото. Есть возможность на входящий звонок установить видеоролик.
УвеличитьНапример, выбираем «Галерею». В ней находим картинку, редактируем ее при необходимости.
Жмем «Предварительный просмотр». В случае, когда вас все устаивает, подтверждаем действие нажатием «ОК» или «Готово».
Увеличить
Теперь во время телефонного звонка выбранная картинка будет отображаться на весь экран.
Viber
Приложение Вайбер среди пользователей Андроид пользуется особой популярностью. Если этот мессенджер установлен у пользователя, то можно воспользоваться этим методом установки аватарки на контакт.
Важно, чтобы изображение профиля пользователя было установлено в Вайбере. Переносим эту картинку в телефонный справочник по следующей инструкции:
- Переходим в Вайбер, жмем на «Контакты».
- Указываем в списке необходимый контакт, нажимаем на «Бесплатное сообщение». Пишем сообщение с произвольным содержанием, отправляем его. Это выполняется с целью создать переписку с выбранным контактом.
- Удаляем из телефонной книги данный контакт. В Вайбере осталась сохраненной переписка с этим человеком.
- Переходим снова в Вайбер, открываем имеющуюся переписку, выполняем пролистывание вправо. Затем будут показаны данные про участников чата.
- Жмем на нужного пользователя, добавляем его в контакты. После этого абонент будет отображаться на Андроиде в учетной записи. В справочнике телефона будет отображаться номер этого человека и его фото, используемое в профиле Вайбера.
Иконка в списке контактов
Третий способ сходен со вторым. По предыдущему алгоритму зайти в меню устройства, затем — в телефонный справочник. В строке поиска ввести имя интересующего абонента. Можно отыскать человека по списку, если забылось точное имя. Зажать на несколько секунд область, которая предназначена для снимка. Далее будет предложено выбрать вариант загрузки, который подходит: сфотографировать или загрузить из галереи. Такая возможность есть не на всех устройствах, работающих на Android. Поэтому если этот способ не подходит, можно попробовать предыдущие.
Если описанная выше функция есть в устройстве, то достаточно будет выбрать вариант “Загрузить фотографию из…” Произойдет перенаправление в галерею, из которой останется взять нужное изображение. Далее появится редактор, с помощью которого необходимо определить размер и область отображения картинки. После подтверждения действий она будет установлена и прикреплена к необходимому абоненту. Если же в галерее отсутствует снимок, то сделать его можно через камеру мобильного телефона.
Это три распространенных метода, но существует еще как минимум один.
Возможные проблемы с установкой фото на контакт
Как правило, при установке фото на контакт в Samsung A50 трудностей не возникает. Основная проблема, с которой можно столкнуться – изображение не прикрепляется к выбранному номеру. Обычно это связано с установленными ограничениями в работе Андроид. Возможные проблемы и пути их решения:
- картинка не закрепляется за абонентом – проверить перенесены ли контакты с сим-карты во внутреннюю память устройства;
- приложение не работает – проверить соответствует ли ОС требованиям утилиты;
- фото в приложении не добавляется – формат сохраненных картинок не соответствует требованиям утилиты. Лучше сделать снимок на камеру смартфона, программа самостоятельно подгонит его под свои требования.
Другие сложности встречаются редко.
Стандартные способы
Самый простой способ добавить фото к контакту в Андроиде предполагает выполнение простых действий. Следует открыть Телефонную книгу и найти профиль, настройки которого вы хотите поменять. Далее необходимо выполнить команду «Изменить из списка предложенных». После этого вы попадёте в режим изменения профиля, где есть значок, на месте которого должна быть фотография. Следует выполнить клик по нему и загрузить фотографию из Галереи. Не забудьте сохранить изменения. Следует отметить, что можно сделать моментальный фотоснимок, если активировать соответствующую функцию. В некоторых случаях это удобно.
Второй стандартный способ предусматривает сперва поиск подходящего изображения в Галерее. Чтобы привязать фото к контакту в Андроиде, необходимо открыть список всех возможных действий и выбрать «Установить на» либо «Установить как». После этого достаточно будет выбрать соответствующий номер абонента.
Через галерею
Если на смартфоне отсутствуют сторонние сервисы для помещения фото на контакт телефона, то в первую очередь стоит воспользоваться стандартным приложением «Галерея». По умолчанию в ней содержаться все видео и фотоматериалы, поэтому отыскать нужный снимок будет легко.
Фото на звонок можно установить следующим образом:
- Открыть галерею и найти необходимую фотографию.
- Кликнуть на значок с тремя точками в верхней части дисплея.
- Выбрать функцию установки картинки в качестве фото контакта.
- В появившемся списке выбрать необходимого человека.
- Отредактировать фотографию с помощью специальной рамки, после чего подогнать размер.
- Подтвердить изменения галочкой.
Зайти в телефонную книгу
Если предыдущий метод не принес ожидаемых результатов, тогда рекомендуется использовать приложение с контактами. Чтобы установить фотографию контакта на весь экран на телефон Андроид, нужно использовать данную инструкцию:
- Открыть телефонную книгу, нажав на соответствующий ярлык.
- Далее отыскать нужный контакт, на который будет ставиться фото.
- Кликнуть на клавишу редактирования – она имеет вид трех точек либо выступает в качестве ярлыка с изображением карандаша.
- Чистая версия Android содержит фотографию контакта на верхней панели рабочего стола. Чтобы ее установить, потребуется нажать на значок с фотоаппаратом. Если в телефоне предусмотрена фирменная оболочка, то для проведения процедуры следует прокрутить в верхнюю часть экрана и кликнуть на три точки, после чего появится выбор действий.
- В следующем окне будет команда удаления, замены предустановленной картинки или создание фотографии в реальном времени. Так как требуется установка из памяти устройства, нажать на замену.
- По умолчанию система устройства задаст вопрос о том, каким приложением воспользоваться, чтобы выбрать фото. В данном случае можно выбрать стандартную галерею или сторонний файловый менеджер.
- Отыскать необходимый снимок.
- Появится возможность редактирования снимка. Для этого можно воспользоваться специальной утилитой или штатным инструментом.
- Обрезать лишнюю часть изображения, установить необходимые параметры и нажать на кнопку готовности.
- Подтвердить действие с помощью галочки
Иконка в списке контактов
Если описанная выше функция есть в устройстве, то достаточно будет выбрать вариант “Загрузить фотографию из…” Произойдет перенаправление в галерею, из которой останется взять нужное изображение. Далее появится редактор, с помощью которого необходимо определить размер и область отображения картинки. После подтверждения действий она будет установлена и прикреплена к необходимому абоненту. Если же в галерее отсутствует снимок, то сделать его можно через камеру мобильного телефона.
Это три распространенных метода, но существует еще как минимум один.




















![Как установить фото на контакт в самсунг – 3 способа [2020]](http://souz-market.ru/wp-content/uploads/8/c/b/8cb9b8082eb3259bda607aabe4e3dfa8.jpeg)













