Способы № 3, 4, 5: установка программ
Среди популярного ПО для опознания устройств компьютера или ноутбука – программа «EVEREST», которая недавно прошла ребрендинг и теперь называется «AIDA64». Она легко качается с сайта разработчика и интуитивно понятна в процессе установки и диагностики компьютера. После запуска вы увидите в меню раздел «Мультимедиа»: выберите Audio PCI/PnP и смотрите на свои звуковые карты.

Еще одна программа – «PC Wizard» – вообще не требует установки, поскольку работает в портативной версии. Скачивайте файл и сразу запускайте. Через некоторое время «PC Wizard» рассмотрит все устройства. В меню нажмите на иконку в виде ноты и динамика – в основном окне откроется описание раздела и список устройств. Модель вашей карты указана в строке, которая начинается с «Device Audio».
У многих пользователей в компьютере установлена программа из семейства DirectX. Чаще всего она инсталлируется автоматически. В состав программы входит служба диагностики. Комбинацией кнопок «Win + R» вызовите службу «Выполнить». В строку вставьте команду dxdiag.exe. Откроется окно программы, в котором выбирайте вкладку «Звук». Там также будет информация о вашей карте.
Когда вы узнаете модификацию звуковой карты, найдите и скачайте драйверы для нее в интернете. Затем перезагрузите компьютер. Звук должен восстановиться.
Лучшие производители
Звуковые карты ASUS
Одним из лидеров рынка данной продукции является тайваньская компания ASUS, которая известна широкому кругу пользователей своими мобильными продуктами – ноутбуками и телефонами. Линейка аудиоустройств производителя представлена как бюджетными моделями (Xonar DG, стоимость – 2 200 рублей), так и продуктами премиум-класса, которые, по мнению пользователей, выдают практически идеальное звучание (Strix Raid DLX, стоимость – 15 000 рублей).
Звуковые карты Creative
Следующей в рейтинге лучших производителей следует компания Creative Labs, которая специализируется на выпуске «железа» и программного обеспечения. Одной из самых популярных моделей является Sound Blaster, которая переживает уже 6 перерождение. Топовой моделью линейки является Sound Blaster ZX, имеющая оригинальное внешнее оформление и выносной блок для подключения периферии и управления параметрами звука. Стоимость данной карты начинается от 9 000 рублей.
Sound Blaster ZX – уже шестое перевоплощение звуковой карты от Creative Labs
Прочие компании
Фирмы Asus и Creative являются бесспорными лидерами. Также на рынке звуковых карт присутствуют такие компании, как LynxStudio, которая выпускает аудиоустройства среднего ценового диапазона, C-Media, M-Audio. Отличительной особенностью звуковых устройств последнего бренда является нацеленность продуктов на запись звука в домашних условиях. Это выражается в оснащении платы линейным входом для гитары или микрофона.
С помощью диспетчера устройств можно не только посмотреть, какая карта установлена, но также обновить драйвер
Классика
Если кому первый вариант не понятен: берем руководство по эксплуатации к компьютеру/ноутбуку или материнской плате и находим в нем необходимую информацию. Нередко наклейка с данными о железе наносится на корпус ноутбука. В крайнем случае, если системный блок не находится на гарантии, отвинчиваем пару болтов при выключенном питании и находим данные о производителе звуковой платы. Она хоть и миниатюрная, но определить место нахождения устройства несложно: оно расположено вблизи разъёма для подключения колонок/наушников.
Даже не найдя надписей, любой пользователь узнает фирменный логотип Realtek. Эти устройства занимают первое место по популярности на рынке с большим отрывом.
Драйверы нужны только на Windows?
Драйверы нужны на всех компьютерах и для всех операционных систем. Но некоторые операционки идут с кучей драйверов в комплекте, а у других этот набор более скромный.
Общее правило для 2021 года такое: большая часть оборудования, которое нужно для обычной офисной работы, подключится к любому компьютеру без необходимости что-то устанавливать. Операционка сама поймёт, что это за устройство, и, скорее всего, у неё уже будут драйверы.
А вот какое-то более сложное оборудование (например, профессиональная аудиокарта или видеокамера) потребуют установки драйверов от производителя.
Виды звуковых карт
Основным отличием, разделяющим карты, является применяемый способ установки. По этому параметру они делятся на карты, которые встраиваются в саму материнскую плату, и на карты, выполняющие свои функции как отдельное устройство.
Звуковые же карты профессионального уровня будут необходимыми профессиональным музыкантам и другим связанным с миром музыки людям. Такие карты имеют множество дополнительных возможностей и обеспечивают настройку под индивидуальные предпочтения пользователя. В продаваемый комплект такой карты, как правило, входит пульт управления. Могут они комплектоваться и другими полезными опциями.
Для основной же массы населения вполне подойдет более и менее функциональная встроенная звуковая карта. Дополнительные возможности будут только дорогостоящей обузой, возможности которой вряд ли будут оценены и применены на практике.
Видео по теме
Можно годами пользоваться компьютером и не знать при этом, из чего он состоит. В общем-то, обычному пользователю в большинстве случаев нет нужды знать о том, какой процессор стоит внутри компьютера или чьего производства оперативная память. Но иногда возникают ситуации, когда эта информация становится необходимой. Например, необходимо узнать, какая звуковая карта
установлена в компьютере.

Вам понадобится
Компьютер, звуковая карта, программа AIDA64 Extreme Edition или доступ в интернет для того, чтобы ее скачать, начальные навыки по установке программ и работе с компьютером.
Инструкция
Если у вас сохранился полный пакет , включающий в себя подробный перечень комплектующих и инструкцию к материнской плате, узнать модель установленной звуковой платы не составит труда. Она будет указана в списке комплектующих. Либо, если она встроена в материнскую плату, в инструкции обязательно будет указано, какая именно звуковая в нее интегрирована. Однако этот простой способ часто . Документы имеют свойство теряться, и приходится другими методами идентификации.
Если кроме самого никаких источников информации о нем нет, не страшно. Он «сам все расскажет». Скачайте и установите программу для тестирования оборудования AIDA64 Extreme Edition. Установочный файл можно с разработчика http://www.aida64.com/downloads
, сам процесс установки прост и не требует дополнительных настроек.
Запустите программу. В левой части рабочего окна программы будет отображен список пунктов основного меню. Выберите пункт «Мультимедиа». В выпавшем подменю выберите пункт «Аудио PCI / PnP». В правой части окна появится строка с полным названием вашей звуковой . В остальных пунктах этого подменю вы можете найти подробную информацию о версии и звуковых кодеков, установленных в операционной системе.
- Звуковые карты
- как определить какой у меня компьютер
В современных офисах практически каждое рабочее место оснащено персональным компьютером
. Работники хранят на них важную финансовую, кадровую или личную информацию, а потому стараются не допускать к ним посторонних лиц. Если однажды вы обнаружили, что компьютер уже включен, не расстраивайтесь — вся его работа протоколируется специальными программами, действия операционной системы заносятся в отдельный журнал, в котором отражены все успешные или ошибочные запуски тех или иных служб. Среди них и данные о том, когда и сколько раз включали компьютер. Чтобы узнать это, нужно попасть в журнал событий.
Если вы разбираетесь в начинке компьютера, вам проще разобраться в неисправностях. К популярным поломкам относятся «слетевшие», неверно установленные, а также отсутствующие после переустановки «дрова» звуковой карты. Зная модель детали, вы сможете скачать нужный драйвер в сети. Узнать это не сложно.
Варианты:
- Открыть системный блок и посмотреть плату (для компьютеров).
- Запустить диспетчер устройств в Windows любого поколения.
- Установить программу EVEREST.
- Инсталлировать PC Wizard.
- Поставить программу DirectX.
Основные принципы каждого способа одинаковы для Windows XP, 7, 8.1 и 10.
Как узнать, какая карта стоит на компьютере?
Самый простой способ узнать наименование оборудования – изучить информацию в инструкции, которая прилагается к системному блоку. Впрочем, к подобному варианту прибегают крайне редко, так как разбирать компьютер не рационально, а документация постоянно теряется. Поэтому предлагается рассмотреть программные способы получения информации как средствами Windows 10, так и при помощи сторонних приложений.
Средства ОС
Если у вас нет желания скачивать дополнительные приложения, чтобы узнать информацию о звуковой карте, можно ограничиться встроенными средствами Windows 10. Здесь пользователям предлагается два варианта развития событий.
DirectX
DirectX – это набор библиотек для доступа программ к возможностям видеокарты. Данное ПО установлено на каждом компьютере и, несмотря на отсутствие прямой взаимосвязи со звуком, оно позволяет получить сведения, которыми обладает аудиокарта. В частности, нас будет интересовать средство диагностики DirectX. Чтобы получить к нему доступ, действуйте по инструкции:
- Запустите окно «Выполнить» комбинацией клавиш «Win» + «R».
- Введите запрос «dxdiag».
- Нажмите на кнопку «ОК».
- В открывшемся окне перейдите во вкладку «Звук».
Здесь и будет представлена вся необходимая информация, включая название. При желании его можно сразу скопировать, чтобы найти интересующий драйвер или, например, узнать подробности о возможностях своей звуковой карты.
«Диспетчер устройств»
Еще один способ посмотреть название своего оборудования. Возможно, этот способ покажется вам даже более привлекательным:
- Кликните ПКМ по значку «Пуск».
- Запустите «Диспетчер устройств».
- В окне диспетчера раскройте вкладку «Аудиовходы и аудиовыходы» или «Звуковые, игровые и видеоустройства».
- В первой вкладке название аудиокарты будет указано в скобках, а во второй – в основном поле.
Достоинство «Диспетчера устройств» заключается в том, что здесь можно сразу обновить драйверы карты. Для этого нужно щелкнуть по ее названию ПКМ и нажать на кнопку «Обновить драйвер». Также доступны функции отключения и удаления компонента.
Стороннее ПО
Не исключено, что стандартные средства компьютера по каким-то причинам покажутся вам неудобными. В такой ситуации стоит посоветовать стороннее ПО в лице специализированных программ, позволяющих получить полное представление об аппаратной части ПК.
AIDA
Популярная утилита, доступная для бесплатного скачивания, может определить не только название аудиокарты, но и наименование других компонентов компьютера. Скачайте приложение на официальном сайте и установите его. Далее для получения сведений о звуковой карте нужно сделать следующее:
- Запустите AIDA64.
- Раскройте вкладку «Мультимедиа».
- Кликните по пункту «Аудио PCI…».
В правой части экрана появится окно с описанием устройств, отвечающих за работу аудио. Здесь и будет представлено название аудиокарты, которое вы пытаетесь найти.
HWinfo
Еще одно небольшое приложение, заслуживающее вашего внимания. Внешне оно очень похоже на «Диспетчер устройств» и предлагает аналогичный набор функций. Поскольку нас интересует только информация о карте звука, предлагается действовать в соответствии со следующим алгоритмом:
- Скачайте и установите HWinfo на свой компьютер.
- Запустите приложение.
- Поочередно раскройте вкладки «WINDOWS10» и «Audio».
- Первой в списке доступных устройств отобразится модель вашей аудиокарты. Кликните по ее названию, чтобы получить дополнительные сведения.
Так же вы можете поступить и с другими видами оборудования. HWinfo предлагает информацию обо всех компонентах компьютера, включая процессор, видеокарту, оперативную память и периферию. Впрочем, с функциональной точки зрения, у данного приложения нет преимуществ в сравнении со стандартным диспетчером, так что его стоит рассматривать в качестве альтернативного варианта.
Speccy
Последняя программа в подборке, с помощью которой можно проверить название и другие сведения об аудиокарте. Как и в случае с другими приложениями, сначала нужно загрузить дистрибутив Speccy, а затем с его помощью установить приложение. Дальнейшая инструкция будет отличаться, так как у данного ПО свой интерфейс. Но затруднений это не вызовет.
Запустив Speecy, вы увидите русифицированное меню, где нас будет интересовать вкладка «Звуковые устройства». Щелкните по ней левой кнопкой мыши и изучите информацию, представленную под заголовком «Звуковые платы». Если вы решите проверить сведения о других видах оборудования, то тоже не испытаете каких-либо сложностей. Просто выбирайте категорию, которая соответствует запросу.
Как узнать звуковую карту, которая стоит на компьютере Windows 10
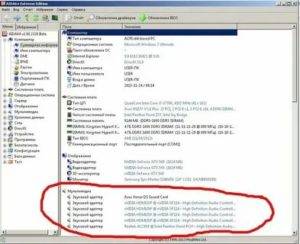
Довольно часто после переустановки Windows, нужно устанавливать/обновлять программное обеспечение для многих устройств. В данной статье мы расскажем о том, как узнать, какая звуковая карта стоит на вашем компьютере под управлением ОС Windows 10, и зачем она вообще нужна.
Для чего нужна звуковая карта
“Родительский контроль в Windows 10: как установить и отключить”
Звуковая карта (как следует из названия) занимается обработкой/воспроизведением/записью аудио. Другими словами, без нее вы не сможете слушать музыку, смотреть фильмы, записывать свой голос на микрофон, общаться по скайпу и т.д.
Как правило, для общих задач хватает и встроенной звуковой карты, которой снабжаются современные материнские платы. Но профессионалы, активно занимающиеся обработкой аудиофайлов (например, звукорежиссеры) в большинстве случаев докупают дискретную звуковую плату, обладающую лучшим звучанием и функционалом в сравнении со встроенными.
Что такое драйвер звуковой карты
Драйвер – это специальное программное обеспечение, предназначенное для взаимодействия операционной системы с какой-либо аппаратурой. Для того, чтобы установить/обновить драйвер любого устройства, в том числе, звуковой карты, сперва нужно узнать её производителя.
Сделать это можно следующими способами:
- Изучить сопроводительные документы на материнскую плату, системный блок/ноутбук и другие устройства, которые являются составной частью вашего ПК. Если у вас дискретная звуковая карта, на нее также должна быть отдельная документация.
- С помощью инструментов Windows 10: Диспетчера устройств и DirectX.
Важная информация:
Чтобы получить новую версию драйвера для звуковой карты можно использовать Центр обновления, различные приложения для обновления драйвера или, например, готовый Driver Pack.
Но лучше так не делать, так как есть вероятность получить не совсем то, что ожидали, либо это будет драйвер низкого качества.
Классический способ, как узнать данные звуковой карты
Самый простой способ – воспользоваться инструкцией, прилагаемой к компьютеру/ноутбуку, материнской плате, звуковой карте. В ней должна быть указана необходимая информация.
Также, довольно часто можно на корпусе ПК обнаружить наклейку с информацией о том, какое “железо” установлено внутри.
Если системный блок уже находится не на гарантии, можно открутить пару винтиков в выключенном состоянии компьютера, и уже внутри найти данные по вашей звуковой карте.
Найти саму карту несложно, хоть она и маленькая. Карта расположена рядом с разъемами для подключения колонок, микрофона и других аудиоустройств.
Даже если вам не удается найти какую-либо надпись, вероятнее всего у вас “Realtek” – лидирующий производитель звуковых карт для ПК.
Как узнать данные звуковой карты с помощью Диспетчера устройств
В Диспетчере устройств отображается полная информация обо всех установленных внутри ПК компонентах.
- Для начала открываем “Диспетчер устройств” с помощью комбинации клавиш Win+X, выбрав его в открывшемся списке.
- Здесь ищем раздел со звуковыми устройствами и раскрываем его, щелкнув по стрелке, которая находится слева от пункта “Звуковые, игровые и видеоустройства”.
- Двойным щелчком левой кнопки мыши по устройству (в нашем случае Realtek High Definition Audio) открываем его свойства.
- В открывшихся свойствах можно найти всю требуемую информацию:
- о производителе и состоянии устройства в вкладке “Общие”.
- об установленном драйвере, его версии и дате разработки в вкладке “Драйвер”.
- Аналогичная информация по устройствам (динамики, микрофон и т.д.
) содержится в разделе “входы и аудиовыходы”, который можно также раскрыть и детально изучить свойства каждого компонента.
Как узнать данные звуковой карты с помощью DirectX
“Как добавить Скайп в автозагрузку в Windows 10”
Данная системная библиотека выведет нужную информацию быстро и легко. Кстати, этот метод работает в любой “оконной” операционной системе Windows, в том числе, и в “десятке”.
- Нажимаем Win+R, чтобы вызвать окно команд.
- Пишем в строке dxdiag и запускаем команду, нажав на кнопку “Enter” или “OK”.
- Соглашаемся на проверку цифровых подписей драйверов.
- Далее заходим во вкладку «Звук» и находим необходимые данные. Также здесь представлена вспомогательная информация в виде примечаний. В нашем случае, неполадок не найдено.
Как видите, есть несколько способов узнать, какая именно звуковая карта стоит в вашем компьютере, а также, какие драйвера на нее установлены и установлены ли вообще. Выбирайте метод, который вам больше всего нравится, кажется самым удобным и простым.
“Как убрать пароль при входе в Windows 10”
Настройки BIOS
Найти звуковую карту можно в биосе. Но к сожалению, далеко не всегда в нем отображаются производитель и модель платы. А вот посмотреть версию контроллера не составит труда.
И так, как это все посмотреть:
- Заходим в BIOS и перемещаемся в раздел «Advanced».
- С помощью стрелок выбираем параметр «Front Panel Type» и нажимаем «Enter».
- Открывается окно с вариантами, в котором мы видим название контроллера «AC97».
- Далее загружаем компьютер в обычном режиме и открываем поиск.
- Вводим в поиск «AC97» и убеждаемся, что его прямым производителем является компания «Realtek».
Профессиональная помощь
Если не получилось самостоятельно устранить возникшие неполадки, то скорее всего, проблема кроется на более техническом уровне. Это может быть: поломка материнской платы, блока питания, жесткого диска, видеокарты, оперативной памяти и т.д.
Важно вовремя диагностировать и устранить поломку, чтобы предотвратить выход из строя других комплектующих. В этом вам поможет наш специалист
В этом вам поможет наш специалист.
Оставьте заявку и получите Бесплатную консультацию и диагностику специалиста!
Это бесплатно и ни к чему не обязывает. Мы перезвоним Вам в течении 30 мин.
Используем AIDA64
С помощью программы «AIDA64» можно узнать не только производителя звуковой карты, но и определить точную модель. Что нельзя сказать о предыдущем методе. Утилита бесплатная и совместима со всеми версиями Windows. Найти и скачать ее вы можете здесь.
После установки утилиты выполните следующее:
- Запустите программу, в левом меню выберите раздел «Мультимедиа» и щелкните по пункту «Аудио PCI».
- После этого в главном окне вы увидите список звуковых карт с точным определением модели. Например, у меня их две: NVIDIA (контроллер, относящийся к видеокарте) и Realtek (встроенная карта). Если нужна более подробная информация, то ее вы можете посмотреть в разделах «HD Audio» и «Audio Windows».
Просмотр подробной информации о каждом компоненте, это лишь половина того, что может AIDA64. Рекомендую взять данную утилиту на вооружение.
https://youtube.com/watch?v=NxtrwYOCEDE
Поиск наиболее точно соответствующего устройству программного обеспечения
Теперь посмотрим, как понять, какой звуковой драйвер нужен для инсталляции, ориентируясь на его абсолютное и наиболее полное соответствие модели саундкарты.
В этом случае нам снова понадобится «Диспетчер устройств», в котором нужно перейти к к свойствам карты через меню ПКМ, а на вкладке сведения выбрать из выпадающего списка показ ИД оборудования. В списке может быть представлено несколько строк, содержащих значения VEN и DEV, но скопировать нужно самую длинную, а затем именно по ней задавать поиск нужного управляющего программного обеспечения в интернете, воспользовавшись специальными ресурсами с базами данных драйверов или другими сайтами, на которых такое ПО может быть выложено для бесплатной загрузки.
Используем возможности операционной системы
Если «физический» метод не дал результатов, узнать производителя звуковой карты можно с помощью внутреннего функционала системы. Для этого на компе/ноуте должны быть установлены драйвера.
Оснастка консоли MMC
Информацию о звуковой карте можно увидеть и в Диспетчере устройств. Кстати здесь можно разобраться и какая плата – интегрированная или дискретная: если название отображается с указанием полной модели, это съемный адаптер, если же конкретная модель не указана – карта встроенная.
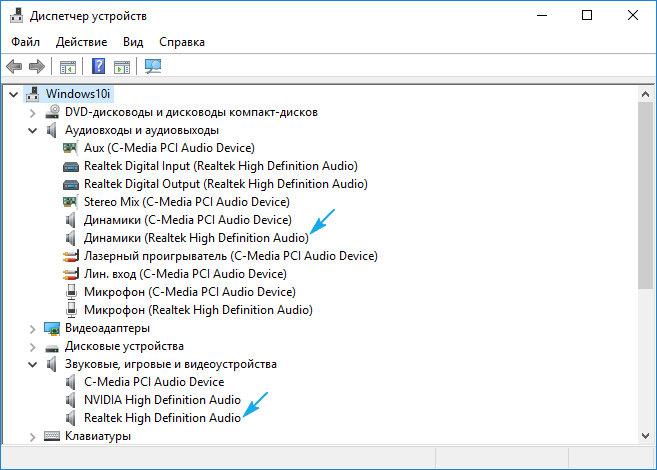
Попасть в программу можно несколькими способами:
- через комбинацию клавиш Win→X;
- через «Пуск» - «Панель управления»;
- кликнув левой кнопкой мышки по иконке «Компьютер» или «Мой компьютер» и выбрав пункт меню «Свойства».
В самом Диспетчере устройств, кликнув на строке с аудиоустройствами («аудиовходы и аудиовыходы», «Звуковые, игровые и видеоустройства»), все данные разворачиваются.
Если вы не увидели в этом меню видеокарты, посмотрите в пункте «Другие устройства». Здесь отображаются все устройства, к которым не установлены драйвера. Об этом сигнализирует знак – желтый треугольник со знаком восклицания. В таком случае вам нужно установить драйвера для вашей аудиокарты. Для этого откройте свойства нужной карты и зайдите в «Сведения».
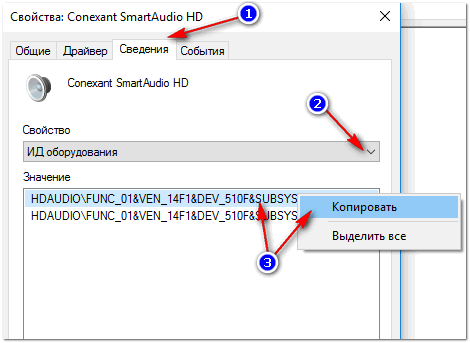
После в выпадающем меню выберите «ИД оборудования» и скопируйте первую строку в поле «Значение». Скопированные данные введите в поисковую строку любой поисковой системы и получите в выдаче ссылки на скачивание подходящих драйверов и полную информацию о модели карты.
DirectX поможет определить название
Чтобы войти в системный набор библиотек – DirectX, нужно:
- Зажать комбинацию клавиш Win+R.
- В поле ввода набрать «dxdiag» и нажать ок или ввод.
- В следующем окне согласиться на проверку цифровой подписи.
- После загрузки программы, на вкладке звук отобразятся данные о звуковом адаптере.
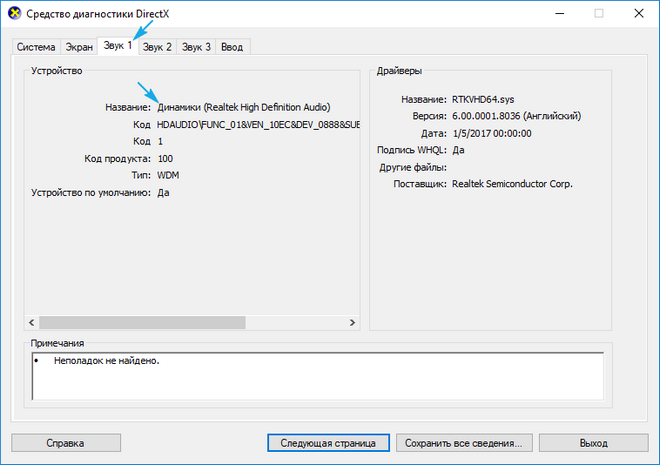
Переходим к проверке звуковой карты
Способ 1
Первым делом следует заняться драйверами устройства. Для этого необходимо:
- Зайти в «Диспетчер устройств», нажать правой кнопкой на значок звука с соответствующим названием и выбрать пункт «Обновить драйверы».
- Откроется окно, в котором необходимо разрешить мастеру доступ к интернету.
После этого драйвера будут обновлены, и проблема будет решена.
Также данную процедуру можно провести при наличии актуальной версии программного обеспечения на съемном носителе. В этой ситуации нужно провести установку, указав путь к конкретной папке.
Если аудио карты вообще нет в диспетчере устройств, то переходите к следующему варианту.
Способ 2
В этом случае требуется полная её диагностика на предмет правильного технического подключения. Необходимо выполнить следующее в определенном порядке:
Не удалось устранить проблему? Обратитесь за помощью к специалисту!
- Отключите ПК от питания.
- Откройте крышку системного блока и убедитесь, что аудиоплата правильно установлена в соответствующее гнездо и плотно в нем сидит.
Учитывайте, что данный вариант подходит только для дискретных комплектующих, которые установлены отдельной платой.
Способ 3
Если после визуального осмотра и проверки колонок или наушников они оказались в рабочем состоянии, а переустановка ОС не принесла никаких результатов, двигаемся далее:
- Заходим в меню «Пуск», для этого клацаем в левом нижнем углу по соответствующему значку. После чего выбираем раздел «Панель управления».
- Далее переходим в подраздел «Оборудование и звук».
- Перед вами появится полноценное меню настроек. Они аналогичны и почти ничем не отличаются на разных операционных системах, включая windows 10. Находим в меню утилиту «Диспетчер Realtek» и запускаем.
- В первом же разделе «Конфигурация динамиков» нажимаем на кнопку «Play» для автоматического тестирования.
После того, как тест звуковой карты будет завершен, система сообщит вам о ее состоянии и если она окажется в нерабочем состоянии, вы это поймете исходя из результатов.
Способ 4
Еще один вариант, как быстро и просто проверить звуковую карту на ОС виндовс:
- Снова заходим в меню «Пуск/Панель управления».
- Выбираем раздел «Устранение неполадок».
- Переходим во вкладку «Оборудование и звук».
- Далее выбираем нужный нам раздел. Воспроизведение – раздел отвечающий за устранение проблем с громкостью и качеством звука. Запись – отвечает за запись с микрофона или любого другого источника.
Таким образом, мы запустим диагностику неполадок звука на компьютере.
Программа предложит вам несколько вариантов неполадок, а также укажет подключенные аудиоустройства. Если аудиокарта сломана, мастер диагностики позволит вам быстро выявить это.
Способ 5
Третий вариант как можно проверить, работает ли звуковая карта, представляет собой следующее:
Не удалось устранить проблему? Обратитесь за помощью к специалисту!
- Снова заходим в «Пуск», выбираем пункт «Выполнить» и вводим в строку латинскими буквами команду «devmgmt.msc», нажимаем «Ок».
- После этого будет открыт «Диспетчер устройств». Переходим по подпункту «Звуковые и видео устройства», жмем «стрелку вниз», после чего откроется его расширение.
- Нажимая двойным кликом на конкретный пункт, вам будет высвечиваться детальная информация о том или ином объекте. В том числе, в разделе «состояние устройства» будет указана информация о работоспособности.
Во вкладке «Драйвер» и «Сведения» вы получите дополнительные данные о параметрах всех устройств, установленных на вашем ПК, как интегрированных, так и дискретных. Также этот способ позволяет провести диагностику неполадок и быстро ее выявить путем программной проверки.
Теперь вы знаете, как быстро и просто проверить звуковую карту несколькими способами. Главное их преимущество в том, что для этого вам не нужен онлайн доступ к интернету, и все процедуры можно провести самостоятельно, не обращаясь в специализированный сервис.
Профессиональная помощь
Если не получилось самостоятельно устранить возникшие неполадки, то скорее всего, проблема кроется на более техническом уровне. Это может быть: поломка материнской платы, блока питания, жесткого диска, видеокарты, оперативной памяти и т.д.
Важно вовремя диагностировать и устранить поломку, чтобы предотвратить выход из строя других комплектующих. В этом вам поможет наш специалист
В этом вам поможет наш специалист.
Это бесплатно и ни к чему не обязывает. Мы перезвоним Вам в течении 30 мин.
Как понять работает ли драйвер и что такое драйвер?
Первое, что нужно, — это уметь понимать работает ли вообще драйвер, не конфликтует ли он с чем-нибудь и установлен ли он вообще. Умение извлекать и анализировать эти данные во многом поможет при восстановлении системы в безопасном (или обычном) режим в случае сбоев или попросту для корректной настройки.
Зайдя в диспетчер оборудования (как в него попасть я уже писал выше) в списке все может быть далеко не идеально, а именно:
- напротив нерабочих (у которых некорректно установлен драйвер или он конфликтует с другим) устройств отображается знак восклицания;
- напротив неизвестных (у которых отсутствует драйвер или его версия не.. адекватна) устройств отображается вопросительный знак.
В первом случае, собственно, драйвер стоит удалить и выяснить в чем причина сбоя\конфликта. Скорее всего потребуется переустановить или обновить драйвер, либо, в случае конфликта, избавиться от одного из устройств.
Во втором случае нужно попросту установить драйвер, но сначала лучше удалить и еще раз определить устройство. Чтобы удалить его щелкните правой кнопкой мыши по нужному оборудованию и выберите «Удалить».
После того, как удалённый объект исчезнет из списка, нажмите кнопку «Обновить конфигурацию оборудования», которую вы найдёте на панели инструментов окна «Диспетчер устройств», и Windows заново определит его, автоматически запустив вспомогательную программу-мастер. Здесь Вам нужно либо отказаться от установки, либо, что логично, установить еще раз драйвер.
Ещё одна полезная функция Windows XP — сохранение прежних версий драйверов. Благодаря ей, пользователь может не беспокоиться, что обновление программного обеспечения для устройства повлечёт за собой сбои в работе. В случае возникновения подобных проблем вы всегда сможете вернуться к прежнему состоянию системы.
Для этого, открыв «Диспетчер устройств» и щёлкнув правой кнопкой по названию необходимого оборудования, выберите пункт «Свойства». В появившемся окне параметров устройства, перейдите на закладку «Драйвер» и воспользуйтесь кнопкой «Откат», после чего, Windows, проверив твёрдость вашего решения, начнёт процедуру замены новой версии на более старую.
Помимо функции отката там же Вы найдёте инструмент «Обновить», вызывающий «Мастер установки драйверов», с помощью которого вы не только «подложите» системе более новую версию обеспечения, но и запросите её поиск в Интернете. Никогда не пользовался и Вам не советую. Зачем сделано не понятно ![]()
Скачивание и установка драйвера для принтера HP LaserJet Pro M1132
Для полноценной эксплуатации печатающего аппарата, на компьютер необходимо установить соответствующее программное обеспечение. Иначе, устройство будет работать только в режиме ксерокса. Осуществить установку ПО можно несколькими способами:
- С комплектного диска. Нужно поместить диск с драйверами в CD/DVD-ROM компьютера. В открывшемся окне выбрать и установить необходимое ПО, драйверы или утилиты.
- Через программу HP Smart. На официальном сайте производителя следует скачать программу HP Smart. Инициировав инсталляцию скачанного файла, необходимо тщательно следовать Мастеру установки. В определенный момент ПО попросит подключить принтер к компьютеру. После выполнения данного действия, HP Smart автоматически подберет и установит необходимые драйвера для HP LaserJet Pro M1132.
- Напрямую скачать драйвер HP LaserJet Pro M1132. Откройте страницу принтера на официальном сайте производителя (в адресной строке браузера введите support.hp.com, далее нажмите на вкладку «Поддержка» –> «ПО и Драйверы» –> нажмите на иконку принтера –> введи в поле название модели принтера HP LaserJet Pro M1130, M1132, M1132s, M1134, M1136, M1137, M1138, M1139). Откроется страница с ПО для Вашего МФУ. Здесь Вам потребуется выбрать ОС компьютера (если не произошел автоматический подбор) и скачать драйвер принтера HP, соответствующий модели устройства и версии операционной системы компьютера.
Вне зависимости от выбранного метода, процесс установки займет всего несколько минут. После его окончания стоит в обязательно порядке осуществить перезагрузку персонального компьютера.

































