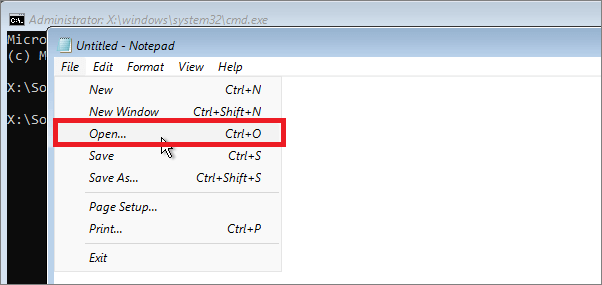Подготовка к установке ОС Виндовс 7
Первое, что нужно сделать, прежде чем устанавливать Windows 7 на ноутбук – скопировать всю важную информацию. Как минимум с локального диска С. Ведь после форматирования все данные на нем будут стерты.
Если Вы купили новый компьютер или ноутбук, то этот шаг можно пропустить. Во всех остальных случаях это обязательное условие!
Поэтому сохраните все файлы, документы, картинки, аудиотреки и видео с рабочего стола и из папки «Мои документы». Также рекомендуется заглянуть на локальный диск С – на него довольно часто тоже записывают важную информацию. Куда сохранять? На диск или флешку. Еще один вариант – залить файлы на онлайн-сервисы (Яндекс.Диск, Google Drive и т.д.).
Кстати, иногда можно скопировать некоторые программы вместе с настройками. Например, закладки и пароли из браузера, которым вы пользовались.
Второй момент, который нужно сделать: определить, какая разрядность Windows 7 Вам нужна – x86 или x64. Здесь все очень просто. Если у Вас на ноутбуке или компьютере установлено 4 Гб оперативной памяти (и больше), тогда надо установить Windows 7 x64, а если меньше – тогда x86.
Почему так? Дело в том, что версия x86 не видит 4 Гб оперативной памяти. Максимум, что она показывает – это 3,25 Гб.
Как узнать количество оперативной памяти? Если у Вас новый компьютер – посмотрите в документации. А если ноутбук – то характеристики указаны на его корпусе (или на коробке).
Если у Вас уже установлен Windows, тогда количество оперативной памяти можно посмотреть следующим образом:
- Нажимаете на значке «Компьютер» правой кнопкой мыши.
- Выбираете пункт «Свойства».
- Смотрите строчку «Установленная память (ОЗУ)».
Третий момент, который надо выполнить перед установкой – записать цифровую копию Windows 7 на диск или флешку.
Если у Вас уже есть загрузочный диск (купили или выдали в магазине вместе с ПК), тогда пропускаете этот шаг.
Записать DVD-диск несложно. Ведь Вы же наверняка уже записывали фильмы, музыку, игры? Сделать это можно через Nero, Alcohol 120% и другие программы.
А что касается USB-флешки, то тут есть некоторые трудности. Поэтому в данном случае рекомендую прочитать – Создание загрузочной флешки в UltraISO.
Где взять образ или установочный диск Windows 7? Можно купить в магазине или через интернет.
И последнее, что надо сделать, перед тем как устанавливать Windows 7 – подготовить драйвера для ноутбука или ПК. В комплекте с компьютером обычно идут диски с драйверами. Если они у Вас есть – тогда можете пропустить этот пункт.
Владельцам ноутбуков диски не выдают, поэтому нужно установить драйвера с официального сайта производителя (ищете по названию своей модели).
Если пропустите этот шаг, то можете остаться без интернета. Ведь для него нужно установить драйвер. Также могут не работать USB-разъемы. То есть, мышка. И в итоге придется идти к другу или знакомым и загружать драйвера у них.
На этом подготовительный процесс завершен. Еще раз проверяете, что сохранили все важные данные, после чего подключаете USB-флешку или вставляете DVD-диск с установочным образом Виндовс 7 и перезагружаете ноутбук / компьютер.
Процесс установки Windows. Имя пользователя
Напоследок приведём ещё несколько простых советов, призванных упростить вам жизнь при установке системы и в ходе дальнейшей работы с ней.
- В подавляющем большинстве случаев во время установки ОС после первой перезагрузки компьютера или ноутбука носитель с дистрибутивом можно извлекать. Дело в том, что к моменту перезагрузки вся необходимая информация и все нужные файлы уже скопированы на компьютер и обращения к установочному диску или флешке обращения происходить больше не будет. порой даже случается так, что после первой перезагрузки вытащить установочный носитель необходимо, потому что компьютер, видя устройство, начинает загрузку с него, даже не предлагая нажать клавишу на клавиатуре для этого действия.
- Если во время установки Windows на компьютер процесс надолго застопорился на одном месте, ждите! Ждите так долго, на сколько это возможно, пусть и без фанатизма. Бывает так, что во время установки Windows появляется экран с голубоватым фоном и курсором в виде переливающегося кружочка. Так вот, эта картина может наблюдаться до одного-двух часов! После столь долгого ожидания установки продолжится в штатном режиме и на дальнейшей работе компьютера подобная «нештатная» ситуация в начале установки ОС никак не скажется. Так что советуем вам набраться терпения.
- И последний совет, который хотелось бы дать в рамках данной статьи касается завершающего этапа установки Windows. Пишите имя пользователя и имя компьютера латинскими буквами, то есть в английской раскладке. Это даже не требование, а рекомендация.
Может показаться непонятным, зачем это надо. Суть в том, что многие игры и программы хранят свои данные в папке Документы (Мои документы), которая находится в каталоге текущего пользователя. И иногда случается так, что конкретное приложение некорректно работает с путями, в которых есть кириллица. Поэтому, чтобы оградить себя от лишних хлопот, проще сразу писать имя своего пользователя и имя компьютера латинскими буквами.
Удачных вам установок системы и бесперебойной работы ваших машин.
Дискуссия
В последнее время Microsoft очень старается, чтобы ее операционные системы были доступнее для конечных пользователей, в том числе на самых ранних этапах разработки. Оба рассмотренных сегодня варианта не новые, но судя по вопросам в почте и форуме, о первом способе страждущим до сих пор неизвестно. Подозреваю, что немногие интересуются легальными вариантами, а большинство качает сборки различной степени кошерности.
Я благодарю Владимира Табакова, модератора на Answers, за помощь в подготовке материала.
-
Не подойдут ключи Retail с MSDN или TechNet.
-
Версия для сборщиков ПК, пакет выглядит так. Ключ изготовителя ПК с наклейки ноутбука не подойдет.
Что такое .Appx и .AppxBundle
Впервые Metro-приложения появились ещё в операционной системе Windows 8.1. Далее были представлены универсальные UWP-приложения с выходом новой ОС Windows 10. Приложения с расширениями .appx и .appxbundle распространяются через встроенный Магазин.
- Appx — формат установочного пакета приложения для операционной системы Windows 8 и 10. Используется разработчиками при упаковке и публикации приложений в Windows Store.
- Msix — формат пакетов приложений Windows для упаковки усовершенствованным способом. Поддерживает современные функции упаковки и развертывания приложений.
Все программы Магазина Windows 10 хранятся в формате .appx, .appxbundle или .msixbundle. Microsoft Store не только загружает приложение, но и автоматически устанавливает его. Пользователь даже не увидит файл установщика с расширением .appx.
Способ 7: Проверка режима работы принтера
Если при реализации предыдущего метода оказалось, что печать принтера действительно была заблокирована, но после выполнения инструкций она все равно не запустилась повторно, возможно, что во время сбоя принтер перешел в автономный режим работы, из которого он не в состоянии выйти самостоятельно.
В меню управления устройством нажмите по кнопке «Открыть очередь».
Обратите внимание на надпись после его названия, которая отображается на панели сверху. Если там ничего нет, значит, принтер функционирует нормально
Пометка «Работать автономно» свидетельствует о том, нужно вывести оборудование из этого режима.
Разверните выпадающее меню «Принтер» и снимите галочку с пункта «Работать автономно».
После этого щелкните по «Обновить» и посмотрите, запустится ли печать на этот раз.
Ассоциации файлов в Windows 10
Ну и наконец мы с вами подошли к последней операционной системе на текущий момент, давайте разбираться как восстановить ассоциации файлов по умолчанию windows 10.
Напомню вам Уважаемый читатель, что описанные методы для Windows 7 выше, подойдут и тут
Как вы знаете из истории Windows 10, эволюционировала из восьмерки, и значит так должна работать комбинация
Win+I, нажимаем
У вас откроется окно Параметры, в нем вам нужно открыть пункт Система.
В пункте система переходите на вкладку Приложения по умолчанию, именно оно отвечает за сопоставление ассоциации файлов с программами на вашем компьютере. В правой части вам нужно промотать ползунок до самого низу.
Тут есть 4 полезных пункта:
- Это кнопка Сбросить > необходима для возврата к рекомендуемым Microsoft значениям по умолчанию, по русски это восстановить ассоциации файлов на те, что были при установке системы. Полезно, когда после какого нибудь вируса, у вас полетели все или большое количество типов файлов.
- Выбор стандартных приложений для типов файлов
- Выбор стандартных приложений для протоколов
- Задать значения по умолчанию по приложению
Давайте разбираться, что за, что отвечает. Первое, что мы нажмем это Выбор стандартных приложений для типов файлов. У вас открывается полный список всех форматов, для примера я выбрал формат .avi это видео файлы, по умолчанию он открывается приложением Кино и Тв, щелкаю по нему и у вас открылся более расширенный список доступных приложений, если чего то нет, то нажимаем Найти приложение в Магазине, это ручное соотнесение ассоциации файлов в Windows 10.
Теперь выберем пункт Выбор стандартных приложений для протоколов. Напомню протоколы это по простому правила и стандарты по которым работают все программы. Допустим я хочу протокол http, который отвечает за просмотр веб страниц, открывать не Microsoft Edge, щелкаем по значку и перед нами все тот же знакомый список с выбором утилиты.
И последний пункт Задать значения по умолчанию по приложению. Откроет вам окно, где будет представлен весь список установленных в Windows 10 программ, и у вас будет возможно задать нужную, как программу по умолчанию. Простой пример браузером по умолчанию в Windows 10 идет Edge, а я например хочу, чтобы был Internet Explore, для этого я его выбираю и нажимаю использовать по умолчанию.
Или могу сказать, что по умолчанию будет Edge, но вот формат https будет открываться Internet Explore, делается это в пункте Выбрать значения по умолчанию для этой программы.
Как видите, настройка ассоциации файлов в Windows 10, ничем не сложнее более старых ОС. Но это не последние методы, есть еще специальные утилиты позволяющие проделать то же самое.
Еще вариант это открыть поиск и в строке поиска ввести программы, и далее в списке найденых выберем Программы по умолчанию
И вы наблюдаете все те же пункты, которые вы уже видели.
Если у вас допустим вчера работала правильная ассоциация файлов в Windows, то попробуйте произвести восстановление системы windows 10.
Ассоциация файлов windows с помощью утилит
Выше мы разобрали, что такое ассоциация файлов и как ее восстанавливать в разных операционных системах, были рассмотрены встроенные средства, но для ленивых есть еще и сторонние утилиты, позволяющие решать те же задачи, приведу для примера две.
Обе утилиты вы сможете скачать с яндекс диска в конце статьи
Утилита Unassociate File Types
Unassociate File Types помогает восстанавливать ассоциации .exe и .lnk файлов. Скачиваем ее и запускаем. Скажу сразу программа для Windows 7, для 8 и 10 чуть ниже. Сама программа похожа на метод с реестром, выбираете нужный формат и жмете Delete file type, после чего ассоциация с данным форматом будет удалена, затем вы открываете нужную программу и просто перетаскиваете в нее нужный вам файл.
Готовые reg файлы для Windows 10
Есть товарищи с tenforums.com , которые уже подготовили готовые запускаемые файлы реестра, вам нужно их скачать и применить. Качаем ниже.
Производим сброс ассоциаций файлов в Windows 10, качаем файл архив, распакуем его.
Указываем место назначения папки.
В итоге у вас будет папка с большим списком. Выбираем нужный и запускаем. Вы увидите сообщение редактора реестра о том, что внесение сведений может привести к непреднамеренному изменению или удалению значений — согласитесь и
после сообщения об успешном добавлении данных в реестр, закройте редактор реестра и перезагрузите компьютер, все должно заработать как раньше.
После захода в систему ассоциация файлов windows будет прежней.
Скачать Unassociate File Types
Загрузка ISO-образов Windows 10 и Windows 11 на ПК
Для решения задачи нам понадобятся два ISO-образа: Windows 11 и Windows 10, которые можно скачать с официального сайта Microsoft.
Чтобы получить на свой компьютер файл-образ ОС Windows 10 сделайте следующее:
- Пройдите на страницу загрузки Windows 10: https://www.microsoft.com/ru-ru/software-download/windows10.
- Выберите второй способ, нажав на кнопку «Скачать средство сейчас».
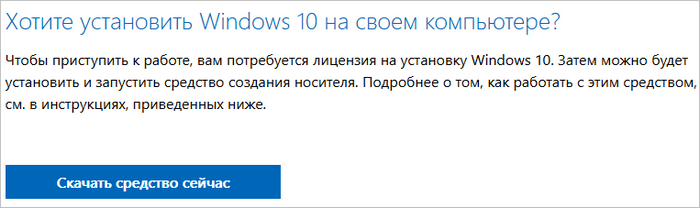
Если утилиту нельзя загрузить с официального сайта Майкрософт, скачайте это средство отсюда.
- Запустите скачанную программу Media Creation Tool.
- В окне «Что вы хотите сделать?» активируйте пункт «Создать установочный носитель (USB-устройство флэш памяти, DVD-диск или ISO-файл).
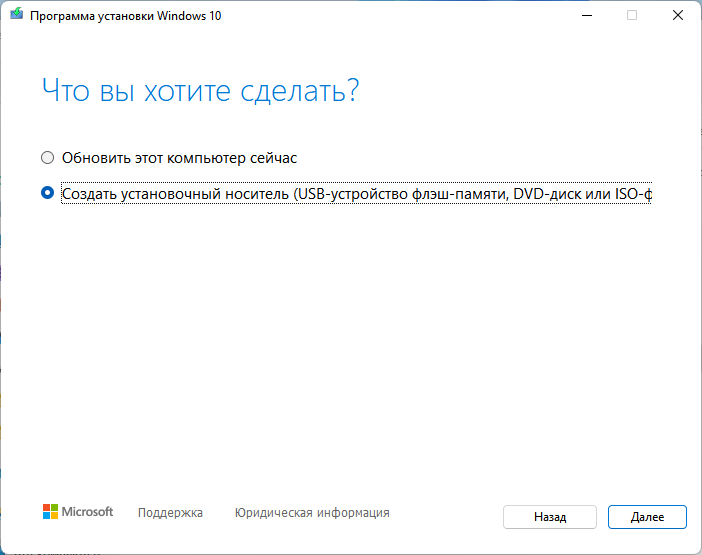
- В следующем окне отображается информация о параметрах Windows.
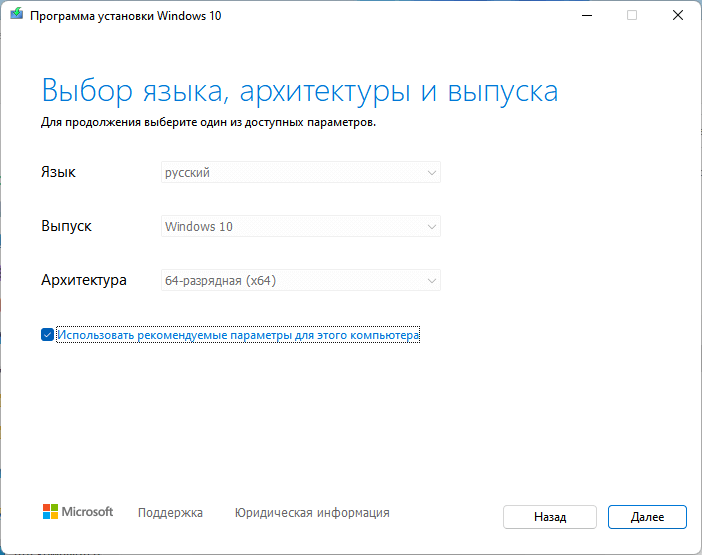
- В окне «Выберите носитель» укажите пункт «ISO-файл».
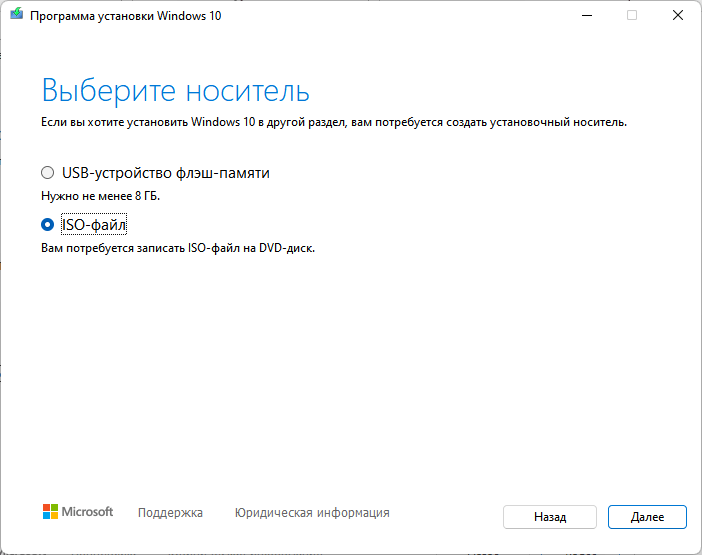
- Присвойте имя файлу, выберите место для его сохранения.
- Дождитесь окончания загрузки ISO-образа Windows 10 на ПК.
Теперь вам необходимо скачать образ Windows 11 на ваше устройство. Перейдите на сайт Майкрософт: https://www.microsoft.com/ru-ru/software-download/windows11, чтобы скачать Windows 11 на компьютер. Подробно этот процесс описан в статье на сайте, поэтому мы не будем здесь повторятся. Если загрузка недоступна для пользователей вашей страны, используйте другие способы из инструкции.
Подробнее: Как скачать ISO-образ Windows 11 — 7 способов
Установка Windows 11 с нуля без TPM 2.0 и Secure boot с помощью редактирования реестра
Для того чтобы выполнить установку без поддержки TPM 2.0 и Secure Boot (безопасная загрузка) понадобится специальный REG-файл, который нужно будет запустить во время процесса установки.
Данный REG-файл добавит в реестр ключи, отвечающие за прохождения проверки TPM 2.0 и Secure Boot. После чего установщик позволит установить Windows 11 на несовместимый компьютер.
Скачать REG-файл можно по этой ссылке:
windows_11_bypass.zip
Также вы можете создать этот REG-файл самостоятельно. Содержимое REG-файла выглядит так:
Windows Registry Editor Version 5.00 "BypassTPMCheck"=dword:00000001 "BypassSecureBootCheck"=dword:00000001
Win11.zip
Содержимое данного REG-файла выглядит так:
Windows Registry Editor Version 5.00 "BypassTPMCheck"=dword:00000001 "BypassSecureBootCheck"=dword:00000001 "BypassRAMCheck"=dword:00000001 "BypassStorageCheck"=dword:00000001 "BypassCPUCheck"=dword:00000001
Чтобы воспользоваться этим способом скачайте ISO-образ с Windows 11, создайте загрузочную флешку и скопируйте на нее созданный ранее REG-файл. Данный файл можно разместить просто в корне флеш-накопителя, там где лежат файлы «setup.exe», «autorun.inf» и др.
Дальше перезагружаем компьютер, включаем загрузку с флешки и запускаем установку Windows 11. Начинается установка как обычно, выбираем язык, регион, нажимаем «У меня нет ключа продукта», выбираем редакцию операционной системы и т. д. Продолжаем установку до тех пор, пока не появится сообщение «Windows 11 не может быть запущена на этом ПК» или «This PC can’t run Windows 11».
После появления этого сообщения нажимаем на кнопку «Далее/Next» чтобы вернуться к предыдущему шагу, где выбиралась редакция Windows 11. Здесь нужно запустить командную строку при помощи комбинации клавиш Shift-F10 и выполнить команду «notepad».
В результате появится окно программы «Блокнот». Здесь отрываем меню «Файл» и выбираем пункт «Открыть».
В появившемся окне переходим на установочный диск и выбираем «Все файлы», для того чтобы увидеть созданный нами REG-файл.
Дальше кликаем по REG-файлу правой кнопкой мышки и выбираем «Слияние/Merge».
В окне с предупреждением нажимаем на кнопку «Да/Yes».
После внесения изменений в реестр, дальнейшая установка должна пройти нормально, без проверки на TPM 2.0 и Secure Boot. Нужно будет еще раз выбрать редакцию Windows 11, после чего установка пройдет в штатном режиме.
Также вы можете не создавать REG-файл, а внести изменения в реестр самостоятельно. В этом случае, вместо команды «notepad» нужно выполнить «regedit.exe». После этого с помощью редактора реестра нужно перейти в раздел:
HKEY_LOCAL_MACHINE\SYSTEM\Setup
Создать там папку «LabConfig» и создать в ней парамтеры для обхода проверок. Например, для обхода проверки на TPM 2.0 и Secure Boot нужно создать следующие ключи:
- BypassTPMCheck=dword:00000001
- BypassSecureBootCheck=dword:00000001
После этого нужно закрыть редактор реестра и продолжить установку Windows 11 без проверки на TPM 2.0 и Secure Boot
Рекомендации по устранению сбоя
Не ставится Касперский на Windows 10? Не страшно, мы поможем преодолеть эту трудность.
Пошаговая инструкция:
- Перезагружаем компьютер. Если не запускается Касперский на Windows 10 или блокируется его установка обязательно нужно перезапустить операционную систему.
- Проверяем, что на ПК установлено обновление KB3074683. Для этого нажимаем ПКМ по Пуску и выбираем «Программы и компоненты». Теперь переходим в раздел «Просмотр установленных обновлений.
- Полностью удаляем старую версию Касперского. Для этого есть специальный софт Kavremover, его можем загрузить с официального сайта. После запуска выбираем антивирус, вводим капчу и нажимаем на кнопку «Удалить».
- Загружаем с веб-портала Kaspesky новый дистрибутив. Если пытались установить со старого файла или установщик загружен не полностью, следует его заменить.
- Удаляем из системы вирусы. Для этого можем воспользоваться антивирусным сканером. Нам подойдет Dr. Web или подобный софт. Сканируем с его помощью Windows и удаляем все вирусы.
- Восстанавливаем системные файлы операционной системы. После проблем с вирусами или компонентами Windows, следует воспользоваться утилитой, которая устранит все повреждения файлов, которые важны для работоспособности ОС. Для этого нажимаем ПКМ по Пуску и выбираем «Командная строка (администратор)». Вводим в консоль sfc /scannow.
Мы поведали об основных продуктах от лаборатории Kaspersky, разобрались с правильной установкой софта и даже показали способы устранить проблемы при инсталляции. Сейчас Касперский должен установиться и работать без любых проблем.
Как подключить принтер Brother к wifi через меню
- При помощи кнопок «вверх» и «вниз» выберите меню.
- Отметьте и зайдите в категорию «Сеть», где выберите беспроводную.
- Если вы хотите установить обычное подключение, примените «мастер установки».
- Устройство будет автоматически искать всевозможные беспроводные сети, а когда он отобразит вашу – отметьте её и нажмите «ОК».
- После этого понадобится ввести запрошенный пароль от Wi-Fi сетки.
Если роутер работает в режиме WPS, в меню будет отображено надпись «WPS доступна». В этом случае вам следует отметить этот пункт, нажать на роутере кнопку WPS. Пароль система в этом случае может и не запросить. Затем следует выбрать WPS/AOSS и когда на экране высветится запрос на включение беспроводной сетки, подтвердите действие. На роутере также нажмите WPS и в меню подтвердите действие нажатием ОК.
Обратите внимание на световой индикатор: в процессе настройки диод «Wi-Fi» будет мигать, если установка произведена удачно – индикатор горит постоянно
Выбор версии Windows 7 при установке на компьютер
При покупки компьютера или ноутбука, в основном установлена операционная система Windows.
И в большинстве случаев редакция семейства Windows 7 стоит самая «урезанная», такая как Starter(Начальная) или Home Basic (Домашняя базовая), в редких случаях установлена Home Premium (Домашняя расширенная), установленная производителем компьютера. Компьютеры есть как производительные, так и нет.
С прошествием времени любая операционная система имеет свойства выходит из строя. Практически у каждого пользователя имеется диск для восстановления системы.
Но ведь бывают такие случаи, когда при покупке нетбука или мало производительного ноутбука у него установлен, Windows 7 Starter или Home Basic. И нет диска для восстановления системы, в случае выхода из строя.
Да можно скачать на просторах интернета образ диска с Windows 7. Но в большинстве случаев интернет завален образами с Windows Ultimate (Максимальная).
Хоть интернет и «всемогущ», но найти образ с Windows Starter(Начальная) или Home Basic (Домашняя базовая), довольно проблематично. Можно выйти из положения скачав Windows Максимальная и установить на компьютер.
Но как описывалось выше компьютеры разные и производительность у них соответственно тоже. И ставить Windows максимальная на слабый нетбук или ноутбук, это не совсем правильно.
Или, ситуация когда имеется лицензионный ключ от редакции Windows 7 которая была предустановленна на момент покупки, который конечно не подойдет к другой редакции.
Вот именно с помощью инструкции, которая описана ниже у вас будет Windows 7 и все редакции на одном диске.
Windows 11 x64 без TPM 2.0 и Secure Boot на русском
торрент обновлен — 23-12-2021, 11:13
| Версия: Windows 11 Home/Pro/Enter x64 +/- Office 2019 by SmokieBlahBlah Ru |
| Разработчик: Microsoft |
| Разрядность: 64 bit |
| Лечение: Присутствует, опционально в ходе установки |
| Язык: Русский |
| Размер: 4.9 Гб |
Скачать Windows 11 x64 без TPM 2.0 и Secure Boot на русском торрент ниже
Требования к компьютеру под установку Виндовс 11· Не менее 4 Гб оперативной памяти (лучше 8 Гб).· На локальном накопителе должно быть свободно 25 Гб.· Частота 64-битного 2-хядерного процессора не ниже 1 ГГц (наилучший вариант система на кристалле).· Видеокарта должна поддерживать драйвер WDDM 2.0 и DirectX12.· Минимальное разрешение экрана 720p.Скриншоты:
Отличия Windows 11 без TPM 2.0 64 bit 2021 от оригинальной ОСПомимо вышеперечисленного Виндовс 11 от SmokieBlahBlah даёт пользователю и другие возможности. На начальном этапе установки появляется меню с различными вариантами настроек:· Восстановление меню Пуск от Виндовс 7. Многим понравились обновлённые дизайн и расположение, но большинство пользователей всё равно предпочитают классику.· Полное отключение элементов слежки. Для этого необходимо выбрать вариант Отключить шпионаж программой O&O ShutUp10. Учтите, что вместе с телеметрией и прочими компонентами, собирающими данные о пользователи пропадёт и облачное хранилище OneDrive.· Переключение основного языка клавиатуры на английский (по умолчанию выставляется русская раскладка).· Запретить Windows 11 без TPM 2.0 Pro-Home автоматическое обновление. Таким образом можно избежать загрузки трафика, а также установки нежелательных апдейтов. Вручную всё будет работать без проблем.· Запрет на уход в режим гибернации. Даже если вы ставите Виндовс 11 64 бита на ноутбук, для экономии энергии батареи вполне достаточно обычного сна.· Отключение Защитника. Этот встроенный антивирус совершенно не способен обеспечить безопасность компьютера. При этом он довольно серьёзно грузит систему, а учитывая то, что Windows 11 без TPM 2.0 и Secure Boot и без того требует достаточно много аппаратных ресурсов, каждый лишний процесс становится критическим для быстродействиякомпьютера. Вам в любом случае понадобится сторонний антивирус, так что этот компонент лучше отключить.· Отключение брандмауэра. Тоже не самый полезный компонент. Может блокировать скачивание торрентов или исполняемых файлов, а также переходы на какие-либо веб-сайты, не представляющие опасности.· Отключение контроля учётных записей. Пользы от этого компонента никакой – он заставляет пользователя повторно подтверждать своё действие при запуске программ или игр. Постоянные запросы многих выводят из себя.· Активация Windows и Microsoft Office. Если в БИОС вшит ключ от Десятки соответствующей версии, то можно оставить только активацию Офиса. Конечно, если вы выбрали вариант Windows 11 без TPM 2.0, то данный пункт не нужен.· Использование твиков реестра – позволит применить тонкие настройки для ускорения работы операционной системы.Все эти опции можно задействовать проставив галочки в чекбоксах напротив определённых вариантов. Помимо этого, вы сможете заранее выставить часовой пояс, задать имя пользователя и пароль, а также имя компьютера и рабочей группы. После того, как вы выбрали все необходимое нажмите кнопку Применить в правом нижнем углу.Если вы хотите, чтобы автоматически проставились и драйверы, вам понадобится библиотека Snappy Diver Installer. Скачайте образ, распакуйте его с помощью UltraISO и поместите все папки и файлы в директорию Drivers, расположенную в корне загрузочного носителя. Тогда в предзагрузочном меню станет активна опция автоматической установки.Установка Виндовс 11Так как все необходимые настройки можно применить на первом этапе, то после запуска установки Windows 11 без TPM 2.0 64 bit Ru/En пользователю останется сделать только одно – выбрать том под системный раздел и отформатировать его. Это необходимо для того, чтобы установка и последующая эксплуатация Виндовс 11 проходили без сбоев
Для корректной инсталляции важно правильно создать установочный носитель. Оптимальный вариант –флешка, так как её использование значительно ускоряет процесс
Кроме того, создать загрузочное USB-устройство гораздо проще, чем диск. Для этого существует программа Rufus, позволяющая даже новичку без проблем перенести Windows 11 без TPM 2.0 ISO-образ на USB-устройство. Нужно просто запустить утилиту, вставить в компьютер флешку, указать расположение образа на локальном накопителе и нажать Старт. В течение нескольких минут всё будет готово – можно перезагружать компьютер и переходить к установке.
Просмотрело: 23 464 | Комментариев: 0
Стоит ли устанавливать Windows 10 на старый компьютер
Многие программисты и постоянные пользователи ПК утверждают, что Windows 10 подходит на старый компьютер. Достаточно правильно установить операционную систему, чтобы функции работали верно.
Займы Подбор кредита Дебетовые карты Кредитные карты Счет РКО Рефинансирование Осаго Ипотека Вклады Инвестиции
Но важно знать, что в этом случае возникнут некоторые ограничения:
- отсутствие возможности скачивания программ с большим весом и возможностями;
- сниженная функциональность БИОС;
- замедление скорости интернета;
- возможность установки и скачивания только небольших игр;
- ограничение памяти, если она заполнена, действие компьютера замедляется.
Если пользователь согласен с ограничениями, можно установить Виндоус 10 на старый комп. Для этого понадобится отключить и удалить лишние программы, максимально уменьшить нагрузку на оба вида памяти.
Следует понимать, что понятие «старый компьютер» весьма условно. Для одних это Селерон с тактовой частотой 2 ГГц 2008 года, для других двухядерный Core i3 2014 года. Оба компьютера не слишком подходят для новых операционных систем и программ, но разница между ними — пропасть. На первом тормозить будет даже популярная 7 версия Windows, на втором Вин 10 встанет без проблем.
Система на 32 бита используется сегодня крайне редко
Способ 4: Проверка настроек принтера
Если оборудование нормально отображается в Windows, но в автоматическом режиме неполадки найдены не были, есть смысл узнать его параметры, убедившись в том, что основные настройки выставлены правильно.
- Для этого в меню «Параметры» откройте раздел «Устройства».
- Через меню слева перейдите к категории «Принтеры и сканеры».
- В списке отыщите свое устройство и разверните меню взаимодействия с ним.
- Нажмите по кнопке «Управление» для просмотра текущей конфигурации.
- Если этот принтер еще не выбран по умолчанию, установите его таковым, нажав по специально отведенной для этого кнопке.
- Щелкните по кликабельной надписи «Свойства принтера».
- В новом отобразившемся окне переключитесь на вкладку «Порты».
- Найдите пункт «Разрешить двусторонний обмен данными». Если он недоступен для изменения, значит, просто закройте это окно и начните печать. В случае его доступности установите галочку и сохраните настройку.
Установка драйверов для Wi-Fi принтера Brother
Все новое оборудование обычно комплектуется установочным диском, в памяти которого содержится актуальное программное обеспечение. Специалисты рекомендуют пользоваться драйверами с него — кроме основного подключения, на персональный компьютер будет записана дополнительная и важная информация.
Нетбук подключают к принтеру через USB-кабель и запускают информационный носитель. Дальнейшие действия проходят по стандартному алгоритму:
- На дисплее возникнет меню стандартной автозагрузки — в этом случае активируют «Start.exe» или «Setup.exe». Если автоматического считывания нет, то переходят в раздел «компьютер» и запускают загрузку напрямую с носителя.
- Далее пользователь должен принять лицензионное соглашение и нажать на клавишу «беспроводное сетевое подключение».
- Дополнительные настройки выбирают в окне «обнаружена антивирусная программа или брандмауэр». Возле ярлыка «у меня есть дата-кабель» выставляют галочку.
- Нужный вариант выбирают в списке беспроводных сетей. Если он отсутствует, то для добавления в ручном режиме нажимают на раздел «дополнительно».
Почему брандмауэр Windows блокирует мой принтер?
1. Отключите брандмауэр Windows 10
- Самый очевидный и, возможно, простой способ остановить брандмауэр Защитника Windows, блокирующий принтер, — отключить WDF. Пользователи могут сделать это в Windows 10, нажав кнопку « Введите здесь для поиска» на панели задач.
- Затем введите «Брандмауэр защитника Windows» в качестве ключевого слова для поиска в панели управления брандмауэра.
- Нажмите Брандмауэр Защитника Windows, чтобы открыть это окно апплета Панели управления.
- Нажмите Включить или выключить брандмауэр Защитника Windows, чтобы открыть параметры, показанные ниже.
- Затем выберите два переключателя « Выключить брандмауэр защитника Windows», чтобы отключить функцию WDF.
- Нажмите кнопку ОК .
Ищете лучший сторонний антивирус с расширенным брандмауэром? Вот лучшие варианты для вас.
2. Настройте входящие правила для портов принтера Brother
- Однако пользователи могут открыть порты WDF для принтеров Brother, чтобы удалить блок брандмауэра, не выключая брандмауэр. Для этого пользователям необходимо настроить исключения из правил входящих сообщений, щелкнув Дополнительные параметры в апплете Панели управления брандмауэра Защитника Windows.
- Далее, нажмите Inbound Rules в окне, показанном непосредственно ниже.
- Выберите « Новое правило» справа от окна «Расширенная безопасность WDF», чтобы открыть мастер создания нового правила.
- Выберите опцию « Порт» и нажмите кнопку « Далее» .
- Выберите опцию UDP .
- Затем нажмите Определенные локальные порты .
- Затем введите «54925» в текстовое поле, которое является номером внешнего и внутреннего порта для сканирования сети Brother.
- Нажмите кнопку Далее .
- Выберите опцию Разрешить подключение и нажмите кнопку Далее .
- Установите все флажки профиля и нажмите кнопку « Далее» .
- Введите название для нового правила. Пользователи также могут добавить некоторые дополнительные детали правила в другое текстовое поле.
- Нажмите кнопку Готово .
- Повторите описанные выше шаги, чтобы настроить еще два правила входящих вызовов для номеров портов Brother 137 (для печати и удаленной настройки) и 54926 (сетевой факс ПК).
3. Установите MFL-Pro Suite
Однако пользователям не нужно настраивать правила входящего порта для принтеров Brother, когда они установили MFL-Pro Suite. Это программное обеспечение автоматически настроит параметры брандмауэра в соответствии с требованиями к принтерам Brother.
Пользователи могут установить MFL-Pro Suite с компакт-диска, который поставляется с принтерами Brother. Также можно щелкнуть ссылку « Нажмите здесь» на странице « Установка пакета MFL-Pro Suite», чтобы загрузить мастер установки этого программного обеспечения.
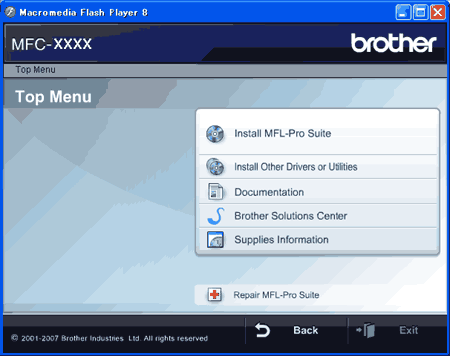
4. Проверьте настройку разрешений брандмауэра для общего доступа к файлам и принтерам.
- Некоторым пользователям также может потребоваться проверить настройки разрешений брандмауэра для доступа к файлам и принтерам . Для этого откройте апплет Панели управления брандмауэра Защитника Windows.
- Нажмите Разрешить приложению или функции через брандмауэр Защитника Windows, чтобы открыть параметры разрешений, указанные ниже.
- Нажмите кнопку Изменить настройки .
- Установите все флажки для параметра « Общий доступ к файлам и принтерам» .
- Выберите опцию ОК .
Таким образом, пользователи могут исправить блокировку WDF принтеров Brother. Затем пользователи могут печатать и сканировать на своих принтерах по мере необходимости.
СВЯЗАННЫЕ СТАТЬИ, ЧТОБЫ ПРОВЕРИТЬ:
- ИСПРАВЛЕНИЕ: принтер Brother не сканирует в Windows 10
- Как открыть порты брандмауэра в Windows 10
- Как выровнять картриджи для принтера в Windows 10
Этапы подключения принтера Brother через Wi-Fi
Для подключения принтера Brother через Wi-Fi необходимо иметь действующий роутер, знать пароль от сети W-Fi.
- Через меню принтера Brother. Нажмите на кнопку «Меню». Чтобы выбрать нужный пункт, применяйте кнопки «вверх» и «вниз». Зайдите в раздел «Сеть», выберите «Беспроводная сеть». Для обычного подключения используйте «Мастер установки». Принтер начнет поиск возможных беспроводных сетей, отметьте вашу и нажмите «ОК». Введите пароль от Wi-Fi. Если на роутере установлен режим WPS, то в меню появится запись «WPS доступна». Отметьте этот пункт, нажмите на роутер кнопку WPS на интернет-центре. В случае подключения с помощью WPS или AOSS можно обойтись без пароля. Выберите «WPS/AOSS», на вопрос «Включить беспроводную сеть?» дайте положительный ответ. Нажмите «WPS» у роутера, в меню ответьте «ОК».
- Настройка с помощью диска. В упаковочной коробке находится диск установки драйверов, лучше применить именно его. Используйте для подключения USB кабель. На экране возникнет меню автозагрузки – запустите «Start.exe» или «Setup.exe». Если меню автозагрузки нет, зайдите в «Компьютер» и напрямую запустите процесс с диска. Нажмите «Беспроводное сетевое подключение». Выберите дополнительные настройки. Подтвердите наличие USB-кабеля, затем отметьте сеть. Введите пароль
После настройки устройства Brother необходимо установить драйвер. Встроенные драйверы уже включены в Windows или доступны через обновление Windows. Они поддерживают основные функции вашего устройства Brother, без настройки могут быть недоступны сканирование, работа факса. Чтобы установить драйвер, подключите устройство Brother к компьютеру с помощью кабеля USB. Процедура установки пройдет автоматически.
Если этого не произошло, попробуете один из способов:
- подключите напрямую устройство Brother к компьютеру;
- не используйте USB-концентратор для синхронизации устройства и компьютера, чтобы исключить сбой распознавания;
- подсоедините USB-кабель к принтеру Brother и компьютеру;
- отключите принтер от сети и снова подключите.
Если у вас возникли проблемы с подключением принтера Brother через Wi-Fi, обратитесь за помощью к специалистам.
Подготовка к обновлению
Некоторые пользователи задаются вопросом: нужно ли перед обновлением системы делать резервное копирование своих файлов и настроек? Это зависит от версии ОС, которая установлена у вас в настоящий момент. Если вы решили перейти на «десятку» с Windows XP или Vista, то лучше позаботиться о резервировании данных. Если же у вас ОС Windows 7 или 8, то в этом нет никакой необходимости, поскольку процесс автоматического обновления никак не затрагивает уже имеющиеся данные на жёстких дисках. Правда, возможен вариант, что отдельные программы перестанут работать из-за несовместимости разрядности с новой операционной системой.