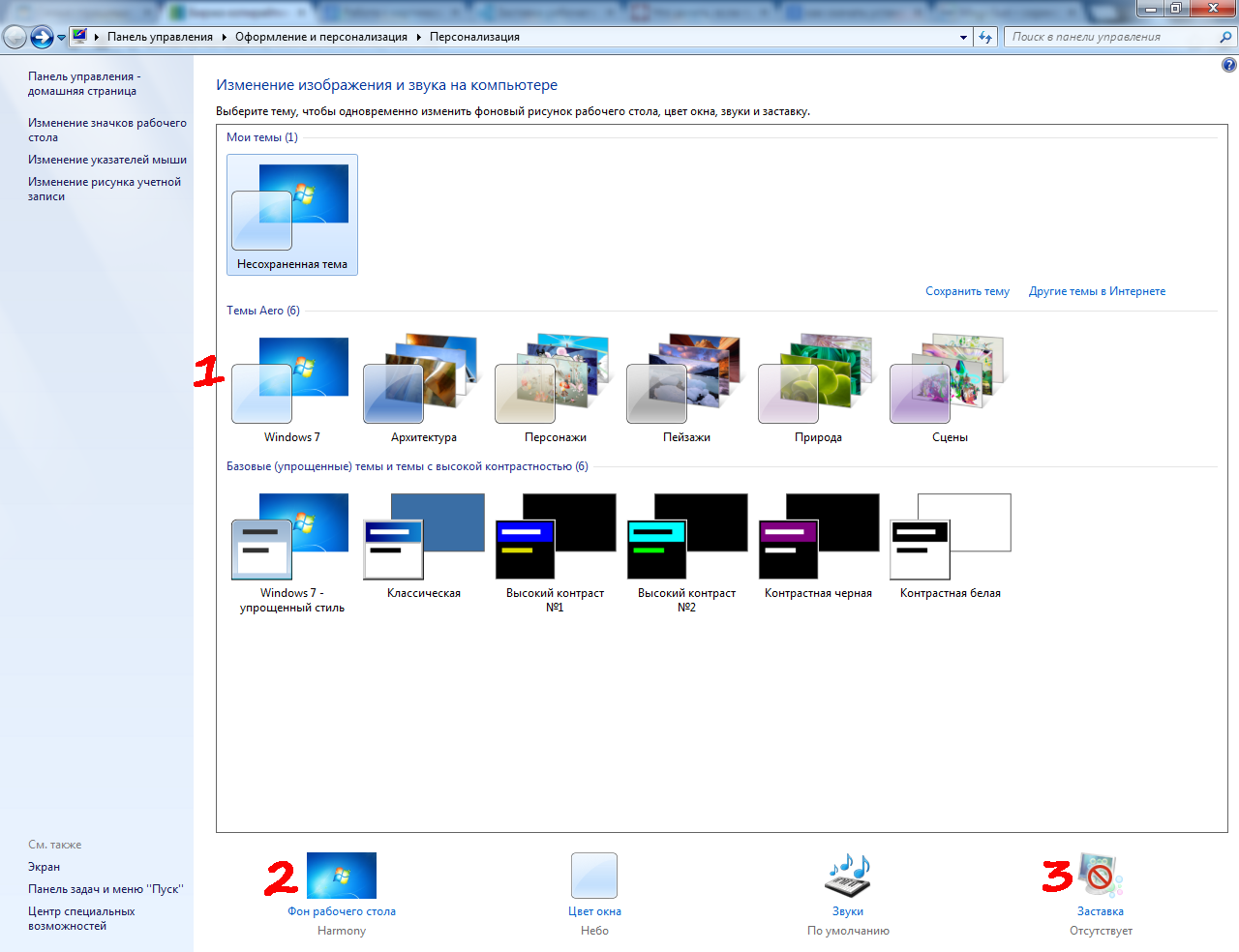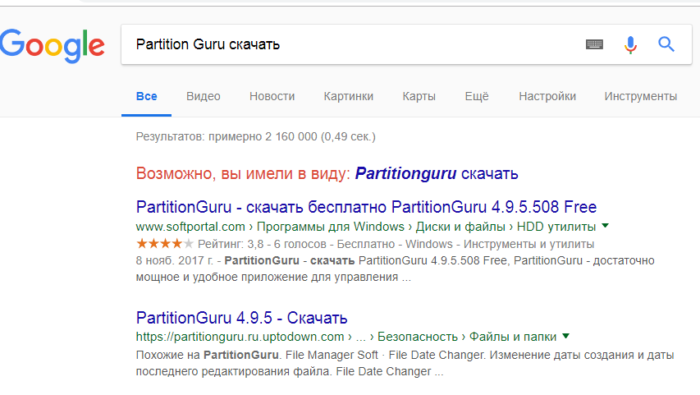Смена обоев через системный реестр
Описанный ниже способ работает во всех версиях Windows, но является немного сложным. Поэтому полезным он будет главным образом для владельцев «урезанных» операционных систем, в которых смена обоев стандартным способом не предусмотрена.
Порядок действий:
1. Открыть редактор реестра. Подробно о порядке запуска и использования редактора реестра читайте здесь.2. В проводнике редактора (в левой его части) пройти в ветку: HKEY_CURRENT_USER\Control Panel\Desktop3. Добравшись до раздела Desktop, щелкнуть по нему правой кнопкой мышки и в появившемся контекстном меню выбрать пункт «Разрешения».
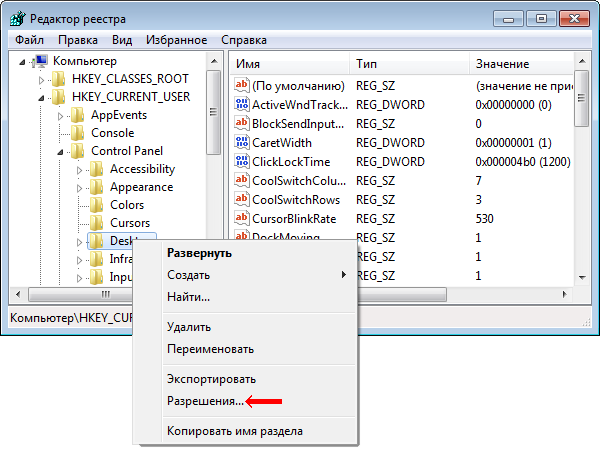
4. В открывшемся окне нажать кнопку «Дополнительно».
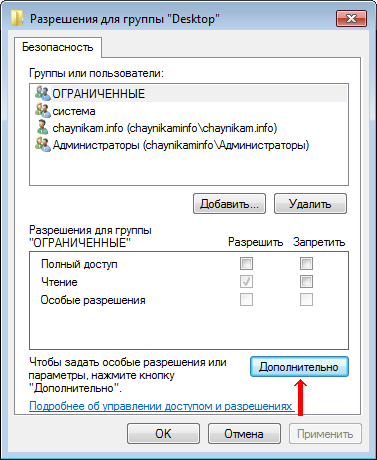
5. Откроется еще одно окно, в котором необходимо: • на вкладке «Владелец» в списке «Изменить владельца на:» выделить название текущего пользователя, после чего нажать кнопку «Применить». В результате значение поля «Текущий владелец» должно измениться на выбранного пользователя;
• на вкладке «Разрешения» снять флажок с пункта «Добавить разрешения, наследуемые от родительских объектов», нажать кнопку «Применить», затем – кнопку «ОК». Если компьютер «попросит» подтвердить свои намерения — нажать кнопку «Удалить» в диалоговом окне.
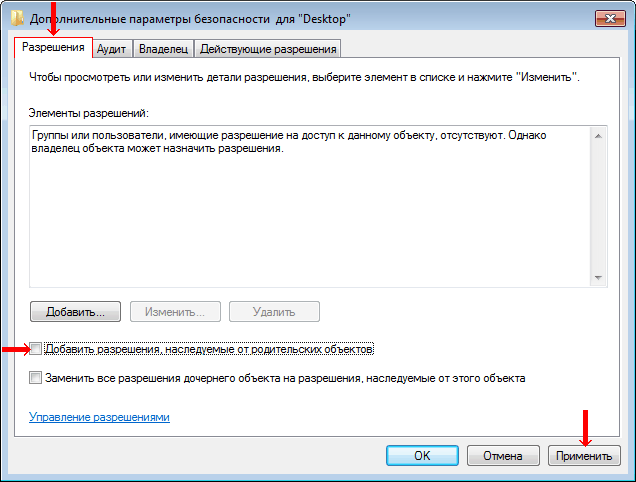
6. В окне «Разрешение для группы Desktop» нажать кнопку «Добавить».
7. В открывшемся окне нажать кнопку «Дополнительно».
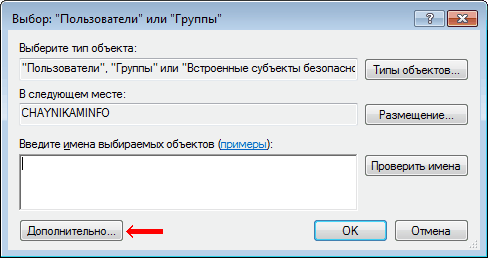
8. Откроется еще одно окно, в котором необходимо нажать кнопку «Поиск», в результатах поиска найти и выделить пункт «Все», после чего нажать кнопку «ОК», и затем еще раз кнопку «ОК» в предыдущем окне.
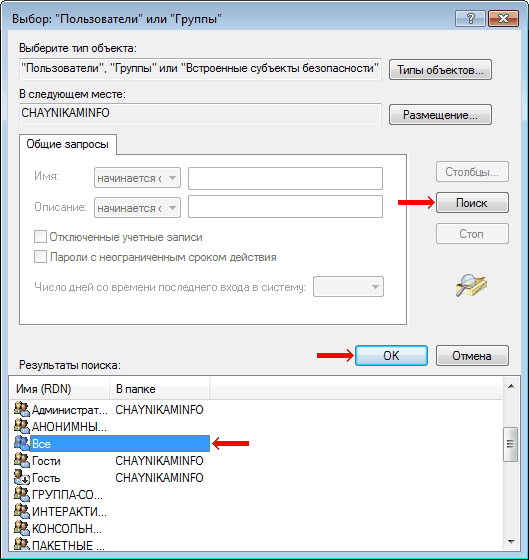
9. В окне «Разрешение для группы Desktop» поставить флажок возле пункта «Полный доступ» и нажать кнопку «Применить».
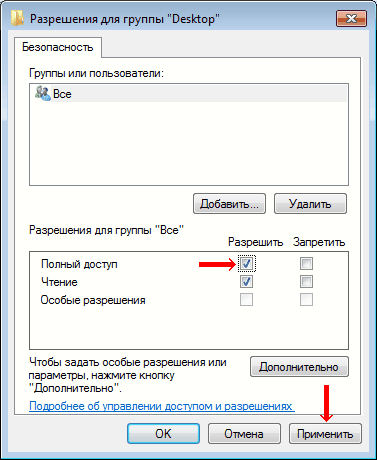
10. Закрыть все окна, кроме главного окна редактора реестра. В левой части редактора выделить раздел «Desktop», щелкнув по нему мышкой. Затем в правой его части найти и соответствующим образом откорректировать значения перечисленных ниже параметров. Напомню, что для изменения значения параметра необходимо дважды щелкнуть по нему левой кнопкой мышки. •Строковый параметр Wallpaper . В значении этого параметра необходимо указать путь к изображению, которое должно использоваться в качестве фона рабочего стола.
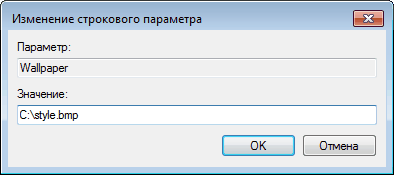
Важно. Изображение должно быть в формате, поддерживаемом операционной системой (bmp, jpg)
В противном случае вместо обоев на рабочем столе будет отображаться пустой черный фон. •строковый параметр WallpaperStyle . Он отвечает за положение изображения на рабочем столе. Ему можно присвоить значение 10, 6, 2 или 0. При этом: — 10 – соответствует положению «Заполнение»; — 6 – «По размеру»; — 2 – «Растянуть»; — 0 – «Замостить» или «По TileWallpaper». •строковый параметр TileWallpaper . Значение этого параметра может быть равно 1 или 0. Его изменение имеет смысл только в том случае, если значение параметра «WallpaperStyle» равно «0» (см. выше). Если при этом параметру «TileWallpaper» присвоить значение «0», фоновый рисунок буде иметь положение «По 1» — положение «Замостить».11. Изменив значения указанных в предыдущем пункте строковых параметров, необходимо в левой части редактора реестра щелкнуть правой кнопкой мышки по разделу «Desktop» и в появившемся контекстном меню снова выбрать пункт «Разрешения». В открывшемся окне снять флажок с пункта «Полный доступ», оставив при этом флажок возле «Только чтение». Затем нажать кнопку «Применить», закрыть все окна и перезагрузить компьютер.
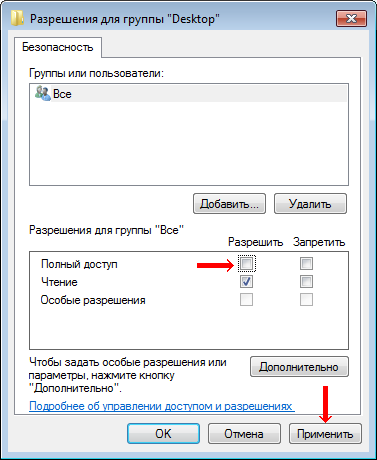
После перезагрузки на рабочем столе будут отображаться выбранные пользователем обои.В дальнейшем для их изменения нужно: • в редакторе реестра пройти в ветку HKEY_CURRENT_USER\Control Panel\Desktop, щелкнуть правой кнопкой мышки по разделу «Desktop» и в появившемся меню выбрать пункт «Разрешения»; • в открывшемся окне поставить флажок на пункт «Полный доступ» и нажать кнопку «Применить»; • внести требуемые изменения в значения параметров Wallpaper, WallpaperStyle и TileWallpaper (см. выше); • снова щелкнуть правой кнопкой по разделу «Desktop» и выбрать «Разрешения». Снять флажок с пункта «Полный доступ», оставив флажок возле «Только чтение», и нажать кнопку «Применить»; • перезагрузить компьютер.Чтобы вернуть стандартные обои рабочего стола достаточно: • открыть редактор реестра и пройти в ветку HKEY_CURRENT_USER\Control Panel\Desktop; • щелкнуть правой кнопкой мышки по разделу «Desktop» и в появившемся меню выбрать пункт «Разрешения»; • в открывшемся окне поставить флажок на пункт «Полный доступ» и нажать кнопку «Применить»; • перезагрузить компьютер.
Технология ClearType
В том же разделе Панели управления компьютера в колонке слева имеется пункт «Настройка текста ClearType». Кликните по нему — откроется новое маленькое окошко. Это технология сглаживания шрифтов, благодаря которой текст с экрана читается также легко, как и напечатанный на бумаге.
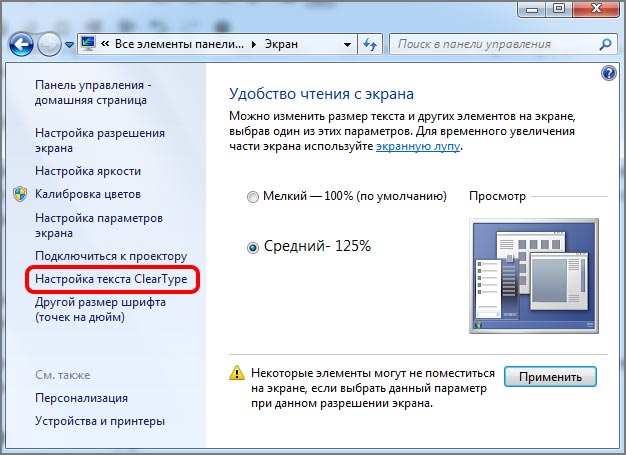
Обычно этот пункт настроек включен по-умолчанию. Если нет (шрифты угловатые и от чтения быстро устают глаза), то в новом окне нажимайте «Далее» и выполняйте действия согласно инструкции.
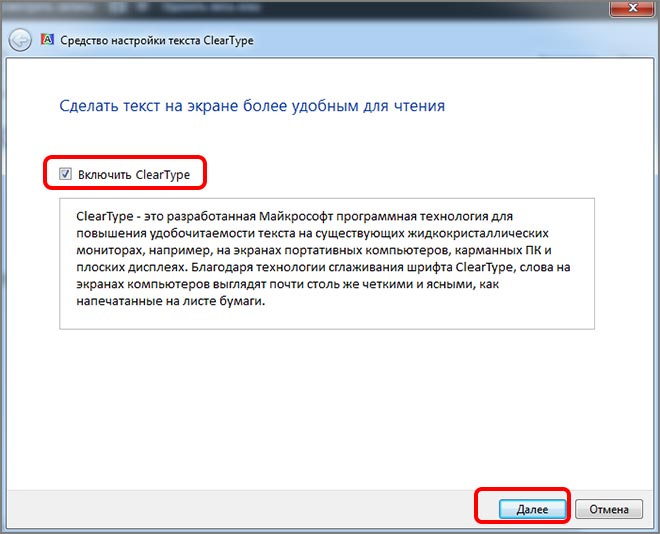
По завершению вы можете не заметить, насколько четкими и приятными стали шрифты в системе, но почувствуете, что глаза начали меньше утомляться.
Что такое рабочий стол
Что же понимается под термином рабочий стол (англ. desktop) компьютера — основное окно графической среды пользователя вместе с элементами, добавляемыми в него этой средой.
Но, а если говорить простым языком, то это системная папка виндовс с названием «desktop», содержимое которой выводится после загрузки операционной системы, на экран монитора, образуя область для работы.
Находится эта папка на диске, где установлена операционная система (по умолчанию это диск «С»), а также он отмечен значком компании Microsoft.
Кликаем два раза на иконку «Мой компьютер»

Далее два раза на диск с операционной системой
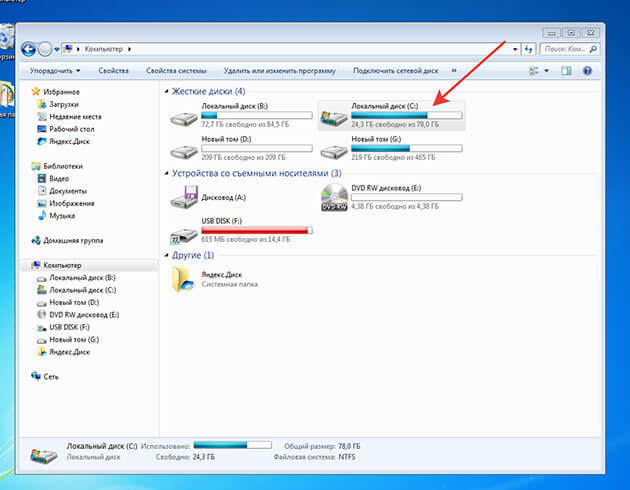
Открываем папку «Пользователи»
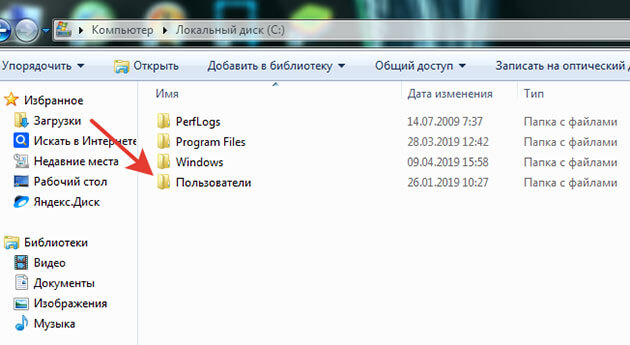
Здесь будут располагаться папки с именами пользователей. Выбираем паку с вашим именем. В моем случае эта папка «Дима»
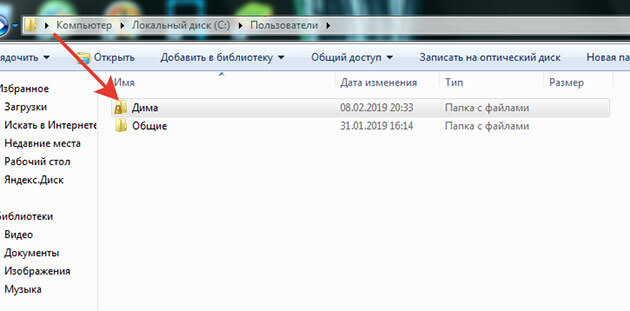
Здесь и располагается папка «Рабочий стол» или «Desktop»
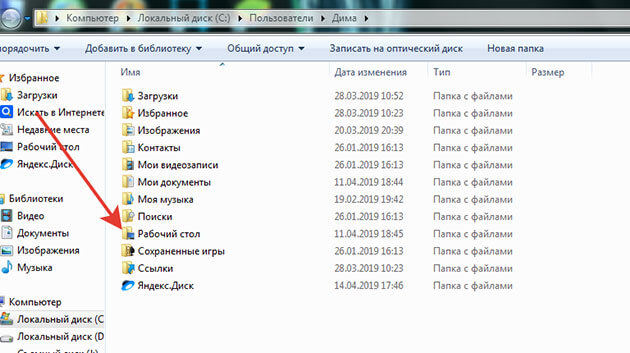
Из чего состоит
Сам же рабочий стол можно разделить на области, в которых располагаются элементы управления компьютером и вашими файлами:

1. Область, где располагаются иконки, с помощью которых можно получить быстрый доступ к файлам и установленным программам.
Во всех ОС после установки на рабочем столе могут отображаться несколько иконок таких папок как корзина, мой компьютер, сетевое окружение. Это зависит от установленной версии виндовс.
Помимо этих иконок так же здесь могут находиться различные ярлыки, файлы и папки, созданные вами или системой автоматически в процессе пользования ПК, например, при установке программ.
2. Панель задач — это область по умолчанию она располагается в низу экрана, но при желании ей можно задать разные положения справа, слева или вверху.
3. Область гаджетов – данная функция операционной системы доступна только для тех, у кого установлена виндовс 7.
Для вывода в таких ОС как виндовс 8 и 10 придется установить специальные программы такие как:
- 8GadgetPack
- Windows Desktop Gadgets
- MFI10.
Я считаю, что данная функция ни к чему гаджеты только отвлекают от работы за компьютером.
Не зря же разработчики отказались от них и в виндовс 8 их заменили на так называемые «живые плитки», которые работали почти как гаджеты, но вызвали негативную реакцию у пользователей.
В итоге в виндовс 10 от них разработчики отказались, но не полностью, оставив их только в меню пуск с возможностью удаления.
Как добавить новые картинки?
Кого-то может не удовлетворять небольшое разнообразие скринсейверов, доступных по умолчанию, поэтому можно попытаться добавить новые. Для этого понадобиться найти на просторах Интернета новые заставки в формате .scr.
Данные файлы следует закинуть по пути C:WINDOWS\System32. К слову, там можно отыскать и другие предустановленные скринсейверы и запустить двойным кликом. При желании можно создать ярлык нужной заставки, разместить его на рабочем столе и запускать, когда нужно, не дожидаясь простоя.
А добавленную заставку теперь можно увидеть в списке.
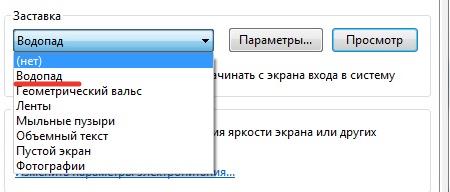
Заключение
Вот мы и разобрались, как установить заставку на компьютере или как поменять текущую. Особых сложностей возникнуть не должно, разве что придётся поискать нужную панель на Windows 10. Можно выбирать предустановленные скринсейверы или применять загруженные, но помните, что в последнем случае высока вероятность наткнуться на вирусы.
Дополнительные способы
Есть и другие методы, как поменять картинку на рабочем столе. Например, специальные гаджеты (программы) под названием «DeskTop Wallpaper» и «SwapWall». Они включают в себя все функции по управлению рабочим столом, которые вы могли бы видеть на операционной системе Windows 7. Однако их главное преимущество в том, что они могут быть установлены на более ранние ОС, в которых нет автоматической смены картинок.
Надеемся, что прочитав эту статью, у вас больше не возникнет вопроса о том, что нужно, чтобы поменять картинку на рабочем столе компьютора. Это не так сложно, как может показаться на первый взгляд неопытному пользователю.
ИЗМЕНЕНИЕ ЗНАЧКОВ РАБОЧЕГО СТОЛА
Как вы уже, наверное, заметили, по умолчанию сразу после установки операционная система отображает на Рабочем столе только значок Корзины. С чем связано такое решение -непонятно, ведь значки Компьютер и Сеть на практике применяются гораздо чаще, и тем не менее разработчики решили их не отображать. Подобное «безобразие» очень легко исправить.
Прежде всего необходимо запустить механизм работы со значками, для чего используется ссылка Изменение значков рабочего стола в левойчасти окна, показанного на рис. 7.2.
В результате откроется окно, в котором вы увидите список стандартных значков, а также параметров, которые показывают их текущее состояние (рис. 7.6). Если вы хотите, чтобы значки Компьютер и Сеть присутствовали на Рабочем столе, просто установите соответствующие флажки в этом окне.
Рис 7.6. Настройка внешнего вида и отображения значков
Как и в предыдущих операционных системах, в Windows 7 можно изменить значок, нажав кнопку Сменить значок. В результате откроется окно, содержащее достаточно большой набор разнообразных значков. Чтобы вернуть стандартное изображение значка, нужно щелкнуть на кнопке Обычный значок.
Если вы хотите, чтобы при установке новой темы оформления Рабочего столаизменялись и его значки, то установите флажок Разрешить темам изменять значки на рабочем столе. В этом случае значки могут приобрести более оригинальный внешний вид.
Как подготовить картинку для рабочего стола
Перед тем, как поставить фото на рабочий стол, его нужно подготовить таким образом, чтобы оно не оказалось растянутым, а его пропорции — искажёнными. Для этого советуем использовать бесплатную программу FastStone Image Viewer – галерею, в которую входит простой фоторедактор.
С его помощью достаточно несложно обрезать картинку под нужный формат. Предварительно узнайте разрешение и соотношение сторон вашего монитора.
- Откройте картинку в FastStone в полноэкранном режиме
- Заведите курсор за левую грань экрана, чтобы открыть меню редактирования
- Выберите пункт «Обрезка»
- В открывшемся окне под изображением в меню «Масштаб бумаги» выберите нужное соотношение сторон: 4:3 или 16:9
- Выберите нужный размер участка на картинке. Пропорции будут сохраняться автоматически
- В правом нижнем углу выберите пункт «Обрезать в файл без потерь»
- Выберите папку, где храните изображения для рабочего стола, и нажмите «Сохранить»
Исходный файл при этом останется в целости и сохранности. Вы же получите картинку для рабочего стола, которая идеально впишется в его размер без искажений или чёрных полос по краям.
Старайтесь захватить возможно больше из исходного файла. Тогда изображение на рабочем столе не будет выглядеть размытым за счёт недостаточного разрешения.
Больше, чем одна картинка
Современные версии Windows позволяют установить на рабочий стол даже сменные изображения и настроить частоту смены картинок. Для этого не нужны никакие особенные познания. Всё, что вам надо — подготовить картинки, которые вы бы хотели видеть, и поместить их все в одну папку. Запомните её местонахождение. После этого:
- Нажмите правой кнопкой на свободном участке рабочего стола
- Выберите в выпадающем меню пункт «Персонализация»
- В разделе «Фон» выберите опцию «Слайд-шоу»
- Нажмите на кнопку «Обзор» под надписью «Выбор альбомов для слайд-шоу»
- Выберите нужную папку
Вернувшись обратно в меню персонализации, вы сможете настроить дополнительные параметры картинок. Так, можно выбрать частоту смены картинки — раз в минуту, раз в десять минут, раз в полчаса и так далее. Порядок может быть случайным или алфавитным. Чтобы добавить в список новые картинки, вам достаточно скопировать их в выбранную папку.
А если ваша Windows подключена к облаку, то можно доверить системе самостоятельно обновлять фоны. В библиотеке Microsoft множество отличных картинок, которые вы сможете сохранить и использовать с удовольствием.
Как сменить обои рабочего стола в Windows 10
В ОС Windows 10 смена обоев тоже не представляет трудности. Здесь также возможна установка фона кликом правой кнопкой мыши на изображении, с выбором в контекстном меню пункта «Сделать фоновым изображением рабочего стола».
Для смены обоев через настройки персонализации, необходимо кликнуть на любом свободном месте рабочего стола правой кнопкой мыши с выбором необходимого пункта контекстного меню (как описано выше для Windows 7) и выбором в левой панели раздела «Фон»
В правой панели доступны штатные фоновые изображения, возможность указания папки (кнопка «Обзор») с пользовательскими картинками или фотографиями, а также можно выбрать режим слайд-шоу для периодического переключения обоев рабочего стола.
Как видите, сменить обои в операционной системе Windows очень просто.
В этом уроке вы узнаете о том, как можно поменять картинку на экране монитора (обои на Рабочем столе) вручную, а также как сделать так, чтобы эти картинки сменяли друг друга в автоматическом режиме через указанный промежуток времени.
Чтобы сменить обои на Рабочем столе для начала надо эту картинку где-то взять. Самый быстрый и простой способ получить красивую картинку это скачать её в Интернете.
Существует множество сайтов, которые предоставляют для бесплатного скачивания огромное разнообразие красивых обоев, а чтобы найти такой сайт, необходимо просто задать в поисковике фразу «скачать обои» и выбрать понравившийся сайт.
Теперь, когда вы знаете какие обои (в каком разрешении) вам нужны, можно приступать к выбору и скачиванию понравившихся обоев.
Если новых рисунков нет в списке, то с помощью кнопки Обзор (3) найдите папку, в которую вы скачали ваши картинки и выберите там новые картинки, чтобы они появились в списке.
Как видите всё очень просто.
Программа маленькая и очень простая.
После установки и запуска программы вы попадёте в основное окно программы, где первым делом вам надо будет сформировать список тех обоев, которые будут меняться на Рабочем столе.
Чтобы добавить нужную картинку в список нажимаем кнопку Добавить и в открывшемся меню выбираем пункт Файл или Папку (в зависимости от того, что вы хотите добавить):
Таким образом, повторив эти действия несколько раз, мы создаем список из картинок, которые будут меняться. Остается только запустить работу программы кнопкой Запустить смену обоев (1):
Ну и кратко об остальных кнопках программы:
8 – это и есть список тех обоев, которые будут сменять друг друга на Рабочем столе.
На этом у меня всё!
Меняйте обои, делайте вашу компьютерную жизнь более разнообразной и красочной и это точно улучшит ваше настроение!
Вряд ли кто-то добровольно покупает и ставит себе на компьютеры начальную версию Windows 7 Starter. Но часто на новых ноутбуках установлена именно эта версия. Обычно ее сразу же сносят и ставят нормальные пиратские версии Professional или Ultimate, но кто-то может быть не хочет лишаться лицензии, кому-то лень, а кто-то просто не знает как это сделать. Но не суть. Одна из основных проблем использования начальных версий Windows – множественные ограничения пользователя в возможностях настройки системы под свой вкус. Например, в Windows 7 Starter недоступна даже простейшая операция по смене обоев рабочего стола штатными инструментами. Можно, конечно, за деньги обновить систему до более старших версий, где таких ограничений нет, но кто в здравом уме будет платить за софт?
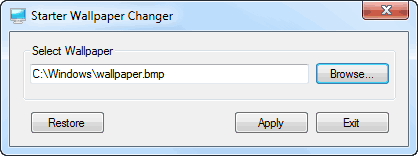
Просто выберите путь до нужной картинки на диске и нажмите кнопку Apply. Для того, чтобы изменения вступили в силу, надо перелогиниться в системе или просто перезагрузить компьютер. Для возврата фонового рисунка к исходному состоянию достаточно нажать кнопку Restore
Важное замечание: имя файла картинки и путь до нее должен быть написан латиницей. Если в названии будут русские буквы, то вместо желаемых обоев вы получите сплошной черный фон
Windows.7.Starter.Wallpaper.Changer.zip (8,096 bytes)
Продвинутые пользователи могут сделать то же самое, но вручную через реестр. Будьте аккуратны, небрежная работа с реестром может привести к неработоспособности системы!
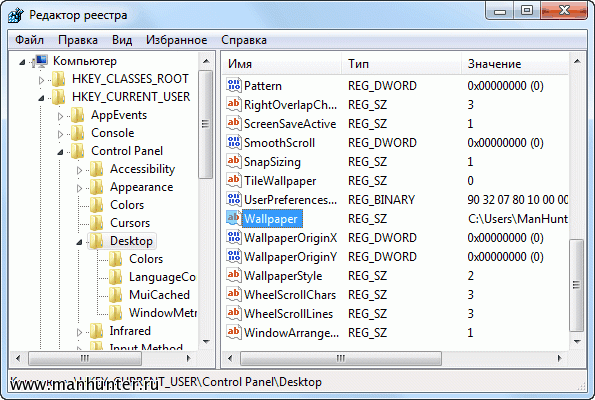
Запустите редактор реестра и в нем откройте раздел
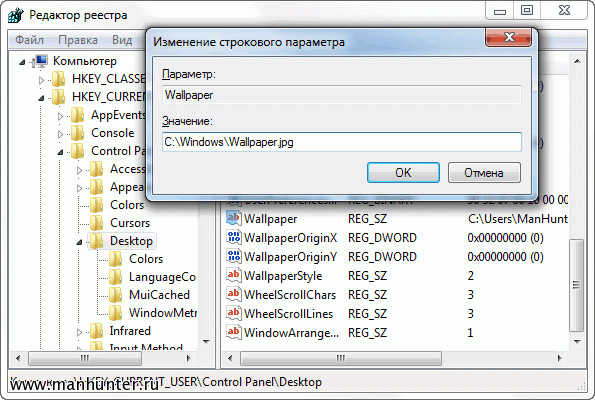
В нем найдите строковый ключ «Wallpaper», нажмите на нем правой кнопкой мыши и в контекстном меню выберите пункт «Изменить. «. Введите в поле «Значение» полный путь к картинке обоев и сохраните изменения. После перезагрузки компьютера на рабочем столе будут установлены новые обои.
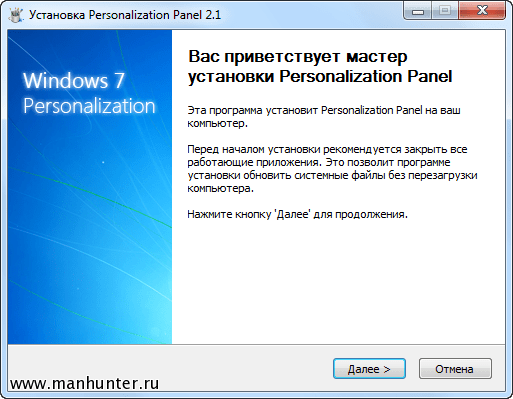

После установки программы Personalization Panel в контекстное меню добавляется пункт «Персонализация», через которое можно управлять цветовой гаммой окон, менять темы, хранители экрана, звуки, и, конечно же, обои рабочего стола. Очень рекомендую к использованию всем обладателям начальных версий Windows 7.
Используем сторонние программы
В предыдущем способе менялась вся цветовая схема. Существуют ряд программ, позволяющие изменить фон только самой панели. Одной из таких программ является Taskbar Color Changer. Давайте сейчас поработаем с ней.
Скачайте нужную программу и запустите её в режиме Администратора:
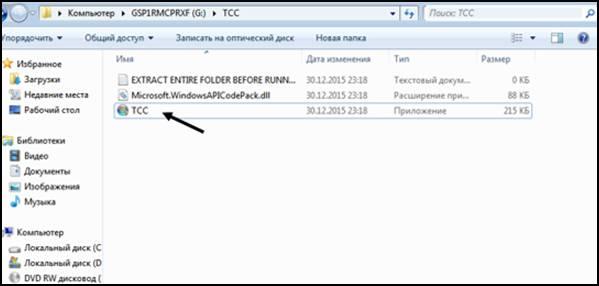
Перед Вами откроется интерфейс программы:
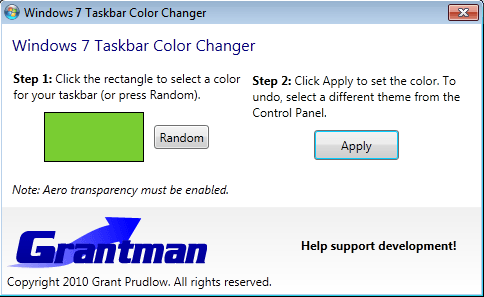
Как видно, для настройки необходимо проделать два простых шага: выбрать нужный цвет и подтвердить его. Если нет желания подбирать цвет можно нажать кнопку Random. Программа при этому сгенерирует случайный цвет. Также пользователь может выбрать его на свой вкус, нажав на прямоугольник слева от кнопки «Random». При этом откроется панель выбора цвета:
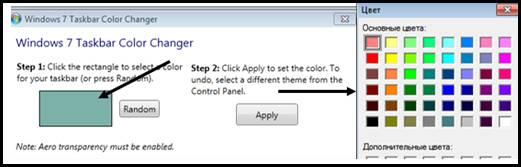
Нажатием кнопки Определить цвет>> внизу панели можно вызвать дополнительную палитру:
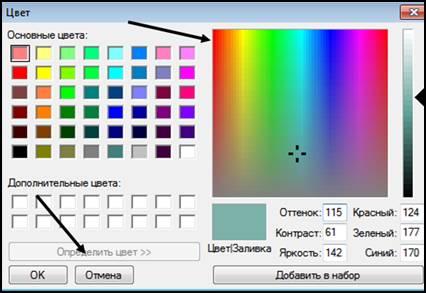
Выбрав нужную расцветку, нажимаем кнопку OK, а затем кликаем по кнопке Apply:
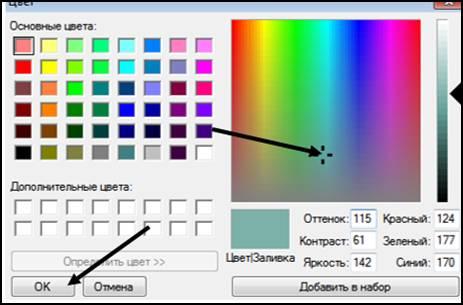
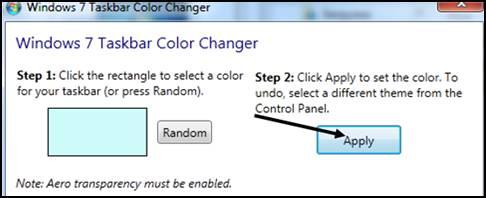
Теперь наша панель выглядит вот так:
![]()
Стоит отметить, что этот способ позволяет поменять оформление панели задач вне зависимости от версии Windows, главное условие — использование темы с эффектами Aero и наличие последних обновлений видеокарты.
Итак, теперь Вы с легкостью сможете изменить цвет вашей панели. Мы рассмотрели изменение его с помощью двух способов: средствами Windows 7 и применением сторонних программ. Теперь каждый с легкостью будет настраивать своё оформление операционной системы.
Настройки самого монитора
Если все из вышеперечисленного вам не походит или не относится к конкретной ситуации, то попробуйте запустить авто настройку монитора. Делается это нажатием одной кнопки на мониторе, которая обычно подписана «Auto» и находится возле кнопки включения монитора на его передней или боковой панели.
Кнопка авто настройки монитора
Пожалуй, с полной уверенностью сегодня можно утверждать, что времена, когда пользователи компьютеров и мобильных устройств скачивали для установки в качестве заставки на главный экран картинки, да еще и платили за это деньги, ушли в небытие. Современное программное обеспечение позволяет в два счета или установить понравившееся фото на «Рабочий стол» компьютера или экран телефона. О том, как сделать заставку простейшими методами, расскажем в статье. Но сразу же остановимся на вариантах установки изображений при помощи специализированных настроек, которые имеются в любой операционной системе, включая и стационарные, и мобильные.
Настройка яркости
Чтобы настроить яркость экрана проще всего воспользоваться аппаратными кнопками на мониторе, если таковые имеются. У ноутбука за это отвечает функциональная клавиша Fn и зажатие еще одной клавиши (например, стрелок вверх и вниз для прибавления и уменьшения подсветки). Читайте инструкцию к вашей модели лэптопа или монитора.
Кроме аппаратных средств существуют программные. Откройте «Панель управления» — «Оборудование и звук» — «Экран» — «Настройка яркости»
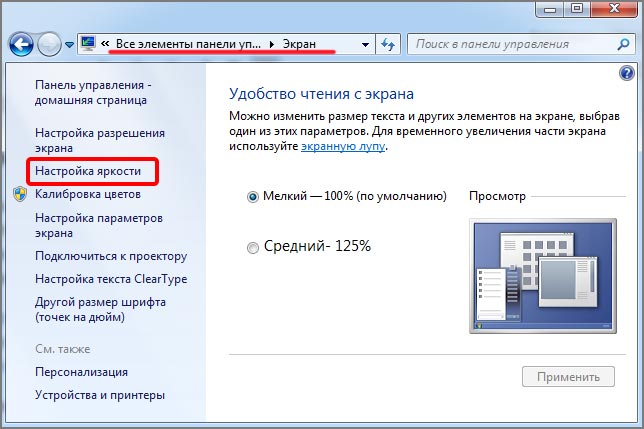
Далее — «Настройка плана электропитания» (который используется, о чем свидетельствует его выделение) и двигайте бегунок до оптимального результата.
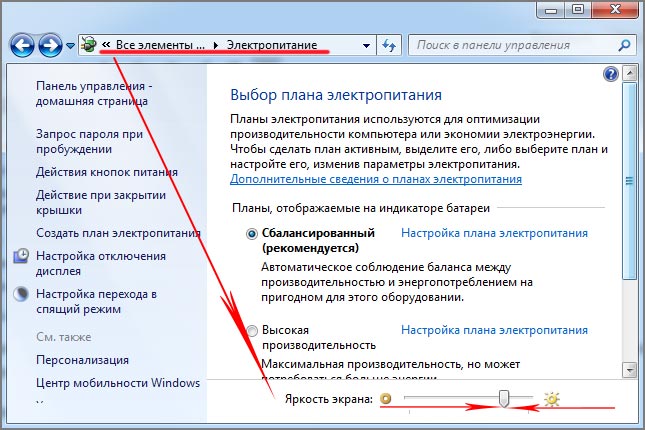
В Виндовс 10 такой бегунок вы найдете в центре уведомлений в правом нижнем углу экрана.
Итак как изменить фон входа в windows 7
Способ первый
Я пользуюсь программой Win7LogonBackgroundChanger. Работает на отлично. И дизайн вполне приличный. О как, в рифму. Смотрите сами.
Работает программа довольно просто. Нужно выбрать папку, где хранятся изображения. После чего выбрать нужную вам картинку или даже фотографию и сменить фон. Просто, не правда ли?
Программа на английском языке и это минус. Но разобраться не составит труда. На всякий случай расскажу, как все организовать.
Итак, скачиваем программу из сети и запускаем ее (вбейте ее название в поисковик). Кстати, программа portable, а это значит, что она запускается без всякой установки. И это плюс. Немного отошел от темы. Запустили так? Дальше, для того чтобы сменить фон, нужно нажать на кнопку «Chooseafolder», она находится в самом верху программы. Нажимаем. Выскочит вот такое вот окно:
Тут выбираем путь к папке с изображениями. Выбираем и жмём на кнопку «ОК». Все готово. Внизу видим, что появились изображения, которые находятся в той самой папке.
Выбирайте нужную вам картинку. Выбрали? Кликайте по ней. Сразу видим, что с обычного синего фона, программа покажет выбранную нами картинку.
Это еще не все, нужно ее как то применить. Для этого нажимаем на кнопку «Apply», она находится все там же где и кнопка «Chooseafolder», то есть в самом верху программы. Все готово! Выбранная нами картинка применилась! Можете проверить. В пуске нажмите на «Выход из системы» или «Смена пользователя». После чего вы увидите сменившиеся фон.
Если вам захочется вернуть старый фон, то принцип тот же. В программе всегда на первом месте стоит стандартный фон. Жмите по нему, потом снова по кнопке «Apply» и все готово! По желанию можете снова выйти из системы, для того чтобы посмотреть изменился ли фон входа.
Ок. Мы рассмотрели с вами самый эффективный и самый легкий способ. Теперь давайте попробуем вручную.
Способ второй
Итак. Давайте сначала запустим реестр windows 7. Для этого нам нужно ввести слово «Regedit» в поиске кнопки «Пуск». Смотрим ниже.
Запускаем. Перед нами появляется окно реестра. Теперь мы можем приступить к основной работе.
Нам нужно зайти вот поэтому пути:
HKEY_LOCAL_MACHINE\Software\Microsoft\Windows\CurrentVersion\Authentication\LogonUI\Background
Справа мы увидим OEMBackground. Если такого нет, то читайте дальше.
Инструкция по созданию OEMBackground.
Открываем блокнот. Как открыть? Просто. Вот действия: Пуск – Все программы – Стандартные – Блокнот(notepad).
В блокноте вставьте следующий код:
REGEDIT4 "OEMBackground"=dword:00000001
Вставили. Окей. Теперь нажимаем «Сохранить как», далее в появившимся окне выбрать путь сохранения. Затем выбрать «Все программы» и назвать файл как угодно, но чтобы он имел в конце .reg. Это обязательно! Без этого файлик не может занести, а точней создать OEMBackground в реестре! Ок. Назвали файл, жмем «Сохранить». После сохранения переходим туда, куда сохранили файл. Я лично всегда все сохраняю на рабочем столе. После запускаете файл и подтверждаете свои действия. Все, готово.
Похожие действия я проделывал в своем посте о том, как получать обновления для windows xp. Можете посмотреть, если интересно. Там подробно описано. Но опять же блокнот другой. Разобраться можно.
Кстати, можно дальше не читать. Не запускать реестр. А сразу идти устанавливать изображение в папку C:\Windows\system32\oobe\Info\backgrounds. Об этом чуть ниже.
Итак, справа мы увидим OEMBackground.
Кликаем два раза. Появится окошечко.
Здесь выставляем значения. 0 – стандартные настройки (т.е стандартный фон входа в windows 7). 1 – это включение функции (т.е использование своего фона). Нам нужно включить функцию. Значит ставим цифру 1. Нажимаем «Ок».
Теперь нам нужно зайти: C:\Windows\system32\oobe. Создать там папку info. Затем в этой папке (Info), создать папку с именем backgrounds. Вот какой путь должен получиться: C:\Windows\system32\oobe\Info\backgrounds
Все. После перезагрузки можно любоваться. Вот результат таких работ.
На этом все. Я заканчиваю свой пост о смене фона входа в windows 7. Надеюсь, он вам был интересен. Если кто-то знает еще способы, то обязательно пишите в комментарии. Мне интересно! Ну, все всем пока и удачи!
ЦВЕТ ОКОН
Возможность настройки цветовой схемы окна перешла еще из операционной системы Windows ХР, причем без каких-либо изменений. Чтобы воспользоваться этим механизмом, нужно щелкнуть на ссылке Цвет окна в нижней части окна, показанного на рис. 7.2.
На выбор предлагается достаточно много элементов управления, цветовую схему которых вы можете настраивать. Некоторые из них применяются только для темы Aero, большая же часть касается стандартной темы оформления Рабочего стола, о чем сообщает надпись в открывшемся окне.
Здесь же, кроме собственно цветового оформления окон и его элементов, можно также настраивать отображение надписей, указывая шрифт и размер. Например, можно задать другой шрифт для заголовка окна, определить расстояние между значками, цвет гиперссылок и многое другое.
ЗВУКИ
Звуки, то есть звуковое оформление, принимают непосредственное участие в восприятии Рабочего стола, поэтому вполне естественно, что операционная система Windows 7 позволяет настраивать их на ваше усмотрение.
Чтобы перейти в режим управления звуками, выберите ссылку Звуки в окне, показанном на рис. 7.2.
Аналогичный способ настройки существовал и в Windows Vista, и по сравнению с данной операционной системой в Windows 7 существенных изменений в этом плане не произошло.
Управлять звуками очень просто. На выбор предлагается более десяти различных звуковых схем, задавать которые вы можете с помощью списка Звуковая схема. После того как звуковая схема выбрана, вы можете перейти к управлению звуками, отвечающими за разные события операционной системы.
В центральной части окна (рис. 7.4) находится список всех системных событий и звуков, привязанных к этим событиям. Если звук установлен — отображается значок громкоговорителя напротив соответствующего события. Вне зависимости от того, установлен звук или нет, вы можете его поменять или привязать к событию, для чего используется список Звуки: отметив нужное событие, раскройте список Звуки и выберите из него один из 40 звуков на свое усмотрение. Если звукового сопровождения события вообще не нужно, выберите в этом списке позицию Нет.
Рис. 7.4. Изменение звукового сопровождения
Аналогичным образом можно поступить с любым системным событием. В результате сформируется новая звуковая схема, которую вы можете сохранить с помощью кнопкиСохранить как, что позволит в любой момент выбрать ее.
Если вас не устраивает набор системных звуков, вы можете указать свои звуки, используя кнопку Обзор. По умолчанию можно выбирать только файлы формата WAV. Но разве это проблема, если существует большое количество программ, с помощью которых вы с легкостью сможете конвертировать в WAV любой звуковой файл?
ЗАСТАВКА
Поскольку бывают периоды, когда вас нет за компьютером, при переходе в энергосберегающий режим операционная система может отображать на экране заставку. При этом, кроме экономии электроэнергии, вы получаете радующую глаз картину. А кроме того, можно сделать так, что выход из режима заставки будет возможен только после ввода пароля. Это означает, что информацию на вашем экране никто не сможет увидеть, особенно люди, которым ее вообще не нужно показывать.
Механизм работы с заставками практически не изменился со времени его появления в более ранних версиях операционной системы. Зачем что-то менять в полезном и, самое главное, исправно работающем механизме?
Чтобы получить возможность управления заставками, выберите ссылку Заставка, которая находится в нижней правой части окна, показанного на рис. 7.2.
В появившемся окне (рис. 7.5) вы можете выбрать любую понравившуюся вам заставку из списка Заставка. При этом на маленьком экране в верхней части окна отображается уменьшенная копия заставки. Если нажать кнопку Просмотр, можно будет увидеть ее работу «вживую», в полноэкранном режиме.
Рис. 7.5. Настройка заставки
Практически все заставки имеют параметры, которые можно настраивать. Например, если выбрать заставку Фотографии, как показано на рис. 7.5, то после нажатия кнопкиПараметры вы сможете указать папку со своими изображениями, которые будут участвовать в слайд-шоу. Можно также будет выбрать скорость смены этих изображений.
Если вы хотите, чтобы выход из режима заставки происходил только при вводе пароля, то установите флажок Начинать с экрана входа в систему. Подобную возможность очень часто используют работники офисов, особенно если один кабинет делится сразу между несколькими коллегами.
Восстанавливаем систему
Второй способ решения проблемы:
- Аналогично описанным выше действиям создаем новую задачу и в соответствующем поле прописываем путь к интересующему нас документу: SystemRoot/System32/Restore/rstrui.exe. Жмем “Ок”. Должно появиться окно по восстановлению системы.
- Выбираем пункт “Восстановить более раннее состояние рабочего стола”, нажимаем “Далее”.
- Выбираем день контрольной точки в календаре: тот, когда “Рабочий стол” был на месте (вчера, 3 дня назад и т. д.).
Должно вернуться нормальное состояние вашей системы. Если же оказалось, что контрольная точка отсутствует, то опция по ее созданию отключена. Переходим к следующему пункту.
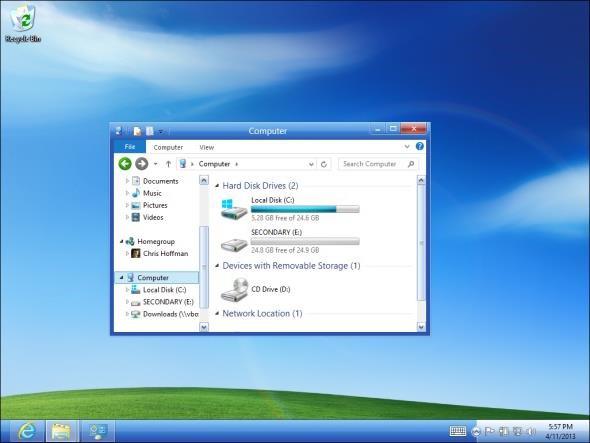
Подробнее о типах заставок
Цвет
Этот способ зальет весь экран монотонным цветом. Подойдет для невзыскательных пользователей, либо, если по каким-то причинам библиотека изображений пользователя отсутствует.
После выбора «Цвет» нужно просто выбрать понравившийся цвет из предложенных. Такой способ не потребляет много системных ресурсов, почти не нагружает видеокарту и очень хорошо подойдет для слабых компьютеров (имеется в виду конфигурация, которая все-таки «тянет» Windows 10).
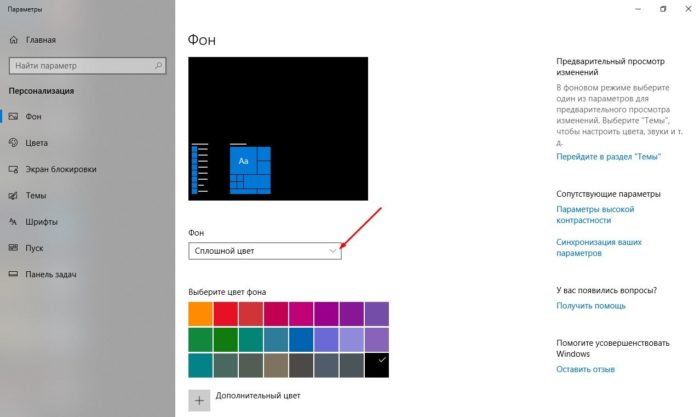
В разделе «Фон» выбираем «Цвет», кликаем по подходящему цвету из показанного результата
Слайд-шоу
Позволяет создать сменяющиеся изображения из системных или своих собственных. Подойдет, если вас не устраивает сплошная заливка или статичная фотография, а библиотека изображений достаточно богата.
После выбора этого пункта в меню нужно выбрать папку, где находятся изображения, затем – задать периодичность смены картинок.
В разделе «Фон» тип «Слайд-шоу», выбираем из предложенных вариантов, если их нет нажимаем на кнопку «Обзор» и выбираем на ПК
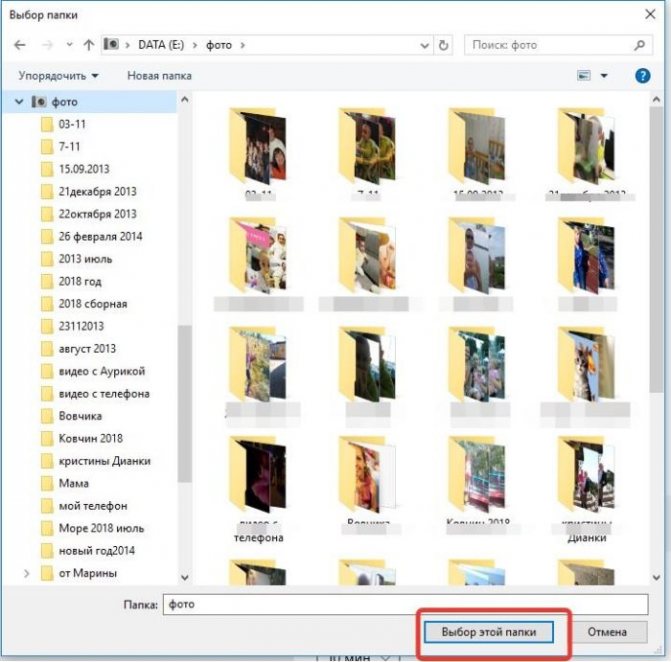
Выбираем папку с фото для слайд-шоу, нажимаем «Выбор этой папки»
Фото
Статичное фото, занимающее весь рабочий стол или его часть. Подойдет, если вам нужна просто заставка лучше монотонной, но вы не хотите использовать слайд шоу. Существует два пути, как установить фото в качестве обоев:
- Через меню персонализации выбрать вариант «Фото», и указать место хранения изображения. Правым щелчком мыши вызываем контекстное меню на рабочем столе, выбираем пункт «Персонализация»
Выбираем один из стандартных вариантов, либо нажимаем на кнопку «Обзор», в открывшемся окне выбираем свое фото
- Вызвать на изображении контекстное меню правым кликом мышки и выбрать в нем «Сделать фоном рабочего стола».
Вызываем на изображении контекстное меню правым кликом мышки, выбираем в нем «Сделать фоном рабочего стола»
Такой фон нагружает видеокарту незначительно больше сплошного фона, но со временем может наскучить. Хорошо подойдет, если на компьютере мало изображений. К тому же ОС имеет неплохой выбор собственных обоев.
Как сделать заставку на компьютер самостоятельно?
Как уже понятно из вышесказанного, оба метода хоть и просты в использовании, однако выглядят несколько неудобными. Поскольку тут основной проблемой является размер и разрешение картинки, которая по параметрам может не подходить под настройки экрана. Как сделать заставку в этом случае? Нет ничего проще, нежели воспользоваться самой примитивной программой для обработки графики Paint, входящей в стандартный набор предустановленного в Windows ПО.
Потребуется просто открыть картинку и обрезать ее с учетом коэффициента нужных пропорций экрана ноутбука или компьютерного монитора. Собственно, даже при изменении размера можно отметить пункт сохранения пропорций, после чего картинку можно либо уменьшить, либо увеличить.
Однако и это далеко не самый эффективный метод. Но как сделать заставку самостоятельно? Для этого лучше использовать более продвинутые редакторы. Если вы знаете хотя бы начальные азы работы с пакетом Photoshop, создать изображение, используя собственную фантазию, не так уж и сложно (тем более, что в самой программе имеется достаточно большое количество всевозможных шаблонов).