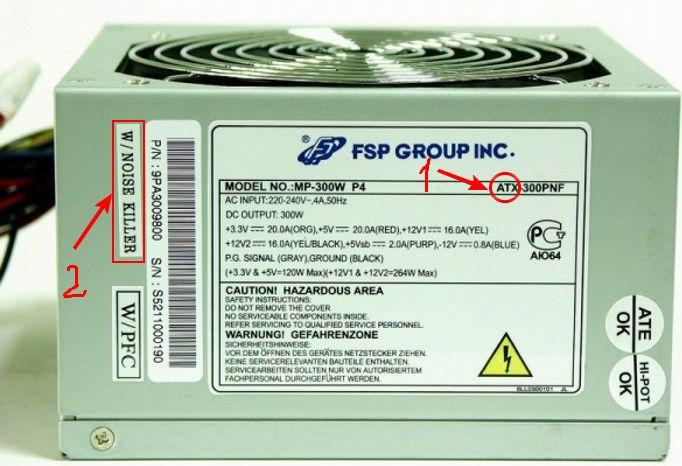Модем
Модем для коммутируемых линий (или, как его еще называют, телефонный) подключается к розетке обычной (не мобильной!) телефонной сети. Такое подключение ничем не отличается от установки обычного стационарного телефона, — после подключения об этом шнуре можете просто забыть.
Второе гнездо модема (если таковое имеется) можно использовать для подсоединения обычного телефона. Он будет работать в стандартном режиме, когда вы не подключены к Интернету. Дополнительное гнездо, как правило, помечено маркером Phone (или значком с изображением телефона), а основное — меткой Line.
- Некоторые модемы — кабельные, спутниковые и DSL — подсоединяются к разъему компьютерной сети системного блока. На эту тему мы поговорим чуть позже, в разделе “Сеть”.
- Не перепутайте разъем компьютерной сети RJ-45 с разъемом модема RJ-11. Их форма практически одинакова, но первый чуть шире.
Зачем компьютеру материнская плата
Без лишних слов перечислим основные функции материнской платы:
- Объединяет все «внутренности» компьютера между собой (на ней установлен сокет для процессора, разъёмы под ОЗУ и графический адаптер и т.д).
- Материнка превращает мышку, дисплей, системный блок, клавиатуру и другие компоненты – в единую рабочую экосистему.
- Отвечает за то, чтобы ЦП контролировал работу других частей компьютера. То есть материнская плата не только превращает все компоненты ПК в одно целое, но еще и поддерживает связь между ними.
- Материнская плата отвечает за передачу картинки на монитор (в случае интегрирования в нее графической карты).
- Системная плата отвечает за звук компьютера, поскольку в настоящее время огромное число моделей плат имеет встроенную звуковую карту.
- Обеспечение доступа в интернет — современные материнки обладают встроенным сетевым адаптером.
Подключение индикаторов и кнопок питания
Компьютерный корпус имеет кнопки для управления питания которые подключаются к материнской плате, и светодиоды для обозначения деятельности материнской платы. Вы должны подключить эти кнопки и индикаторы к материнской плате с помощью проводов из передней части корпуса показанные на рисунке №1, в разъеме на материнской плате (рис. №2). Надпись на материнской плате возле разъема панели показывает место подключения каждого провода и полярность каждого из них однако надписи с обозначениями присутствуют не всегда на материнской плате. Найдите в компьютерном корпусе разъемы передней панели (см. рис. 1). Далее находим разъём на материнской плате обычно он находится внизу материнской платы, и подписан надписью PANEL1 или JFP1, он может быть в разном исполнении(см. рис. 2.0, 2.1).
Рис. №1. Разъемы передней панели.
Рис № 2.0. Разъем передней панели на материнской плате.
Рис № 2.1. Разъем передней панели на материнской плате.
Группа системных кабелей, показанных на картинке №1 имеют два провода, которые имеют цветовую маркировку. Черный или белый провод это земля (GND), а провода других цветов(красный, синий, зелёный, оранжевый) это питание. Подключение осуществляется с лева на право, при подключении Все плюсовые контакты всегда будут находиться слева кроме кнопки reset, однако полярность кнопок неважна так как кнопки при нажатии замыкают контакты.
Просто установите эти провода к разъему с тем же именем на материнской плате соблюдая полярность светодиодов.
Рис № 2.2. Полярность проводов передней панели.
Ниже перечислены возможные сокращенные имена для них, которые будут записаны на самих соединителях.
PWR-SW, PW SW, PW = Кнопка питания (Power Switch)(не требуется полярность). Элемент управления кнопка питания, которая позволяет включать и выключать компьютер.
PWR-LED, P-LED, MSG = Светодиод питания (Power LED)(требуется полярность). Индикатор показывает когда компьютер включен или находится в режиме ожидания.
RES-SW, R-SW, RES = Переключатель сброса (Reset Switch) (не требуется полярность). Кнопка сброса для перезагрузки компьютера.
HDD-LED, HD = Светодиодный индикатор жесткого диска (Hard Disk Drive LED)(требуется полярность). Этот индикатор мигает при записи и чтении информации с жесткого диска.
SPK, SPKR, SPEAK = Внутренний динамик (Speaker)(требуется полярность), используемый для озвучивания звуковых сигналов, которые вы слышите от компьютера при загрузке.
Рис № 3. Распиновка контактов передней панели на материнской плате
Варианты добавить гнездо USB-C для пользователей ноутбуков
Если на вашем ноутбуке отсутствуют порты USB-C, и вам нужно что-то подключить к нему, самый простой способ сделать это — использовать простой кабель. Кабели USB-C-USB-A (со стандартным прямоугольным разъёмом) доступны в вариантах male и female («папа», «мама»). На самом деле, если ваш новый гаджет подключается только через USB-C, как и большинство новых телефонов Android, вполне вероятно, что кабель C-на-A был включён в комплект. Вы можете купить это совсем недорого в любом магазине электроники.
Стандартный кабель USB-A-USB-C.
При использовании этих кабелей для чего-либо, кроме зарядки, обязательно подключите их к порту USB 3.0. Порты 3 (и новее) — это не то же самое, что порты A и C: число относится к версии универсальной последовательной шины, а буква относится конкретно к форме и цифровым контактам в соединении. Порты 3.0 и более высокие версии предлагают значительно более высокую скорость по сравнению со старым стандартом 2.0. Порты 3.0 иногда помечаются синими разъёмами или другим очевидным изменением цвета или таким символом:
Все кабели USB-C должны поддерживать скорость 3.0, хотя они могут быть обратно совместимы с портами 2.0. Некоторые дешёвые поставщики могут предлагать кабели, которые используют только разъем C с овальной головкой, но совместимы только со старым стандартом 2.0 — обязательно проверьте, покупая их, что они поддерживают высокоскоростную передачу данных, если это то, что вам нужно.
Другой вариант расширения доступа к портам USB-C — это преобразователь, который по сути такой же, как кабель A-на-C, но компактен и предназначен для установки на конец существующих кабелей USB-C-на-C. Опять же с конвертерами обязательно используйте свои более быстрые порты USB 3.0 или выше, если это вообще возможно.
Теперь, очевидно, вы также можете использовать это решение для настольных ПК, если у вас есть свободный порт USB 3.0. Если вы этого не сделаете и если вы не против открыть кое-что добавить в корпус компьютера, есть варианты получше.
Подключение процессора
Процессор – это «сердце» компьютера, без которого он просто не будет работать. Для процессора в центре каждой материнской платы есть выемка, называемая сокетом.
Сокеты в зависимости от производителя процессоров, для которых они предназначены, бывают двух видов:
-
AMD. Эта разновидность имеет множество небольших отверстий с контактами, в которые погружаются «ножки», расположенные на процессоре.
Процессор AMD
- Intel. Здесь все наоборот: ножки расположены на самом сокете, а на процессоре находятся плоские медные контакты.
Процессор Intel
Для подключения процессора его нужно аккуратно поместить в сокет и закрыть защелку. При этом нужно быть очень аккуратным, так как можно погнуть или сломать одну из ножек
В погнутой ножке нет ничего страшного, ее можно осторожно выправить пинцетом. А вот если контакт сломался, придется нести процессор в сервисный центр
Вот видеоурок по подключению процессора:
Выбор сокета
Теперь перейдем к рассмотрению одного из важнейших узлов материнской платы, называемому сокетом или разъемом для процессора. Перед этим стоит отметить, что сейчас производством и разработкой ЦП занимаются преимущественно две крупнейшие IT-корпорации AMD и Intel, которые также выпускают соответствующие интерфейсные гнезда
В связи с этим важно понимать, что процессоры разных производителей не могут быть взаимозаменяемыми на одной материнской плате. Кроме этого существуют разные поколения ЦП, которые могут быть как совместимы, так и нет
Вследствие этого, будет разумно сразу проверить поддержку работы этих устройств, во избежание возможной дополнительной траты денег.
По сути, это все, что вам нужно знать о сокетах, как рядовому пользователю. Остальную информацию можно узнать в спецификациях к процессорам и сокетам. Мы не будем углубляться в каждый сокет подробно, так как их много, новые их версии появляются почти каждый год. Поэтому историческая справка тут будет не совсем уместна.
Характеристики материнской платы
Поколение процессора под который предназначена материнская плата Устанавливать процессор одного поколения в материнскую плату другого нельзя. (Pentium, PII, PIII, PIV, Athlon). От того какой максимально мощный процессор использует ваша материнская плата зависит в принципе, сколько времени она у Вас прослужит.Диапазон поддерживаемых процессором тактовых частот в рамках одного поколения. Обычно чем дороже плата, тем больше диапазон процессорных частот она поддерживает. Если плата поддерживает частоты 1700-1800 МГч, то процессор с частотой 2,1 ГГц не вставить.Частота системной шины напрямую связана с частотой и скоростью работы про цессора. ЦП практически умножает рабочую частоту мат.пл. в 2-3раза. На выборе сочетания одного из коэффициентов с частотой системной шины основан способ разгона процессора
Разго-нять процессор следует осторожно, ибо, в следствие перегрева, он может сгореть. Intel иногда ставит специальные противоразгонные блокировки.Базовый набор микросхем (chipset).От модели чипсета зависят основные характеристики мат.пл.: поддерживаемые процессоры и ОП, тип системной шины, порты внешних и внутренних устройств
На одних и тех же чипсетах строятся различными фирмами мат. платы. Существует несколько базовых чипсетов. Intel, VIA, Nvideo, Ali, Sis
Примеры INTEL 845D 845E 845G 845РЕ 850EФирма-производитель ABIT, ACORP, ASUSTEK, GIGABITE, INTEL, ELITEGROUPФорм-фактор – способ расположения основных микросхем и слотов Baby AT, AT, ATX и ATX-2.1, WTX
ATX (AT extension) разработан фирмой INTEL в 1995г.– появление его обусловлено наличием в ПК большого числа всевозможных внутренних устройств, большой интеграцией микросхем на мат.пл., что повысило требования к охлаждению элементов. Необходим был более удобный дос-туп к внутренним устройствам. Отличия AT и ATХ корпусов:
a) блоки питания: конструкция, размер, разъем для подачи питания на плату, мощ-ность(300,330,350,400 VA). Расширенное управление питанием, в спящем режиме эл.потребление = 0.
б) наличие интегрированных на плату внешних портов, уменьшает число кабелей внутри сис-темного блока (корпуса), облегчается доступ к компонентам системного блока. Порты распола-гаются компактно в ряд на задней стенке системного блока.
в) слоты расширения позволяют устанавливать полноразмерные карты расширения.
г) разъемы дисководов расположены рядом с их предполагаемыми посадочными местами, что позволяет использовать более короткие кабели.
АТХ-2.1 – усовершенствованный ATX Платформа для Р4. Усовершенствования коснулись блока питания с двумя дополнительными выходами к ядру процессора. Дополнительно второй для усиления питающих линий. Тяжелый радиатор ЦП прикреплен к плате винтами, поэтому давле-ние на плату не оказывается.
Базовый набор слотов и разъемов. Количество разъемов и их тип. (тип и количество ОП, AGP, PCI, ISA)
Наличие встроенных устройств. На материнской плате присутствуют чипы видео, звуковой, сетевой карт.
Мат.платы с интегрированными звуком, видео, сетью адаптерами (интегрированные)
Казалось бы это чуть дешевле, чем покупка отдельных компонентов, но такая интеграция имеет и свои недостатки:
1) Звук и видео встроенные платы имеют обычно очень скромные возможности
2) Даже если в данный момент вам и достаточно данных возможностей, то через полгода ситуа-ция может в корне измениться. мат. карта морально стареет гораздо медленнее, чем, скажем видеокарта.
3) Комбинированные карты на практике ведут себя обычно гораздо капризнее, чем карты с от-дельными устройствами. Возможны зависания во время работы программ и при тестирова-нии оборудования. Стоит подумать, прежде чем решиться на покупку комбинированной платы.
Основные порты системной платы и их распиновка
Присутствующие на «материнках» контакты можно разделить на несколько групп: разъёмы питания, подключения внешних карт, периферийных устройств, и кулеров, а также контакты передней панели. Рассмотрим их по порядку.
Питание
Электричество на материнскую плату подается через блок питания, который подключается через специальный разъём. В современных типах системных плат их есть два типа: 20 pin и 24 pin. Выглядят они вот так.
В некоторых случаях к каждому из основных контактов добавляются еще четыре, для совместимости блоков с разными системными платами.
Первый вариант — более старый, его сейчас можно найти на материнских платах выпуска середины 2000-ых годов. Второй на сегодняшний день является актуальным, и применяется почти повсеместно. Распиновка данного разъёма выглядит так.
К слову, замыканием контактов PS-ON и COM можно проверить работоспособность блока питания.
Периферия и внешние устройства
К разъёмам для периферии и внешних устройств относятся контакты для жесткого диска, порты для внешних карт (видео, аудио и сетевой), входы типов LPT и COM, а также USB и PS/2.
Жесткий диск Основной используемый сейчас разъём для жесткого диска – SATA (Serial ATA), однако на большинстве материнских плат присутствует также порт IDE. Основное отличие данных контактов заключается в скорости: первый ощутимо быстрее, однако второй выигрывает за счет совместимости. Коннекторы легко различить по внешнему виду — они выглядят так.
Распиновка каждого из указанных портов само собой отличается. Вот так выглядит распиновка IDE.
Кроме данных вариантов, в некоторых случаях для подключения периферии может использоваться вход типа SCSI, однако на домашних компьютерах это большая редкость. К тому же большинство современных приводов оптических и магнитных дисков также используют данные типы разъёмов. О том, как правильно их подключать, мы поговорим в другой раз.
Внешние карты На сегодняшний день главным разъёмом для подключения внешних карточек является PCI-E. К данному порту подходят звуковые платы, GPU, сетевые карты, а также диагностические POST-card. Распиновка данного разъёма выглядит вот так.
Периферийные слоты Старейшими портами для подключаемых извне устройств являются LPT и COM (иначе последовательный и параллельный порты). Оба типа считаются уже устаревшими, однако все еще применяются, например, для подключения старого оборудования, заменить которое на современный аналог не представляется возможным. Распиновка данных коннекторов выглядит так.
Клавиатуры и мыши подключаются к портам типа PS/2. Этот стандарт также считается устаревшим, и массово заменяется на более актуальный USB, однако ПС/2 предоставляет больше возможностей для подключения управляющих устройств без участия операционной системы, потому еще в ходу. Схема контактов данного порта выглядит так.
Обратите внимание, что входы для клавиатуры и мыши строго разграничены!
Представителем еще одного типа разъёмов является FireWire, он же IEEE 1394. Этот тип контакта является своего рода предтечей Universal Series Bus и используется для подключения некоторых специфических мультимедиа-устройств вроде видеокамер или DVD-плееров. На современных материнских платах он встречается редко, однако на всякий случай мы покажем вам его распиновку.
USB на сегодня является самым удобным и популярным разъёмом для подключения периферийных устройств, начиная от флешек и заканчивая внешними цифро-аналоговыми преобразователями. Как правило, на материнской плате присутствует от 2 до 4 портов такого типа с возможностью увеличения их количества путем подключения передней панели (о ней ниже). Доминирующим типом ЮСБ сейчас является тип А 2.0, однако постепенно производители переходят на стандарт 3.0, схема контактов которого отличается от предыдущей версии.
Передняя панель Особняком стоят контакты для подключения передней панели: вывода на лицевую часть системного блока некоторых портов (например, линейного выхода или 3,5 mini-jack). Процедура подключения и распиновка контактов уже рассмотрена на нашем сайте.
Заключение
Мы с вами рассмотрели распиновку важнейших контактов на материнской плате. Подводя итоги, отметим, что изложенной в статье информации достаточно для рядового пользователя.
Этапы подключения передней панели к материнской плате
Рассмотрим основные моменты в подключении фронтальной панели к «материнке»:
Этап 1
Первым делом необходимо найти основной шлейф с 4 (иногда 5-6) штекерами. Возможна некоторая разница в названиях, цвете и т. д.
Расположенные на фото сверху штекеры подразумевают собой следующее:
- POWERSW (или PWRBTN) – активирует манипуляции с кнопкой включения/выключения компьютера на панели.
- H.D.D.LED (или HDLED) – лампочка, мигающая при работе жёсткого диска.
- POWERLED + и – (или PLED) – лампочка на кнопке включения/отключения компьютера; если компьютер работает, то горит, и наоборот; может быть цельным штекером.
- RESTARTSW (или RESET) – активирует кнопку перезагрузки компьютера.
- SPEAKER – небольшой динамик, издающий писк, если наблюдаются проблемы в работе компьютера.
Названия этих штекеров могут различаться, но не сильно. Например, вместо POWERSW может быть указано PW. А вместо RESTARTSW – просто RES. Сравнивая первые буквы названия штекеров и разъёмов, можно без труда понять, какой штекер куда должен подключаться. Также помогают цвета, которые, зачастую, соответствуют цвету кабелей от штекеров. Но в первую очередь нужно сравнивать именно названия, следом – цвета, ведь они могут различаться, в отличие от названий.
Этап 2
Вставлять штекеры необходимо в одно большое гнездо (FRONTPANEL или F_PANEL) на краю материнской платы. Обычно оно выглядит вот так:
Чтобы подсоединить провода в разъёмы правильной стороной, можно просто посмотреть на сам штекер. Если в нём не будет хватать одного контакта (железная «спица»), то присоединять нужно этим местом, в соответствии с другим пустым местом на материнской плате, в разъёме. Также могут помочь боковые крепления на некоторых гнёздах и штекерах (крепления должны быть на одной стороне). Дополнительно можно ориентироваться по цветам в разъёме или визуальным подсказкам в виде блестящих контактов и т. п. Как правило, штекеры подсоединяются надписью «на себя» или в сторону надписей на материнской плате (схеме).
Внизу, под цветными разъёмами, схематично указаны (подписаны) места, куда нужно подключать штекеры. Например, согласно схеме под разъёмами, отвечающий за кнопку включения компьютера штекер (POWERSW) следует подсоединить в красное гнездо (второе слева, сверху, подписано как PW). Все остальные провода присоединяются в указанные на схеме места соответствующим образом.
В сопроводительной к компьютеру документации, если она имеется, также есть подсказки по подключению штекеров в гнёзда. Выглядят данные подсказки так:
Как видно на рисунке, в документах даже расшифровываются названия штекеров и сокращений на схеме. Например, RES – ResetSwitch (рус. «кнопка перезагрузки») и т. д.
Этап 3
Штекеры, отвечающие за работу USB-портов на передней панели, подключаются чуть иначе и проще. Выглядит USB-штекер — вот так:
Разъём для данного штекера может иметь следующие названия:
- F_USB1/F_USB2;
- USB1/USB2;
- или все гнёзда для этого штекера могут называться просто USB.
Не имеет значения, куда будет подключаться провод, так как все USB-гнёзда полностью идентичны. За исключением USB 3.0. Если на передней панели имеется именно такой USB-штекер, то и разъём на материнской плате нужно искать с соответствующим названием. Зачастую именно так он и называется – USB 3.0, но могут быть и исключения в виде F_USB30 и т. д.
Этап 4
Подключение звука (наушники/микрофон) на фронтальной панели происходит идентично описанным ранее процессам.
Берётся штекер из передней панели с названием AC97 или HDAUDIO и вставляется в разъём с соответствующей надписью:
Если звук так и не появился, возможно, проблема кроется в BIOS. Перезагрузив компьютер и «попав» в систему BIOS, следует проверить фронтальную панель и её характеристики. Иногда бывает, что подключён штекер HDAUDIO, а BIOS распознал подключённое устройство как AC 97. Решается данный недочёт изменением в BIOSе неправильного драйвера на соответствующий подключённому в материнской плате.
Руководство к сборке
Как уже упоминалось, собирать необходимо последовательно, поэтому я разобью свой мануал на несколько блоков. Так вы точно не запутаетесь.
Индикаторы и кнопки
Лампочки включения и перезапуска компа, а также узел с кнопками подключаются первыми. Эти элементы находятся на одном шлейфе, из которого выходят отдельные коннекторы разных цветов. Называться они тоже могут по-разному, в зависимости от модели вашего железа. Но обозначения обычно схожи, поэтому вы без труда разберетесь, что к чему.
С какими контактами имеем дело?
- POWER SW (PWRBTN) — принадлежит кнопке запуска компа;
- D.D.LED (+HDLED) — индикатор винчестера, который постоянно мигает;
- RESTART SW (RESET) — отвечает за кнопку перезагрузки;
- Power LED + — — лампочка кнопки Повер.
Все эти проводки подсоединяются в один порт, расположенный в нижнем углу материнки справа. На нем может быть написано «F_PANEL» или «PANEL». Также обычно прописаны подсказки, что куда вставлять. Но на всякий случай прилагаю фото.
Кстати говоря, в природе существуют удобные удлинители, на случай если вдруг вам не хватает длинны ваших проводков.
Еще нужно будет подключить небольшой динамик — SPEAKER, который пищит при включении ПК либо при системных или аппаратных ошибках. Обычно для него отводится отдельный порт на 4 пина, но бывает, что он вставляется вместе с вышеуказанным коннекторами.
USB
Теперь переходим к подсоединению USB на передней панели. Его контакты похожи на предыдущие. Но ситуация упрощена тем, что они соединены в одну вилку и не нужно вставлять каждый по-отдельности.
Место для них отведено в нижней части платы и подписано как F_USB1, 2. Портов для этих коннекторов может быть несколько. Не имеет значения, в какой именно вы подсоедините их. Единственный нюанс: штекеры юсб 3.0 и 2.0, немного различаются. Третья ревизия пошире и с большим количеством контактов.
Аудио-разъемы
Пришло время подключать звук. Кабель похож на юсб-шный, то есть коннекторы тоже объединены в одну вилку. Порт для них обычно находится рядом с USB и обозначается как AAFP, AUDIO, А_AUDIO.
В вашем распоряжении будет кабель «HD Audio» или «АС 97» (если у вас нет дискретной звуовой платы). Если после его подключения разъем для наушников или микрофона не работает, проверьте настройки фронтальной аудио-панели в BIOS. Бывает, что в системе стоит драйвер «АС97», а в БИОСе установлен «HD Audio». Выставьте правильные параметры.
В принципе всё, ничего тут сложного нету
Подписывайтесь на обновления и расскажите кому-нибудь в соц сетях, о том как подключить переднюю панель к материнской плате. Скинув ссылку на данную статью.
Я буду очень рад видеть вас как можно чаще на страницах блога.
Удачи!
Распиновка USB на материнской плате: что, где и как
Большинство современных периферийных устройств подключается по универсальной последовательной шине. Поэтому распиновка USB на материнской плате играет очень важную роль в работе современного компьютера. Существует два способа установки таких разъемов. Первый – это монтаж непосредственно на плате. При этом он выводится на тыльную сторону и сразу готов к работе. Но к нему не всегда удобно подключаться — и поэтому разработали другой способ. Суть его заключается в подготовленном посадочном месте на главной плате ПК, к которому присоединяются провода от лицевой панели. А на ней и расположен разъем.
В состав одного универсального последовательного порта стандарта USB 2.0 входит 4 контакта. Первый из них обозначается «+5В». С его помощью обеспечивается подача питания на периферийное устройство. Второй и третий – это контакты, по которым передается информация. Они обозначаются соответственно «DATA-» (минус передачи данных) и «DATA+» (плюс передачи данных). Последний, 4-й, в который входит распиновка USB на материнской плате, это «GND» — подача земли. В соответствии с принятыми на сегодняшний день стандартами они обозначаются следующими цветами: питание – красный, «DATA-» — белый, «DATA+» — зеленый, и «GND» — черный.
Подобные интерфейсные подключения делаются попарно, поэтому на плате на одной контактной группе находится сразу 2 разъема стандарта USB. Распайка состоит из 9 контактов: 4 — на один разъем, 4 — на другой, а два последних играют роль так называемого ключа. На одном месте установлен штырек, а в другом его нет. Так сделано, чтобы невозможно было их перепутать и чтобы правильно выполнить подключение. Аналогичным образом выполнен и штуцер от лицевой панели. Поэтому при подключении первый на второй должен установиться без проблем. Если этого не происходит, то нужно посмотреть, правильно ли вы все делаете.
В последнее время все большую популярность приобретает 3-я версия стандарта USB. Распиновка на материнской плате его значительно отличается, поскольку используется значительно больше проводов для передачи информации. Их в таком исполнении всего 9. Кроме приведенных ранее 4, добавляются 2 пары «Superspeed» + и 2 пары того же вида, но только с минусом, а также «GND Drain» – дополнительная земля. Именно большее количество проводов и позволяет увеличить скорость передачи данных. Провода у них по цвету соответственно обозначаются синий, фиолетовый – минус, желтый, оранжевый – плюс, и еще один черный – дополнительное заземление. Поскольку увеличивается количество проводов, то и распиновка USB на материнской плате увеличивается прямо пропорционально. Для такого стандарта уже используется 19 контактов. Один из них — ключ, и его назначение – это обеспечение правильности подключения.
С помощью универсальной последовательной шины подключаются к современным компьютерам и ноутбукам великое множество различных устройств. Принтер, сканер, МФУ, флеш-накопители, клавиатура, мышь и прочие приспособления, которые значительно расширяют возможности ПК, – все это соединяется с компом именно по такому интерфейсу. Не всегда удобно подключаться к тыльной стороне компьютера, да и количества интегрированных разъемов может не хватить. Именно для решения такой проблемы и сделана распиновка USB на материнской плате, которая позволяет значительно увеличить количество портов.
Альтернативное подключение
Bluetooth
Практически на любом современном ноуте присутствует Bluetooth. Как подключить телефон к ноутбуку в таком случае? Чтобы использовать этот вид соединения, запустите соответствующие модули на обоих девайсах — ПК и телефоне. Затем на компьютере или ноуте запустите поиск устройств, совместимых с ним. Вскоре девайс будет обнаружен, и вы подтвердите соединение
Обратите внимание, что предпочтительней тот вариант, который не предполагает применение ключей доступа
WiFi
Подключение телефона к компьютеру через wifi — это самый востребованный вид соединения девайсов. И не удивительно, ведь он занимает мало времени и достаточно удобен для пользователей. Но есть и нюансы. К примеру, вам не обойтись без Wi-Fi-роутера, Wi-Fi адаптера или Wi-Fi-антенны. А еще нужно смириться с тем, что обмен информацией не будет отличаться особой быстротой. Самое простое решение, как соединить мобильник с ноутбуком посредством Wi-Fi, заключается в использовании специального мобильного приложения. Другими словами, нужна программа для подключения телефона к компьютеру. Подобных приложений существует большое количество, поэтому независимо от вашей операционной системы вы без проблем подберете необходимый вариант. Если у вас Apple, то ваш выбор безусловно iTunes. Для телефонов на Android подойдут Update Service, MyPhoneExplorer и другие решения.
Подключение видеокарты

Завершающий этап подключения проводов к материнской плате – это установка видеокарты. Она устанавливается в разъем PCI-E, который соответствующе маркируется. По факту вы не сможете вставить графический чип в какое-нибудь другое гнездо. В зависимости от модели материнской платы, видеокарта фиксируется или не фиксируется специальным зажимом, а вот шурупом всегда крепится к корпусу.
Мощные видеокарты нуждаются в дополнительном питании от блока. Если на самом конце видеокарты есть разъем для подключения питания, то обязательно используйте его. После подключения у нас не остается свободных проводов из блока питания. Впрочем, могут и остаться в том случае, если у вас не установлен оптический привод. На этом инструкцию по подключению проводов материнской платы можно считать завершенной.
Закрывайте крышку корпуса и включайте компьютер. Все должно работать. Но даже если при подключении проводов к материнской плате Gigabyte (или другой марки) вы забыли подать питание на какое-либо комплектующее, то ничего страшного в этом нет. Просто компьютер не запустится, но это ничему не повредит.
Большинство неопытных компьютерных пользователей считают, что подключить переднюю панель корпуса компьютера, на которой находятся кнопки включения и перезагрузки компьютера, а также USB входы и аудио выходы, к материнской плате является сложным и трудно выполнимым занятием.
Но, как часто это бывает, потратив 5 минут на изучение вопроса, все становится понятно и очень даже выполнимо. В данной статье мы рассмотрим последовательность действий, которые необходимо выполнить для успешного и правильного подключения передней панели к к материнской плате, будь это плата фирмы Asus, Gigabyte, Asrock, MSI и других.
Распайка USB кабеля по цветам
Подключение передней панели к материнской плате без ошибок
Так как спецификаций имеется много, а тип разъёма накладывает свои ограничения на размещение контактов, то и распиновка отличается от версии к версии. Стало быть, и разбирать их надо по отдельности.
Распиновка USB 2.0
«Классика» разъёмов USB 2.0 предусматривает 4 контакта, а мини и микроверсии — 5. В любом случае, данные передаются по двум из них. Обычно их отмечают на схемах как D- и D+. Им соответствуют зелёный и белый цвета кабелей. В стандартных A и B может быть золотой, который на деле выглядит просто жёлтым. Два контакта отвечают за питание. По одному проводится напряжение в 5 В. Цвета кабелей — красный и оранжевый.
Так распиновка классических А и В выглядит схематически ФОТО: ru.wikipedia.org
Второй может называться «минус» или просто «земля». Он имеет традиционный цвет — чёрный или синий. На схемах отмечается как GND. Для микро и мини версий USB пятый контакт нужен для поддержки стандарта OTG – подключения к мобильным устройствам периферии. Он не используется в типе B и замыкается на землю в типе А именно для поддержки OTG.
Расположение контактов на всех видах USB 2.0 ФОТО: ru.wikipedia.org
Распиновка USB 3.0
Спецификация 3.0 была полностью сформирована в 2008 году. При изготовлении устройств и кабелей принято использовать синий пластик для цветового оформления штекеров и разъёмов. Реже — красный. С помощью новых алгоритмов передачи данных была увеличена скорость передачи информации, сила тока и добавлено 5 контактов. Таким образом, всего контактов на USB 3.0 – 9, в отличие от USB 2.0, где их 4. При этом, оба стандарта полностью совместимы — просто лишние контакты становятся неактивными. Также для USB были частично переработаны формы разъёмов. Внешне тип А остался таким же, но добавились контакты. Тип B, а также версии mini и micro конструктивно изменились. Новый симметричный разъём типа C поддерживает USB 3.0 полностью.
4 контакта в типах A и B перешли от версии 2.0. Это «земля», +5 В и два для передачи данных. Они и определяют обратную совместимость. Новые 5 включают в себя два для приёма данных по SuperSpeed, два для передачи по SuperSpeed и ещё один — «земля».
Размещение контактов в стандарте USB 3.0 в типах A и B ФОТО: ru.wikipedia.org
Коренным образом поменялось расположение контактов на разъёме типа C. Всего в нём 24 контакта. Для симметричности, 12 дублируют другие 12. То есть, как ни воткни, работать устройство всё равно будет. Два центральных контакта из 12 повторяют контакты USB 2.0 для передачи данных. Собственно, USB 2.0 также может быть реализован в типе C. Однако, это редкость. Два крайних контакта проводят «землю». 4 отведено для высокоскоростной передачи и приёма данных. Ещё два нужны для питания. Оставшиеся два контакта являются конфигурационным и дополнительным каналом.
Размещение контактов USB 3.0 в типах C ФОТО: ru.wikipedia.org