Когда необходима замена блока питания
Проблемы, с которыми может столкнуться пользователь при неисправности блока питания, требующие его замены:
- Нерегулярные отключения или перезагрузки ПК. Блок питания в таких случаях находится «на последнем издыхании» и скоро откажет полностью, не позволяя ПК включаться, пока не будет заменен. Возможно, у пользователя есть несколько дней до отказа блока питания, но гарантий этого нет. Поломка блока питания возможна при частых перезагрузках и нерегулярном отключении компьютера
- Запах гари. Иногда блок питания выделяет запах гари, что является частым признаком необходимости прекратить использование ПК и заменить блок питания. Однако запахи гари может исходить и от плохих (вздувшихся) конденсаторов на материнской плате или от очень горячего процессора или видеокарты. Если нет возможности определить, откуда идет запах, лучше всего доверить проверку ПК специалисту. Запах гари может может быть связан с поломкой блока питания или исходить от вздувшихся конденсаторов на материнской плате
- «Переломленные» провода. Несмотря на то, что эта проблема не слишком распространена, излишне гнутые, или имеющие разорванную изоляцию провода могут привести к проблемам с питанием ПК. Несмотря на то, что такие провода можно отремонтировать самостоятельно, обычно рекомендуется приобрести новый источник питания или кабели на замену. Гнутые или имеющие разорванную изоляцию провода могут привести к проблемам с питанием ПК
- Компьютер «зависает». В редких случаях компьютер может останавливать свою работу без отключения. Иногда это вызвано неисправностью источника питания, однако чаще связано с проблемами материнской платы, жесткого диска или оперативной памяти. Если остановки ПК связаны с проблемами блока питания, зависаний можно избежать покупкой высококачественного блока питания вместо блока питания неизвестных марок.
Эти, изначально небольшие проблемы, могут приводить к постепенному или внезапному выходу из строя блока питания ПК.
Как установить блок питания в компьютер
Необходимо убедиться, что устанавливаемый БП оптимизирован для подключения к «местному» напряжению. Для этого на задней панели некоторых блоков питания стоит переключатель, позволяющий выставить напряжение питания БП 115 или 230V.
Шаг 1. Удостовериться, что переключатель 115-230V находится в нужном положении. Обычно он стоит на отметке 230V. Если это не так, передвинуть его отверткой до упора для появления надписи с необходимым напряжением. Для переключения переключателя может понадобиться плоская отвертка.

Выставляем на блоке питания нужное значение напряжения, передвинув переключатель с помощью отвертки до упора
Шаг 2. Сбросить статическое электричество с тела, недолго подержавшись за водопроводный кран.
Касаемся водопроводного крана, чтобы снять статическое электричество с тела
Шаг 3. Вставить новый блок питания в корпус, развернув его так, чтобы разъем подключения шнура питания 230В на нем оказался в задней части ПК и все четыре отверстия для винтов блока и корпуса совпали. Прикрутить блок винтами к корпусу с помощью отвертки.

Вставляем новый блок питания, чтобы все отверстия блока и корпуса совпали, прикручиваем блок винтами к корпусу с помощью отвертки
Шаг 4. Подключить разъемы блока питания к устройствам ПК в той же последовательности, как они отключались ранее.
Лучше начинать подключение с «дальних» к пользователю устройств – обычно с разъема материнской платы.

Подключение разъема материнской платы
Далее можно переходить к «ближним» устройствам, чаще всего это жесткие диски и другие периферийные устройства.

Подключаем жесткий диск
Шаг 5. Закрыть крышку в том же порядке, как она снималась с корпуса ПК.

Закрываем боковую крышку корпуса
Шаг 6. Закрутить винты крышки.

Закручиваем винты крышки
Шаг 7. Подсоединить все разъемы внешних устройств ПК в последовательности их отключения.
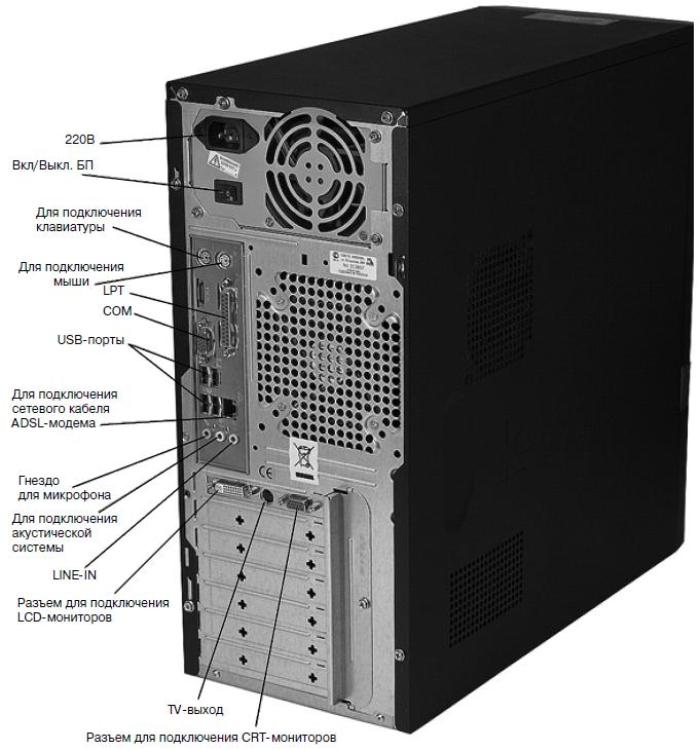
Подсоединяем все разъемы внешних устройств ПК к системному блоку
Шаг 8. Вставить штепсельную вилку шнура питания системного блока в розетку.

Вставляем штепсельную вилку шнура питания системного блока в розетку, включаем питание розетки
Включить (если имеется) выключатель на задней стенке ПК.

Включаем выключатель на задней стенке ПК
Шаг 9. Включить вилку монитора (если не включена) в штепсельную розетку и включить его кнопку питания.
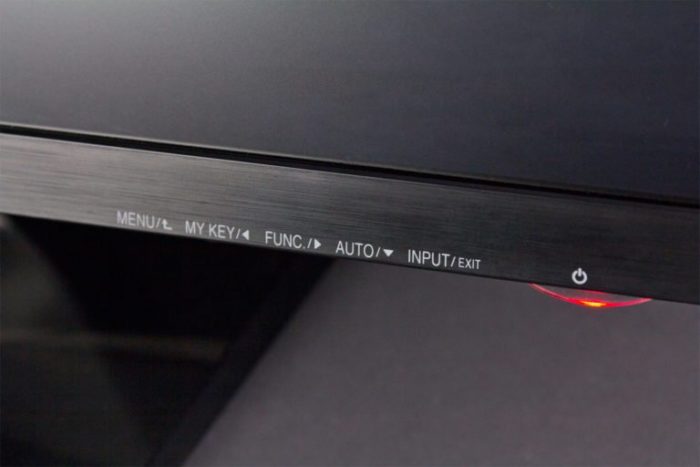
Включаем вилку монитора в штепсельную розетку, включаем его кнопку питания
Шаг 10. Включить компьютер кнопкой на передней панели.

Включаем компьютер кнопкой на передней панели
Если после включения ПК ничего не происходит или слышен повторяющийся звуковой сигнал, значит, что-то подключено неправильно, или блок питания не обеспечивает достаточной мощности. В этом случае необходимо перепроверить все соединения и при необходимости обратиться к паспортам устройств ПК для уточнения необходимой информации.
Если ж все подключено правильно, компьютер начнет загружаться, как обычно. Установка блока питания на компьютер на этом завершена.
Способы проверки и ремонта БП
Для работы нам понадобится маленькая крестообразная отвёртка и мультиметр (тестер). Вскрываем крышку корпуса, отвернув 4 фиксирующих её винта.

Винты крепления крышки БП Внимательно осматриваем все элементы на плате, ища подозрительные — потемневшие и даже взорвавшиеся. Откручиваем плату, переворачиваем её и изучаем все пайки. Делать это желательно с лупой. Всё везде должно быть пропаяно, плата иметь равномерный цвет без потемневших участков.

Проверка входных узлов
Теперь вооружаемся тестером, включённым в режим проверки диодов, и проверяем входные цепи. В первую очередь — предохранитель. Если он в стеклянном корпусе, то можно оценить его исправность визуально, но это не всегда реально сделать с достаточной точностью. Тем более, если на него надета термоусадочная защитная трубка, как изображено на фото ниже слева.

Прозванивать предохранитель можно, не выпаивая из платы. Если он сгорел, меняем на прибор того же номинала, но БП пока не включаем, поскольку выход из строя предохранителя — чаще всего следствие, а не причина неисправности. Внимательно осматриваем варистор и терморезистор. Внешне они похожи, но имеют разную маркировку. На фото ниже слева варистор, справа терморезистор.

Варистор (слева) и терморезистор
Прозваниваем. Исправный терморезистор имеет малое сопротивление (единицы Ом), варистор — очень большое. При этом терморезистор можно не выпаивать, варистор выпаять придётся. Теперь диодный мост. Это 4 рядом расположенных диода. Находятся они в непосредственной близости от перечисленных узлов.

Высоковольтный выпрямительный мост
Прозваниваем каждый диод. При подключении мультиметра в одной полярности он покажет относительно небольшое сопротивление (несколько сотен Ом), в другой — очень большое. Диоды для прозвонки можно не выпаивать.
Проверка на вздутие конденсаторов
Особенно перенапряжения не любят электролитические конденсаторы, поэтому осматриваем их очень внимательно, обращая особое внимание на высоковольтные. Они расположены рядом с диодным мостом
Основной признак выхода их из строя — вздутие верхней крышки, а нередко и её разрыв.

При малейшем подозрении на вздутие конденсатор нужно будет заменить прибором той же ёмкости и того же рабочего напряжения. Если защитная верхняя крышка не справляется с выбросом газов, то конденсатор вообще может разорваться.

Здесь от конденсатора вообще ничего не осталось кроме внутренностей
Мнение эксперта
Алексей Бартош
Специалист по ремонту, обслуживанию электрооборудования и промышленной электроники.
Задать вопрос
Важно! Для замены можно использовать конденсаторы с большим рабочим напряжением и примерно той же (лучше больше, чем меньше) электрической ёмкости. Использование приборов с меньшим рабочим напряжением недопустимо
Такой конденсатор тут же взорвётся.
После замены неисправных деталей пробуем включить БП через лампу накаливания 220 В 150 Вт. Если лампа светится вполнакала, а вентилятор БП запустился, то ремонт можно считать удачным. Если лампа горит в полный накал, а БП так и не заработал, то лучше обратиться к профессионалу — более глубокая диагностика и ремонт потребуют специальных знаний.
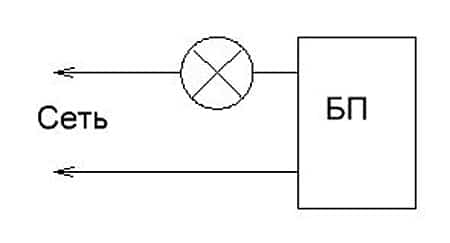
Разъемы дополнительного питания видеокарт
В начале нулевых годов резко выросло энергопотребление видеокарт, что потребовало для них специальных разъемов питания, принятых в спецификациях ATX12V 2.x.
Спецификация PCI Express x16 Graphics 150W-ATX Specification 1.0 была принята рабочей группой PCI-SIG в 2004 году. Она представила 6-контактный разъем, который может давать видеокарте 75 Вт мощности. И еще 75 Вт берутся со слота PCI-E x16. Получившиеся в сумме 150 ватт достаточны для питания видеокарт среднего уровня, например, GeForce GTX 1650 SUPER.

Но этих возможностей питания быстро стало недостаточно и вскоре была принята спецификация PCI Express 2.0, которая дала уже 8-контактный разъем питания для видеокарт. 8-контактный разъем питания позволял передать 150 Вт мощности и вместе с 75 Вт, идущими со слота PCI-E x16, получалось 225 Вт, которых стало достаточно уже для производительных видеокарт.
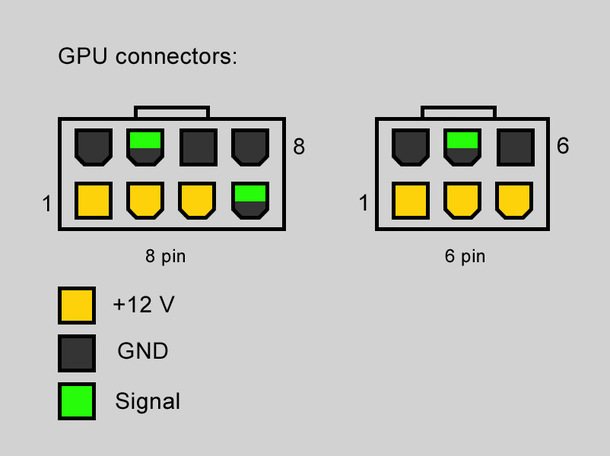
Производители видеокарт обычно стараются разгрузить питание по слоту PCI-E x16 и обеспечить запас питания для разгона, поэтому видеокарты с потреблением 120 ватт и выше, например, GeForce GTX 1660 SUPER, все чаще оснащаются восьмипиновым разъемом питания.
Конструкция разъемов позволяет подключение 6-контактного кабеля питания в 8-контактный разъем. Но, скорее всего, потребуется специальный переходник, ведь в этом случае видеокарта по сигнальным контактам распознает, какой кабель подключен в разъем питания.
8-контактный разъем обычно делается разборным, что позволяет подключить его в 6-контактную колодку.
Вставить неправильно разъемы этого типа не получится: скосы на пинах расположены в строго определенном порядке. Но нужно подключать питание до упора — до защелкивания предохранительного язычка.
Как проверить блок питания
Если у компьютера появился один из симптомов, перечисленных выше, не следует сразу грешить на блок питания. Неисправность может возникать и по другим причинам. Чтобы точно убедиться в наличии проблем с питающим компонентом системы, необходимо провести диагностические работы. Имеется 3 метода, как проверить блок питания компьютера самостоятельно.
Шаг 1: Проверка передачи напряжения блоком питания
Чтобы убедиться в том, что блок питания включается, необходимо выполнить следующую проверку:
Снимите боковую крышку компьютера, чтобы получить доступ к внутренним компонентам.
Полностью отключите компьютер от сети – рекомендуем не только вытащить питающий кабель из розетки, но и нажать кнопку отключения подачи энергии на блоке питания, выставив ее в положение off (0).
Отключите все компоненты компьютера от блока питания – материнскую плату, жесткие диски, видеокарту и другие.
Возьмите канцелярскую скрепку, которая сможет выступить перемычкой и замкнуть контакты. Ее необходимо изогнуть в U-образную форму.
Далее найдите максимально большой жгут проводов с разъемом на 20 или 24 контакта, который идет от блока питания. Данный контакт при обычной работе компьютера подключается к материнской плате, и определить его несложно.
На разъеме определите два контакта, замыкание которых является для блока питанием сигналом подключения к материнской плате. Эти контакты очень просто найти. Они могут быть обозначены цифрами 15 и 16 или к ним подходят зеленый и черный провод с блока питания, расположенные рядом
Обратите внимание, что черных проводов на разъеме может быть несколько, тогда как зеленый, чаще всего, один.
Вставьте перемычку-скрепку в обнаруженные контакты, чтобы имитировать для блока питания процесс подключения к материнской плате. Убедитесь, что скрепка вставлена плотно, и она прижимает оба контакта
Если это так, отпустите скрепку (поскольку через нее может пойти напряжение) и включите блок питания компьютера (не забудьте, что он может быть отключен не только от розетки, но и собственной кнопкой off/on).
Если вы все сделали правильно, и кулер блока питания начал работать при подаче на него напряжения из розетки, значит, проблем с включением у питающего устройства компьютера не возникает.
Необходимо отметить, что данная проверка показывает работоспособность блока питания на включение. Но даже в том случае, если по ее результатам кулер блока питания начал вращаться, это еще не значит, что устройство полностью исправно. Перейдите к следующим шагам проверки блока питания.
Шаг 2: Как проверить блок питания мультиметром
Если вы убедились, что блок питания получает напряжение от сети и при этом работает, необходимо проверить, отдает ли он требуемое постоянное напряжение. Для этого:
- Подключите к блоку питания любое внешнее сопротивление – дисковод, жесткий диск, кулеры;
- Далее возьмите мультиметр, выставленный на измерение напряжения, и подключите отрицательный вывод диагностического прибора к черному контакту 20/24-выводного разъема блока питания. Черный контакт при подобном подключении считается заземлением. Положительный щуп мультиметра подключите поочередно к контактам разъема, к которым подходят провода следующих цветов, а также сравните значения с идеальным напряжением:
- Розовый провод – напряжение 3,3 В;
- Красный провод – напряжение 5 В;
- Желтый провод – напряжение 12 В.
В ходе измерения возможны погрешности в ±5%.
Если измеренные значения отличаются от идеальных, можно диагностировать неисправность блока питания и необходимость его замены.
Шаг 3: Как визуально проверить блок питания
При отсутствии мультиметра (или при необходимости дополнительной диагностики) можно визуально проверить блок питание на наличие неисправности. Для этого:
Отсоедините блок питания от корпуса компьютера, открутив 4 (или 6) винтов, на которых он закреплен;
Разберите блок питания, открутив винты, находящиеся на его корпусе;
Визуально осмотрите микросхему блока питания
Обратить внимание необходимо на конденсаторы. Если они вздуты, то их выход из строя мог послужить причиной поломки блока питания
В подобной ситуации (при желании) можно перепаять конденсаторы, заменив их на аналогичные по номиналу.
Когда проблем с конденсаторами не наблюдается, рекомендуется удалить всю пыль из блока питания, смазать вентилятор и собрать устройство обратно, а после попробовать подключить.
(443 голос., средний: 4,60 из 5)
Проверка работоспособности цепей питания на материнской плате
Если схема включения материнской платы исправна, в микросхему CMOS залит правильный BIOS, а компьютер не включается, нужно проверять питающие напряжения на материнской плате, а именно:
- напряжения +5 и +12 вольт от блока питания;
- проверить на отсутствие коротких замыканий полевые транзисторы фаз питания;
Проверка MOSFET-ов производится путем выполнения четырех шагов, заключающихся в:
- мультиметр в режиме измерения сопротивлений, производится замыкание щупа «+» на исток (Source), минусового щупа прибора — на затвор (Gate). Так производится перевод полевого транзистора в закрытое состояние;
- мультиметр в режиме прозвонки: соединяется щуп «+» с истоком, «-» со стоком (drain), прямое падение напряжения Vf (forward voltage) должно быть в пределах 0.3-0.6 вольт;
- мультиметр в режиме измерения сопротивлений:
«+» соединить со стоком, «-» — с истоком, должно быть бесконечное сопротивление;
«+» соединить со стоком, «-» — с затвором, должно быть бесконечное сопротивление;
«+» соединить с истоком, «-» — с затвором, должно быть бесконечное сопротивление;
мультиметр в режиме измерения сопротивлений:
«+» соединить с затвором (гейт), «-» — с истоком (сорс), таким образом полевой транзистор переходит в открытое состояние;
«+» соединить со стоком, «-» — с истоком, должно быть малое сопротивление в пределах 0-10 Ом.
Иллюстрация шагов по проверке MOSFET-ов с помощью омметра:
- уровень сигнала идентификации напряжения (Voltage Identification, VID) на ШИМ-контроллере не должен быть высоким;
- уровень сигнала EN/FS на ШИМ-контроллере не должен быть равен нулю.
Неисправности цепей питания процессора (No Vcore или debug-код 00), как правило, выявляются следующими способами:
- проводится визуальная проверка с целью поиска поврежденных, сбитых, сгоревших электронных элементов;
- проверяются силовые MOSFET-ы, отсутствие коротких замыканий;
- проверяются уровни VID на ШИМ-контроллере;
- проверяется резистор в цепи обратной связи (feedback);
- измеряется вольтаж на полевых транзисторах верхнего (Ugate) и нижнего (Lgate) плеча фаз питания.
Далее в качестве справочной информации приводится алгоритм поиска неисправностей на материнских платах от компании ASUS.
Алгоритм работы по выявлению неисправностей материнской платы, разработанный фирмой ASUS (первая часть):
Алгоритм работы по выявлению неисправностей материнской платы, разработанный фирмой ASUS (вторая часть):
Алгоритм работы по выявлению неисправностей материнской платы, разработанный фирмой ASUS (третья часть):
Провода питания для системного блока
Системный блок и находящиеся внутри него устройства запитываются от сети 220 при помощи следующих проводов:
- Сетевой шнур – кабель с евровилкой и 2 или 3-х гнездовым разъемом, применяемым для подачи переменного тока бытовой сети на блок питания пк, монитор. Такие шнуры используются также для запитки таких периферийных устройств, как принтеры, сканеры, МФУ.
- Шлейф запитки устройств типа IDE (молекс) – состоящий из четырех не соединенных между собой жил шлейф с четырех штырьковым разъемом на конце. Используется он для подключения к БП таких устройств, как жесткий диск, оптический привод . Также часто вместе с таким шлейфом идет подсоединенный к нему трехштырьковый переходник для запитки кулера процессора. Такой питающий шлейф применяется для подключения жестких дисков и CD-ROM старых моделей. Среди проводов современных блоков питания он встречается редко.
- Шлейф для устройствтипа SATA – состоящий из 5 жил шлейф с 15-ти контактным разъемом на конце. Используется для запитки новых моделей винчестеров и жестких дисков.
- Запитка материнской платы – самый крупный состоящий из большого количества не соединенных между собой жил шлейф с 20 или 24 штырьковым разъёмом на конце. Подключают его в специальное гнездо. Для защиты от неправильного подключения на разъеме имеется специальная защелка-фиксатор, на штырьках – вырезы. Благодаря этому, разъем вставляется только в одном правильном положении.

Шлейф запитки материнской платы Питающий шлейф для процессора – 4-х или 8-ми штырьковый небольшой шлейф, подключаемый напрямую к процессору через расположенное отдельно специальное гнездо.
Более подробно подключения того или иного питающего шлейфа описание можно найти в многочисленных роликах в интернете и в инструкции, прилагаемой к каждому устройству системного блока.
Как правильно подключить блок питания
Как правильно подключить блок питания к компьютеру
Не стоит недооценивать важность источника питания компьютера. Хороший блок питания служит краеугольным камнем стабильности и надежной работы компьютера
Однако случается так, что по каким-либо причинам блок питания нужно заменить. Но не бойтесь. Его замена удивительно простой процесс. Сложнее правильно его подобрать.
Как отключить свой старый блок питания
Начните с отключения от сети всех кабелей питания, подключенных к компьютеру. Если ваш блок питания имеет выключатель, расположенный на задней панели компьютера, переключите его в нерабочее положение (выкл), а затем снимите боковую панель вашего ПК.
Вам нужно будет отключить все кабели, которые идут от блока питания к материнской плате.
Примечание: главный 20 или 24 контактный разъем чаще всего зафиксирован ключом. Прежде чем извлечь разъем, отодвиньте ключ во избежание механического повреждения платы или разъема.
Также не забудьте удалить четырех- или восемь-контактный разъем питания процессора, расположенный рядом с процессорным разъемом на материнской плате (есть не на всех платах).
Чтобы не запутаться при подключении, вы можете сфотографировать разводку силовых кабелей. Так вы будете уверены в том, какой кабель к каким компонентам подключается.
После того, как отключите каждый кабель, выньте блок питания из корпуса, чтобы избежать его запутывания с другими кабелями. Это также позволит убедиться, что все силовые кабели были отключены.
Чтобы снять блок питания, выкрутите винты, которые держат его в корпусе. В большинстве случаев есть только четыре винта, но конструкции могут отличаться, в зависимости от производителя.
Установка нового блока питания
Убедитесь, что мощность источника питания достаточна для полноценного питания вашего компьютера. Процессор и видеокарта будет использовать наибольшую мощность. Если мощности недостаточно, ваш компьютер может работать медленно или вообще не запуститься.
Убедитесь, что источник питания, который вы покупаете будет соответствовать вашему форм-фактору. Обычно это ATX или mATX.
Переверните корпус компьютера на бок. Это обеспечивает наилучший доступ к месту установки блока питания.
Откройте корпус компьютера. Для того, чтобы получить доступ к блоку питания, вам, возможно, потребуется снять некоторые из компонентов ПК. Чаще всего это кулер процессора.
Установите блок питания в корпус компьютера. Большинство современных корпусов имеют специальное шасси, которое существенно упрощает установку. Если таковых нет, установите новый источник питания, точно так же как рас полагался предыдущий.
Убедитесь, что все вентиляторы на блоке питания не заблокированы и он совмещается со всеми 4-мя винтами на корпусе. Если это не так, то блок питания может быть установлен неправильно.
Закрутите все фиксирующие винты снаружи и внутри корпуса.
Подключите разъемы. После того, как блок питания компьютера зафиксирован, вы можете начать подключение силовых кабелей к материнской плате компьютера.
Примечание: убедитесь, что ни один компонент не забыт и разместите провода таким образом, чтобы они не мешали кулерам. Если у вас остались неиспользованные кабеля от блока питания, аккуратно сложите их в сторону (если есть стяжка для проводов, можно воспользоваться ею).
Подключите 20/24 контактный разъем к материнской плате. Это самый большой разъем на блоке питания. Большинство современных материнских плат требуют 24-контактный разъем, а старые материнские платы будут использовать только первые 20 контактов. Некоторые источники питания имеют съемный 4-контактный разъем, чтобы сделать подключения старых материнских плат проще.
Подключите питание 12В к материнской плате. Старые материнские платы используют 4-контактный разъем, а более новые 8-контактный. Он обеспечивает питание процессора и должен быть четко обозначен на кабеле или в документации вашего блока питания.
Подключите вашу видеокарту. Графические системы среднего и высокого класса требуют один или несколько 6- и 8-контактных разъема. Они будут помечены как PCI-E.
Закройте крышку системного блока. Подключите блок питания к сети и убедитесь, что переключатель на задней части включен.
Включите компьютер. Если все подключено и работает должным образом, вентилятор на блоке питания должен включиться, и ваш компьютер будет загружаться в штатном режиме. Если вы слышите звуковой сигнал и ничего не происходит, то скорее всего что-то внутри подключено неправильно или же источник питания не обеспечивает достаточной мощности для ваших компонентов.
https://youtube.com/watch?v=ELes7WjFDU0
Габариты
При указании габаритов БП производители, как правило, ограничиваются обозначением форм-фактора, который должен отвечать стандарту ATX 2.X. Смотрите это на самом блоке питания (стрелка 1 на изображении) или на прилагающейся к нему документации. Также при покупке советуем сравнивать его габариты с размерами «посадочного места» в корпусе вашего ПК
Обратите внимание, если на корпусе стоит надпись «noise killer» (стрелка 2 на изображении), то вентилятор вращается по возможности медленно, что снижает уровень звука. Скорость же вращения регулируется специальным температурным датчиком
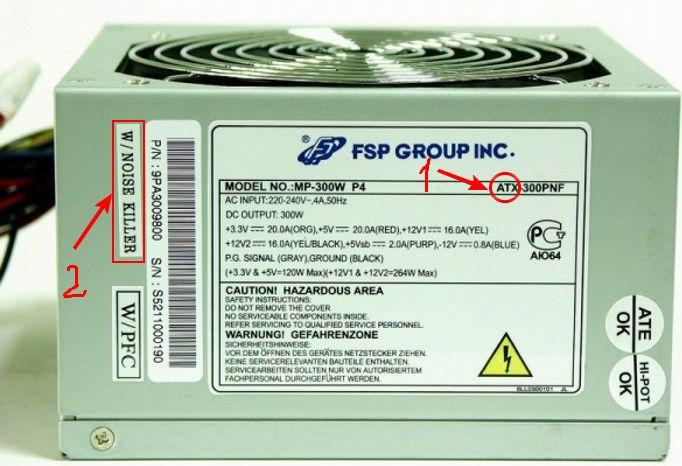
Старый блок питания (стандарт АТ), который включает и выключает компьютер при помощи обычного сетевого выключателя, далеко не самый лучший вариант. Сейчас его покупку можно оправдать только тем, что у вас дома «древняя» машина, в которую физически нельзя вставить более современный модуль.
Лучше выбирать АТХ-устройство, которое работает только после команды материнской платы. Такая технология дает возможность убрать из блока высоковольтный провод и улучшить безопасность. Даже если блок АТХ сгорит, вероятность, что пострадает что-то еще, намного ниже. В свою очередь АТХ стандарт насчитывает несколько разных модификаций. Версия АТХ 2.03, выпускается для мощных компьютеров с большим потреблением энергии.
































