Интерфейс браузера Опера
Сразу после установки открывается страница браузера Opera, на которой, если нужно, можно импортировать пароли и закладки из другого браузера.
При настройках по умолчанию, стартовой страницей браузера Опера является «Экспресс-панель» (Speed Dial), на которой размещены превью (миниатюры, изображения) избранных страниц сайтов. Опера была пионером, реализовавшим в браузере экспресс-панель с иконками сайтов на стартовой странице браузера.
Здесь можно добавить новые сайты, удалить ненужные, расставить сайты в нужном порядке, переместив изображение сайта на панели в определенное место.
Для быстрой настройки внешнего вида браузера, нажмите на кнопку «Простая настройка», расположенную в правом верхнем углу экспресс-панели.
Выберите фоновый рисунок, тему оформления, выполните другие настройки.
На боковой панели расположены кнопки для доступа к популярным мессенджерам: Facebook Messenger, WhatsApp, ВКонтакте.
Ниже находятся кнопки для доступа к некоторым функциям браузера:
- Быстрый поиск — выделение и увеличение поисковой строки для быстрого ввода поискового запроса.
- Мой Flow — личная лента ссылок, заметок, видео и изображений, которой одновременно можно пользоваться в браузерах, установленных на компьютере и на мобильном телефоне.
- Снимок — встроенное средство для захвата экрана (создание скриншотов) в браузере.
- Экспресс-панель — быстрое открытие экспресс-панели.
- Закладки — открытие менеджера закладок для работы с закладками в браузере.
- Персонализированные новости — открытие подборки новостей по вашим интересам.
- История — доступ к истории браузера для просмотра или удаления списка посещенных сайтов.
- Открепить боковую панель — скрытие боковой панели для того, чтобы панель не отображалась в окне браузера на страницах сайтов.
Браузер Opera поддерживает установку в программу дополнительных модулей — дополнений (расширений), для увеличения функциональных возможностей приложения.
Яндекс.Браузер — Русская альтернатива Chrome
Яндекс.Браузер
Российский поисковик часто старается повторить шаги своего западного коллеги, а то и опередить его. Раз есть Google Chrome, должен быть и Яндекс.Браузер. Приложение появилось в 2012 году и взяло «всего по чуть-чуть» от каждого из популярных в стране браузеров.
Движок – Blink. Он же используется в Chromium и Chrome. Это позволяет быстро включать в приложение поддержку новых технологий и дает доступ к магазину расширений (по-умолчанию предлагается магазин Opera, но можно устанавливать плагины и из Chrome WebStore).
ПЛЮСЫ:
- Функциональность
- Встроены сервисы Яндекс
- Большой выбор расширений
МИНУСЫ:
- Ресурсоемкость
- Закрытый исходный код
Запуск видео в отдельном окне Опера
Данная функция уже давно функционирует в браузере Opera. Пользователи могут на многих сайтах в интернете использовать просмотр видео в другом окне при помощи браузера Опера.
Нужно выполнить следующие шаги:
- После подвода курсора мыши к видео в верней части появится кнопка «Картинка в картинке», на которую нужно нажать для запуска воспроизведение видео в отдельном окне браузера.
- После нажатия на кнопку «Назад ко вкладке», мини плеер закрывается, а затем продолжается воспроизведение видео ролика на странице сайта. Поддерживается функция перемотки в видео ролике и остановка на паузу.
Opera
Функция жестов мышью в браузере Opera предустановлена и активна по умолчанию. Чтобы получить справку о конкретных командах, которые можно отдавать Опере движениями мышки с зажатой правой клавишей, отправляемся в раздел настроек. Жмем «Меню» – «Настройки». В поисковое поле настроек вводим ключевой запрос «жесты» и проверяем (на всякий случай), активна ли опция «Включить жесты мышью». Возле этой опции жмем ссылку с надписью «Подробнее».
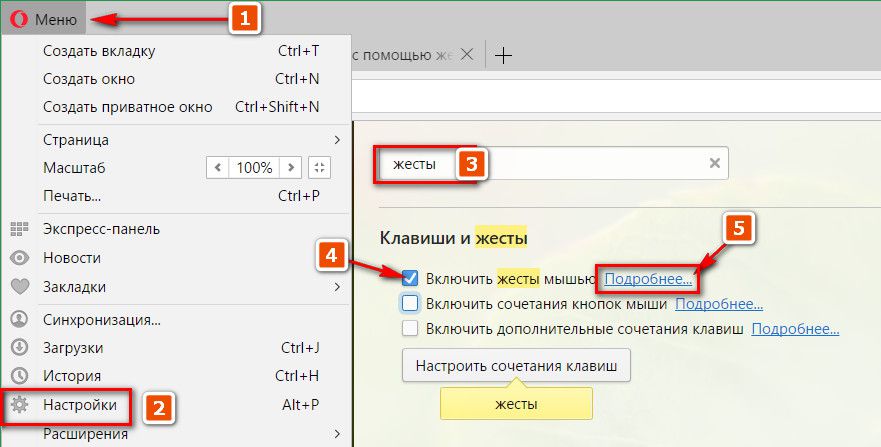
В новой вкладке откроется справочная информация по работе с браузером, где в разделе «Навигация с помощью жестов мышью» будут указаны поддерживаемые команды и соответствующие им движения мышкой.

В настройках Opera ниже опции включения/отключения жестов мышью имеется другая опция, неактивная по умолчанию. Активировав ее – опцию «Включить сочетания кнопок мыши», получим возможность команды «Назад» и «Вперед» для соответствующих передвижений по истории вкладки отправлять даже не движениями мышки, а просто чередой кликов ее клавиш. Зажатая правая клавиша мыши, отпущенная чуть позже зажатия левой клавиши, вернет веб-страницу на шаг назад. А действие наоборот – зажатие левой клавиши и ее отпускание чуть позже зажатия правой клавиши – будет выполнять шаг вперед.

Opera Browser
Качественный веб-обозреватель с 100 000 000 загрузок в Google Play, главной особенностью которого является встроенный VPN. Эта штука позволяет посещать заблокированные ресурсы без каких-либо проблем. Ещё одной интересной особенностью является режим ускорения трафика и сжатия данных. Он позволяет сэкономить трафик в том случае, если безлимитного интернета на смартфоне нет.
Веб-обозреватель в плане меню похож на другие браузеры: удобная строка поиска, настраиваемая лента новостей и многое другое. Есть поддержка ночной темы и специальный режим для чтения. У веб-обозревателя также есть достаточно неплохие возможности в плане блокировки нежелательного контента. Opera не требует слишком много ресурсов от смартфона и загружает страницы достаточно быстро. Это один из самых быстрых браузеров для Андроид среди лидеров рынка.
Однако у этого браузера есть и минусы: отсутствует менеджер паролей (приходится всё вводить вручную), большое количество неотключаемой партнёрской рекламы, некорректный скроллинг и невозможность открыть страницу далее после обновлений веб-обозревателя. Так что к идеальным веб-обозревателям Opera точно не относится.
Преимущества:
- Быстрая работа на слабых устройствах;
- Экономно расходует ресурсы;
- Быстро загружает страницы;
- Есть встроенный VPN;
- Режим экономии трафика;
- Тёмная тема;
- Специальный режим чтения;
- Простейший интерфейс;
- Блокировка нежелательного контента.
Недостатки:
- Нет поддержки расширений;
- Нет менеджера паролей;
- Много партнёрской рекламы.
Отключаем уведомления в Яндекс.Браузере
Включение пуш-уведомлений для своих любимых и часто посещаемых сайтов — в целом довольно удобная вещь, помогающая быть в курсе последних событий и новостей. Однако если эта возможность не нужна как таковая или появились подписки на интернет-ресурсы, которые неинтересны, от них следует избавиться. Далее мы рассмотрим, как это сделать в версии для ПК и смартфонов.
Способ 1: Отключение уведомлений на ПК
Чтобы избавиться от всех всплывающих оповещений в настольной версии Яндекс.Браузера, проделайте ряд следующих действий:
- Через меню перейдите в «Настройки» веб-обозревателя.
В блоке слева выберите вкладку «Сайты» и первыми же в списке увидите пункты касательно уведомлений. Чтобы совсем отключить новые запросы, поставьте точку напротив варианта «Не показывать запросы на отправку».</li>
Следующим пунктом идет еще две настройки на интересующую нас тему. Параметр «Выключить все уведомления на три часа» говорит сам за себя, редактировать время нельзя, можно лишь при необходимости отключить этот режим пораньше. А вот зайдя в «От прочих сайтов» вы попадете в управление всеми сайтами, ранее добавленными в ваш белый и черный лист.</li>
В этом окне есть две вкладки, на первой показаны все те сайты, для которых уведомления разрешены, на второй — запрещены. Каких-то дополнительных настроек кроме ручного добавления веб-страницы по ее URL тут не предполагается.</li>
Если навести на конкретный сайт курсором мыши, появятся две дополнительные настройки, предлагающие сменить разрешение и просто удалить адрес из списка. Таким образом вы сможете заблокировать определенные сайты или просто исключить их из обработки. Каждый удаленный из списка сайт будет подчиняться глобальным настройкам браузера, о которых мы говорили в шаге 2.</li>
Вы также можете отключить персональные уведомления от сайтов, которые поддерживают отправку персональных уведомлений, например, от ВКонтакте, Gmail и пр.
- Зайдите в раздел «От прочих сайтов», следуя инструкции выше, из списка разрешенных выберите сайт, который поддерживает «Настройки».
В окошке со списком доступных форматов уведомлений галочками отметьте то, что хотите получать от сайта, и нажмите «Сохранить».</li>
В завершение этого способа хотим сказать о последовательности действий, которую можно совершить, если вы случайно подписались на уведомления от сайта и еще не успели его закрыть. В этом случае вам понадобится проделать гораздо меньше манипуляций, чем если бы вы воспользовались настройками.
Когда вы случайно подписываетесь на рассылку, выглядящую так:
Способ 2: Отключение уведомлений на смартфоне
При использовании мобильной версии браузера также не исключены подписки на разные сайты, которые вам не интересны. Избавиться от них можно довольно быстро, однако сразу же стоит заметить, что тут нельзя выборочно убирать адреса, которые вам не нужны. То есть, если вы решите отписаться от уведомлений, то это произойдет для всех страниц сразу.
- Нажмите на кнопку меню, что находится в адресной строке, и перейдите в «Настройки».
Долистайте страницу до раздела «Уведомления».</li>
Здесь, во-первых, вы можете отключить всякие оповещения, которые браузер отправляет самостоятельно.</li>
Перейдя в «Уведомления от сайтов», вы сможете настроить оповещения от любых интернет-страниц.</li>
Тапните по пункту «Очистить настройки сайтов», если хотите избавиться от подписок на оповещения. Еще раз повторяем, что выборочно страницы убрать нельзя — они удаляются разом.
После этого, если надо, нажмите по параметру «Уведомления», чтобы деактивировать его. Теперь никакие сайты не будут спрашивать у вас разрешение на отправку — все подобные вопросы будут сразу блокироваться.</li></ol>Теперь вы знаете, как убрать все виды уведомлений в Яндекс.Браузере для компьютера и мобильного устройства. Если вы вдруг решите однажды включить эту возможность, просто проделайте те же самые действия для поиска нужного параметра в настройках и активируйте пункт, спрашивающий у вас разрешение перед отправкой уведомлений.
Мы рады, что смогли помочь Вам в решении проблемы.
Опишите, что у вас не получилось.
Помогла ли вам эта статья?
- https://neoshibka.ru/kak-otklyuchit-uvedomleniya-v-yandeks-brauzere/
- https://browser.yandex.ru/help/personalization/notification.html
- https://lumpics.ru/how-to-disable-notifications-in-yandex-browser/
Откройте Microsoft Edge Chromium в режиме InPrivate по умолчанию
Чтобы каждый раз запускать Microsoft Edge Chromium в приватном режиме, следуйте тому же процессу, который описан в методе 1 для Chrome и Firefox.
Если на рабочем столе нет ярлыка Edge Chromium, создайте его, перейдя в C: Program Files (x86) Microsoft Edge Application, а затем щелкнув правой кнопкой мыши msedge.exe> Отправить на> Рабочий стол (создать ярлык).
Теперь щелкните правой кнопкой мыши ярлык Edge Chromium и выберите «Свойства».
В меню «Свойства»> «Ярлык» добавьте «— inprivate» (без кавычек; используйте пробел перед дефисом) в конце целевого пути по умолчанию. Нажмите OK и предоставьте разрешение администратора, если его спросят.
Вот и все. Microsoft Edge Chromium теперь будет открываться в режиме InPrivate (частном или инкогнито) каждый раз при запуске.
Обратите внимание, что если вы используете метод номер 1 для Chrome и Firefox, браузеры будут открываться в инкогнито / частном режиме только при запуске с ярлыка с измененным целевым путем. Вы можете отменить изменения, удалив дополнения в конце в поле «Цель»
Если вы не хотите использовать режим инкогнито по умолчанию в своем браузере, вы все равно можете сохранить конфиденциальность, удалив историю просмотров в Chrome, Firefox и Edge Chromium.
Что касается режима инкогнито, он доступен не только в веб-браузерах, но и в большинстве онлайн-сервисов и приложений Google, включая Карты, YouTube и другие. Вы можете включить его в Google Maps и на YouTube, следуя нашим пошаговым инструкциям.
Чтобы еще больше повысить вашу конфиденциальность в Интернете, вы также можете ознакомиться с нашим руководством о том, как подделать геолокацию в вашем браузере и как отключить отслеживание местоположения в Windows 10.
Программы для Windows, мобильные приложения, игры — ВСЁ БЕСПЛАТНО, в нашем закрытом телеграмм канале — Подписывайтесь:)
Расширения для управления жестами в Chrome и Firefox
Управление жестами мыши способно существенно упростить и ускорить работу в интернете. В Google Chrome и Mozilla Firefox жестовое управление реализовано при помощи различных расширений. В этой статье мы рассмотрим наиболее распространённые, опишем их плюсы и минусы, возможности и ограничения.
Наверное, у каждого так бывало: сперва ты не понимаешь, зачем эта штука нужна, а потом уже не представляешь без неё свою жизнь (учёбу, работу и прочее). Для меня одной из таких штук стало управление жестами мыши. Фанаты жестового управления используют более 20 различных комбинаций. Но даже 5–7 базовых жестов способны изменить подход к решению повседневных задач в браузере.
Google Chrome
crxMouse
Одно из самых популярных расширений для работы с жестами в Google Chrome — crxMouse. Мы уже рассказывали о нём нашим читателям. Обладая обширной функциональностью, crxMouse предлагает пользователю большой набор возможностей и настроек. Все действия с вкладками можно осуществлять при помощи жестов: закрыть, открыть, обновить, перейти на следующую/последнюю или предыдущую/первую, прокрутить в конец или начало, добавить в закладки, копировать адрес страницы… И это ещё не весь набор.
Имеются в crxMouse и средства для работы со ссылками и изображениями. Жестом можно открыть ссылку в новой вкладке, новом окне, новом приватном окне, скопировать текст или адрес. Для изображений имеются команды «Открыть на новой вкладке», «Сохранить», «Копировать URL», «Выделить для последующего копирования в буфер обмена».
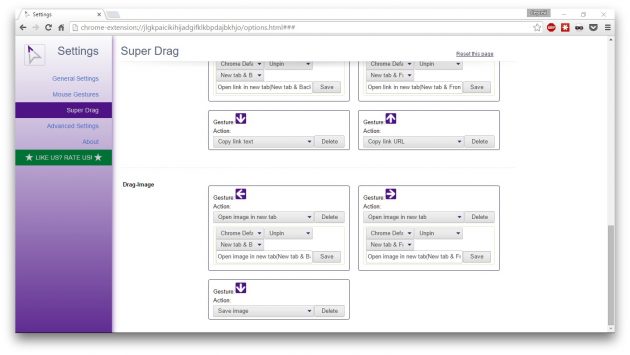
Не обязательно использовать предустановленные жесты. Любому действию можно назначить свою комбинацию движений мыши. Для продвинутых пользователей предлагаются рокет-жесты и возможность написания собственных скриптов. Функция синхронизации делает ваши настройки доступными на любом устройстве, а резервное копирование сохранит их при непредвиденных ситуациях. Среди недостатков следует отметить отсутствие русского языка и замедление работы при всех включённых функциях.
Gestures for Google Chrome
Это расширение похоже на crxMouse, но умеет не так много. Например, нет жестов для работы с изображениями. Зато есть жесты для ссылок и текста, резервное копирование настроек, возможность написания собственных скриптов. Расширение вполне подойдёт для тех, кому не обязательно манипулировать рисунками. К тому же оно быстро работает.

Русский язык в Gestures for Google Chrome также отсутствует, но затруднений в обращении с расширением это не вызывает.
Mozilla Firefox
FireGestures
Самое популярное и самое функциональное расширение жестового управления для Mozilla Firefox. Умеет всё, что нужно, и ещё немного. Любые операции с вкладками, жесты для текста, ссылок и изображений, жесты с использованием колёсика мыши, рокет-жесты — перечислять можно долго. Если же и этого вам будет мало, то на сайте разработчиков есть готовые скрипты на все случаи жизни. Расширение переведено на русский язык, что существенно облегчает настройку.
Недостаток один: для открытия произвольной ссылки приходится использовать скрипт. Для этого нужно нажать кнопку «Добавить схему» в настройках и скопировать в поле «Схема» следующий текст:
Вместо //lifehacker.ru/ вы вписываете нужный адрес, а в поле «Жест» указываете желаемую комбинацию движений мыши или просто рисуете жест в нижней части окна. Выглядит это, например, вот так.
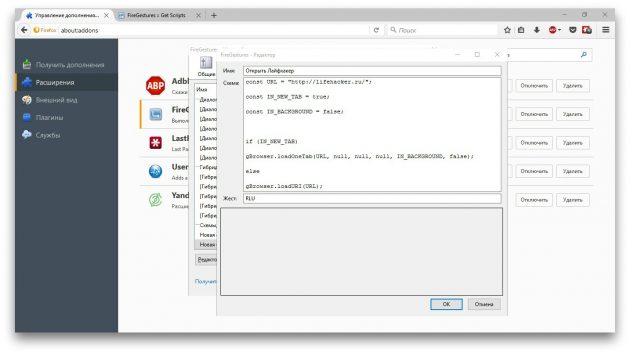
Mouse Gestures Suite
В качестве альтернативы FireGestures можно обратить внимание на расширение Mouse Gestures Suite. Оно является наследником известного в своё время All-in-One Gestures
Среди плюсов расширения — вполне достаточная функциональность (в том числе жесты для изображений и ссылок и жесты с использованием колеса мыши), быстрая работа, перевод на русский, резервное копирование настроек.
К сожалению, есть и недостатки. Некоторые пункты меню не переведены, настройки не разбиты на группы, и найти нужную получается не сразу. Существенный недочёт: нет возможности настроить открытие произвольного URL по жесту. Mouse Gestures Suite умеет открывать только две избранных закладки, но, чтобы воспользоваться даже этой функцией, придётся покопаться в свойствах закладок. В остальном вполне достойное решение.
Замечено: чем больше вы пользуетесь клавиатурными сочетаниями, тем меньшую пользу принесёт жестовое управление. Если же для работы в основном используете мышь, то вы просто обязаны освоить жесты. С ними ваш браузер уже никогда не станет прежним.
Использование жестов мышью в популярных браузерах
Кибератаки парализуют разработку вакцины от коронавируса и Microsoft выпустил борца с ними
Браузеры являются одними из немногих программ, которые могут поддерживать, кроме горячих клавиш, оперативное управление отдельными командами с помощью так называемых жестов мышью – несложных движений мышкой с зажатой ее правой клавишей. Управление с помощью жестов мышью, как правило, предусматривает небольшой набор распространенных команд браузера типа открытия и закрытия вкладки, обновления веб-страницы, навигации по открытым вкладкам и т.п. Не все браузеры поддерживают жесты мышью в рамках своих штатных возможностей, но многие из них можно наделить таким функционалом с помощью встраиваемых расширений. Такие расширения имеются в магазинах Google Chrome и Mozilla Firefox, а это значит, что поддержку жестов мышью можно внедрить в большую часть представителей рынка браузеров – в многочисленные продукты на базе Chromium и движка Gecko. Жесты мышью, видимо, настолько актуальный функционал, что расширение, добавляющее эту функцию, представлено среди немногочисленного ассортимента расширений для браузера Microsoft Edge в Windows 10 Anniversary Update. Причем его место в числе первых, а это на момент написания статьи первые двенадцать расширений, определил не какой-нибудь малоизвестный сторонний разработчик, а сама компания Microsoft, после неудачного эксперимента с Windows 8 принявшая за правило прежде создания какого-нибудь продукта выявлять потребности своей аудитории.
Ниже рассмотрим функционал по использованию жестов мышью в популярных браузерах Opera, Яндекс.Браузер, Google Chrome, Mozilla Firefox и Microsoft Edge.
Mozilla Firefox
Рассмотренное в предыдущем пункте статьи расширение «Жесты мышью» имеется и в магазине браузера Mozilla Firefox . После установки расширения отправляемся в раздел дополнений браузера, куда, в частности, можно попасть, прописав в адресной строке:
В разделе дополнений Firefox переключаемся на подраздел «Расширения» и жмем кнопку «Настройки» в графе расширения «Жесты мышью».
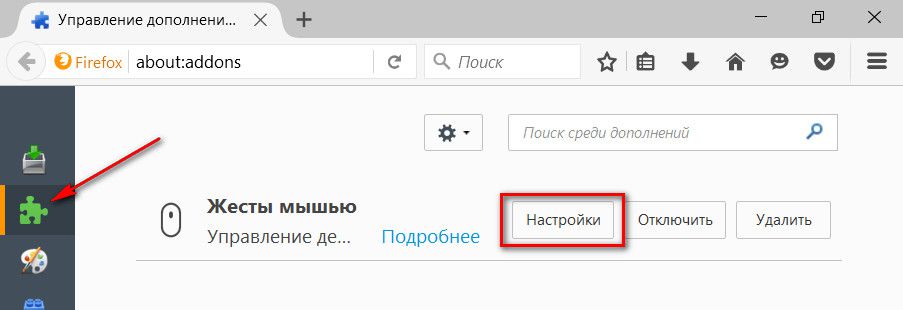
Расширение идентично тому, что создано для Google Chrome: оно также предусматривает пользовательские настройки и их экспорт-импорт.
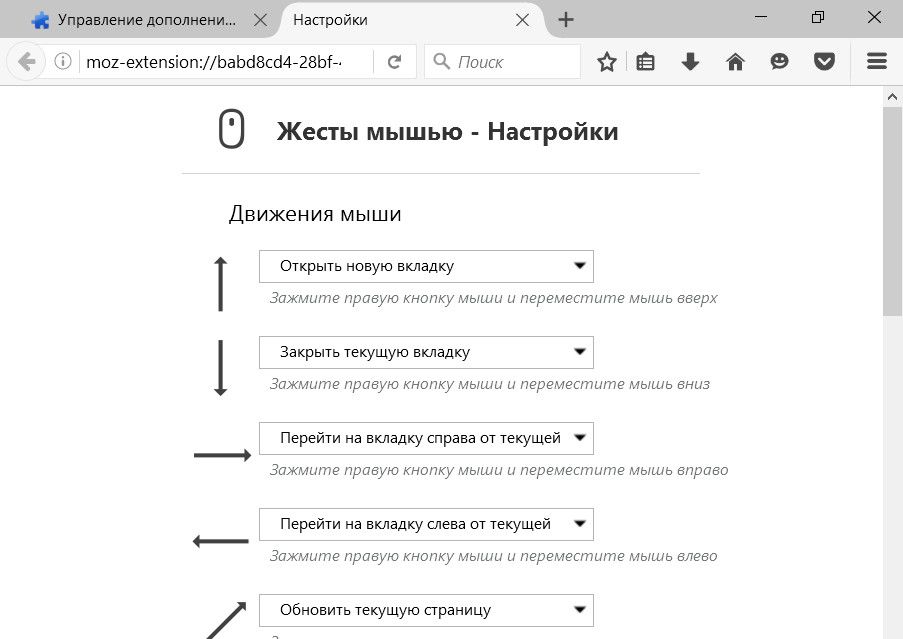
Firefox, как и Chrome, также не достиг совершенства в плане синхронизации настроек каждого установленного расширения.
Microsoft Edge
Microsoft Edge является самым молодым браузером в обзоре. Впервые он появился на рынке в начале 2015 года, но на Chromium был переведён только 15 января 2020 года.
Microsoft Edge пришёл на смену устаревшему Internet Explorer и стал браузером по умолчанию в Windows 10. Поначалу он не полюбился пользователям за счет того, что имел те же проблемы, что и у предшественника. Обновленный браузер стал гораздо более современнее, но сохранил в себе одну старую проблему – плохое быстродействие. По сравнению с конкурентами Microsoft Edge уступает им по скорости работы – страницы в нем открываются медленнее, чем у того же Chrome.
Но у Microsoft Edge есть ряд ключевых особенностей, которые понравятся некоторым пользователям. Браузер интегрирован в экосистему Microsoft, что дает возможность быстрого доступа ко всем сервисам компании – как у Chrome к сервисам . Из Microsoft Edge можно быстро перейти к онлайн-версиям офисного пакета Microsoft Office. Кроме того, на стартовой странице отображаются не только самые посещаемые пользователем сайты, но и виджет погоды, а также новостная лента, которую можно настроить, указав свои интересы.
Еще один плюс – поддержка жестов, что понравится пользователям ноутбуков. С помощью свайпа двумя пальцами влево или вправо можно вернуться к предыдущей странице и обратно. Также можно отметить наличие встроенного переводчика – он реализован точно так же, как в Chrome.
Microsoft Edge относится к оперативной памяти достаточно щадяще по сравнению с Chrome. 10 открытых вкладок “съедят” всего около 500 Мбайт ОЗУ. Это значит, что работа в Edge не станет проблемой даже для слабого компьютера.
Нажмите N прокрутки просмотра
Мы должны предупредить вас, что с полезностью расширений жестов мыши возникает угроза шпионского и рекламного ПО. Не думал, что расширения браузера могут быть рискованными. ? Подумай еще раз. Smooth Gestures, популярное расширение Chrome для жестов мыши, было вовлечено в спор о шпионском ПО . Мы рекомендуем вам немного покопаться, прежде чем переходить на любое расширение для регулярного использования.
Как только вы привыкнете к жестам мыши в вашем браузере, вы захотите использовать их и в других приложениях. Это легко сделать, если вы установите правильные инструменты жестов мыши.
Вы используете жесты мыши? Какие из них вы настроили, которые очень удобны? Расскажите нам больше о них.
Tor Browser – браузер для анонимного серфинга
Tor Browser – браузер пригодится для тех случаев, когда нужно получить анонимный доступ к каким-либо сайтам. Он не подходит на роль основного. Не нужно пользоваться в нём привычными адресными маршрутами – для этого есть обычные браузеры. Этот работает медленно, обладает интерфейсом, близким по дизайну ко Firefox, и не может предложить ничего интересного, помимо анонимности соединения. Связь идёт через прокси-серверы, доступные для анонимной сети Tor.
Во время серфинга скрывается IP-адрес, местоположение, не работают cookie, не сохраняется кэш и прочие личные данные. Слушать музыку или смотреть фильмы через него не стоит. Подойдёт лишь для входа на заблокированные, запрещённые ресурсы. Встроен плагин HTTPS Everywhere, шифрующий все подключения подряд. Ничего особенного для настройки анонимности и подключения к сети Tor делать не нужно, браузер всё выполнит в автоматическом режиме.
Плюсы:
- Обеспечивает высокий уровень приватности;
- Позволяет получить доступ к сайтам и сетям, к которым не зайти с обычного браузера и поисковой системы;
- Поддерживает все необходимые для отображения современных сайтов технологии.
Минусы:
Низкая скорость загрузки страниц.
Исследование
Исследовать и изменить HTML и CSS на странице.
Навигация по DOM при помощи «хлебных крошек»
Во время исследования узлов в DOM-дереве, список «хлебных крошек», представляющий путь узлов DOM, отображается в инструментах разработчика.
В Chrome и Opera этот список отображается внизу DOM-инспектора.
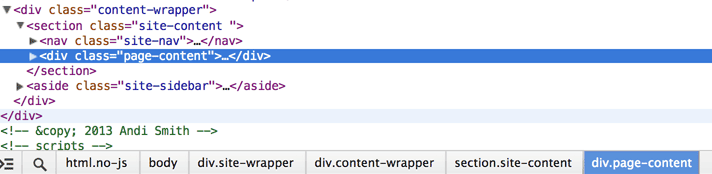
В Firebug, Firefox и Safari список отображается вверху DOM-инспектора.

Можно перемещаться по «хлебных крошкам» либо сразу же, нажав на один из элементов, либо используя клавиши со стрелкой. Нажатие клавиши «стрелка влево» переместит фокус к родительскому элементу, а клавиша с правой стрелкой к первому дочернему элементу. Можно перемещаться к следующему или предыдущему дочернему элементу путём нажатия клавиш с верхней и нижней стрелкой. Если дочерних элементов больше нет, верхняя и нижняя стрелки переместят фокус назад на один уровень вверх в DOM-дереве.
В Firefox можно нажать правой кнопкой мыши на «хлебные крошки» и увидеть список всех сестринских узлов, который позволит вам быстро переместиться к нужному.
В Safari есть возможность нажать левой кнопкой мыши на «хлебные крошки», чтобы увидеть список всех сестринских узлов.
Поиск для узлов DOM
В Firefox есть возможность найти конкретный DOM-узел в любом месте документа через панель «Инспектор». Эта функция доступна в правой части DOM-навигации «хлебных крошек» и скрыта в маленьком поле поиска.
При фокусе поле поиска увеличивается.
При вводе селектора, которому соответствует какой-либо элемент, этот элемент автоматически подсветится в DOM-дереве.
В Chrome и Opera можно нажать Ctrl-F, чтобы открыть диалог поиска. CSS-селекторы работают ожидаемым образом.

Исследование шрифтов
Firefox поставляется со встроенным инспектором шрифтов, позволяющим видеть шрифты, которые используются в элементе, исследуемом вами в настоящий момент.

Вы можете изменить текст «Abc» (по умолчанию), чтобы попробовать шрифт с каким угодно текстом. Внизу списка шрифтов есть кнопка для отображения всех шрифтов на странице, что позволяет легко увидеть, какие именно шрифты используются на странице.
Firebug предоставляет всплывающую подсказку для любого объявления шрифта, который встречается в CSS.
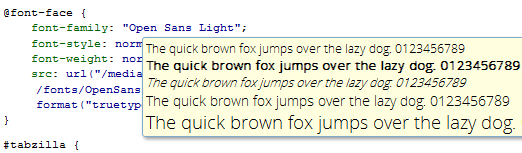
Просмотр вашего сайта в качестве адаптивного
В эпоху адаптивного дизайна важно видеть, как ваш сайт будет выглядеть на устройствах любого размера. Хотя мы можем изменять размеры окна браузера, существуют также и дополнительные инструменты, доступные в инструментах разработчика
В панели «Настройки» инструментов разработчика Chrome (появляющаяся по нажатию иконки с шестеренкой в нижнем правом углу инструментов) под «Overrides» вы найдёте «Метрики устройства», позволяющие указывать ширину и высоту вместе с значением масштаба шрифта. Также можно прикрепить инструменты разработчика к правому краю страницы и изменять их размер на ту величину, на которой вы хотите тестировать.
В инструментах разработчика Opera можно изменять ширину и высоту, используя меню «Метрики устройства» под вкладкой «Overrides» в «Настройки»
Инструменты разработчика Firefox включают инструмент проверки вашего сайта для любого размера. Инструмент «Режим адаптивного дизайна» находится справа вверху «шапки» инструментов разработчика. Этот инструмент предоставляет множество предустановленных размеров и опцию для удовлетворения ваших потребностей. В Firefox также есть опция поворота ориентации устройств, так что вы можете тестировать как альбомный, так и портретный режим.
Просмотр вашего сайта в 3D
Инструменты разработчика Firefox позволяют просматривать сайт в 3D, исследуя, например, какие элементы принадлежат каким родительским элементам, и предоставляет удобное визуальное представление вложенности элементов. Чтобы получить доступ к этому инструменту, нажмите на иконку «Кубик» в правом верхнем углу инструментов разработчика.
Полезные горячие клавиши Яндекс.Браузера
Еще один популярный браузер со своими горячими клавишами. Большая часть похожа на горячие клавиши Chrome, поэтому можно запомнить их один раз и использовать сразу в двух браузерах.
Вкладки
- Открыть новую вкладку – Ctrl + T.
- Переключение между вкладками – Ctrl + Tab (вправо), Ctrl + Shift + Tab (влево).

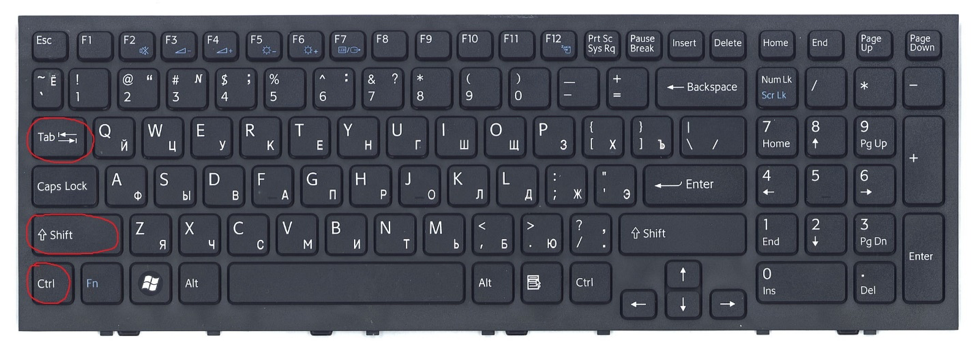
Выбрать последнюю вкладку – Ctrl + Alt + 9.
Закладки
- Добавить в закладки открытую страницу – Ctrl + D.
- Запустить управление закладками – Ctrl + Shift + O.
- Запустить панель закладок – Ctrl + Shift + B.
Средства разработки
- Открыть исходный код страницы – Ctrl + U.
- Открыть или закрыть инструментарий разработчика – F12.
- Открыть консоль JavaScript – Ctrl + Shift + J.
Некоторые сочетания «горячих клавиш» подходят для всех наиболее популярных браузеров. Например, при работе с текстом, представленным на веб-странице, горячие клавиши будут одинаковыми, а для операций с закладками – разными. Поэтому для комфортной работы рекомендуется освоить горячие клавиши для наиболее часто используемого браузера.
Какой браузер лучше? Выводы и рекомендации.
Топ рейтинга по функциональности, безопасности и скорости работы занимают Яндекс.Браузер, Google Chrome, Opera и Mozilla Firefox. Какой браузер выбрать можете сказать только вы, поэтому давайте кратко рассмотрим особенности каждого браузера еще раз.
Если говорить о простоте интерфейса и инновационности в сумме, победит Яндекс Браузер. Разработчики доказали, что создать продукт, одинаково уважаемый как «чайниками», так и профессионалами, можно и без жестких ограничений для пользователей. Браузер кроссплатформенный, быстрый, стабильный, синхронизируется с сервисами Google и Yandex в равной степени. Фактически, он представляет собой комбинацию лучших качеств конкурентов с двумя существенными дополнениями: уникальная строка поиска с подсказками и функциональная панель закладок под кодовым именем «табло». Рекомендован к скачиванию, если вам надоели шаблонные решения и глюки. Кроме того, этот безопасный браузер на компьютере с ОС Windows «бережливо» относится к оперативной памяти. Остальные интернет-браузеры значительно более требовательны к ресурсам компьютеров и ноутбуков.
Orbitum считается относительно молодым веб-обозревателем, который способен конкурировать с любым известным браузером, как в плане производительности при работе с интернет-ресурсами, так и с позиции количества доступных настроек и инструментов. Его основная особенность — это интерактивный чат, позволяющий находиться на любой странице и параллельно вести переписку с товарищами из соц. сетей. Испробуйте «Орбитум», и вы останетесь довольны высокой скоростью запуска веб-страниц, преимуществами использования встроенного загрузчика и полезного омнибокса. Это хороший выбор браузера на компьютер дома.
Не столь распространены: Амиго и K-Meleon. Последний составляет серьезную конкуренцию своему прародителю Mozilla Firefox. Однако, преуспевая в безопасности, обозреватель K-Meleon проигрывает в частоте обновлений. Тесная привязка Амиго к социальным сетям может восприниматься как преимущество для постоянных посетителей «ВК», «ОК», «ФБ» и других соцсетией. Но благодаря множеству расширений, плагинов и минимальной нагрузке на процессор, работа браузера гладкая и без глюков. Программу оценят все категории пользователей.
К сожалению, в наш обзор не вошли такие продукты, как кроссплатформенный Comodo Dragon, неплохие решения Pale Moon и Srware Iron, Uran, Baidu Browser, единственный браузер с продвинутой анонимностью — Tor browser bundle, некогда известные Netscape Navigator, Torch Browser, предназначенный для истинных фанатов Rambler Рамблер Браузер. Здесь нет и Seamonkey, Slimbrowser, которые мы возможно включим в подборку позже. Каждый их них достоин отдельного внимания, которое мы обязательно уделим в следующих публикациях.
Также хочется отдельно упомянуть хороший браузер UC Browser. Его создатели относительно недавно начали экспансию по всему миру, постоянно добавляют своему детищу используемые фишки вроде интеграции с видеохостингами. Уже сейчас в соревновании «достоинства — недостатки» баланс положительный, но мы сомневаемся что UC можно назвать безопасным браузером. Он часто устанавливается на смартфоны без согласия пользователя.
Еще в нашу подборку современных браузеров не попали также совсем устаревшие браузеры для ПК. Например RockMelt, Lunascape, CoolNovo не обновлялись уже несколько лет. Мы также не хотели включать сюда Internet Explorer 11, но он до сих пор используется в корпоративной среде и даже занимает почти 4% среди аудитории всех браузеров в мире.


































