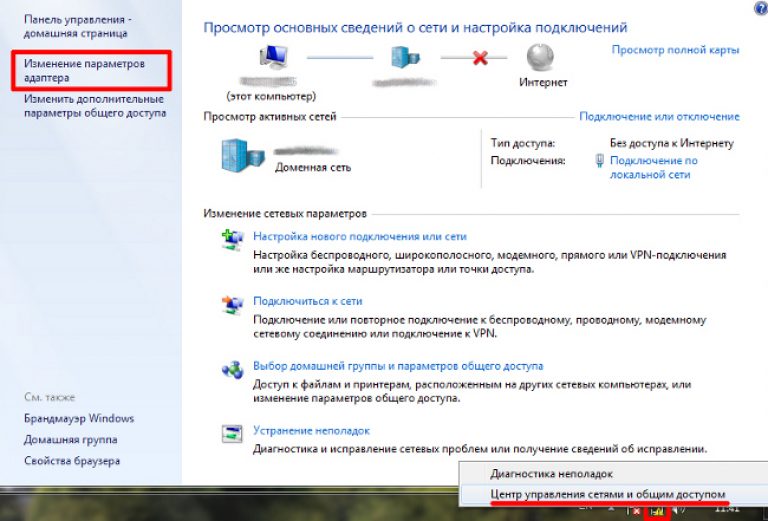Включить отключить wifi на ноутбуке Sony Vaio
Компания Sony отказалась от привычных переключений WiFi с помощью кнопок Fn+F* в своих ноутбуках серий Vail. Вместо этого на всех ноутбуках присутствует переключатель WiFi на переднем торце справа.
Но бывает так, что в некоторых операционных системах эта кнопка не всегда срабатывает. Посмотрите видео которое наглядно покажет, что нужно делать.
.
Может его случайно задело? У меня, кстати, он вообще отвалился (всмысле физически что-то там плохо контачит). Пришлось ставить внешний ЮСБ адаптер. Ну, заодно и на N перешел:)
Может не в тему, но на всякий случай — вдруг поможет.СОНИ любит делать очень маленький физический переключатель WiFi сети. Я один раз часа два потратил, возясь с настройками WiFi пока не нашел что там еще и этот выключатель есть.Может его случайно задело? У меня, кстати, он вообще отвалился (всмысле физически что-то там плохо контачит). Пришлось ставить внешний ЮСБ адаптер. Ну, заодно и на N перешел:)
беспроводные сети
можно просто в диспетчере отключить это устройство не удаляя
ну и на vaio есть кнопочка рядом и чуть поменьше кнопки включения. только пользовательские данные лучше сохранить)
крайняя мераstyle_emoticons/default/rolleyes.gif
У меня собсно вопрос как убить все не нужное, что система на плодила за время моих манипуляций, т.е. вернуть к начальному состоянию и даже что бы вообще этого не было, вот например
«Беспроводное сетевое соединение #3» я даже на #2 переименовать не могу, система говорит что оно уже есть и работает, хотя где оно сидит я в упор не вижу.
После отключения и нового подключения и всех манипуляций описанных появился новый адаптер под номером #10 (IMG:style_emoticons/default/biggrin.gif) , ну соответственно проблема не решена.
Так все же вопрос не как отключить, а как убить все, что было создано до этого и создать все с нуля?
Сохраните нужные данные и сбросте к заводским установкам…
style_emoticons/default/biggrin.gif
Кстати, параллельный вопрос, как эта утилита работает в Соньках, она убивает все данный на всех разделах?, если учесть то что у меня диск разделен на два логических раздела, в первом? который «C» стоит система и у меня там ничего нет ну кроме софта, а во втором «D» собсно все что нажито не посильным трудом, ну я так на всякий случай сливаю все от туда, но может это и не нужно?
Я так полагаю к этому и идет (IMG:style_emoticons/default/biggrin.gif) , данные уже копируются.
Кстати, параллельный вопрос, как эта утилита работает в Соньках, она убивает все данный на всех разделах?, если учесть то что у меня диск разделен на два логических раздела, в первом? который «C» стоит система и у меня там ничего нет ну кроме софта, а во втором «D» собсно все что нажито не посильным трудом, ну я так на всякий случай сливаю все от туда, но может это и не нужно?
Есть пункт в меню восстановления «Восстановить диск С». При этом переустанавливается всё предустановленное программное обеспечение, драйвера, Windows.
беспроводного адаптераstyle_emoticons/default/biggrin.gif
К стати у меня вообще складывается впечатление, что система «решения проблем в Windows 7» не более чем маркетинговый ход, уже не раз решал различные проблемы, при чем на различных компах и еще ни разу мне это не помогло, собсно вопрос, а нахрена этой фигней засорять систему и отнимать ресурсы?
Вообщем проблема решена, но тернистым путем, т.е. не нужно было ни чего решать.Короче переустановил винду и тот же баг, не коннектиться хоть ты тресни, я уж думаю кидать клич кто мне модуль WiFi в ноуте профессионально заменит (IMG:style_emoticons/default/biggrin.gif) , попробовал ради прикола законектить на планшет, который врубил как точку доступа и о чудо, все пошло, пришлось просто перегрузить точку доступа, ну так с отключением питания минуты на три (меньше не работало (IMG:style_emoticons/default/wacko.gif)) и все законнектилось, но прикол в том что другие вайфай гаджеты по этому же вайфаю работали на ура, короче чудеса… (IMG:style_emoticons/default/rolleyes.gif)
И тем не менее всем спасибо за помощь! (IMG:style_emoticons/default/rolleyes.gif)
Могу добавить лишь то что точку доступа я перезагружал (кратковременным снятием питания) в самом начале, т.е. еще до то го как начал манипуляции с компом при этом все остальное через WiFi работало нормально, планшет, смартфон и остальные девайсы подключенные по физике.
а проверка подлинности ключа не менялась???был тут случай один… имеем: точку доступа, тв, ноут, и два сотовых…в сети всё прекрасно работало пока не подконектился еще один сотовый)))) проблема оказалась в способе шифрования поставил попроще (wpa) и проблема снялась.
старый девайс в wpa2 не умеет работать, но сеть как-то положил… до сих пор не понимаю почему так случилось…
Zyxel Keeneticсетевой фильтр
Как включить wifi на компьютере
Для тех из вас, уважаемые посетители, кто не обладает ноутбуком, а хочет включить Wi-Fi на стационарном компьютере, мы хотим сделать небольшое пояснение. Дело в том, что далеко не все материнские платы обладают встроенным вайфай модулем, который позволяет связываться по беспроводной технологии. Узнать, есть ли на компьютере WIFI модуль можно из спецификации к вашей материнской плате или попробовать найти адаптер в диспетчере устройств Windows.
Как видно из скриншота расположенного выше, вай-фай адаптер содержит слово “Wireless”. Также модуль может содержать слово “WiFi”. Как Вы уже наверно поняли, без такого адаптера связаться с беспроводной точкой доступа или маршрутизатором не получится. В продаже есть разнообразное оборудование, Wi-Fi адаптеры и модули на любой вкус и кошелёк. Разделить их можно на два основных типа – USB и PCI адаптеры. На картинке ниже изображен PCI модуль для подключения к Wi-Fi:
Соответственно USB адаптер вставляется в USB разъём на материнской плате, а PCI адаптер подключается в pci слот материнской платы. После установки драйверов таким адаптером можно полноценно пользоваться. Перейдём к настройкам, которые отвечают за Wi-Fi в вашей операционной системе.
Горячие клавиши
Драйвера для ноутбука sony vaio, например на Wifi модуль и на Web камеру, находятся в программном обеспечении системы
И если принять во внимание то что в некоторых моделях ноутбуков есть горячая клавиша включения камеры (например Fn+F12 в Fujitsu), и почти у всех клавиша wifi, то в большинстве моделей Sony VAIO такие клавиши отсутствуют. Например, если рассмотреть ультрабук Sony VAIO T14 SVT14115CXS, то присутствующие здесь горячие клавиши после установки драйверов имею следующие комбинации:
- Fn+F1 — включает/отключает тачпад;
- Fn+F2 — отключает полностью звук;
- Fn+F3 — уменьшение звука;
- Fn+F4 — увеличение звука;
- Fn+F5 — уменьшение яркости;
- Fn+F6 — увеличение яркости;
- Fn+F7 — управление несколькими дисплеями, когда к ноутбуку подключен монитор через HDMI/VGA/SVGA.
Настройка Wi-Fi на разных версиях Windows
С физическим включением модуля вы разберетесь достаточно быстро. Иногда на этом настройка Wi-Fi заканчивается: остальные необходимые действия система производит самостоятельно, выводя список доступных беспроводных точек. Но порой приходится устанавливать соединение вручную.
Вне зависимости от версии Windows, сначала нужно проверить, что драйверы модуля Wi-Fi установились без ошибок:
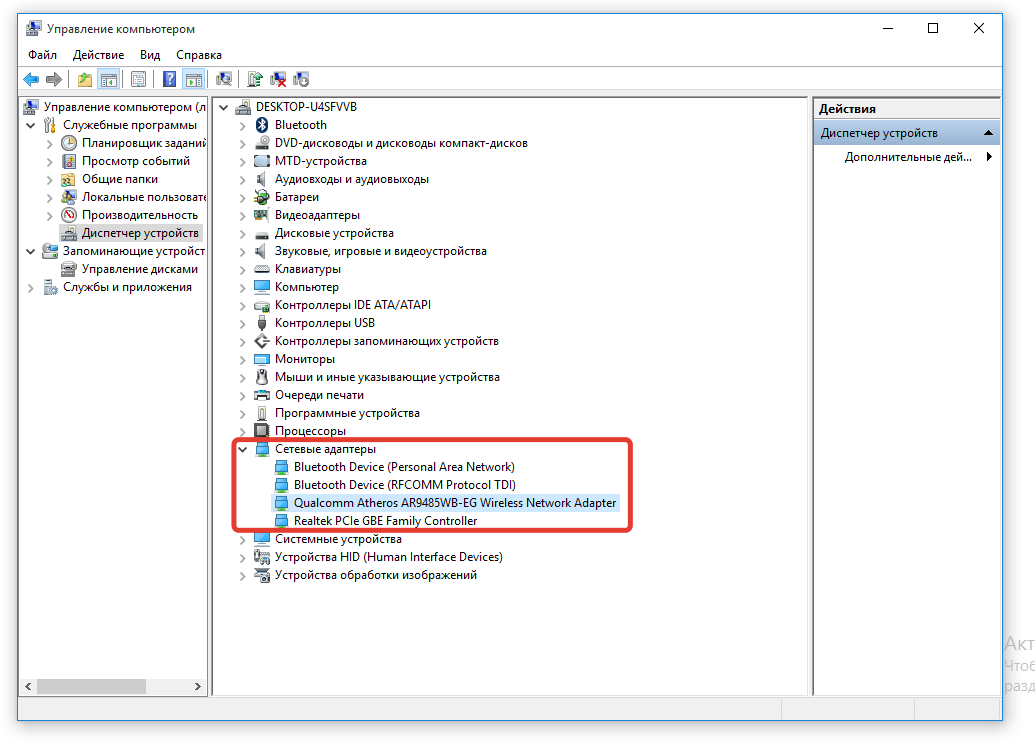
Windows XP
По идее, Windows XP уже давно должны перестать пользоваться, но на некоторых старых моделях Dell и других ноутбуках легендарная система всё еще продолжает выполнять свои функции. Wi-Fi в среде Windows XP настраивается следующим образом:
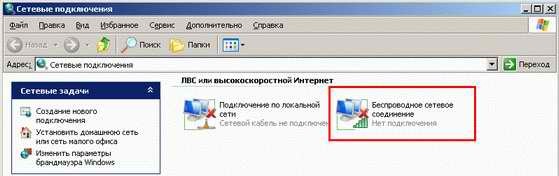
В окне проводника должен быть значок «Беспроводное сетевое соединение». Его наличие демонстрирует, что модуль Wi-Fi работает корректно. Щелкните по значку правой кнопкой и выберите «Включить». Далее:
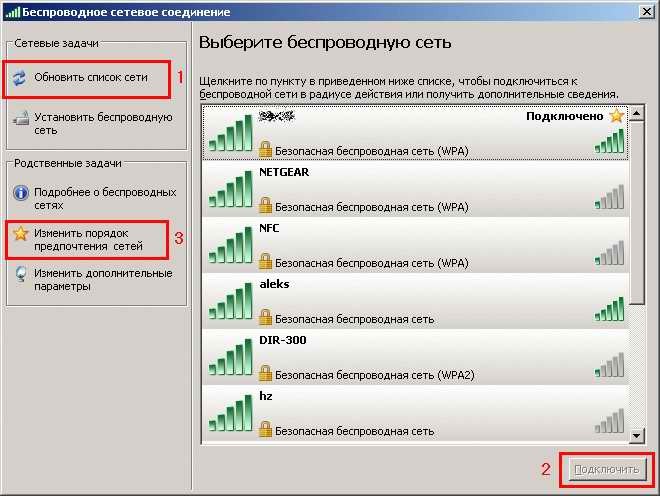
Если в перечне доступных точек нет сети, которую раздает ваш роутер, нажмите «Обновить список». Затем выберите нужную точку по имени и щелкните «Подключиться». Если сеть запаролена, вам будет предложено ввести код доступа, после чего установится соединение.
Windows 7
На Windows 7 порядок подключения к беспроводной сети чуть изменился, став немного проще. Теперь все доступные сети отображаются после клика по значку Wi-Fi в системном трее. Но если значка нет, то:
- Перейдите в центр управления сетями.
- Кликните «Изменение параметров адаптера».
- Найдите беспроводное соединение и убедитесь, что оно включено.
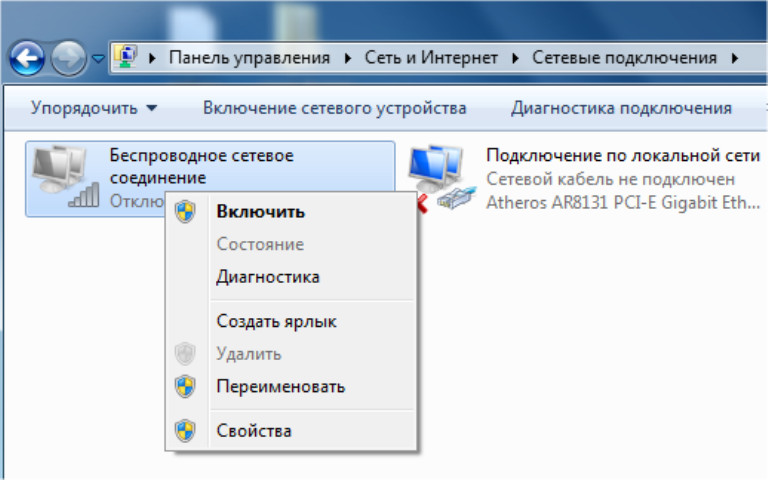
После включения беспроводного соединения в трее появится значок Wi-Fi. Кликните на него, чтобы увидеть список доступных точек, выберите сеть и щелкните «Подключить».
Windows 8
На Windows 8 порядок подключения к Wi-Fi остался прежним, однако добавился режим «В самолете», с которым нужно уметь работать. Если драйвер адаптера инсталлирован и беспроводное соединение работает корректно, то на панели уведомлений вы увидите значок Wi-Fi, при клике на котором появляется список доступных сетей.
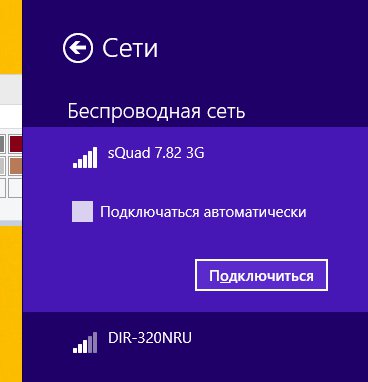
Если значка нет, выполните те же действия, что и на Windows 7 – откройте окно «Изменение параметров адаптера» и включите беспроводное соединение. Если нет самого беспроводного соединения, проверьте драйверы и состояние модуля – всё должно быть включено и установлено.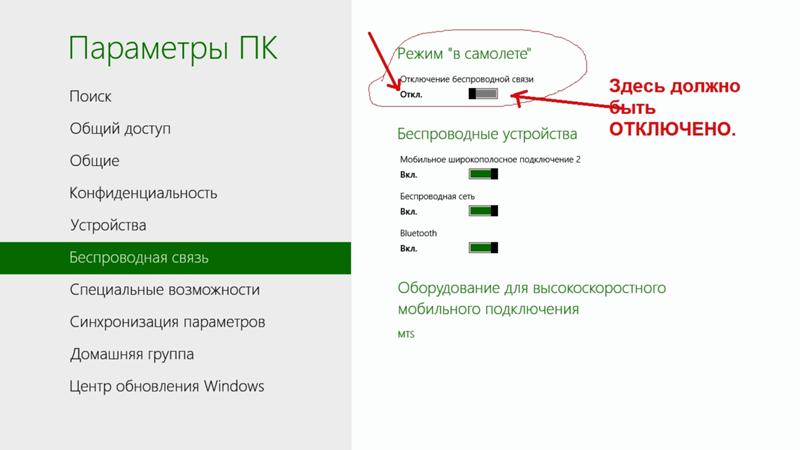
Если адаптер включен, драйверы установлены, но доступные сети не обнаружены, проверьте, что на панели уведомлений не висит значок режима «В самолете». Если он есть, нужно отключить этот режим. Для этого нажимаем на значок и переводим ползунок в состояние «Отключено».
Windows 10
На Windows 10 всё осталось прежним с небольшими изменениями, так что вы быстро разберетесь, как подключить ноутбук к Wi-Fi:
- Кликните по значку беспроводного соединения в трее.
- Выберите нужную сеть.
- Нажмите «Подключить» и введите пароль.
Если точка доступа не отображается, попробуйте настроить сетевые параметры. Щелкните по одноименной ссылке – откроется раздел «Сеть и интернет» параметров Windows 10.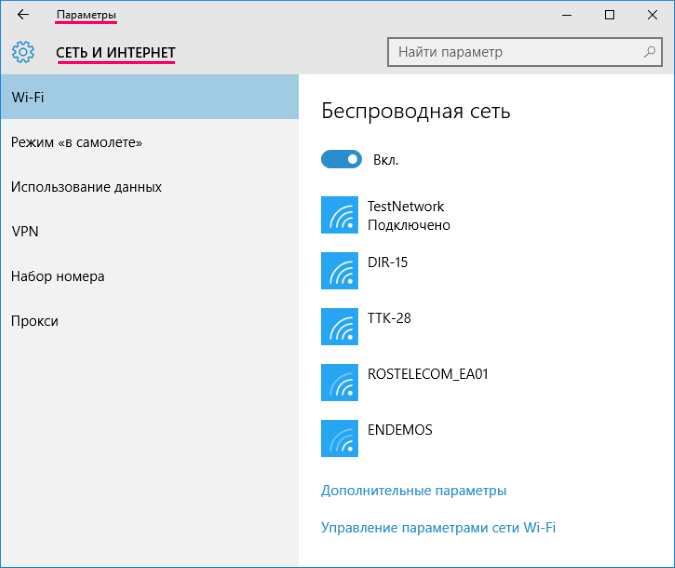
Здесь вас интересуют две вкладки:
- Wi-Fi – убедитесь, что беспроводная сеть включена.
- Режим «в самолете» – удостоверьтесь, что режим отключен.
Вы можете зайти в раздел изменения параметров адаптера и включить беспроводное соединение. Проще говоря, на Windows 10 у вас есть несколько равноценных вариантов – нужно лишь выбрать для себя более удобный способ.
Включение Wi-Fi и его корректная настройка является достаточно распространённой проблемой для пользователей, которые только начинают работу со своим ноутбуком. Сам процесс конфигурации не должен вызывать никаких сложностей, однако иногда встречаются некоторые загвоздки, требующие определённого уровня компьютерной грамотности. Особенно это относится к мультимедийной технике ASUS.
В конструкцию ноутбуков этой компании внедрены средства нестандартного управления модулями Wi-Fi. Одной из опций встроенного компьютерного адаптера является его включение либо отключение посредством механических элементов (ползунков, клавиш и т.д.). Рассмотрим все методы настройки Wi-Fi на ноутбуках ASUS, а также их тонкости.
Во-первых, при попытках установления связи с глобальной сетью следует учитывать , установленную на вашем электронном устройстве. Самыми популярными из них в настоящее время являются Windows 10, Windows 8 и Windows 7. Также известны и другие менее распространённые ОС: GNU/Linux, UNIX, BSD и т.д.
Во-вторых, не стоит обходить стороной и модель вашего ноутбука Асус. Большинство из ныне существующих продуктов подлежат настройке по аналогичным принципам, однако существуют и незначительные отличия для более старых серий компании.
Top Drivers for Sony VPCEH2J1R
We have compiled a list of the most popular drivers (according to downloading stats) for various devices installed to Sony VPCEH2J1R laptops. Once you find the needed driver in this list, feel free to download it directly from this page by clicking at ‘Download’ button.
| Device | Version | Date | Download |
| NVIDIA Tesla M2090 | 1.3.30.1 | 2013-11-28 | |
| Ethernet-Controller | 6.1.7600.16385 | 2006-06-21 | |
| Coprocessor | 9.2.0.1035 | 2013-07-25 | |
| Modem PCI | 6.2.9200.16548 | 2006-06-21 | |
| 6.2.9200.16664 | 2006-06-21 | ||
| HID-compliant mouse | 1.3.4.61 | 2010-10-27 | |
| RAID Virtual Device | 18.0.9.0 | 2014-03-03 | |
| Nokia 5500 Sport USB Phone Parent | 8.0.1.1 | 2009-05-21 | |
| 6.17.0506.0301 | 2010-05-06 | ||
| Intel(R) 6 Series/C200 Series Chipset Family High Definition Audio — 1C20 | 2012.7.1231.2013 | 2014-01-13 |
Sony VAIO, как зайти в БИОС
Сообщения: 120 Благодарности: 2
Профиль | Отправить PM | Цитировать
Добрый день, имеется ноутбук SONY VAIO SVE1512Q1R, не могу войти в BIOS уже перепробовал все возможные комбинации от F1 до F12 — ни как не могу войти. даже hdd уже отключил чтобы виндовс незагружалась, все равно ни каким образом не удается войти.
Кто сталкивался с подобными ноутбуками, поделитесь секретом как войти в BIOS.
Сообщения: 26926 Благодарности: 3916
——- ВНИМАНИЕ ознакомьтесь, прежде чем создать тему! Процессор — мозг компьютера, блок питания — сердце и печень. Для отключения данного рекламного блока вам необходимо зарегистрироваться или войти с учетной записью социальной сети. Для отключения данного рекламного блока вам необходимо зарегистрироваться или войти с учетной записью социальной сети
Для отключения данного рекламного блока вам необходимо зарегистрироваться или войти с учетной записью социальной сети.
Если же вы забыли свой пароль на форуме, то воспользуйтесь данной ссылкой для восстановления пароля.
Почему ноутбук не подключается к Wi-Fi?

Очень часто нам встречается такая проблема, как отсутствие доступа к Wi-Fi. В основном эта проблема возникает в операционной системе Windows. В чём же причина, и что послужит решением проблемы? Это мы сейчас и постараемся узнать.
Итак, существует несколько причин, по которым ноутбук не может подключиться к Wi-Fi. Проблемы в настройках роутера. с настройками самого ноутбука, устаревшие драйвера. Давайте рассмотрим подробнее эти причины и найдём способы устранения неполадки.
1. Наиболее простой способ Проблема заключается в отсутствие подключённого беспроводного адаптера на самом ноутбуке. В каждой модели ноутбука производители устанавливают на клавиши F кнопку включения или выключения адаптера Wi-Fi. Посмотрите на клавиатуру и найдите символ Wi-Fi, обычно он располагается на F5, F10 или F12.
Далее, находим кнопку функции Fn и одновременно несколько раз нажимаем на Fn и F12 (Вы нажимаете на ту клавишу, где нарисован значок Wi-Fi), смотрим что происходит, есть ли изменения. Иногда бывает, что Fn не активна, потому как нет установленных драйверов, если при нажатии F12 и Fn ноутбук никак не реагирует, то проверьте Fn клавишу, прибавляя или убавляя громкость.
Помимо адаптера, нужно проверить в настройках сетевого подключения подключена ли сетевая карта. Одновременно зажимаем Win+R. В открывшемся окне, есть строка «Открыть», забиваем в неё: ncpa.cpl и жмём Ок.
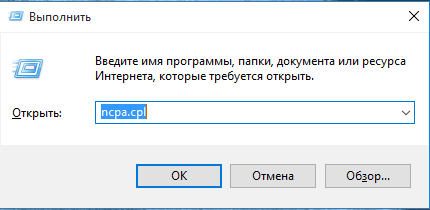
Открывается окно, там выбираем беспроводное подключение. Если написано «Отключено», то правой кнопкой мыши (ПКМ) жмём по Беспроводному подключению и в открывшемся окне кликнем «Включить». Ждём 2–3 минуты или просто перезагружаем ПК .

Не помогло? Значит, проделываем следующее: Зажимаем Win+R. Открывается окно Выполнить, в строчке «Открыть» вбиваем команду devmgmt.msc и Ок.
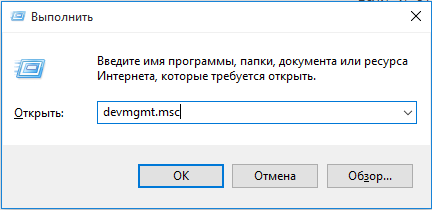
Открывается окно Диспетчера устройств. В списке находим название своего роутера (там должно быть слово Wireless или Wi-Fi) щёлкаем по имени роутера ПКМ, и смотрим, есть ли там команда «Задействовать». Если видим в выпадающем окне эту команду, значит, сетевая карта не включена, поэтому нужно по ней кликнуть и включить. Все, далее проверяем подключился ли Wi-Fi.
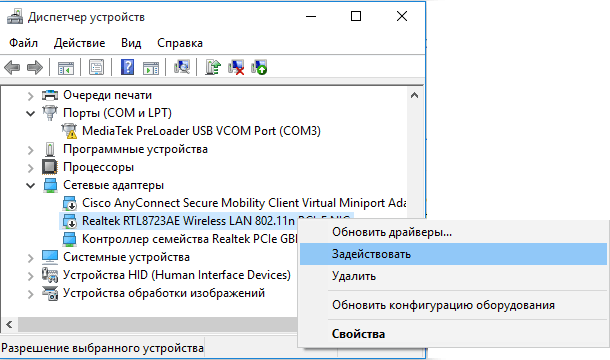
2. Вторая причина ни подключения — не установлены драйверы. В основном такая проблема возникает, когда приостанавливается Windows на ноутбуке. Если устанавливал систему непрофессионал, то он мог не загрузить драйвера сетевой карты. что привело к отключению Wi-Fi.
Чтобы проверить это, нужно сделать несколько простых манипуляций: Через Win+R заходим в окно «Выполнить», даём команду devmgmt.msc, из списка выбираем название своего роутера. Если драйверов нет, то вместо названия роутера будет указано стандартное «Ethernet — контроллер».
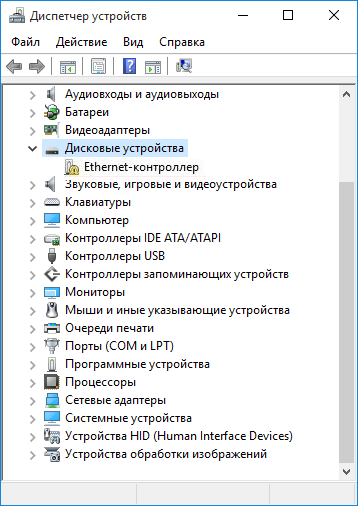
Итак, в списке вместо названия роутера мы обнаружили «Ethernet — контроллер». Тут два способа решить проблему: После установки Windows были использованы устаревшие драйвера для сетевой карты. Делаем следующее: поднимаем компьютер, на дне читаем его полное название и модельный номер, указанный на этикетке.
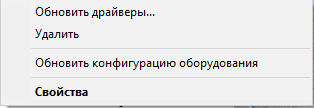
Правда, для этого тоже нужно скачать драйвер с официального сайта, но не нужно его устанавливать. В Диспетчере устройств нажимаем ПКМ по названию адаптера и далее выбираем команду «Обновить драйвера». После чего перезагрузить ноутбук и проверить, подключился ли Wi-Fi.
3. Eщё один способ устранить неполадки с подключением. Нажимаем пуск, далее панель управления и открываем центр управления сетями и общим доступом. Находим Беспроводное сетевое подключение, щёлкаем левой кнопкой мыши (ЛКМ) по названию, появляется окно: «Состояние».

Нажимаем на «Свойства», во вновь открывшемся окне появляется список, в котором находим пункт: IP версии 4 (TCP/IPv4) кликнем по нему дважды ЛКМ, вновь открывается окно с настройками DNS и параметрами IP адресов.
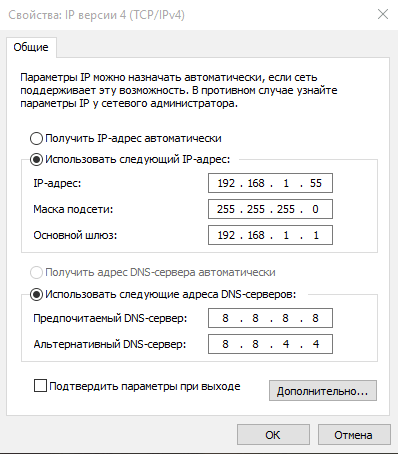
Здесь обязательно проставляем галочку напротив бокса: «Использовать следующий IP-адрес». Указываем параметры в точности как на примере, нажимаем Ок, и проверяем.
4. Отключённые службы WLAN. Если все вышеперечисленные способы не помогли, остаётся последнее проверить службу автонастроек WLAN. Конечно, отключение происходит крайне редко, но все когда-то бывает, и проверка не помешает. Итак, нажимаем уже знакомую нам комбинацию Win+R, вбиваем команду services.msc и жмём Ок.

В появившемся окне находим: «Службы автонастроек WLAN» щёлкаем по нему ПКМ, в выпадающем окне выполняем команду «Запустить».
Способ 2: VAIO Update
VAIO Update — официальная утилита от Sony, предназначенная для поддержания продукции рассматриваемой серии в активном состоянии. В ее функциональность входит поиск и инсталляция недостающих драйверов. Мы рекомендуем задействовать данное средство в тех случаях, когда первый метод по каким-то причинам не подошел или оказался слишком сложным.
- Перейдите на страницу поддержки Sony так, как это было показано ранее, и в строке поиска введите название утилиты VAIO Update.
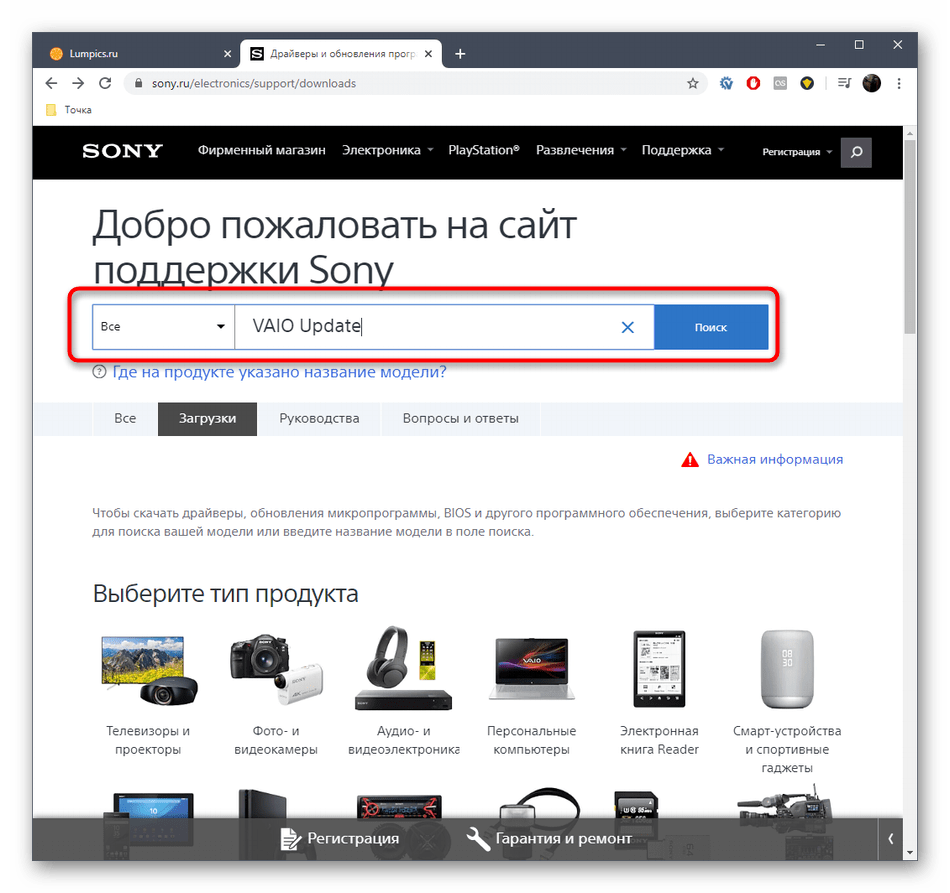
Ознакомьтесь с полученными результатами. Здесь вам следует выбрать версию, подходящую для сборки и разрядности установленной на компьютере операционной системы.
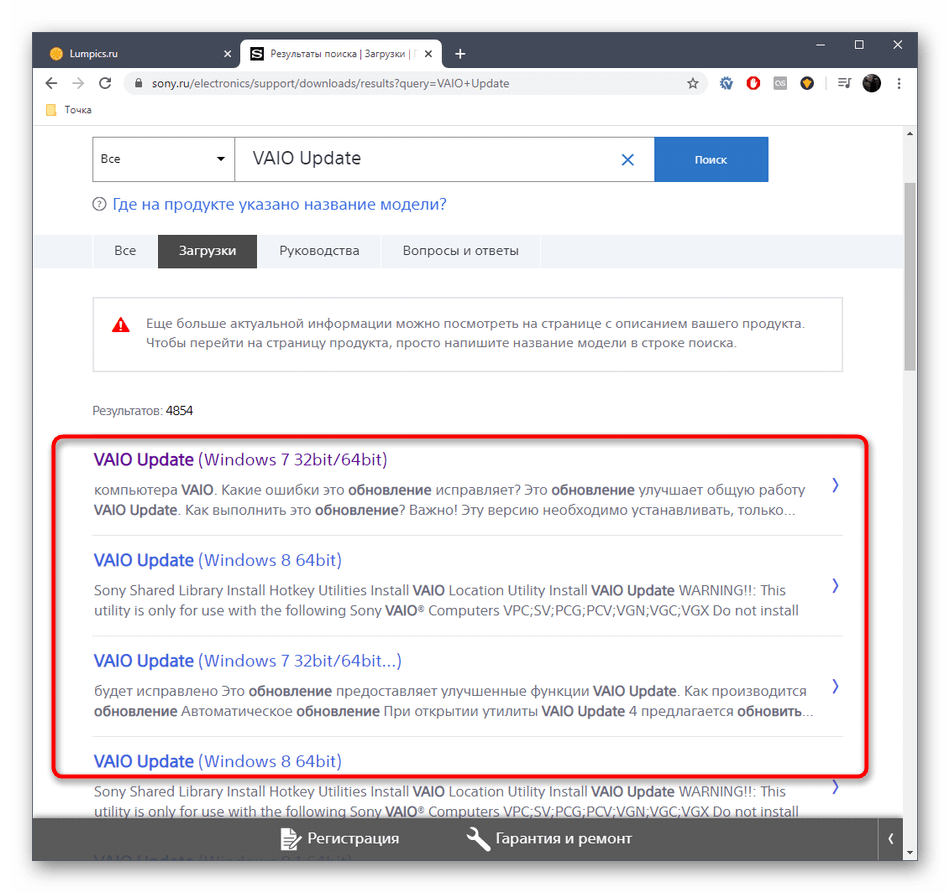
На странице VAIO Update нажмите по кнопке «Скачать».
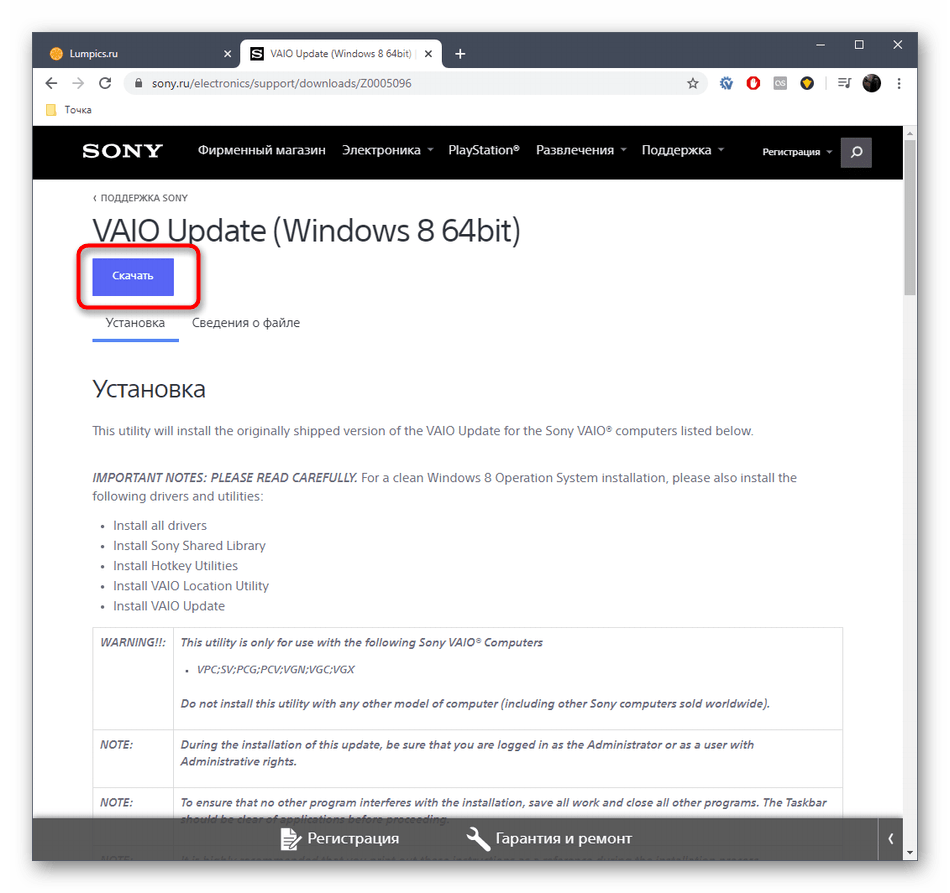
Прочтите лицензионное соглашение и начните загрузку.

Дождитесь окончания скачивания директории и откройте ее через любой удобный архиватор.
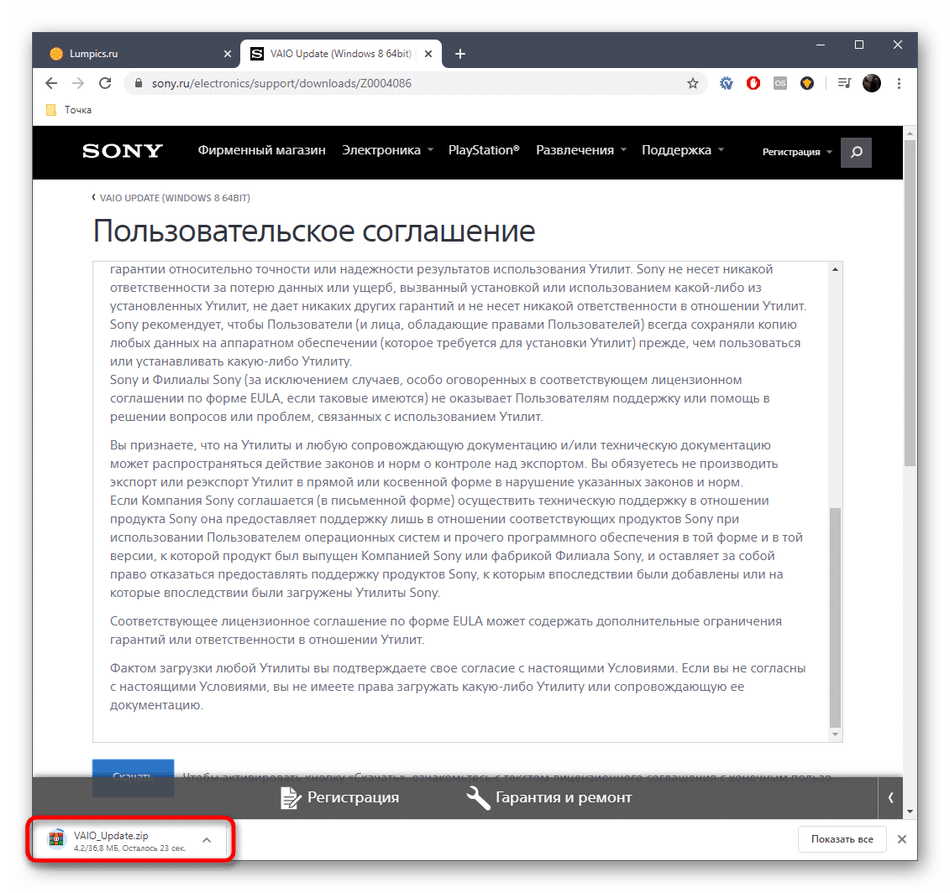
Запустите отсюда исполняемый файл.
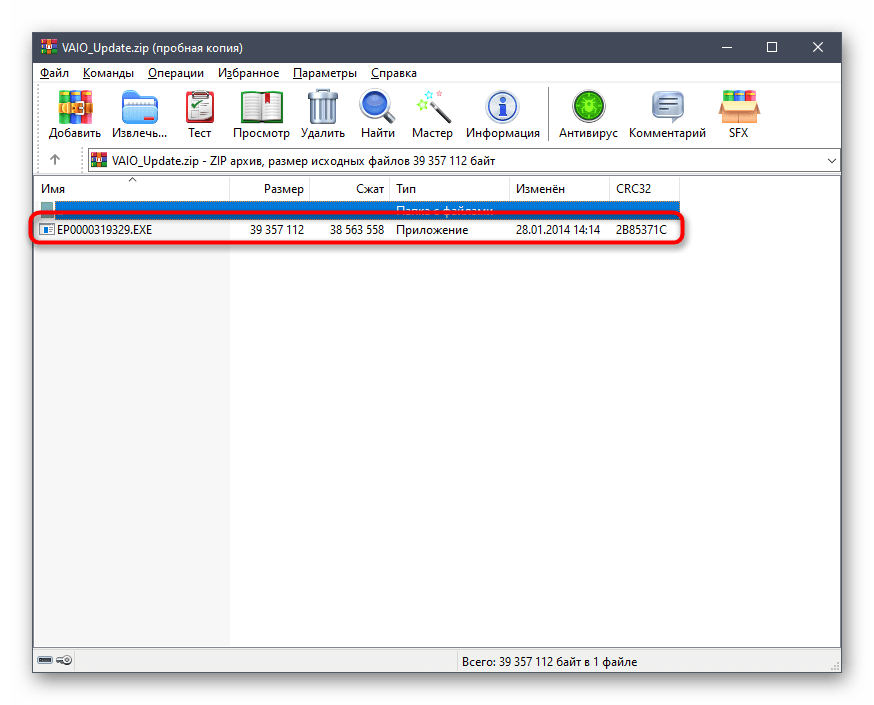
Следуйте простым инструкциям, чтобы завершить установку.
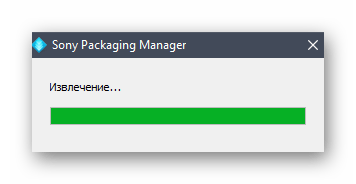
В главном окне VAIO Update переместитесь к разделу «Hardware» и проверьте наличие обновлений.
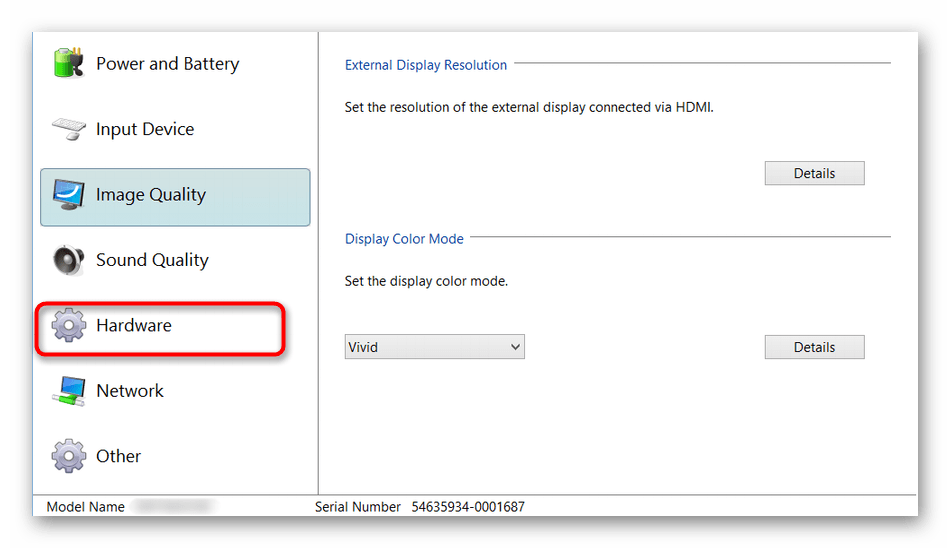
Следуйте простым инструкциям, отображающимся в окне VAIO Update, чтобы успешно справиться с установкой всех недостающих файлов и перейти к нормальному взаимодействию с Sony Vaio PCG-71812V.
Драйвера для Sony VAIO

Не можете найти драйвер ? Воспользуйтесь быстрым поиском !
29-11-2016, 09:10
60
Просмотров: 3 610 Комментарии: 0
29-11-2016, 09:08
60
Просмотров: 3 341 Комментарии: 0
29-11-2016, 09:06
60
Просмотров: 3 068 Комментарии: 0
29-11-2016, 09:04
60
Просмотров: 2 854 Комментарии: 0
29-11-2016, 09:02
80
Просмотров: 2 769 Комментарии: 0
29-11-2016, 09:00
60
Просмотров: 2 389 Комментарии: 0
29-11-2016, 08:58
80
Просмотров: 2 194 Комментарии: 0
29-11-2016, 08:56
80
Просмотров: 2 464 Комментарии: 0
29-11-2016, 08:55
100
Просмотров: 2 338 Комментарии: 0
29-11-2016, 08:50
100
Просмотров: 3 600 Комментарии: 0
голоса
Рейтинг статьи
Настройка Wi-Fi на приставке с Android
Чтобы ответить на вопрос о том, как настроить wifi на телевизоре sony с использованием приставки, необходимо разобраться в самом боксе Андроид.
Для настройки вай-фай на приставке Андроид необходимо:
- Выключить телевизор. Рекомендуется выключить телевизор при подключении или отключении устройств.
- Подсоединить кабель HDMI к порту HDMI на коробке Android TV. Его можно найти на задней панели Android TV.
- Подсоединить другой конец к открытому порту HDMI на телевизоре. Его можно найти на задней панели телевизора или на боковой стороне. Android TV требует порт HDMI и HDTV.
- Подключить кабель питания Android TV box. Он включится автоматически.
- Вставить батарейки в пульт дистанционного управления Android TV box. Пульт должен поставляться с батарейками, но можно использовать любые две батарейки ААА.

- Включить телевизор. Нажать кнопку питания на пульте дистанционного управления телевизора или на панели телевизора.
- Нажать кнопку INPUT или SOURCE на пульте дистанционного управления. Маркировка будет зависеть от телевизора.
- Выбрать вход для вашего Android TV bo. Можно переключаться между входами до тех пор, пока не появится экран приветствия
- Подключить пульт дистанционного управления (если будет предложено).
- Войти в персональный аккаунт Google. Нужно будет ввести данные собственной учетной записи Google, чтобы завершить настройку. Любые покупки, сделанные на Android TV, будут связаны с данной учетной записью Google.
Если появился экран удаленного сопряжения вместо экрана приветствия, нужно будет выполнить сопряжение пульта вручную:
- Нажать иудерживать кнопки «Назад» и «Домой» на пульте дистанционного управления в течение пяти секунд.
- Настройка Andro >
Обратите внимание! Некоторые устройства имеют процесс автоматической настройки при первом запуске устройства. Если на устройстве нет процесса автоматической настройки, следует выбрать «Настройки», выбрать «Язык»
- Выбрать беспроводную сеть.
- Ввести пароль беспроводной сети. Следует использовать пульт иэкранную клавиатуру для ввода пароля беспроводной сети, подождать, пока обновится окно Andro >Использование WPS стандарта
Протокол WPS создан для того, чтобы упростить процесс настраивания беспроводной сети вай-фай, в связи с этим его первоначальное названием было Wi-Fi Simple Config. Он достаточно сильно уменьшает количество ручных действий пользователей, которые не разбираются в тонкостях настраивания. Данный протокол в автоматическом режиме указывает сетевое имя и задаёт шифрование для защиты беспроводной сети Wi-Fi от несанкционированного доступа извне.

В роутерах компании TP-Link эта функция раньше называлась QSS (Quick Security Setup) и выполняла аналогичные функции.
Как включить беспроводную сеть на ноутбуке?
Перед началом каких-либо действий следует всегда проверить, не был ли ваш Wi-Fi-адаптер уже включен. О его состоянии в Windows свидетельствует специальная иконка, находящаяся рядом с календарем и часами. Щелкаем по индикатору мышкой и смотрим. Если появится всплывающее окно, где будут отображаться все Wi-Fi сети, это будет значить, что адаптер уже работает. Логично, что если ноутбук «не видит» сигнал, который раздает маршрутизатор, то адаптер не работает.
Попробуйте сразу включить его, ведь девайс вполне может быть выключен аппаратно. На многих ноутбуках этой опцией управляют функциональные клавиши – к примеру, F2, F3, либо F5, F12 – зависит от фирмы, производящей ваш ноутбук. В любом случае, долго гадать не придется, потому что клавиша имеет специальный значок, который легко заметить. Некоторые разработчики добавляют в соответствующую кнопку небольшой светодиод для наглядной индикации работы модуля. Нажимайте на функциональную клавишу (иногда требуется сочетание нажатия на кнопку Fn), чтобы включить или, наоборот, прекратить работу адаптера. Как правило, если индикатор светится, это говорит, что модуль Wi-Fi включен и корректно работает.
Однако иногда индикатор может исправно сообщать о том, что плата работает, но соответствующий элемент в интерфейсе Виндовс будет уже отсутствовать
С чем такое связано? Не переживайте – скорее всего, с оборудованием все нормально, а на что стоит юзеру обратить внимание, так это драйвера
Проверить это довольно легко, открыв «Панель управления» ОС. После того, как вы зашли в настройки компьютера, выберите поле «Оборудование и звук», затем меню «Устройства и принтеры», а потом «Диспетчер устройств». Следом сразу проверяем, имеется ли Wi-Fi адаптер в реестре устройств. Он должен показываться в разделе списка «Сетевые адаптеры». Если все так – драйвер установлен и исправно работает, поэтому причина может скрываться в другом факторе, и об этом тоже будет идти речь. Если девайса нет, посмотрите меню «Другие устройства». WiFi модуль может отображаться там в виде устройства, драйвера для которого инсталлировать не удалось. Возникает вопрос. Где же брать их?
Все нужны драйвера, как правило, идут на одном из обычных дисков, которых прилагаются к вашему ноутбуку при покупке в магазине. Обычно такие носители информации подписываются как «Drivers» или прочими схожими образами. Вставляем оптический диск в ноутбук, щелкаем по Wi-Fi адаптеру правой кнопкой указателя, переходим в «Свойства» и выбираем параметр «Обновить драйвер». Теперь в ходе процесса надо будет указать, что инсталляция будет производиться именно со съемного носителя, прилагаемого к ноутбуку. Когда установка драйвера завершится, Windows уведомит своего пользователя отдельным уведомлением. После завершения операции надо будет перезагрузить ПК (возможно, что это произойдет и автоматически). После загрузки системы адаптер должен исправно работать, и вы сможете видеть все доступные сети, к которым может быть подключен ноутбук. Но, к сожалению, возможны и следующие ситуации.
Wi-Fi устройство присутствует в реестре «Диспетчера устройств», лампочка индикатора горит, однако сам девайс почему-то не функционирует. Иконка на панели задач неактивна.
Адаптера нет даже в реестре «Других устройств», хотя вы точно знаете, что в вашем ноутбуке есть такая функция.
Поэтому сейчас стоит рассмотреть возможные причины появления подобных накладок в системе, при которых сразу активировать работу модуля на ноутбуке попросту нельзя.
Решение проблемы
Как включить Wi-Fi на ноутбуке Sony VAIO? Для этого используется фирменная утилита VAIO Smart Network, которую можно скачать с официальной страницы поддержки продуктов этой линейки. Ссылка на интернет-ресурс Sony.ru. Хоть на сайте и указано, что программное обеспечение предназначено для Windows 7, оно исправно функционирует на Windows 8 и 10 любой разрядности.
Для ситуаций, когда программа отказывается запускаться в новых версиях операционной системы, есть режим совместимости. Открываем «Свойства» исполняемого файла, во вкладке «Совместимость» активируем опцию запуска программы в этом режиме и выбираем Windows 7.
Приложение разработано и предназначено для следующих моделей компьютеров от Sony: VGX, VGC, PCV, VGN, VPC, PCG. Устанавливать на другие устройства производитель не рекомендует.
Во время инсталляции необходимо иметь привилегии Администратора или запускать дистрибутив от его имени (через контекстное меню файла). Предварительно также необходимо обновить драйверы всех устройств, загрузив их свежие версии со страницы поддержки вашей модели ноутбука. Она приводится на наклейке на обратной стороне корпуса.
Устанавливать VAIO Smart Network необходимо с подключённой док-станцией Power Media, иначе процесс завершится системной ошибкой. В случае наличия VAIO VPCZ23 без док-станции следует обзавестись последней 64-битной версией графического драйвера Intel Mobile HD graphics, иначе некоторые клавиши, особенно F2, могут не работать или будут функционировать неправильно.
Чтобы включить Wi-Fi на Sony Вайо запускаем установленную утилиту, разворачиваем её окошко из трея, переносим первый выключатель «Беспроводные функции» в положение «On» – включено, затем «Wireless LAN» в ту же позицию (активная кнопка обозначается зелёным цветом).
- установлены ли драйверы на беспроводной модуль;
- активна ли сетевая плата в «Диспетчере устройств», может она отключена;
- выключен ли режим «В самолёте».
Модуль беспроводной сети Wi-Fi на многих моделях ряда Sony VAIO включается через фирменную утилиту VAIO Smart Network, потому что аппаратной кнопки для его активации на корпусе устройства нет.
В следующем видео описан еще способ включения Wi-Fi. Возможно, он вам подойдет:
Вот такая особенность у ноутбуков этого ряда. Если что-то не получается, пишите нам, будем разбираться!
Способ 5: Стандартные инструменты Windows
В завершение хотим рассказать о стандартном инструменте, входящем в функциональность Windows. Он позволяет через «Диспетчер устройств» обнаружить и установить обновления для драйверов, задействовав находящиеся на официальных серверах Майкрософт файлы. Его недостаток — отсутствие некоторых компонентов, а также иногда оборудование попросту не отображается в ОС без предварительной инсталляции ПО. Вы можете попробовать использовать данный способ, а остальные драйверы загрузить, воспользовавшись одним из рассмотренных выше.
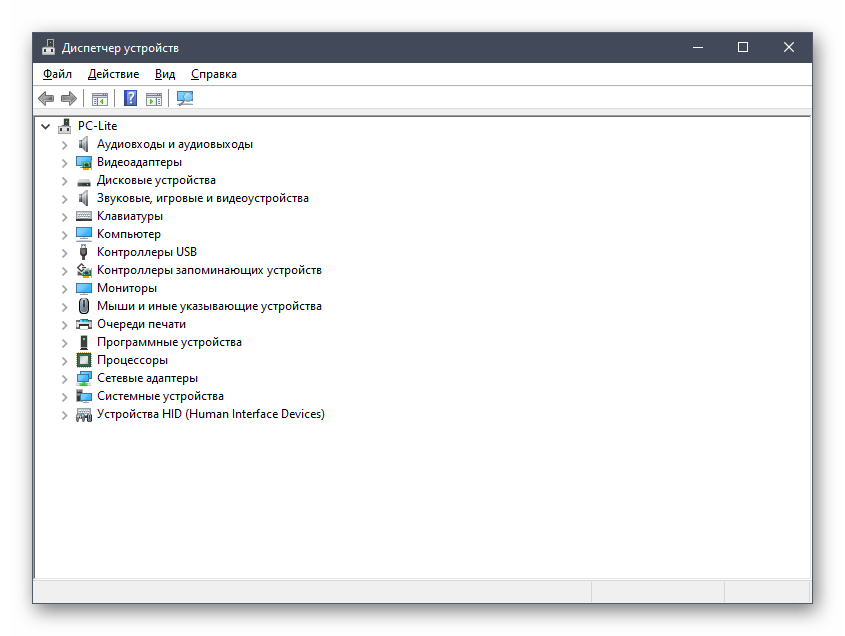
Теперь вы знаете, что установка драйверов для Sony Vaio PCG-71812V не займет много времени и сможете выбрать оптимальный для этого вариант, чтобы избежать возникновения каких-либо трудностей и сэкономить личное время.
Шаг 3: включение адаптера
Рассмотрим, как включить встроенный беспроводной модуль, если он отключен. Сделать это можно разными способами: системными средствами Windows, специальной утилитой, горячими клавишами и т.д.
При помощи переключателя
На некоторых моделях ноутбуков есть специальная кнопка для включения и выключения модуля. Делается это в целях экономии автономного питания.
Осмотрите устройство с разных сторон. Кнопка может находится как на передней панели, так и сбоку.
 или
или
Нажмите на неё для включения. Если она в виде переключателя, то передвиньте его в другую сторону (в положение «On»). Должен загореться индикатор и появиться значок беспроводной сети в трее.
В редких случаях на передней панели может располагаться сенсор для управления устройством.
Горячими клавишами
Для быстрого включения и отключения вай фая также применяются горячие клавиши. У каждого производителя и модели они индивидуальны, точную комбинацию можно узнать только в инструкции на официальном сайте.
Ниже я привел таблицу с наиболее популярными сочетаниями. Знак + означает совместное нажатие, то есть нажали первую клавишу и, не отпуская ее, вторую.
| Производитель | Сочетание клавиш |
| HP | Fn + F12 |
| ASUS | Fn + F2 |
| Acer | Fn + F3 |
| Toshiba | Fn + F12 |
| Samsung | Fn + F9 |
| Dell | Fn + F2 |
Нажав верную комбинацию, на экране отобразится системное уведомление, и в трее появится иконка Wi-Fi.
На заметку. Клавиша Fn в сочетании с одной из верхних кнопок (F1-F12) предназначена для выполнения системных задач. Например, для активации беспроводного модуля, регулировки звука, настройки яркости и т.д.

С помощью фирменной утилиты
Иногда быстрых клавиш для включения сети может не оказаться. Для подобных устройств требуется фирменная утилита управления, которую можно загрузить на сайте производителя. Для примера рассмотрим две утилиты: для ноутбуков Sony и HP.
VAIO Smart Network для Sony
- Откройте утилиту в меню Пуск или в системном трее ().
- Переведите переключатель «Wireless LAN» в положение «On».
HP Connection Manager для HP
- Запустите приложение с Рабочего стола или из меню Пуск.
- Для включения вай фая кликните по специальной иконке .
Средствами Windows
Windows 10
1. В меню Пуск перейдите в «Параметры».
2. Откройте раздел «Сеть и Интернет».

3. На вкладке «Wi-Fi» переведите переключатель настройки беспроводной сети в положение «Вкл».
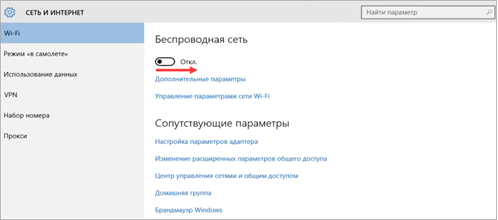
В любой версии Windows через Панель управления
1. Печатаем в меню пуск Панель управления, и открываем приложение.

2. Выбираем настройку «Центр управления сетями и общим доступом».
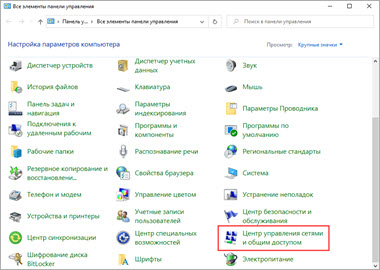
3. Жмём на настройку «Изменение параметров адаптера».
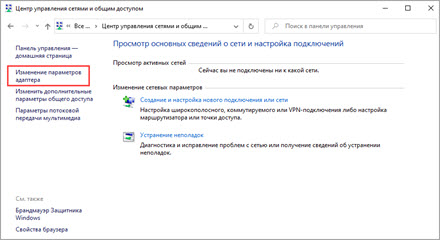
4. Кликаем правой кнопкой мыши по адаптеру беспроводной сети и выбираем пункт «Включить».
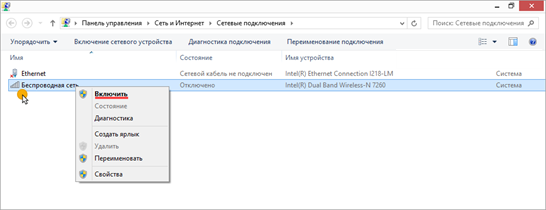
Через Биос
В редких случаях модуль может быть отключен в Биосе (микропрограмме управления компьютером). Как проверить:
- При включении ноутбука/компьютера нажмите специальную клавишу для входа в BIOS. Чаще всего это клавиша Delete или F2.
- Зайдите в раздел конфигураций и убедитесь, что «Wireless LAN» установлен в режим «Enabled».
- Сохраните конфигурацию и перезагрузитесь.
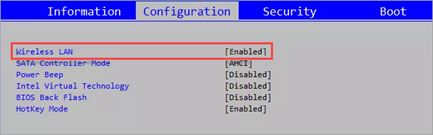
В центре управления
Предыдущий способ мог не сработать по нескольким причинам – например, адаптер беспроводной сети был отключен в настройках Windows 10 или Windows 7.
Чтобы исправить это, необходимо пошагово выполнить следующую инструкцию:
А что для Вас главное в смартфоне?
ТрендовостьНадежность
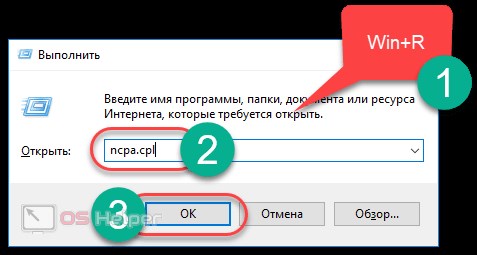
- Ищем в открывшемся окне «Сетевые подключения» блок «Беспроводное сетевое соединение». Если он выделен серым цветом, а в строке состояния отображается значение «Отключено», значит адаптер беспроводного соединения действительно был отключен системно.
Данный метод тоже не помог? В этом нет ничего страшного, просто переходим к следующему способу.
Производители лэптов предусматривают два варианта запуска беспроводного соединения на гаджете – посредством клавиш и непосредственно через Виндовс. В зависимости от бренда, который создал устройство, процесс запуска кнопками может отличаться комбинацией, но суть от этого не меняется. Если местный Вай-Фай не запаролен, то подключение происходит без запроса пароля, в противном случае в появившемся поле ввода необходимо ввести запрашиваемый ключ. Устаревший или отсутствующий драйвер может стать главной причиной того, почему отсутствует доступ к Wi-Fi или не работает раздача через Wi-Fi Direct.
Заключение
Таким образом, у владельца ноутбука ASUS существует множество вариантов подключения к Wi-Fi. Все они доступны даже для человека с несовершенной компьютерной грамотностью. Препятствия обычно могут возникать только из-за неправильно настроенного роутера; вирусов, которые удаляют установленные драйвера либо неработающих клавиш.
Компания ASUS с большой ответственностью подходит к потребителям своей продукции и публикует рекомендации по каждому из устройств на своём официальном сайте. Вы можете в любой момент скачать и найти детализированную информацию по каждому из драйверов для ASUS.
Видео — Как на ноутбуке Асус включить вай фай
Привет! Так как я сам пользуюсь ноутбуком ASUS, решил написать отдельную статью о включении Wi-Fi на ноутбуке ASUS и подключении к беспроводной сети. Это очень популярная тема. Как правило, когда впервые появляется необходимость подключить ноутбук к Wi-Fi сети, у пользователей возникает очень много вопросов: «где включать этот вай-фай», «где найти его на ноутбуке Асус», «как подключится к беспроводной сети» и т. д. К тому же, может возникнуть множество проблем и ошибок. Как в процессе включения беспроводного модуля, так и в процессе подключения к сети.
У нас есть задача: подключить ноутбук ASUS к Wi-Fi сети
И здесь важно понимать, что решение зависит в большей степени не от самого ноутбука (фирмы производителя)
, или конкретной модели, а от установленной на ноутбук операционной системы. Сейчас самые популярные это Windows 10, Windows 8, и Windows 7
Думаю, что уже нет смысла рассматривать Windows XP. Да, этой системой сейчас еще пользуются, но там уже давно все настроено. Да и у меня не установлена XP.
Все сделаем по такой схеме:
- Сначала покажу как подключить свой ноутбук к Wi-Fi. Скорее всего, у вас там уже все включено и настроено. И загружать себя какими-то кнопками и настройками ненужно.
- Дальше покажу как включить Вай-Фай на ноутбуке ASUS. Этот шаг вам пригодится в том случае, когда не получится подключится обычным способом. Включать будем сочетанием клавиш, и без использования клавиши Fn.
Я постараюсь все показать на примере Windows 10 и Windows 7. Большинство настроек и действий будут похожи. Ноутбук у меня ASUS K56CM (не самый новый)
. Но статья должна подойти для всех моделей, в том числе: X553M, X55a, X54H, N61VG, X751M и других.