Настройка WiFi в Windows XP
WiFi соединение настроить в Windows XP совсем несложно. В трее, на значке “Беспроводная сеть”, нужно нажать на правую кнопку мыши и затем, в меню выбрать команду “Просмотр доступных беспроводных сетей”:


То же самое можно сделать если открыть Проводник Windows, затем в Проводнике последовательно открыть “Мой компьютер – Панель управления – Сетевые подключения”:
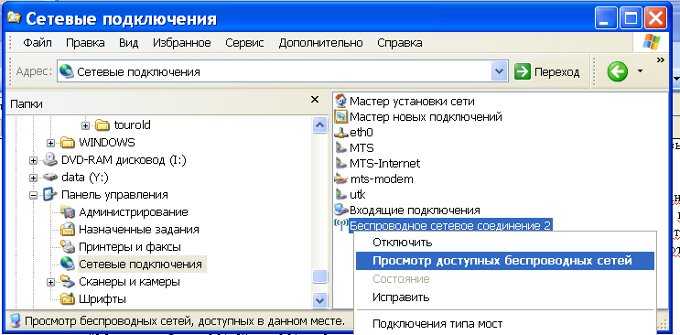
То же самое можно сделать если открыть меню “Пуск – Настройка – Сетевые подключения”:
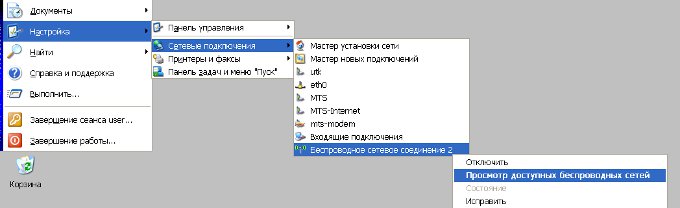
После этого откроется окно, в котором нужно выбрать нужную точку доступа затем нажать кнопку “Подключить”:

После этого откроется окно в котором нужно ввести пароль к точке доступа. В отличии от Windows 7, где можно увидеть символы пароля, здесь контроль правильности пароля возможен только на уровне сравнения двух попыток. То в это окне вы два раза должны ввести пароль:

Затем нужно подождать:

И наконец соединение установлено:
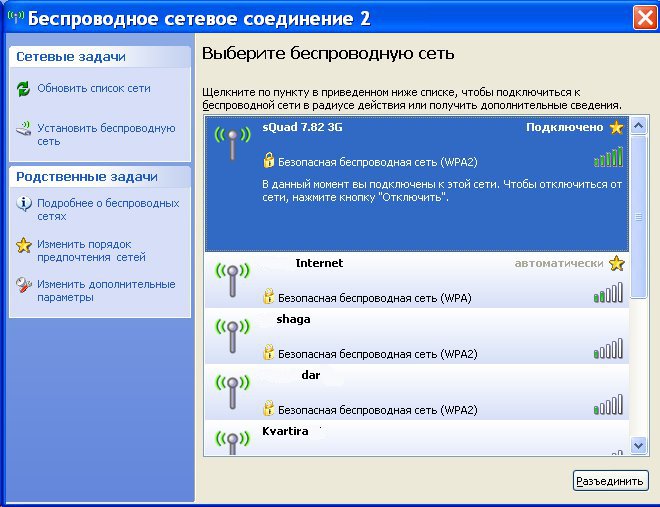
Игры по Wi-Fi или Ethernet
Прежде чем мы подведем итоги, давайте поговорим об играх по WI-Fi.
Давайте сначала просто избавимся от этого: если вы можете использовать кабель Ethernet, используйте его. Кабели Ethernet не подвержены помехам и проблемам с подключением в отличие от сигналов Wi-Fi, что позволяет геймерам минимизировать задержку и максимизировать скорость.
Однако, если кабели Ethernet не подходят для вашей ситуации, например, если вы в пути, здесь на помощь приходит Wi-Fi. Слабые стороны Wi-Fi всё ещё сохраняются, но если вы выберете правильное беспроводное решение, вы получите возможность смягчить некоторые из них.
Если вы ищете надежное решение, которое поддерживает широкий диапазон, то любой из перечисленных вариантов отлично подойдёт. Очевидно, пользователям ноутбуков придётся отказаться от первых двух вариантов.
Порядок подключения и настройка компьютера в зависимости от ОС
В девайсах разного года выпуска могут быть отличия в инструкции по соединению с Wi-Fi. С определенными трудностями могут столкнуться обладатели старого системного обеспечения, особенно когда компьютер работает на базе ОС Windows XP.
Windows ХР
Как включить вай-фай на компьютере c Windows XP? Простой способ описан далее.
- В большинстве переносных компьютеров Wi-Fi включается посредством кнопки Fn и F5 или специальной клавишей. Нажать данное сочетание, чтобы активировать доступ.
- Кликнуть мышкой на знак Wi-Fi в нижнем правом углу экрана. Открывается «Беспроводное сетевое соединение».
- Высветится одна или несколько доступных сетей, выбрать название.
- Для закрытой линии вписать пароль.
- Подключиться. Нажать ОК.
В начале пошагового метода также рекомендуется проверить работу драйверов. Информацию об их статусе можно посмотреть в графе «Оборудование» компьютера, в подпункте «Сетевые платы» и их свойства.

Обычно для подключения к вебресурсу нужно знать лишь название сети и код безопасности
Windows 7
Вай-фай на ноуте под управлением ОС Windows 7 по умолчанию уже активен. В ситуации отсутствия драйверов нужно произвести ряд действий с Wireless-адаптером непосредственно в ОС.
Более распространенной проблемой является блокировка доступных подключений. Компьютер его показывает как перечеркнутый знак Wi-Fi на мониторе. Чтобы подсоединить вебресурс на компьютер с Windows 7 в данном случае, необходимо:
- Кликнуть правой клавишей мыши по вай-фаю и запустить диагностику неполадок.
- Когда система находит причину, появляется запись «Включить способность к использованию беспроводной сети».
- Следует кликнуть на «Внести это исправление». Будет указано, что проблема обнаружена и исправлена. Закрыть окно.
- Если же обнаружено: «Беспроводная связь отключена» и рядом «Не исправлено», то скорей всего дело в отключенном модуле. Его нужно перезапустить кнопками на клавиатуре. Обычно: Fn+F2 (F5).
Windows 8
7 и 8 версии ОС весьма похожи, в более позднем варианте улучшен внешний вид программ, упрощен ряд пользовательских настроек. Для того чтобы начать принимать сигнал, нужно:
- Кликнуть по иконке беспроводного соединения.
- В открывшемся меню включается модуль Wi-Fi.
- После активации появятся текущие подключения. Нажать на одно из них.
- «Подключить». Вписать пин в соответствующую строку.
Если после проведенных действий не появляется интернет, значит, блок не включен. Тогда:
- Открыть окно «Центр управления сетями».
- Нажать «Изменение параметров адаптера».
- Посмотреть на знак Wi-Fi: серая подсветка свидетельствует о том, что он не работает в данный момент. Кликнуть «Включить».
Windows 10
После обновления ПО пользователей ждет ряд изменений, это же касается и стандартного порядка установления связи с всемирной паутиной. Как подключить вай-фай к компьютеру на базе Windows 10:
- Предварительная проверка активности модуля через специальную кнопку.
- Найти на нижней панели рабочего стола значок соединения. Кликнуть левой клавишей мыши.
- Выбрать одно из доступных подключений.
- Ввести код безопасности, обычно состоящий из цифр и латинских букв.
- Появляется интернет. Наведя курсор на показатель Wi-Fi можно заметить надпись: «Есть доступ».
Для успешной работы подключения рекомендуется убрать неактуальные сетевые соединения через «Параметры» и пункт «Управление известными сетями».
Нередко клиенту приходиться настраивать не только точку доступа, но и операционную систему
Знакомство

Давайте немного расскажу, зачем нужен беспроводной адаптер. Итак, это специальное сетевое оборудование для соединения с беспроводной сетью в определенном частотном диапазоне для приема и передачи пакетов данных. Для корректной работы используются драйверы – программное обеспечение, с помощью которого операционная система получает доступ к аппаратному обеспечению. Проще говоря, микропрограммы выступают неким посредником между ОС и устройством и обеспечивают нормальную работу.
Виды сетевых адаптеров:
- Встроенные;
- Внешние (USB);
- PCI.
Постараюсь подробно рассказать про настройку каждого из видов.
Каким образом правильно настроить Wi-Fi роутер?
Прежде всего, следует войти в виртуальный интерфейс по настройке Wi-Fi сети.
Сведения для входа часто располагаются на наклейке с задней стороны оборудования.
- Если приведенные выше данные отсутствуют, откройте любой браузер и попробуйте ввести в адресную строку 192.168.0.1 либо 192.168.1.1 (после ввода нажмите Enter);
- В большинстве случаев, логин и пароль для доступа к веб-интерфейсу — admin и admin;
- Дизайн и расположение меню с функциями зависит от прошивки, производителя и модели роутера, несмотря на это, ищите вкладку под названием «Сеть», «Сетевые конфигурации» или что-то в подобном роде;
- Смотрим раздел WAN.
Рассмотрим пункты настроек более детально:
- Тип подключения. PPPoE, динамический, статический или другой, предварительно оговаривается с интернет-провайдером, как и несколько других разделов.
- Имя пользователя. По умолчанию соответствует названию SSID на обратной стороне WiFi-маршрутизатора.
- PPP или PSK пароль. Стандартный ПИН можно также посмотреть на этикетке. При желании, можно задать другой.
- IP адрес и маска подсети. Данные обоих пунктов вбиваются автоматически. Если ничего не отображается, рекомендуем нажать кнопку «Обновить» и информация поменяется.
- Режим соединения. Выберите «Всегда активно».
- Максимальное время простоя. Можете не трогать либо пропишите желаемое.
- Тип аутентификации. Укажите «Авто».
- После ввода новых параметров, нажимаем «Подключить», а затем «Сохранить».
Кстати, существует функция «Быстрая настройка». Работать с ней проще и удобнее. Представляет из себя пошаговый мастер, который поможет шаг за шагом при настройке маршрутизатора и организации интернет-соединения.
Что делает WiFi адаптер?
Как уже было сказано выше, адаптер необходим для подключения устройства к существующей Wi-Fi сети, созданной с помощью роутера, точки доступа или смартфона при отсутствии проводного интернет-подключения. Таким образом, адаптер позволяет:
- обнаружить доступные беспроводные сети,
- обеспечить подключение к ним по зашифрованному каналу,
- организовать передачу данных по локальной сети (доступ к другим устройствам, локальному файловому хранилищу),
- обеспечить высокоскоростной доступ в интернет без необходимости покупки патч-кордов (коммутационных шнуров) или изготовления их из витой пары, их прокладки и подключения.
Фактически WiFi-адаптер является полноценной дополнительной сетевой картой, которая полностью берет на себя управление сетевым подключением. Соответственно, его можно использовать не только при жесткой необходимости обеспечить именно беспроводное подключение, но и как вариант временной или постоянной замены вышедшего из строя встроенного сетевого адаптера.
Ввод и общие порты
В современных компьютерах последовательные порты практически уже не используются они были вытеснены более современными параллельными портами, которые имеют лучшую производительность работы. Но на многих материнских платах все еще есть разъемы для этих интерфейсов. Это сделано для совместимости со старыми устройствами, такими как мыши и клавиатуры.
PS/2
Разъем PS/2 был разработан корпорацией IBM для подключения мыши и клавиатуры. Он начал использоваться начиная с устройства персонального компьютера IBM/2. От имени этого компьютера и было образовано имя порта. Интерфейс имеет специальную маркировку — фиолетовый для клавиатуры и зеленый для мыши.
Как вы можете видеть, это разъем на шесть контактов, вот его схема:

Даже несмотря на то что цоколи и раскладка контактов для мыши и клавиатуры одинаковы, компьютер не обнаружит устройство, если вы подключите его не в тот разъем. Как я уже говорил, на данный момент PS/2 уже вытеснен другой технологией. Теперь подключение к компьютеру периферийных устройств чаще всего выполняется по USB.
Последовательный порт (Serial Port)
Несмотря на то, что последовательными портами называется целая группа портов, включая PS/2, есть еще одно значение у этого термина. Он используется для обозначения интерфейса совместимого со стандартом RS-232. К таким интерфейсам относятся DB-25 и DE-9.
DB-25 — это вариант разъема D-Sub изначально разработанный в качестве основного порта для соединения по протоколу RS-232. Но большинство устройств используют не все контакты.

Затем был разработан DE-9, который работал по тому же протоколу, а DB-25 стал использоваться чаще для подключения принтера вместо параллельного порта. Сейчас DE-9 — это основной последовательный порт, работающий по протоколу RS-232. Его также называют COM портом. Этот разъем все еще иногда применяется для подключения мыши, клавиатуры, модемов, ИБЛ и других устройств, работающих по этому протоколу.

Сейчас интерфейсы подключения устройств компьютеру DB-25 и DE-9 применяются все реже, потому что их вытесняет USB и другие порты.
Параллельный порт Centronics или 36-pin порт
Порт Centronics или 36-pin был разработан для связи компьютера и принтера по параллельному протоколу. Он имеет 36 контактов и перед началом широкого применения USB был достаточно популярен.

Подключение внутреннего адаптера
Если с установкой внешнего варианта все предельно просто, то с внутренним даже у опытных пользователей ПК могут возникнуть затруднения. Процесс подключения внутреннего адаптера достаточно прост, но потребует навыков работы с компьютерным железом. Операция выполняется в несколько шагов.
Чтобы быстро подключить внутренний адаптер, понадобятся следующие инструменты:
- отвертка;
- само устройство;
- системный блок;
- заранее скаченные драйвера;
- роутер
Перейдем к самой процедуре. Для установки потребуется:
- Открутить антенну от девайса, если она прикреплена к нему.
- Открыть системный блок, найти в нем слот для WI-Fi модуля. Обычно он располагается на материнской плате, под звуковой картой ПК. Совместить контакты адаптера и материнской платы.
- После подключения прикрутить антенну обратно. Теперь потребуется закрыть крышку системного блока.
- Установить заранее скачанные драйвера, согласившись со всеми требованиями программы. Для этого используются кнопки «ОК», «Далее», «Согласен». После установки закрыть окно. Перезагрузить персональный компьютер.
- Проверить, возник ли на панели задач значок беспроводного подключения. При его отсутствии вновь открыть крышку и удостовериться, что контакты деталей соприкасаются, а адаптер установлен правильно.
Что такое сетевая карта Ethernet
On могу сказать, что Сетевая карта Ethernet — это аппаратный компонент, который подключает компьютер к компьютерной сети и позволяет нам совместно использовать ресурсы. Таким образом, в нашей локальной сети или LAN мы можем обмениваться файлами, жесткими дисками, принтерами, а также иметь доступ к Интернету. Другие названия, которые он получает, — это сетевой адаптер, сетевой адаптер, адаптер LAN и даже физический сетевой интерфейс.
Следует иметь в виду, что каждая сетевая карта имеет уникальный идентификационный номер, присвоенный производителями оборудования, называемыми MAC-адрес, также называется Физический адрес. MAC используется для идентификации конкретного устройства в сети и может использоваться для автоматизации процесса проверки через сетевое соединение. В этом смысле, возможно, вы уже использовали фильтрацию MAC-адресов вашего маршрутизатора, вставка этого адреса позволяет этим компьютерам подключаться к сети или нет. В белый список попадут те, кто может подключиться к сети и Интернету, а в черный список будут те, кто не сможет.
Затем, с другой стороны, сетевым адаптерам назначается IP-адрес, который представляет собой номер, который логически и иерархически идентифицирует их для этого устройства в сети, а также использует протокол TCP / IP.
Какие могут быть сложности?
К недостаткам беспроводного Интернета относится зависимость сигнала от мощности роутера, расстояния до него, наличия в доме бытовых приборов.
Кроме того, начинающим пользователям часто довольно непросто самим выбрать и купить подходящие устройства и другое оборудование для подключения беспроводной сети или произвести его установку без помощи компьютерного мастера.
Беспроводное подключение к Интернету с ПК довольно удобно, тем более что его можно осуществить самостоятельно. Программисты лишь советуют пользователям внимательно ознакомиться с инструкцией перед установкой внешнего или внутреннего Wi-Fi адаптера.
- https://wifigid.ru/poleznoe-i-interesnoe/wi-fi-cherez-wi-fi-adapter
- https://help-wifi.com/nastrojka-wi-fi-na-pc-noutbuke/kak-podklyuchit-obychnyj-kompyuter-pk-k-wi-fi-seti/
- https://14bytes.ru/podkljuchit-kompjuter-k-wi-fi/
Внешний адаптер беспроводной сети — установка и настройка
В качестве примера возьмём зарекомендовавшую себя как надёжную модель приёмника TP-LINK TL-WN721N. Его можно приобрести за 13-18 у.е., и он идеально подходит для Windows 7. Помимо этого, в нём реализована поддержка всех типов шифрования данных, и имеется возможность быстрого создания подключения. Максимальная скорость приёма сигнала — 150 Мбит/сек.
рис. 4 Внешняя сетевая карта wifi TP-LINK TL-WN721N.
Шаг 1
Достаём устройство из коробки и внимательно изучаем комплектацию, в которую должны входить:
- Сам приёмник;
- USB-шнур (можно подключить через него и использовать в качестве удлинителя при поиске лучшего сигнала);
- Инструкции на нескольких языках;
- Диск с драйверами.
Шаг 2
Подключаем адаптер к ПК напрямую, либо через удлинитель (он может усилить сигнал, выступив в роли дополнительной антенны) в USB-порт. Далее игнорируем любые сообщения об успешной установке драйверов устройства. Их необходимо самостоятельно поставить со специального диска, который мы нашли в коробке приёмника.
Шаг 3
Вставляем в компьютер диск с драйверами, после чего запускаем мастер установки. В открывшейся программе выбираем нашу модель и жмём «Установить драйвер и утилиту» (см.рис.5)
рис.5 Окно программы установки.
Далее следует пройти через ряд диалоговых окон, где мы везде жмём «далее» («да», «принимаю», «согласен»).
рис.6 Диалоговое окно программы-установщика.
В процессе установки могут появиться следующие сообщения (рис.7 и рис.8):
рис. 7 Уведомление в 32-битной системе о невозможности установки утилиты. Это не страшно, поэтому смело жмём «Да».
рис. 8 Система безопасности Windows 7 может предупредить о неизвестном производителе драйверов. Это тоже не критично, жмите «Всё равно установить…»
Через минуту-другую процесс завершится, и на панели задач можно будет обнаружить такой значок (см.рис.9). Он сигнализирует о том, что приёмник готов подключить компьютер к wifi.
рис. 9 Значок, обозначающий наличие беспроводных сетей в радиусе действия приёмника.
Шаг 4
Теперь, когда адаптер готов подключить к компьютеру интернет, остаётся нажать на тот значок и выбрать подходящую сеть wifi.
рис.10 Выбор нужной сети в списке доступных подключений.
А затем ввести пароль (ключ безопасности) и нажать ОК.
рис.11 Указание ключа безопасности сети (пароля).
Всё. Теперь ваш компьютер подключен к сети через внешний приёмник wifi. Можно начинать пользоваться Интернетом.
А сейчас переходим к следующей главе статьи.
Виды и типы адаптеров
Встроенные

Такой модуль есть во всех современных ноутбуках, а также в топовых геймерских материнских платах. Может быть припаян к плате «наглухо» или же подключаться через порт M.2. Имеет компактные размеры и слот для подключения внешней антенны, выведенный на тыльную крышку системного блока. Преимущество в том, что такой компонент поставляется производителем системной платы и полностью совместим со всеми прочими устройствами.
Внешние

Такие WiFi адаптеры подключаются через порт USB. Их еще называют «свистками». Самые компактные не отличаются от донгла беспроводной мыши или клавиатуры и по размерам могут быть даже меньше, чем сама вилка ЮСБ. Внешняя антенна не подключается. Очень слабый приемник, который нормально ловит сигнал на расстоянии несколько метров от роутера. Слишком слабый, чтобы ловить сигнал через стену.
Существуют модели большего размера, которые габаритами не отличаются от флешки. Как правило, тут уже есть антенна небольшого размера, или же типовый коннектор для ее подключения. По мощности выигрывают у предыдущего варианта, так как ловят сигнал Вай Фай на большем расстоянии.
Главное преимущество такого решения — универсальность. «Свисток» можно подключить к любому компьютеру со свободным портом USB, а также к ТВ-приставке на Android или игровой консоли, если мощности встроенного беспроводного модуля не хватает.
Внутренние

Технически наиболее продвинутый вариант, так как обеспечивает наилучший прием. Может быть несколько стандартных портов для подключения антенн любой мощности, а также «родная» антенна в комплекте. Самые мощные модели оборудованы пассивной системой охлаждения — массивным радиатором, отводящим лишнее тепло.
Такой адаптер подключается через слот расширения PCIe, которые есть на любой материнской плате. Бюджетные модели по скорости передачи данных уступают USB адаптерам.
Топовые модели подключаются через слот M.2, который есть на материнках подороже. По скорости передачи данных это сегодня наилучший вариант. Стабильный сигнал обеспечит просмотр фильмов высоком разрешении, ведение и просмотр трансляций, запуск онлайн-игр — в общем, все то, для чего пользователь и подключает скоростной интернет.
Как активировать Wi-Fi адаптер?
В том случае, если все ваши попытки найти беспроводную сеть увенчались неудачей, можно предположить, что Wi-Fi адаптер просто-напросто выключен на вашем ноутбуке. Соответственно, следующие действия позволят активировать его.
Активация адаптера с помощью клавиатуры
Как правило, большинство функций на ноутбуке можно активировать с помощью клавиатуры
Если вы обратите внимание на раскладку F1-F12, то увидите набор пиктограмм, каждая из которых относит себя к той или иной функции. Так, например, чаще всего пиктограмма Wi-Fi адаптера находится на клавише F2, и выглядит она следующим образом:
Скорее всего, чтобы в вашем случае включить Wi-Fi адаптер, вам потребуется зажать специальную клавишу Fn, а затем нажать F2, после чего на экране отобразится сообщение, что адаптер был активирован или, наоборот, выключен.
Активация адаптера с помощью меню Windows
В том случае, если вы так и не сумели найти клавишу, отвечающую за активацию Wi-Fi адаптера на клавиатуре, попробовать активировать его можно и через меню Windows.
Для этого щелкните в правом нижнем углу экрана по иконке сетевого подключения. На экране отобразится небольшое окошко, в котором вам необходимо один раз щелкнуть по пункту «Wi-Fi» таким образом, чтобы у него значился статус «Включено».
Основные разновидности
Прежде всего, стоит определиться, с помощью какого именно интерфейса вы будете подключать адаптер к компьютеру. Наибольшей популярностью пользуется портативный приёмник со штекером USB. По размеру такие устройства не отличаются от крупных флешек, поэтому носить их можно даже в кармане либо на кольце для ключей. Адаптеры, использующие интерфейс USB, идеально подойдут людям, которые нередко пользуются различными компьютерами и ноутбуками, поскольку они рассчитаны на частое переподключение. Однако такой приёмник имеет очень серьёзный минус — модели с внешними антеннами встречаются крайне редко, поэтому радиус действия беспроводного подключения будет минимальным.

Также адаптер можно подключить к разъёму PCI Express, который располагается на материнской плате компьютера. Фактически такой приёмник представляет собой сетевую карту для компьютера с возможностью работы в обычной беспроводной сети. Интерфейс PCI Express обеспечивает лучшее энергоснабжение модуля, поэтому подключить ПК к Wi-Fi будет легко, даже если роутер находится достаточно далеко. Встраиваемые адаптеры обычно имеют внутренние либо внешние антенны большой мощности, поэтому никаких серьёзных проблем с качеством соединения у пользователя возникать не будет.

Для ноутбука или современного компьютера формата Net-top можно приобрести приёмник, который устанавливается в «слот расширения» PCMCIA либо его аналоги от различных производителей электронной техники. Такой адаптер Wi-Fi внешне представляет собой продолговатую карту, лишённую каких-либо выступов (как и модель со штекером USB, её можно носить в кармане). Однозначным плюсом интерфейса PCMCIA является возможность установки дополнительного модуля без перезагрузки компьютера, а также отсутствие выступающих частей, в отличие от адаптеров USB. Однако проблемы остаются прежними — встроенная антенна не может обеспечить стабильный приём информации на большом расстоянии от роутера.
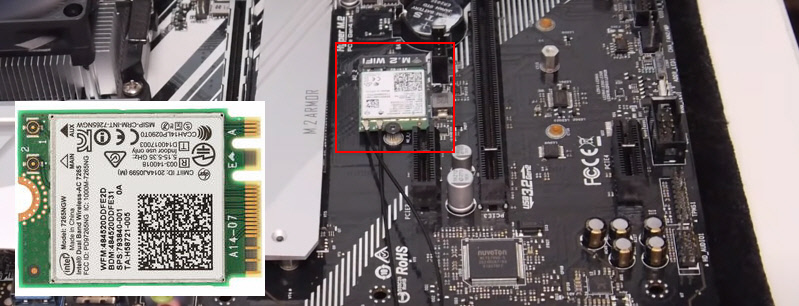
Можно ли подключить к телевизору Wi-Fi-адаптер?
Очень важно задуматься над тем, можно ли в телевизор вставить Wi-Fi адаптер и заставить его работать. И здесь скрывается много нюансов, которые обязательно нужно знать
Важные сведения о USB Wi-Fi адаптерах:
- USB адаптер является всего лишь альтернативой встроенному модулю. Он не обрабатывает изображение, на это просто не способен в силу низкого питания разъема и отсутствия возможности вывода картинки. Устройство только принимает сигнал и передает его телевизору. Если ТВ умеет его обрабатывать, подключение к интернету не составит проблем.
- Wi-Fi модуль с USB подключением не будет работать в телевизорах без Smart TV. Почему? Очень просто, телевизор не способен обрабатывать получаемый сигнал, ведь у него нет операционной системы и приложений способных на это. Даже перепрошивка здесь бессильна, ведь аппаратная часть тоже лишена необходимых мощностей для сложных вычислений.
- Подобный адаптер можно использовать только на телевизорах со Smart TV. Имеет смысл его использовать при условии, что встроенный модуль был поломан или не предусмотрен с завода. Правда, в современных устройствах уже практически всегда устанавливается беспроводной адаптер.

Что нужно знать о HDMI Wi-Fi-адаптерах:
- Они могут выполнять обработку сигнала, а HDMI разъем позволяет выводить готовую картинку, как если бы она была получена с приставки, DVD-проигрывателя и т. п.
- Для подключения, очевидно, требуется HDMI-разъем. Если его нет, скорее всего переходники не будут работать.
- HDMI Wi-Fi адаптер требует передачу сигнала по сети с другого устройства. Он не будет работать сам по себе, так как обычный телевизор не способен каким-то образом работать с подобными данными. Контроль над воспроизведением будет находиться на другом устройстве.
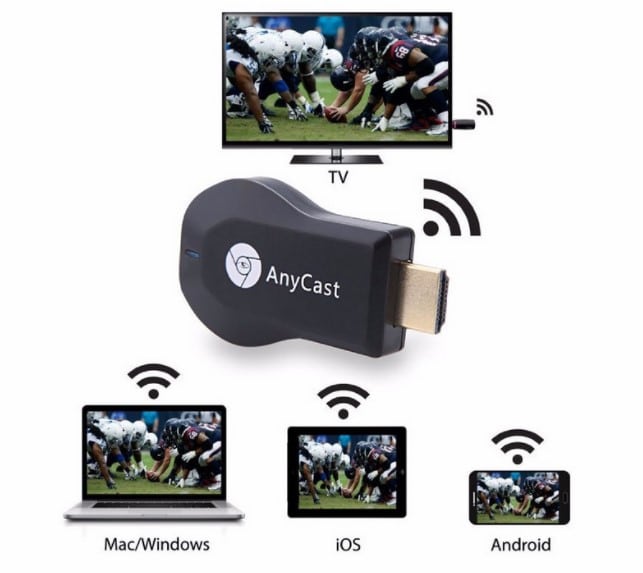
Теперь подведем итог: телевизоры без Smart TV могут работать только с HDMI-адаптерами и будут всего лишь синхронно выводить изображения с другого устройства. USB модули Wi-Fi подходят только для Smart TV телевизоров и дают возможность использовать интернет, как на смартфоне или телевизоре, то есть пультом и использовать трафик в приложениях. Не ждите от них невозможного, обычный USB-адаптер, подключенный к простому телевизору, ничего делать не будет.
Совместимость
В первую очередь проверьте, есть у компьютера соответствующий свободный порт. PCI Express адаптер не получится поставить в USB разъем, равно как и в обычный PCI, а модель с Ethernet подключением – в слот Card Bus. Что касается операционной системы, то тут все проще: популярные модели поддерживают линейки Windows и Mac OS на достойном уровне. Полный список приводится на упаковке или в сопроводительной документации.
Если же нужно подключить специфическое устройство (например, на старой версии Windows или редкой ОС), предварительно убедитесь в наличии на сайте производителя или поставляемом в комплекте диске подходящих драйверов.
Внутренний модуль
Подключение стационарного компьютера к Wi-Fi c помощью внутреннего модуля имеет свои преимущества и недостатки. Внутренний модуль – это адаптер, который подключается непосредственно к одному из разъемов на материнской плате. К таким слотам относятся порты PCI и PCI-E.

Преимущества такого подключения следующие:
- высокая скорость работы;
- не занимает свободные USB-порты;
- не нарушает эстетичный вид системного блока;
- мощная внешняя антенна (с возможностью замены на более мощную).
Внутренний модуль скрыт в системном блоке. Наружу выступает только антенна.
Несмотря на преимущества, у такого решения есть и недостатки:
- трудный доступ;
- отключить и переставить в другой ПК проблематично.
Чтобы установить адаптер на стационарный компьютер, вам потребуется разобрать системный блок (снять боковую панель), подсоединить Wi-Fi-адаптер к соответствующему слоту и собрать блок обратно.
Затем нужно найти и скачать необходимые драйверы. Если вы используете систему Windows 10 или 8, то она, как правило, автоматически обнаруживает устройства и устанавливает универсальный драйвер. Этого достаточно для того, чтобы беспроводной модуль начал работать.
Но лучше все же перейти на сайт производителя беспроводного адаптера и скачать соответствующий драйвер, после чего установить его на компьютер. Поиск софта осуществляется по модели адаптера.
Для того чтобы после установки драйвера подключиться к вай-фаю:
- Кликните левой кнопкой мыши (ЛКМ) по значку Wi-Fi в области уведомлений (после установки драйвера в нижнем правом углу появится соответствующий значок).
- В появившемся списке найдите сеть, к которой нужно подключиться, и кликните по ней ЛКМ.
- Поставьте галочку в строке «Подключаться автоматически» и нажмите на кнопку «Подключиться».

Если сеть защищена паролем, система попросит ввести его. После ввода пароля ПК подключится к сети.
Чтобы выключить или включить на компьютере Wi-Fi, вам достаточно нажать на соответствующий значок в трее (в области уведомлений) и кликнуть по кнопке Wi-Fi с названием вашего соединения. Первое нажатие отключит модуль, повторное включит его.
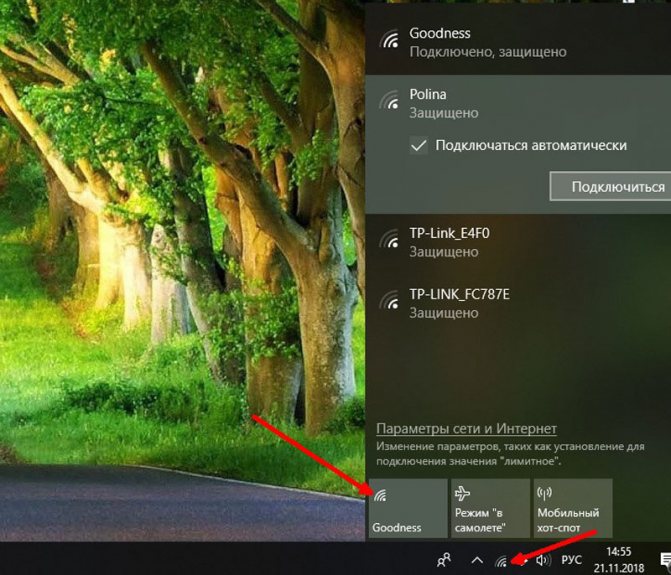
Способы подключения внешних устройств
Способ подключения к РС внешних устройств зависит от аппаратной, и программной части сопрягаемых устройств, а также от требуемой скорости передачи данных — чем большей должна быть скорость передачи данных, тем сложнее будут схемы подключения устройств. При этом необходимость подключения различных периферийных устройств существует практически для всех современных компьютеров, и чаще всего такое подключение выполняется при помощи USB портов.
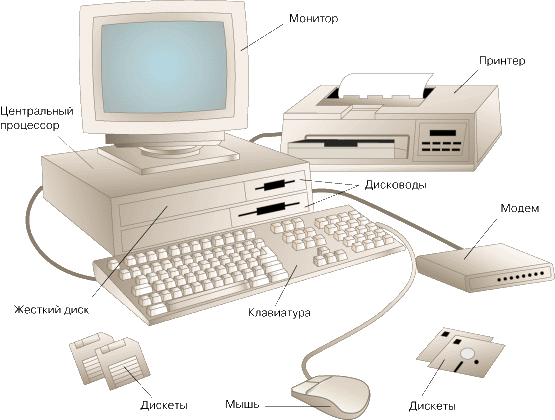
Вместе с тем, существуют и другие, достаточно востребованные способы подключения к компьютерам внешних устройств: Ethernet, сокет, PDIF, аудиовходы, FireWire, беспроводные интерфейсы Bluetooth, IrDA, Wi-Fi, обладающие как преимуществами, так и недостатками.
Одним из самых распространенных интерфейсов считается последовательный асинхронный порт, одновременно являющийся самым простым способов подключения внешних устройств. Главными его преимуществами является интеграция в ОС, благодаря чему для подсоединения устройств потребуется подключить 3-и провода, а также простота протоколов обмена. Дополнительным преимуществом, облегчающим использования данного типа соединения, стало наличие огромного количества программных элементов, упрощающих использование последовательных портов.
Отметим, что большинство микроконтроллеров обладают встроенным последовательным интерфейсом (UART – одним, либо несколькими), являющимся совместимым с интерфейсом компьютера. Однако, как таковой, последовательный порт на большинстве современных компьютеров отсутствует – в случае необходимости приходиться использовать переходники с последовательного порта на USB, Ethernet (простые схемы, не требующие дополнительной установки).
Несмотря на простоту последовательного порта, он обладает существенным недостатком – невысокой скоростью работы. Поэтому, в случае необходимости получения больших скоростей обмена, более оптимальным станет использование альтернативных портов. Одним из таких портов является параллельный порт – правда, на сегодняшний день в чистом виде его не используют, как и соответствующие переходники, отдавая предпочтение портам расширения, позволяющим реализовывать параллельную передачу данных.
Оптимальным вариантом в случае необходимости передачи большого массива данных, стали платы расширения, звуковые карты, USB,Ethernet FireWirе.
Источник
Что делать, если автоматическое соединение не работает?
Теперь посмотрим, как на Windows XP подключиться к WiFi, если соединение вышеописанным способом сразу не устанавливается. Действительно, именно в «экспишке» такая проблема замечена многими пользователи. Исправить ситуацию специалисты рекомендуют за счет изменения параметров протокола IPv4, добраться до которых можно через свойства сети, к которой производится подключение. Обычно WiFi на ноутбуке с Windows XP не подключается только по той причине, что система никак не хочет воспринимать автоматическое получение адресов.
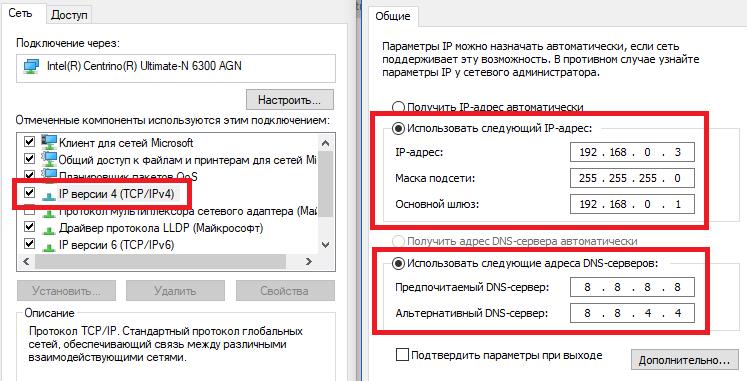
В этой ситуации рекомендуется задать их вручную, вписав для шлюза адрес роутера, а для IP терминала – аналогичное значение, отличающееся последней цифрой. Например, если маршрутизатор имеет адрес 192.168.0.1, для IP компьютера измените последнюю цифру (единицу) на двойку или тройку (маска подсети установится автоматически). Также в качестве дополнительного решения можете самостоятельно задать адреса DNS-серверов, используя для этого бесплатные коды от Google, состоящие из сочетаний восьмерок и четверок.
Что такое вай-фай адаптер для ПК
Вай-фай адаптер — специальное устройство (цифровой прибор), работа которого позволяет подключиться к Wi-Fi сети определенной частоты. Он принимает и передает данные, идущие в пакетном режиме.
Займы Подбор кредита Дебетовые карты Кредитные карты Счет РКО Рефинансирование Осаго Ипотека Вклады Инвестиции
При этом некоторые адаптеры настроены исключительно на передачу данных, а другие на прием. Прибор используется на устройствах, лишенных возможности самостоятельной передачи сведений в беспроводном режиме.
Для более быстрой и качественной передачи сигнала каждый адаптер снабжен круговой внешней или внутренней антенной. Увеличение радиуса действия производится за счет подключения дополнительной антенны, действующей всенаправленно.
Важно! Правильная работа приставки невозможна без специального программного обеспечения. На ПК устанавливаются драйверы, помогающие оцифровывать радиоволны, идущие через устройство к компьютеру
Утилита подбирается для каждого устройства индивидуально.


































