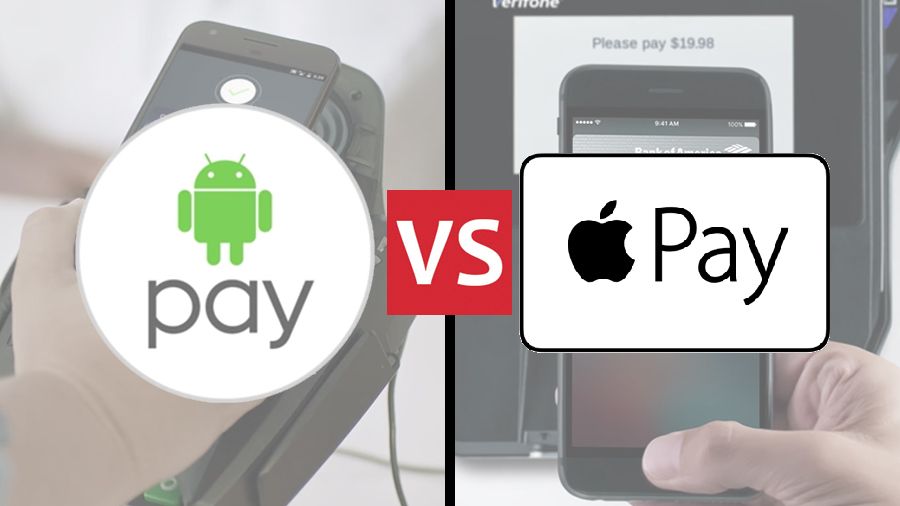XOSP
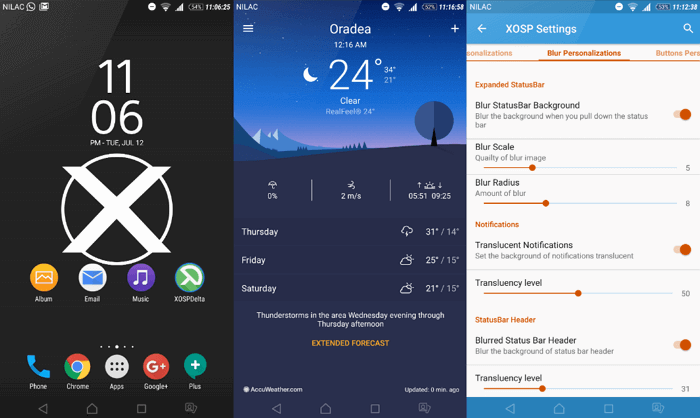
Линейка Sony Xperia была совершенно другой версией Android, которая понравилась пользователям. Качество видео и звука было действительно на высоте. Xperia Open Source Project (OSP) обладает рядом полезных настроек и функций, которые позволяют добиться такого же высокого качества звука и видео. Используйте приложения Walkman от Sony и наслаждайтесь музыкой. Хотя можно получить такой же результат, комбинируя Walkman с Viper4Android.
У XOSP есть стабильные версии для Marshmallow 6.x, Nougat 7.x, но дляOreo 8.0 пока нет. Она появятся только после того, как компания Sony официально объявит о намерении ее выпустить.
Исправление проблем
Почему я не могу обновить свое устройство до Android 10?
При обновлении устройства Android следует учитывать несколько причин.
Недостаточно места для хранения
Одна из них — проблема с управлением памятью (т. Е. Не хватает свободного места для хранения). В этом случае вы можете загрузить ненужный контент, но убедитесь, что после обновления на вашем телефоне останется свободное пространство для работы.
Ваш телефон рутирован
Если вы рутировали свой телефон, вам нужно будет удалить его или найти другой способ обновления программного обеспечения. С использованием SuperSu или другое загружаемое приложение, вы можете выкорчевать свое устройство, обновить, а затем снова получить root-доступ.
Если это не сработает, попробуйте ODIN Pro для обновления программного обеспечения. Что бы вы ни выбрали, оба являются утомительными задачами, требующими большего, чем базовый уровень технологических знаний.
Ваша модель устройства несовместима с Android 10.
Это не означает, что Android 10 никогда не будет доступен для вашего устройства, это просто означает, что он еще не может быть выпущен для вашего устройства. Как упоминалось выше, есть несколько способов принудительного обновления, но некоторым пользователям, возможно, придется подождать немного дольше.
Срок службы батареи слишком низкий
Если ваш телефон недостаточно заряжен (обычно более пятидесяти процентов), обновление не сработает. Это может показаться неприятным, но на самом деле это скорее система безопасности. Если аккумулятор вашего телефона разрядится во время обновления, это может иметь катастрофические последствия (и под катастрофическими мы подразумеваем огромную головную боль, которой можно было бы легко избежать). Если вам не удается заставить ваш телефон взаимодействовать с обновлением, попробуйте зарядить его еще немного.
Прошивка или перепрошивка Nexus 7
Как прошить Nexus 7? Давайте перейдём непосредственно к установке новой системы, для чего выполним следующее:
- Нужно выбрать новую прошивку. Их множество, и разные версии ПО можно найти на многих ресурсах глобальной сети во всемирной паутине, они имеют формат архива.
- После скачивания стоит сбросить архивы на Nexus 7 в удобную для вас папку.
- Теперь необходимо перейти в меню Recovery — целесообразно отключить устройство, зажать одновременно клавишу питания и прибавления громкости на 10— 15 секунд.
- Далее, нужно выбрать в меню Recovery Mode (навигация осуществляется клавишами громкости).
- Необходимо сбросить все данные устройства — для этого нужно выбрать «wipe», затем «factory reset».
- После очистки гаджета целесообразно вернуться в меню и найти строку Install.
- Теперь требуется просто указать путь к файлу прошивки и выбрать его, после чего он будет установлен.
- Если в прошивке содержатся дополнительные документы, установить их можно после основного файла архива.
- Далее, необходимо перезапустить Nexus
Отметим, что включение может происходить немного дольше — это нормальный процесс, ведь планшет впервые пользуется новой системой.

На этом всё — как видите, перепрошить устройство очень просто. Больше действий требуется даже по подготовке, нежели для самого процесса смены системы. В последующем для смены прошивки у вас уже будут права root, программа Root Toolkit, где можно установить драйверы, меню Recovery, то есть нужно будет только скачать новый архив.
Можем сделать вывод, что подобная операция будет под силу большинству пользователей, главное, будьте внимательны и соблюдайте правильный порядок действий.
Надо ли обновлять прошивку и тратить время

Основной смысл обновлений в том, чтобы искоренить баги, проблемы и косяки, коих в операционной системе Android предостаточно:
- Например, зависание или краш системных приложений.
- Замыленные углы снимков при хорошей камере.
- Смартфон не включается совсем.
- Смартфон уходит в бесконечную перезагрузку.
- При включении Wi-Fi батарея садится за пару часов — проблема с энергопотреблением.
- Глюков может быть масса, бывают случаи когда телефон сам начинает звонить на первый номер из телефонной книги. Вряд ли кто доволен таким поведением.
Есть и обычные энтузиасты, которые любят всё новое и хотят протестировать последний Android.
Прошивка
Сегодня мы собираемся прошить TWRP 2.6.0.0 touch recovery, но перед этим необходимо будет сделать «Бэкап» и разблокировать загрузчик.
Back Up
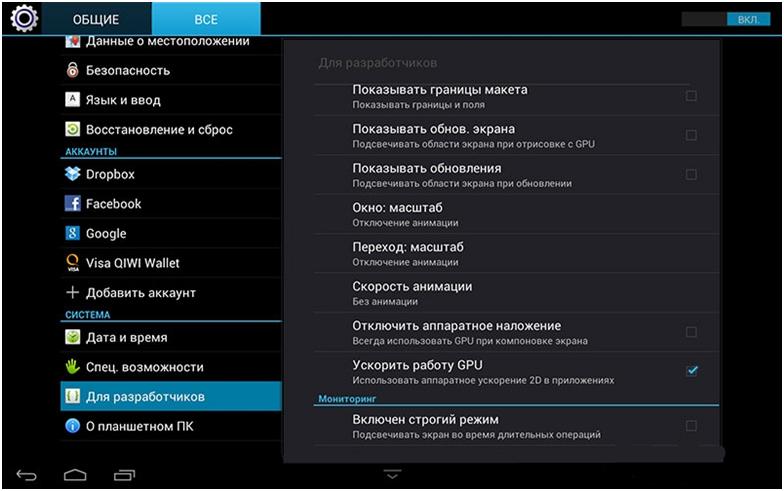
Меню для разрабочиков
Зайдите в настройки разработчика. Если их у вас нет, перейдите в «О планшетном ПК» и там кликните 7 раз по «Номер сборки», меню появится. В нем надо поставить галочку над «включить режим отладки по USB».
- С помощью USB-кабеля подключите планшет нексус 7 к компьютеру или ноутбуку.
- Теперь необходимо скачать и установить драйвер для устройства, чтобы Windows смог его опознать(конечно же, если драйвер не поставился автоматически(работает только на лиц. Windows)). Скачиваем на оф. сайте Асус: http://ru.asus.com/Tablet/Nexus/Nexus_7/#download . После скачивания необходимо разархивировать. Теперь заходим в диспетчер, находим наш девайс с восклицательным или вопросительным знаком под иконкой. Теперь нажимаем дважды по иконке и следуем такой последовательности Обновить драйвер => Выполнить поиск драйверов на этом компьютере => Выбрать драйвера из списка установленных драйверов. => Установить с диска, а теперь выбираем наш разархивированный драйвер.
- Заходим в командную строку Windows так, как показано на картинке. Для этого необходимо зажать Shift и кликнуть правой кнопкой мыши.
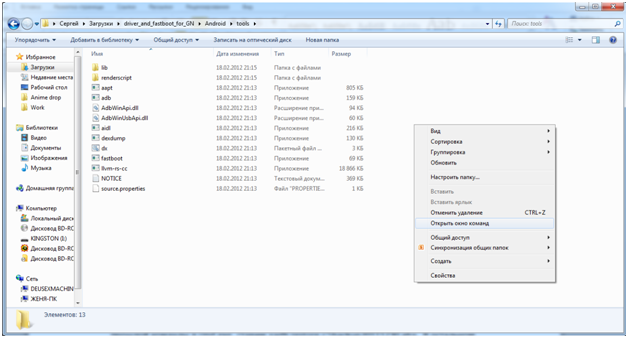
Способ быстро открыть командную строку
- Далее вводим следующее: «adb backup» — сама команда, -noapk, -nosystem, -all – режим(предпочтительнее –all, но можно сделать несколько бекапов, соответственно все режимы выбрать(так даже лучше)) и -f после чего пробел и место назначения и имя файла, к примеру C:\backup20111230.ab(.ab – обязательно!).
- Планшет Гугл Нексус 7 выдаст сообщение. Введите пароль и подтвердите сохранение бекапа.
Back up готов! Восстановление через него почти такое же как и создание. Только в начале необходимо восстановить ранее установленные приложения через Google Play. А так же, вместо прошлой команды в cmd.exe, ставим «adb restore c:\backup20111230.ab». В остальном процедура неизменна.
Разблокировка bootloader(а)
Это так же понадобится нам для перепрошивки.
- Для начала скачаем и разархивируем fastboot, его можно найти, к примеру, тут: http://narod.ru/disk/41149612001/driver_and_fastboot_for_GN.zip.html
- Заходим в папку «tool» кликаем по свободному месту в папке правой кнопкой мыши, зажав Shift. В высветившимся столбце будет строка «Открыть окно команд», нажимаем.
- Теперь у нас открыта консоль. Самое время подключить планшет asus google nexus 7. Девайс необходимо поставить в fastboot-режим. Для этого: на выключенном планшете зажимаем на одну секунду кнопку громкости минус и не отпуская ее, зажимаем кнопку включения.
-
Введите «fastboot devices» в командной строке, дабы проверить правильность подключения. Если выводится ID планшета – все в порядке.
- Теперь вводим самую главную команду – «fastboot oem unlock». После нее планшет потребует подтверждения разблокировки, выбираем «да»(кнопками управлению в fastboot режиме является регулировка громкости и кнопка питания).
- Теперь можно считать, что мы успешно разблокировали наш планшет Google nexus 7.
Кнопки, разъемы и прочее
На таком небольшом устройстве есть все что надо, но нет слота под microSD, потому без 32-гигабайтной модели никак. К тому же они делятся еще и на версии с 3G и без 3G. Ну кому нужен девайс с одним лишь Wi-Fi? Так что будет рассматривать Nexus 7 на 32 гига и с наличием 3G.
Кроме крайне важной SIM-карты, имеются, конечно же, и другие элементы управления. На нижней грани это 2 разъема(micro-USB и 3.5мм под наушники)
На правом боку это 2 дружные кнопки – громкость и включение. Так же не забудем про динамик и камеру, они у нас на разных плоскостях. Глазок всего на 1.2МП, ну а динамик неплох, если сравнивать с другими планшетами.
Выбыли из теста
Bliss
Разработчики утверждают, что Bliss — одна из самых настраиваемых пошивок. На самом деле это не так. Прошивка действительно представляет собой сборку интересных функций из других прошивок, но до RR, AICP или Temasek ей очень далеко. Разве что изначально вшиты и запускаются через настройки Kernel Adiutor и SuperSU. Настройки самой прошивки не переведены на русский язык. Перевод касается только пунктов, которые есть в CyanogenMod.
crDroid
Цель создания, как и у всех, — добавить самые лучшие функции из других прошивок. На экране приветствия при первоначальной настройке написано, что прошивка включает в себя очень много функций из OmniROM, Paranoid Android, Temasek и других. К сожалению, тут та же история, что и с Bliss. Отсутствие эксклюзивных функций и значительное отставание по возможностям от RR, AICP, Temasek. Никаких интересных приложений не встроено.
Установка ADB и FastBoot на macOS
Установить Homebrew и Homebrew Cask если не установлены, дальше выполнить следующие команды:
brew tap caskroom/versionsbrew cask install java8touch ~/.android/repositories.cfgbrew cask install android-sdksdkmanager “platform-tools” “platforms;android-28”echo ‘export ANDROID_SDK_ROOT=”/usr/local/share/android-sdk”‘ >> ~/.bash_profileecho ‘export PATH=$PATH:$ANDROID_SDK_ROOT/platform-tools’ >> ~/.bash_profilesource ~/.bash_profile
Обращу внимание, что ставится Java 8, а не последняя версия, т.к. с 11 версией, мне не удалось заставить работать sdkmanager
Проверим, что все выполнилось корректно:
adb devices
Должен вывестись список подключенных девайсов (или пустой список, если таковых нет), а не ошибка.
Активируем режим разработчика на планшете. Переходим в пункт настроек Settings > About tablet > Build number, нажимаем на него 7 раз подряд.
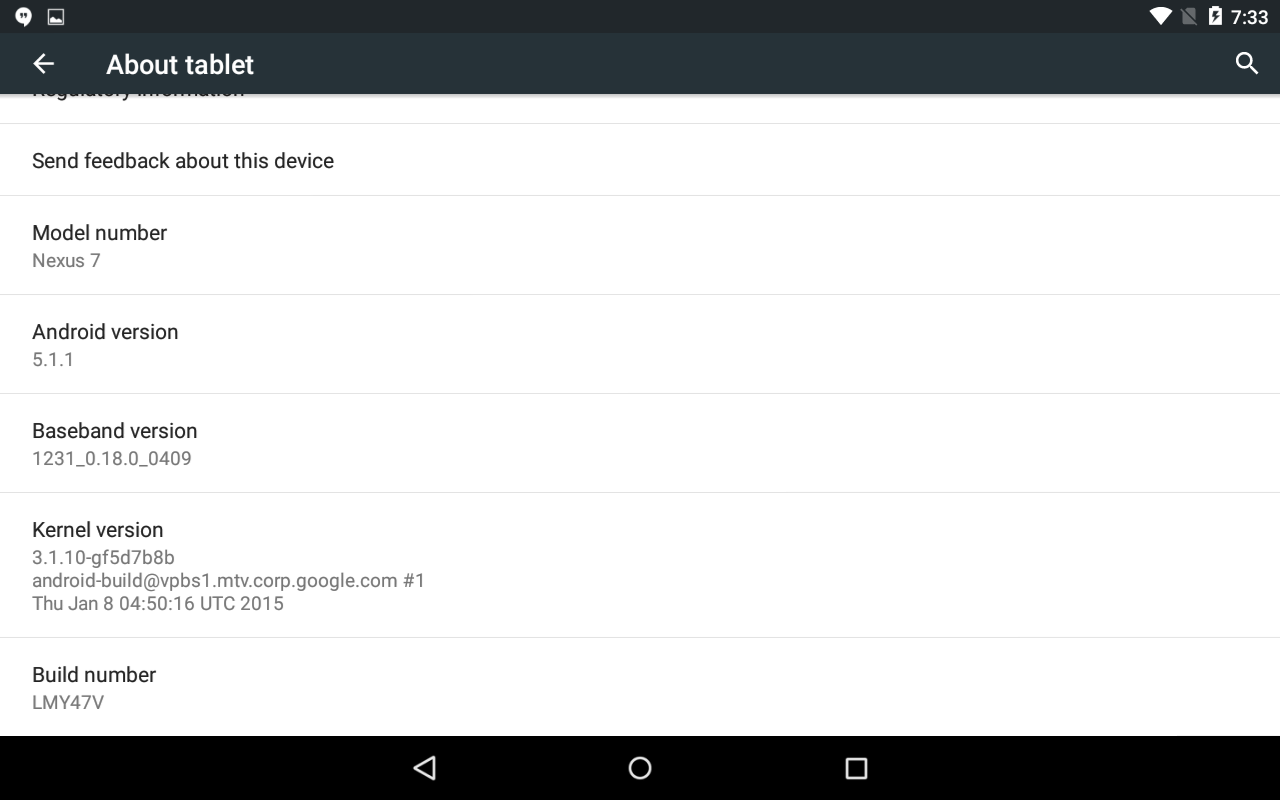
Далее идем и включаем пункт Settings > Developer Options > USB Debugging.
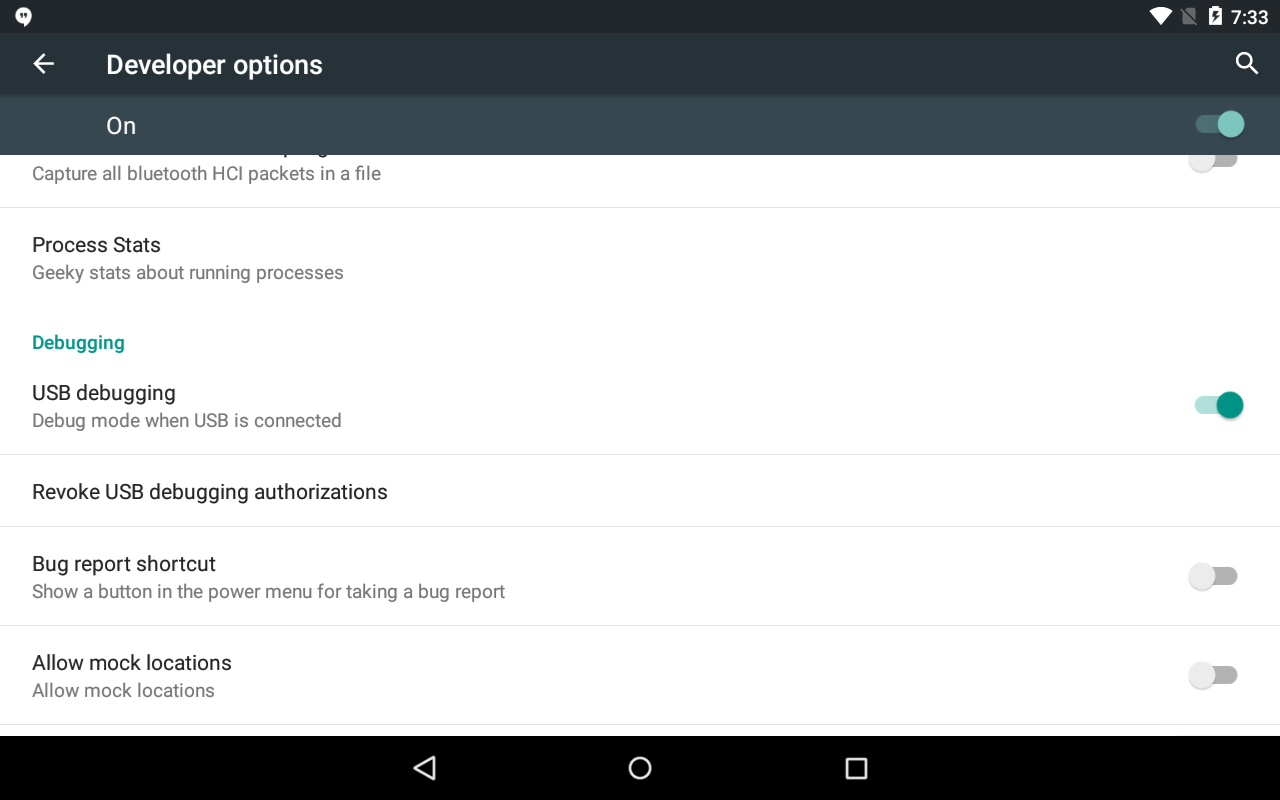
Подключаем планшет к компьютеру, разрешаем на планшете подключение в дебаг-режиме. После этого команда adb devices должна показывать в списке наш планшет.
График обновлений до Android 5.0 Lollipop

Наличие новой версии операционной системы где-то в сети еще не означает ее наличие на конкретном устройстве. Обычно, с момента официальной презентации до появления ОС на устройствах требуется некоторое время. Если это Nexus девайсы, то промежуток может быть незначительным. Если же это устройства, поверх которых установлен пользовательский интерфейс (например, Samsung), то в таком случае пользователям приходится ждать гораздо дольше. Имеют значение также географическое положение каждого конкретного девайса, оператор и модель самого смартфона/планшета (до некоторых обновления так и не доходят). Далее мы расскажем о графике обновлений до Android 5.0 Lollipop.
Конечно же, самые первые устройства, которые получают официальные обновления – это смартфоны и планшеты серий Nexus и Google Play Edition. В случае с Android 5.0 Lollipop ничего нового ожидать не стоит. Что касается устройств, которые можно будет обновить до Android 5.0, то тут есть очень хорошие новости: помимо вышеупомянутого Nexus 4 Lollipop также будет доступна и для Nexus 7 2012. Что касается очередности обновлений, то в первую очередь они появятся для Nexus 5, 7 (2013) и 10. Что касается Google Play Edition устройств, то тут наверняка можно утверждать, что обновления докатятся до HTC One M8 и Moto G. Что касается HTC One M7, Samsung Galaxy S4, Sony Z Ulra и LG G Pad 8.3, то с ними пока ситуация не ясна.
Устройства от Motorola обычно получают обновления сразу после Nexus и Google Play Edition смартфонов и планшетов. Этот год не станет исключением. Как скоро обновления будут готовы – не известно, но ждать придется недолго. Что касается устройств, которым посчастливилось заполучить Android 5.0 Lollipop, то это Moto X (сразу двух поколений), Moto G (также оба поколения + модель с 4G LTE), Moto E, Droid Ultra, Maxx и Mini.
Samsung же всегда тянет с обновлениями и, кроме того, замораживает их выпуск для многих своих устройств. Как правило, новую версию ОС получают только самые крутые смартфоны и планшеты компании. Что касается Lollipop, то тут, скорее всего, посчастливилось обладателям следующих девайсов: Galaxy S3, Galaxy S4, Galaxy Note 8.0, Galaxy Note II, Galaxy Note 10.1. Конечно же, не стоит забывать и о флагманах: Samsung Galaxy Note 4, Samsung Galaxy S5, Samsung Galaxy Alpha и других.
Что касается с LG, то тут картина до сих пор не ясна. Обновление до Android 5.0 Lollipop точно получит LG G3. Что там с остальными девайсами, мы пока не знаем.
В случае с HTC мы видим следующую картину: компания официально заявила, что обновления до Android 5.0 будут готовы в течение 90 дней с момента выпуска Lollipop. Устройства, которые наверняка получат новую ОС – это HTC One M7 и HTC One M8, хотелось бы еще в этом списке увидеть HTC Desire Eye.
OnePlus One тоже можно будет обновить до Android 5.0 Lollipop. Произойдет это в течение 3 месяцев с момента выхода новой версии ОС.
В свою очередь Sony в этом году станет рекордсменом по количеству устройств, которые получат обновления до Android 5.0 Lollipop. Компания грозится обновить всю линейку Xperia Z, а это больше дюжины устройств.
Новые принципы работы с SD картами для Android 5.0 Lollipop

Разработчики очень долго ждали этого момента, и вот он настал: в Android 5.0 Lollipop приложения по-новому взаимодействуют не только с различными разделами устройства, но и со съемными SD картами. Пользователь может назначить папку, хранящуюся на SD карте, которая будет находиться в полном распоряжении приложения. Это позволит приложению создавать, сохранять, изменять и удалять файлы, хранящиеся в этой папке. Такой доступ может быть открыт ко всей карте, а также к любой другой папке, хранящейся на устройстве. Это заметно упростит работу с приложениями и позволит универсализировать хранение различного контента. Разработчикам же придется обновить свои приложения, чтобы они могли работать по новому алгоритму.
Install LineageOS on deb
Basic requirements
Important: Please read through the instructions at least once before actually following them, so as to avoid any problems due to any missed steps!
- Make sure your computer has and . Setup instructions can be found here.
- Enable on your device.
Unlocking the bootloader
Note: The steps below only need to be run once per device.
Warning: Unlocking the bootloader will erase all data on your device!
Before proceeding, ensure the data you would like to retain is backed up to your PC and/or your Google account, or equivalent. Please note that OEM backup solutions like Samsung and Motorola backup may not be accessible from LineageOS once installed.
- Connect the device to your PC via USB.
-
On the computer, open a command prompt (on Windows) or terminal (on Linux or macOS) window, and type:
You can also boot into fastboot mode via a key combination:
With the device powered off, hold Volume Down + Power until the bootloader appears, then release the buttons.
-
Once the device is in fastboot mode, verify your PC finds it by typing:
Tip: If you see while on Linux or macOS, try running as root.
-
Now type the following command to unlock the bootloader:
- If the device doesn’t automatically reboot, reboot it. It should now be unlocked.
- Since the device resets completely, you will need to re-enable USB debugging to continue.
Installing a custom recovery using
-
Download a custom recovery – you can download TWRP. Simply download the latest recovery file, named something like .
- Connect your device to your PC via USB.
-
On the computer, open a command prompt (on Windows) or terminal (on Linux or macOS) window, and type:
You can also boot into fastboot mode via a key combination:
With the device powered off, hold Volume Down + Power until the bootloader appears, then release the buttons.
-
Once the device is in fastboot mode, verify your PC finds it by typing:
Tip: If you see while on Linux or macOS, try running as root.
-
Flash recovery onto your device:
Tip: The file may not be named identically to what stands in this command, so adjust accordingly.
Tip: Some devices have buggy USB support while in bootloader mode, if you see hanging with no output when using commands such as , , you may want to try a different USB port (preferably a USB Type-A 2.0 one) or a USB hub.
- Now reboot into recovery to verify the installation:
Alternatively, on some devices and recoveries you can use fastboot to boot directly into the freshly flashed or any other desired recovery:
Tip: The file may not be named identically to what stands in this command, so adjust accordingly.
Installing LineageOS from recovery
- a LineageOS installation package.
- If you are not in recovery, reboot into recovery:
- Now tap Wipe.
- Now tap Format Data and continue with the formatting process. This will remove encryption and delete all files stored in the internal storage.
- Return to the previous menu and tap Advanced Wipe, then select the Cache and System partitions and then Swipe to Wipe.
- Sideload the LineageOS package:
- On the device, select “Advanced”, “ADB Sideload”, then swipe to begin sideload.
- On the host machine, sideload the package using:
-
(Optionally): If you want to install any additional add-ons, repeat the sideload steps above for those packages in sequence.
Note: If you want Google Apps on your device, you must follow this step before booting into LineageOS for the first time!
- (Optionally): Root your device by installing LineageOS’ AddonSU, (use the package) or by using any other method you prefer.
- Once you have installed everything successfully, run ‘adb reboot’.
Warning: Depending on which recovery you use, you may be prompted to install additional apps and services.
We strongly advise you to opt out of installing these, as they may cause your device to bootloop,
as well as attempt to access or corrupt your data.
MIUI

Это наиболее глобальный проект от разработчика мобильных устройств Xiaomi. MIUI — одна из самых больших историй успеха за последнее десятилетие. Несмотря на то что заявленная основа — Android OS Google, по факту это — автономная прошивка, которая использует только ее оболочку.
MIUI можно установить даже на iPhone. Все приложения видны на главном экране, интерфейс очень яркий. Время работы MIUI без подзарядки самое высокое на сегодняшний день. Хотя официально MIUI используется только на нескольких устройствах (Xiaomi, Huawei, Meizu, Oppo, Moto), она была неофициально применена и на многих других смартфонах от известных производителей.
LineageOS
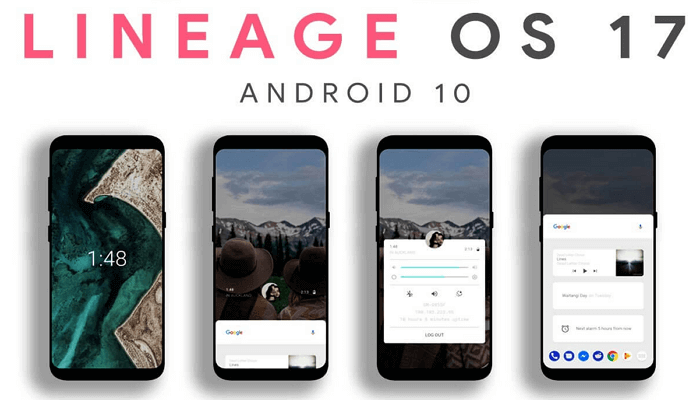
Прошивка LineageOS начинала свое существование как CyanogenMod. Еще осенью 2016 года компания Cyanogen Inc. объявила, что прекращает разработки и закрывает данное направление. Но сообщество разработчиков сохранило проект живым, изменив название на Lineages.
В Lineage компактный лаунчер, полнофункциональное приложение для камеры, несколько предустановленных приложений (которые не занимают много места в памяти), разные профили громкости. А главное — Lineage снова делает старые смартфоны быстрыми.
Построенный поверх кода AOSP Google и добавляющий к нему свой собственный пользовательский код, LineageOS работает как автономная ОС, официально поддерживает более 160 моделей смартфонов от Samsung, HTC, Motorola, LG, Xiaomi, OnePlus и других производителей. У этого проекта самая большая команда разработчиков.
ОС включает в себя функции, которые не ограничиваются настройкой строки уведомления, изменением общей темы, редактированием навигационной панели и т. п. AOSP Google — это скелет, LineageOS помогает ему нарастить мышцы.
Update to a newer build of the same LineageOS version on deb
Using the LineageOS Updater app
- Open Settings, navigate to “System”, then “Updater”.
- Click the Refresh Icon in the top right corner.
- Choose which update you’d like and press “Download”.
- When the download completes, click “Install”. Your device will reboot to recovery and install the update, then reboot to the updated installation.
From your PC via the push_update script (Linux/macOS only)
- Make sure your computer has working . Setup instructions can be found here.
- Enable on your device. Additionally, open Settings, then “System”, then “Developer Options”, and then either check “Rooted Debugging” (LineageOS 17.1 or above) or select “Root Access Options”, then “ADB Only”.
- Run
- Run
- Run:
- Open Settings, navigate to “System”, then “Updater”. Then proceed to click “Install” on the newly pushed update to commence installation. Your device will reboot to recovery and install the update, then reboot to the updated installation.
Sideloading from Recovery
- Make sure your computer has working . Setup instructions can be found here.
- Enable on your device. Additionally, open Settings, then “System”, then “Developer Options”, and then either check “Rooted Debugging” (LineageOS 17.1 or above) or select “Root Access Options”, then “ADB Only”.
- Run:
-
Run:
- Run:
Аппаратные данные
Планшет Asus Nexus 7 32gb, согласитесь, мал по размерам, если сравнивать его с другими подобными ему гаджетами. Думаю, тут стоит некая грань между ожиданиями от Google и нынешними возможностями технологий. Итак, давайте перейдем на факты.
Основа

Логотип Nvidia Tegra
Здесь, по центру, у нас расположен четырехъядерный процессор Nvidia Tegra 3(1.2 ГГц). К нему в комплекте идет по умолчанию граф. ускоритель NVIDIA GeForce ULP, который стоит на ровне с mali 400 и adreno 225. Так же планшет располагает 1-им гигабайтом оперативной и 32-мя встроенной памяти(сейчас не рассматриваем версию на 16гб). Конечно же, учитываем, что Android 4.2 «съедает» 4.5Гб, остается при этом примерно 27.5Гб
Прочее
К плате у нас «припаян» стандартный набор модулей и примочек(Wi-Fi, Bluetooth 3.0, 3G, датчик освещенности, акселерометр), но, наверное, главным после основания идет батарея. Планшет Асус Нексус 7 имеет заряда на целых 10 часов активного использования. Не знаю как, но до кучи тут уместили динамик, микрофон и камеру, про которые мы уже говорили, но все же.
Примечание: если интересуют параметры новейшей, вышедшей недавно модели Nexus 7, смотри конец статьи.
Как принудительно обновить Android (через заводской образ)
Для тех, кто немного смелее обновляет свой телефон и действительно хочет опробовать последнюю версию Android раньше всех, Google предлагает загрузить заводские образы Android.
Однако этот процесс предназначен только для опытных пользователей. Использование заводского образа Android приведет к удалению всех ваших данных, поэтому перед обновлением обязательно сделайте резервную копию содержимого вашего телефона.
Как правило, Google выпускает заводские образы только для своих устройств Nexus, поэтому, если вы запустите одно из них, вы определенно сможете выполнить обновление с помощью этого метода
Обратите внимание на тех, кто использует другие модели телефонов — изображения будут работать, но они могут быть не оптимизированы для правильной работы на вашем телефоне
В настоящее время Google не сделал заводской образ Android Marshmallow доступным для загрузки, но когда это произойдет, вы можете обновить свое устройство Nexus именно так.
Загрузить и установить l’ultimo SDK Android на твоем компьютере
Добавьте папку SDK в ПУТЬ:Откройте «Мой компьютер» | имущество
Расширенные системные настройки
Свойства системы | Продвинутый | переменные среды Выберите Путь, затем щелкните Изменить и введите каталог, в который вы установили SDK (помните, что каждая запись разделяется точкой с запятой)
Обратите внимание, где распаковывается файл ZIP SDK (по умолчанию он оказывается в каталоге с именем «android-sdk-mac_x86»).
Откройте терминал и вставьте «echo ‘export PATH = $ PATH: / Android / android-sdk-mac_x86 / tools’ >> ~ / .bash_profile», чтобы установить PATH
Включите отладку по USB на вашем устройстве Android в Настройках | Информация о телефоне | Информация о программном обеспечении
Если вы еще не включили режим разработчика, семь раз коснитесь «номера сборки», чтобы активировать его.
После этого перейдите в меню «Параметры разработчика», доступное только в настройках. Выберите «Отладка по USB».
Загрузите заводские образы для каждого устройства (Google сделает их доступными после запуска)
Извлеките изображение на свой компьютер и подключите Android-устройство к компьютеру через USB.
Загрузите телефон в режиме быстрой загрузки, удерживая увеличение громкости, уменьшение громкости и кнопку питания при включении устройства
Если у вас нет устройства Nexus, вот оно список других способов загрузки в fastboot
Откройте командный терминал на своем компьютере и запустите flash-all.bat, чтобы установить на телефон необходимые файлы и операционную систему.
Как только это будет сделано, Google рекомендует заблокировать загрузчик вашего телефона в целях безопасности. Это делается путем перезагрузки телефона в режиме быстрой загрузки при подключении через USB и последующего запуска «fastboot oem lock» из командного терминала на вашем компьютере.
Вот и все, готово!
Скачать:
Android 5.0 Image для Nexus 7: Ссылка
Установите Android 5.0 Lollipop на Nexus 7 2013:
- Убедитесь, что на вашем компьютере установлен Android SDK. Также установите последние версии Google USBDrivers.
- Выключите устройство, а затем нажмите и удерживайте кнопки питания и уменьшения громкости, пока устройство снова не включится в режиме загрузчика.
- Разархивируйте загруженный файл заводского образа с помощью .tgz расширение. Если вы не видите файлы с расширением .tgz, найдите файл с расширением .tar и измените расширение на .tgr.
- Откройте извлеченную папку, вы должны найти в ней еще один Zip-файл, извлеките его тоже.
- Скопировать все содержимое из Бритва-LPX13D в папку Fastboot
- Подключите устройство к ПК.
- В Fastboot Directory выполните следующие команды, в соответствии с которыми вы работаете:
- В Windows: «Флэш-all.bat».
- На Mac: Запустите файл «flash-all.sh» с помощью Терминала.
- В Linux: «Flash-all.sh».
Перезагрузите устройство, и вы должны найти, что теперь вы используете Android 5.0 Lollipop Developer Preview.
У вас есть Android 5.0 Lollipop Developer Preview на вашем устройстве?
Поделитесь с нами своим опытом в поле для комментариев ниже.
JR
Установка андроид 5 лолипоп
Запускаем командную строку Windows.
«Пуск — выполнить», или Win+R
Далее мы должны включить на нашем устройстве режим загрузчика. Для этого одновременно нажимаем кнопки «Громкость вниз» и «Включение». Если все правильно, вы должны увидеть вот такую картинку.

Подключаем устройство к компьютеру, и в командной строке набираем:
fastboot devices
В списке должно появиться ваше устройство. Если это так, значит пока вы все сделали верно.

Разблокировка загрузчика
В командной строке наберите команду:
fastboot oem unlock
Это нужно для разблокировки загрузчика.
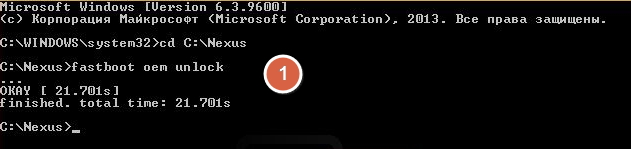
При этом на экране устройства должна появиться надпись о том, что сейчас начнется процесс разблокировки. Вам нужно его подтвердить — для этого необходимо выбрать пункт «Yes» (используйте клавиши управления громкостью).
Когда процесс завершится, вернитесь в папку, куда вы распаковывали образ Android 5 lollipop. Здесь нужно запустить файл flash-all.bat
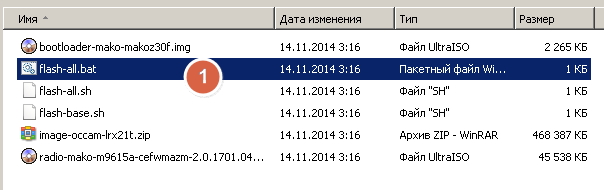
Будет запущен процесс установки лолипоп. Вам нужно дождаться окончания операции.
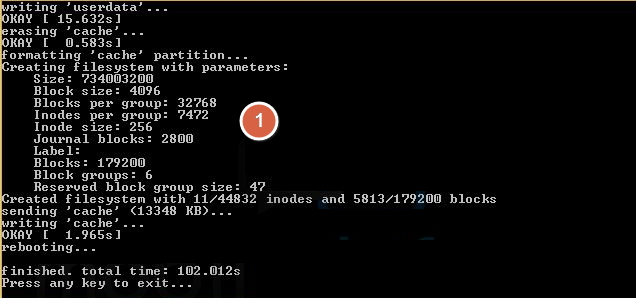
Когда все будет закончено, ваше устройство перезагрузится. После запуска, несколько минут будет идти процесс подготовке к работе. Далее запуститься андроид лолипоп.
Заключение (альтернативный вариант)
В конце, после всего вышесказанного, хочется немного пофилософствовать. Потому что в воздухе повисает ряд вопросов:
- Почему по умолчанию производители устройств «рассылают» обновления только на устройства-флагманы?
- Почему они принимают решение о необходимости обновления за нас?
- Почему всем, кому это обновление «не полагается», приходится идти на хитрость, дабы тоже получить операционную систему, соответствующую современным стандартам?
А ответ очень простой! Всему виной маркетинговые планы продаж! Ведь если вы хотите самую последнюю версию операционной системы, а официальное обновление производитель не высылает, мотивируя это тем, что устройство попросту с ним не справится, то выход остаётся только один — купить новый гаджет! Именно на это и рассчитывают производители.
Вот и получается, что прикрываясь напускной заботой о своих покупателях, в действительности производители преследуют абсолютно конкретную и простую цель — заработать!
Жми «Нравится» и читай лучшие посты на Facebook
Компания Google начала распространять Android 5 Lollipop для владельцев устройств Nexus. В ближайшее время обновление будет доступно для скачивания «по воздуху» на Nexus 5, Nexus 7 2013 Wi-Fi и Nexus 10. Если хотите уже установить, то прочитайте инструкцию, как установить Android 5.0 Lollipop на смартфон. Установка Android 5.0 повлечет за собой удаление с устройства всей пользовательской информации. Необходимо сделать резервную копию, перенести на компьютер фотографии, документы и прочее. Зарядить устройство минимум на 30% и подключить его к компьютеру. Для обновления необходимо программное обеспечение ADB и Fastboot, которое находится в папке platform-tools/ пакета Android SDK, а также сама прошивка для совместимого устройства.
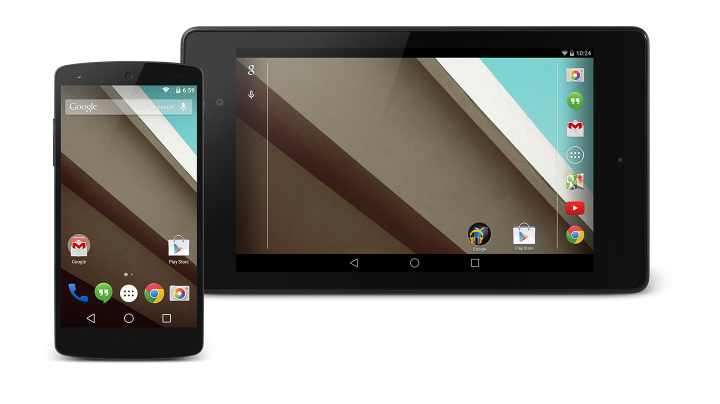
Как скачать обновление и прошивку Android 5.0 Lollipop
- Перейдите на сайт developer.android.com/preview
- Найдите на странице табличку с перечнем устройств и прошивок для загрузки Android 5.0 Lollipop.
- Выберите нужное устройство, нажмите на ссылку справа от него.
- На следующей странице согласитесь с правилами, поставьте галочку и нажмите большую кнопку снизу.
- Скачайте архив и поместите его в отдельную папку, например, «Android-L». Распакуйте содержимое архива с прошивкой.
- Скачайте и установите Android SDK http://developer.android.com/sdk/index.html
- Найдите надпись VIEW ALL DOWNLOADS AND SIZES , откройте список пакетом и в первом окошке ADT Bundle — выберите свою систему и загрузите архив Android SDK ADT Bundle.
- Перенесите архив в папку «Android-L» с прошивкой для nexus 5 или nexus 7. Распакуйте архив adt.
Как установить Android 5.0 Lollipop
- Откройте на устройстве Настройки -> О телефоне (планшете).
- Семь раз нажмите на надпись «номер сборки», последнюю строчку в данных о телефоне, до появления надписи «Вы стали разработчиком!»
- Выйдите из меню на шаг назад и откройте меню «Для разработчиков».
- Поставьте галочку напротив надписи «Отладка по USB»
- После выключаете смартфон nexus и перейдите в инженерный режим, читайте как Запустить Android в режиме fastboot.
- Зажмите одновременно кнопку включения и кнопку уменьшения громкости, на экране появляется дроид лежачий на спине с открытой крышкой.
- Подключаем nexus к компьютеру через USB кабель
- Откройте папку «Android-L\adt-bundle-«
- Запустите .exe файл «SDK Manager»
- Появится окошко, дождитесь окончания сканирования.
- В развернувшемся окне внизу найдите и нажмите надпись «Deselect All». Галочки уберутся.
- Нажмите галочку на android 5.0 и выделите весь блок.
- Дальше нажмите «Install», согласитесь с условиями, еще раз нажмите кнопку «Install»
- В течение 10 минут будет заливаться прошивка, процесс наблюдайте по зеленой полосе.
Установка Android 5.0
- Откройте папку с нашей для nexus, для Nexus 7 называет razor.
- Скопируйте содержимое папки и вставьте файлы в папку \Android-L\adt-bundle\sdk\platform-tools
- Запустите командную строку Win+R наберите Сmd и нажмите Enter.
- Выполните команду adb reboot bootloader в папке с прошивкой.
- Или откройте папку с файлом прошивки и запустите скрипт flash-all. Этот скрипт установит новый загрузчик и прошивку.
- Дождитесь окончания установки Android 5.0 Lollipop.
Метки:Android,Android 5.0 Lollipop,обновление,установка








![Список лучших пользовательских прошивок для nexus 7 2013 [обновлено]](http://souz-market.ru/wp-content/uploads/f/c/3/fc368b7f97785b02c0b1ec9f98df7152.png)